Hoje eu quero te mostrar como construir um dashboard comercial no Excel incrível com um visual que nem parece Excel!
Caso prefira esse conteúdo no formato de vídeo-aula, assista ao vídeo abaixo ou acesse o nosso canal do YouTube!
Para receber por e-mail o(s) arquivo(s) que utilizamos na aula, preencha:
Hoje temos uma aula especial para te mostrar como construir um dashboard comercial no Excel.
Você vai construir esse dashboard do zero, então vou te mostrar todas as ferramentas que você precisa para construir esse dashboard.
Antes de começar a construção do dashboard é sempre bom analisar os dados que temos para podermos verificar quais informações podemos inserir no relatório.
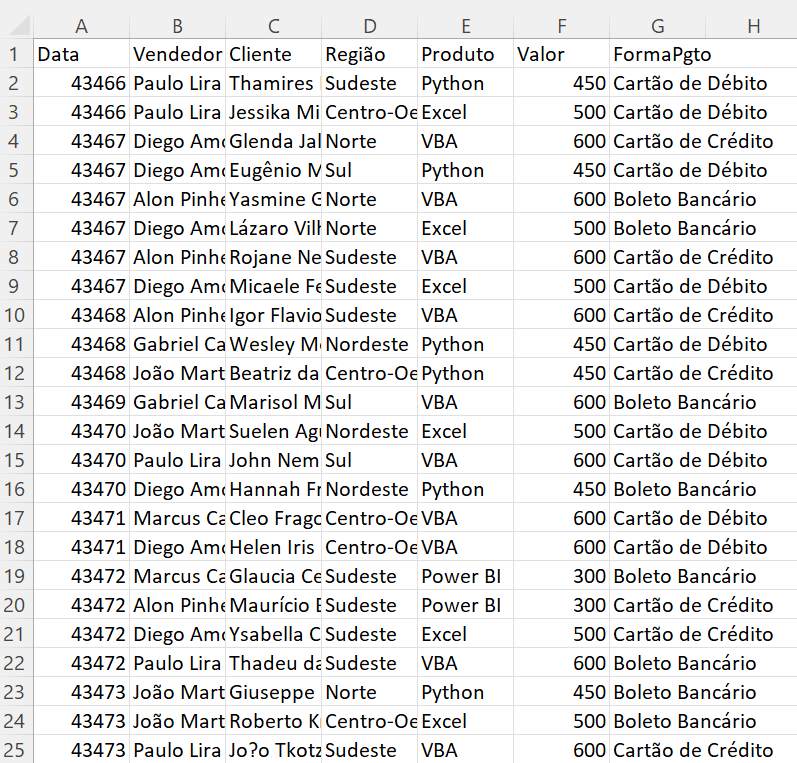
Como você pode notar, nós temos uma base de dados de vendas, então temos data da venda, nome do vendedor, nome do cliente, região, produto, valor e forma de pagamento.
Então com isso você já pode imaginar o que nós podemos criar, podemos fazer uma análise por produto, por região, por vendedor, entre outras!
O primeiro passo é Formatar esses dados como Tabela para facilitar o nosso trabalho dentro do Excel.
Depois de formatar como tabela nós precisamos formatar a data e valor para que nossas informações fiquem todas corretas.
E por fim para concluir a nossa base de dados vamos criar 2 colunas, uma para Ano e outra para Mês.
Assim vamos conseguir construir nossas análises de forma mais eficiente com todos esses dados.
Para a coluna de ano nós vamos utilizar a função ANO utilizando como base a coluna de data.
OBS: É possível que ao utilizar essa função o resultado seja uma data, basta formatar as células como geral para obter somente o ano!
Já para a coluna de mês nós vamos fazer algo diferente, pois como você deve saber a função MÊS vai retornar um número e não o nome do mês em questão.

Vamos utilizar a função TEXTO ao invés da função MÊS, dessa forma vamos conseguir formatar o conteúdo da célula no formato do nome do mês diretamente.
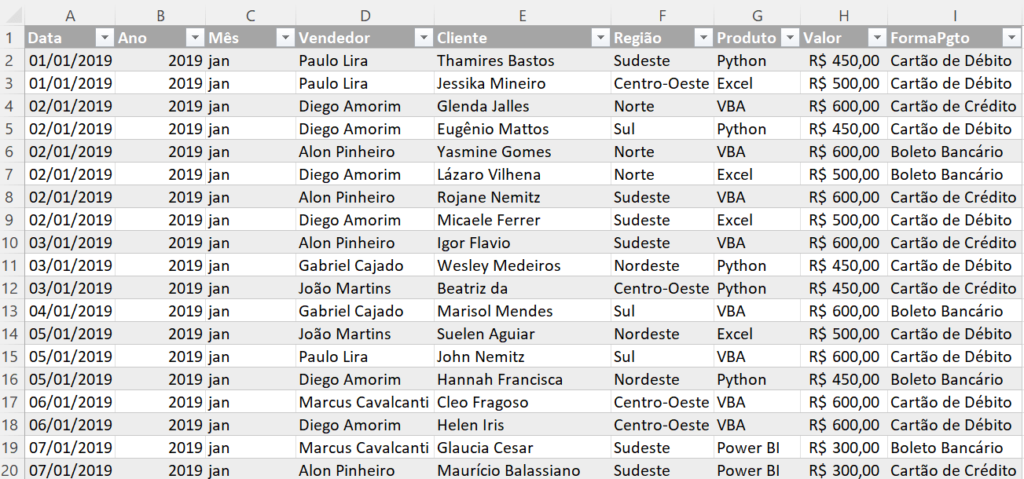
Agora a nossa base de dados já está completa e formatada. Com isso já podemos dar início ao nosso dashboard!
Para isso nós vamos criar uma aba para colocar os nossos cálculos que serão feitos através de tabelas dinâmicas!
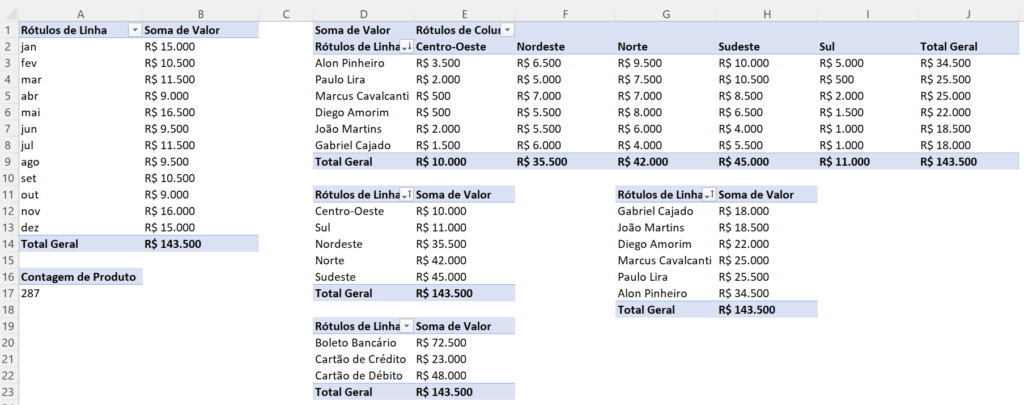
Nós vamos criar no total 6 tabelas dinâmicas e abaixo vou te mostrar quais os dados vamos utilizar em cada um dos campos das tabelas para facilitar.
Como são várias tabelas feitas da mesma base de dados vai ficar fácil entender e fácil de reproduzir.
Tabela1 – Análise de Valor por Mês
Tabela2 – Análise de Valor dos Vendedores por Região
Tabela3 – Análise de Valor por Região
Tabela4 – Análise de Valor por Vendedor
Tabela5 – Análise de Valor por Forma de Pagamento
Tabela6 – Contagem de Produto
Com as tabelas criadas nós podemos dar início ao nosso dashboard!
O primeiro passo é criar um retângulo que preencha toda a sua tela, eu explico isso com mais detalhes aqui. Ainda mostro como fazer as caixas iniciais já com os cabeçalhos para os nomes dos gráficos.
Não tem um tamanho padrão, pois vai depender do tamanho do seu monitor.
Então a minha medida pode não ser a mesma pra você, o importante é que consiga ocupar toda a tela.
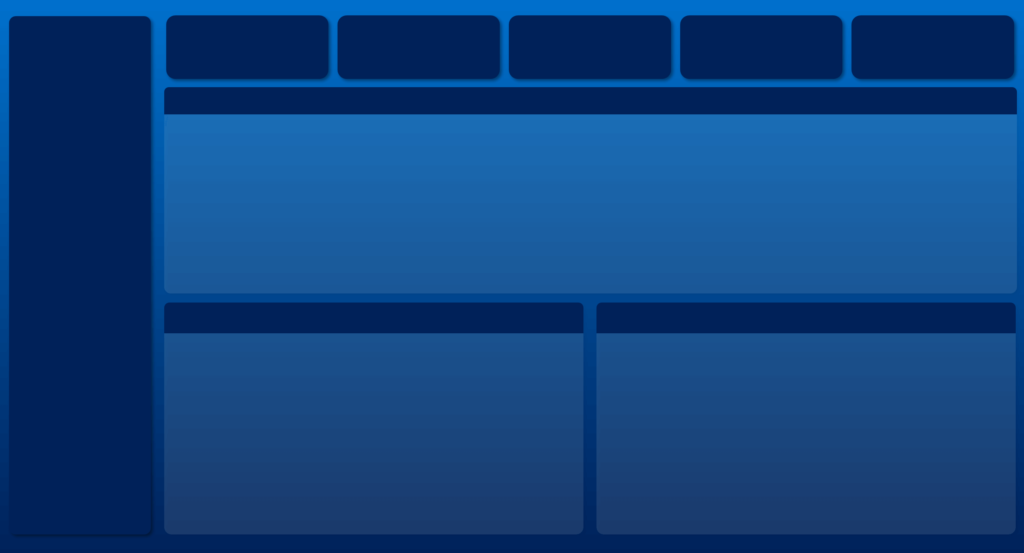
Aqui é o modelo de dashboard que nós vamos utilizar, então para construí-lo vamos utilizar apenas as formas do próprio Excel.
A parte de cores fica por sua conta para que você possa colocar cores que vão fazer sentido e combinar com o que pretende apresentar.
Como sugestão vou deixar esse site aqui que gera algumas paletas de cores para que você consiga fazer uma combinação de cores sem ficar feio.
Muitas pessoas acabam tentando juntar cores que não combinam, então esse site já vai de dar uma paleta de cores que vai fazer sentido quando estiverem juntas.
Um último detalha é que no retângulo maior que utilizamos como base da nossa tela não temos uma cor sólida e sim um gradiente. Isso é interessante, pois dá um aspecto mais visual no seu dashboard.
Com esse visual criado e com as cores definidas podemos começar a inserir as informações dentro do nosso dashboard.
Você vai notar que nós vamos utilizar bastante tanto formas, caixas de texto e ícones para a construção do dashboard.
Então é algo relativamente simples, mas que é necessária certa organização para que tudo fique bem posicionado.

Vamos utilizar bastante essas ferramentas para dar o visual do nosso dashboard.
IMPORTANTE: Você deve ter notado que na minha versão do Excel existe uma ferramenta chamada Ícones. Isso é porque a minha versão é a mais recente do Excel (Office 365). Se você tiver uma versão mais antiga pode não ter essa ferramenta, por isso já vou deixar um site de sugestão para que você consiga obter alguns ícones. É o https://www.flaticon.com/br/ esse site tem diversos ícones que você pode utilizar no Excel.
Antes de trazer qualquer cálculo e gráficos vamos colocar esses elementos no dashboard, até para que você saiba onde vai colocar cada uma das informações.
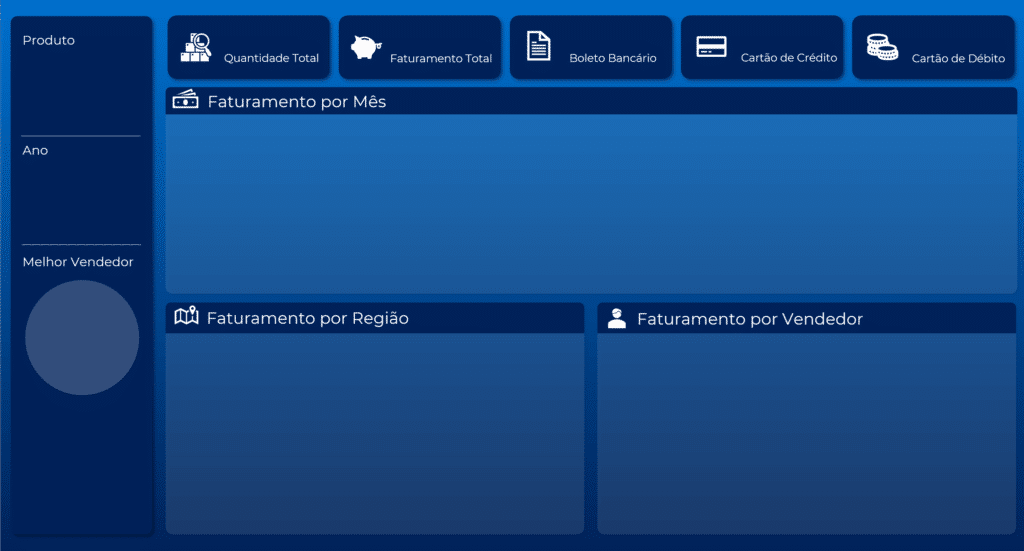
Aqui vamos apenas colocar os ícones para deixar o visual mais intuitivo e acrescentar algumas caixas de texto para separar as nossas informações.
Veja que como o nosso visual é mais escuro estamos colocando todos os textos e ícones na cor branca para que eles fiquem em destaque.
Lembrando que você pode alterar qualquer uma dessas informações e posicionamento para criar o seu próprio dashboard, essa é apenas uma sugestão de dashboard para que você tenha conhecimento das ferramentas necessárias.
Feito isso nós podemos começar a inserir alguns valores dentro do nosso dashboard, mas como isso funciona?
Nós vamos continuar utilizando as caixas de texto, só que ao invés de escrever dentro delas nós vamos fazer referências dentro da barra de fórmulas de cada uma delas.
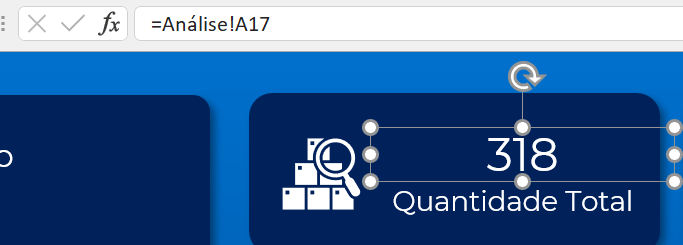
Veja que nós vamos pegar as informações da aba Análise que no seu caso é a aba onde criamos todas as tabelas dinâmicas.
É de lá que vamos tirar todas as informações para a construção do nosso dashboard.
Você vai notar que a célula A17 no nosso caso é exatamente a célula onde temos a Contagem de Produto, então temos o valor total dos produtos.
Então vamos trazer o que nós já temos das tabelas dinâmicas para dentro do nosso dashboard, pois lá já temos todos os resumos que precisamos.
Isso quer dizer que já temos as informações importantes e resumidas nas tabelas. Agora você só precisa repetir o mesmo passo para as próximas informações.
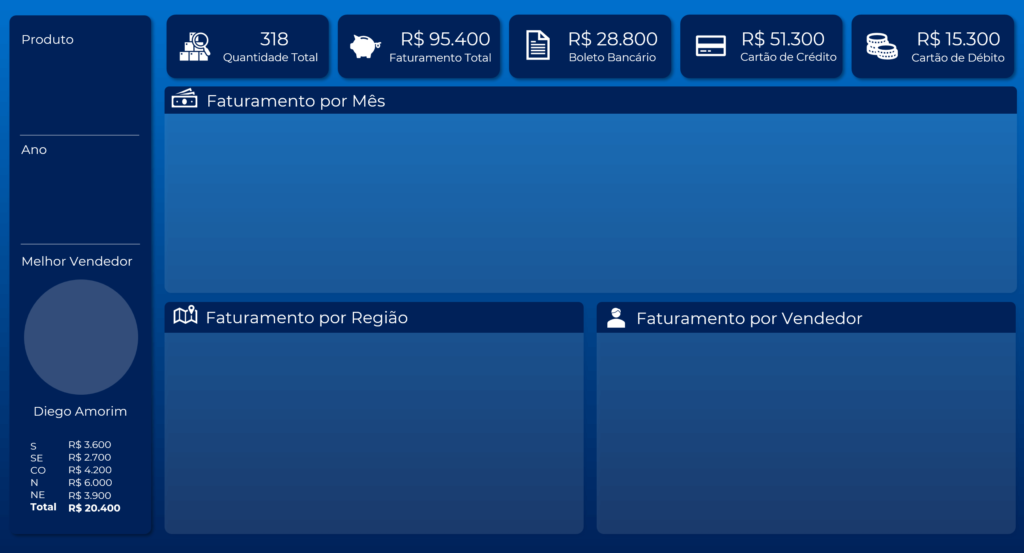
Agora você vai notar que já estamos dando forma ao nosso dashboard, mas vamos continuar a inserir as informações.
Aqui preciso te passar algumas informações importantes para que o seu dashboard fique correto.
Primeiro vou te falar quais são os filtros que foram colocados nas tabelas dinâmicas e depois quais as informações estamos utilizando em cada caixa de texto.
FILTROS NAS TABELAS
Tabela1
Tabela2
Tabela3
Tabela4
Tabela5
Tabela6
Por que estou falando dos filtros que foram utilizados? Porque para algumas caixas de texto nós vamos utilizar a primeira célula da tabela, então é importante que a informação que esteja nela seja a informação que de fato queremos.
Como é o caso do melhor vendedor, se não colocarmos o filtro vai simplesmente aparecer o primeiro vendedor e não necessariamente vai ser o melhor.
Agora vamos as informações das caixas de texto para que você saiba exatamente qual informação estamos pegando.
IMPORTANTE: Vale ressaltar que as referências que estou fazendo são para as informações com o mesmo posicionamento das tabelas dinâmicas que mostrei. Se as suas estão posicionadas diferentes basta referenciar a célula correta!
INFORMAÇÕES DAS CAIXAS DE TEXTO
Informação abaixo do círculo onde vamos colocar a foto do melhor vendedor – Análise!D3. Aqui você vai notar o que falei sobre ordem estar correta, pois vamos trazer o nome e a imagem do melhor vendedor.
Agora sim você já tem tudo organizado para garantir que vai ter os mesmos resultados que os meus.
O próximo passo é criar os gráficos para que possamos visualizar os resultados.
Já vou deixar aqui uma lista de alguns posts que temos sobre gráficos para que você tenha ideias para os seus dashboards e saiba como fazer a formatação dos gráficos.
https://www.hashtagtreinamentos.com/grafico-com-eixo-secundario-no-excel
https://www.hashtagtreinamentos.com/provas-de-excel-aula6
https://www.hashtagtreinamentos.com/grafico-de-gantt
https://www.hashtagtreinamentos.com/como-fazer-graficos-excel
https://www.hashtagtreinamentos.com/grafico-com-logomarcas-no-excel
Vamos criar um gráfico de linha, um gráfico de barras e um gráfico de colunas para representar as nossas informações.
Aqui você tem duas maneiras de criar o seu gráfico. A primeira é selecionando as informações diretamente da tabela dinâmica e depois copiar e colar o gráfico na aba do dashboard.
Ou você pode criar um gráfico em branco e configurar para pegar as informações da tabela dinâmica desejada. Os dois métodos vão trazer o mesmo resultado.
Você só precisa pegar as informações corretas para construir o gráfico de acordo com o título que já colocamos para facilitar.
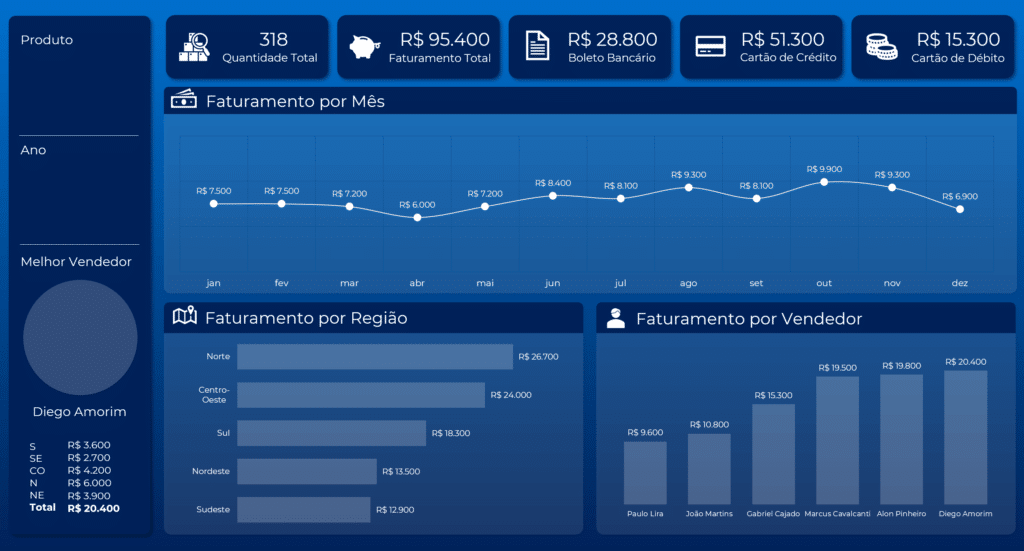
Lembrando que já pode fazer todas as formatações de fonte, cor, rótulo de dados, ajuste de tamanho, legenda… tudo o que precisar para deixar o gráfico bem visual.
Já estamos com o nosso dashboard quase pronto, mas faltam 2 informações muito importantes.
A primeira delas é a segmentação de dados de Produto e Ano para que o usuário consiga selecionar qual informação quer visualizar e assim deixar o dashboard dinâmico.
A segunda informação é a foto do melhor vendedor, mas vamos começar com a Segmentação de Dados.
A segmentação de dados para o nosso dashboard tem um pequeno segredo. Como você deve saber quando cria uma segmentação de dados ela funciona só para uma única tabela dinâmica.
Só que como as nossas informações devem atualizar em conjunto a ideia é que uma única segmentação de dados consiga filtrar todas as tabelas dinâmicas que temos.
Para fazer isso basta clicar com o botão direito do mouse na segmentação de dados, depois ir até a opção Conexões de Relatório.
Ao fazer isso será aberta uma caixa onde você pode selecionar quais as tabelas essa segmentação de dados vai filtrar.
OBS: Nós temos uma aula mostrando exatamente esse passo a passo para habilitar a mesma segmentação em mais de uma tabela, o que é essencial para o nosso dashboard. Para acessar essa aula basta clicar aqui.
Lembrando que você também pode fazer uma formatação personalizada da segmentação de dados para que ela possa se adequar ao seu dashboard ao invés de ficar com aquele aspecto de caixa.
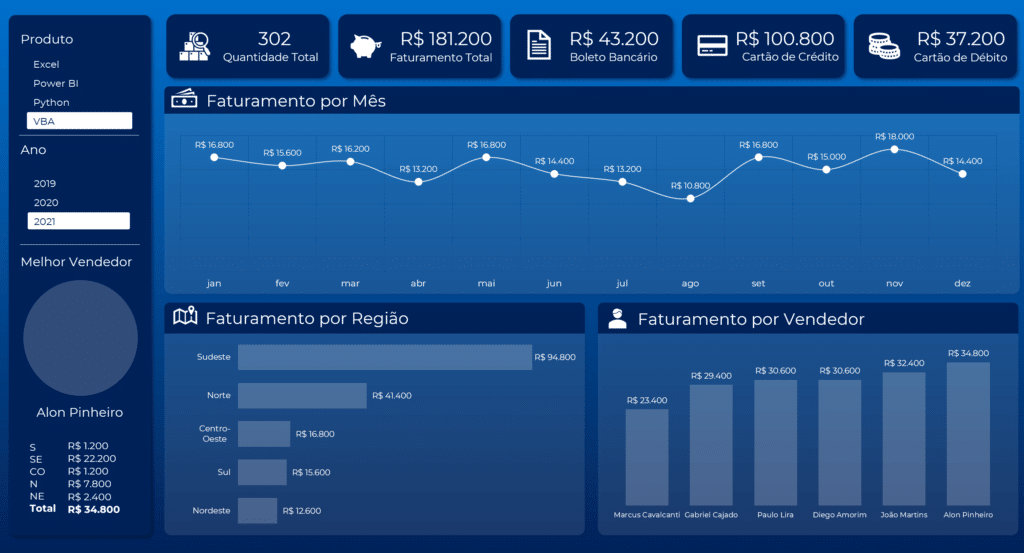
Ao inserir as duas segmentações de dados e alterar tanto ano quanto o produto você vai notar que tanto os gráficos quanto as caixas de textos serão atualizadas.
Isso acontece porque a segmentação de dados está filtrando as tabelas dinâmicas. E como todo o nosso dashboard foi baseado nas tabelas dinâmicas ele também será atualizado.
Para finalizar o nosso dashboard nós vamos inserir uma imagem dinâmica no círculo a esquerda para que apareça exatamente a foto do melhor vendedor.
Nós temos duas aulas aqui no canal que vão te mostrar o passo a passo para fazer esse procedimento.
Para isso nós vamos utilizar as funções ÍNDICE e CORRESP e o Gerenciador de Nomes. Já vou deixar os links dessas duas aulas para que você possa seguir caso ainda não saiba como criar essa imagem dinâmica.
https://www.hashtagtreinamentos.com/imagem-dinamica-no-excel
https://www.hashtagtreinamentos.com/imagem-dinamica
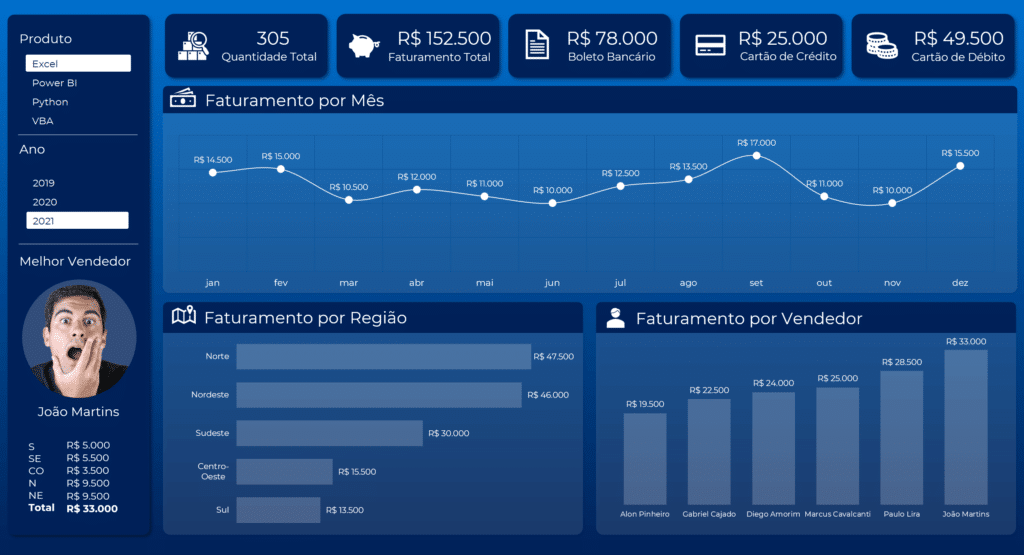
Com isso nós finalizamos o nosso dashboard e você vai notar que nem parece que foi feito em Excel.
Isso porque fizemos as formatações para não deixar os gráficos, formas e textos padrões. Então todo esse detalhe faz muita diferença no resultado.
Então é importante que você busque por ícones, fontes, cores que se complementam para criar seus dashboards.
Essa combinação é que vai proporcionar um resultado incrível. Você notou que para construir esse dashboard nós utilizamos as ferramentas que você mesmo já deve saber como usar.
Utilizamos tabelas dinâmicas, gráficos, formas, caixas de texto e segmentação de dados. É provável que você já saiba tudo isso, mas o que faz a diferença é como você junta essas informações e os detalhes que vai aplicando a cada elemento.
Nessa aula eu te mostrei como construir um dashboard comercial no Excel para impressionar! A ideia é pegar tudo o que você sabe de Excel e levar ao nível impressionador.
Você vai juntar o que já sabe de Excel e começar a juntar essas informações formatando e acrescentando os detalhes para ter um resultado incrível.
Depois de praticar e visualizar alguns exemplos de dashboard na internet você já vai ter ideias para criar seus próprios dashboards para apresentar no trabalho!

Essa é uma apostila básica de Excel para que você saia do zero de forma 100% gratuita!
Para acessar outras publicações de Excel Avançado, clique aqui!

Expert em conteúdos da Hashtag Treinamentos. Auxilia na criação de conteúdos de variados temas voltados para aqueles que acompanham nossos canais.