Nessa aula vamos te mostrar o passo a passo para a criação de um Dashboard no Excel para que impressione mesmo não tendo nível avançado!
Caso prefira esse conteúdo no formato de vídeo-aula, assista ao vídeo abaixo ou acesse o nosso canal do YouTube!
Para receber a planilha que usamos na aula no seu e-mail, preencha:
Você já deve saber que o Excel não é apenas para fazer cálculos e mostrar algumas tabelas, certo?
Pois é, ele é bem mais do que isso, e nessa aula nós vamos te mostrar isso com a construção de um Dashboard de Vendas que vai impressionar!
Está curioso para saber o que é esse dashboard e como construí-lo? Então vamos ao próximo tópico para aprender o passo a passo!
Primeiramente vamos te mostrar o dashboard que vamos construir para que você veja como o Excel é muito versátil e te permite construir relatórios incríveis.
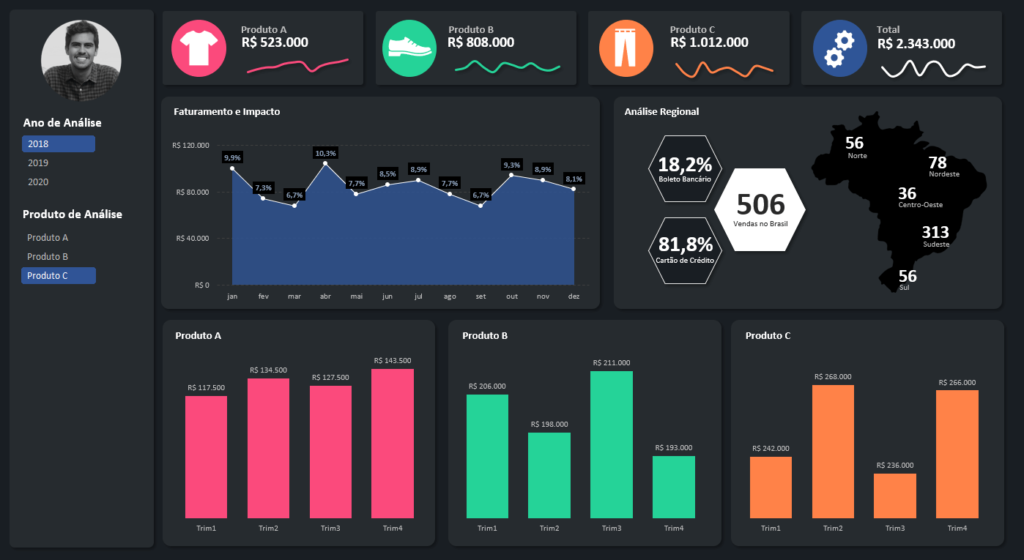
Veja que é um relatório bem impressionante e nem tem aquele visual de planilhas que o Excel possui, então além de impressionar vamos tirar aquela visão de que o Excel é somente para criar tabelas.
Nós vamos tratar de alguns assuntos que você já deva ter visto ou pode ver mais alguns detalhes nos posts que já temos aqui!
Com esse dashboard nós vamos fazer uma análise de dados completa no Excel para vendas. Claro que você pode aplicar em qualquer área sem problema algum.
Sabendo disso já podemos dar início a construção desse dashboard. Vamos verificar a tabela inicial para fazer alguns ajustes nela.
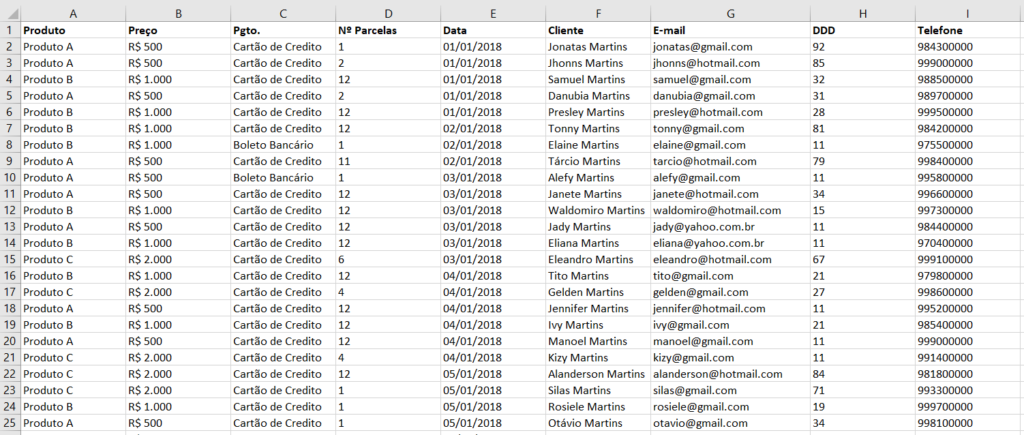
Agora o que vamos fazer é criar 3 colunas para complementar a nossa tabela para que possamos criar o nosso dashboard.

Essa primeira fórmula é para criar a coluna de Parcelamento, para saber se os clientes fizeram uma compra à vista ou parcelada e para isso nós vamos utilizar a função SE.
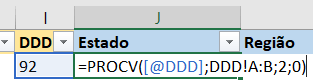
A segunda coluna que vamos criar é a coluna de Estado com os dados da aba DDD para trazer as informações de estado baseado no DDD. Vamos fazer isso utilizando a função PROCV para fazer essa busca.
Para a terceira e última coluna também vamos utilizar a função PROCV para poder puxar os dados da Região com base no DDD.
Criadas essas colunas nós podemos agora criar 4 tabelas dinâmicas para que possamos preencher o nosso dashboard.
Caso ainda não saiba como fazer isso temos um post explicando como utilizar e criar as tabelas dinâmicas, basta clicar aqui para ver o nosso post!
Lembrando que essas tabelas dinâmicas vamos criar em abas diferentes para termos os dados separados.
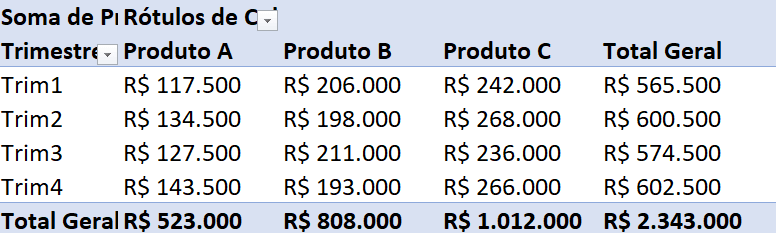
Essa é a primeira tabela onde vamos pegar as informações trimestrais para que possamos criar os gráficos de coluna com as informações dos produtos.
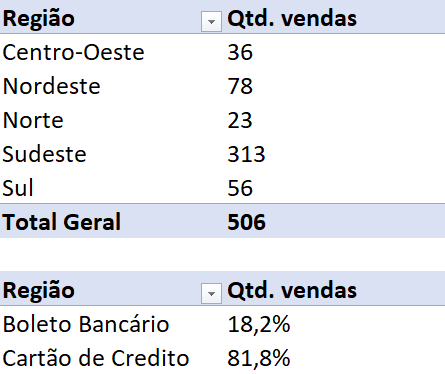
Essa segunda tabela será para tanto para mostrar a quantidade de vendas em cada uma das regiões e o percentual das vendas em boleto bancário e cartão de crédito.
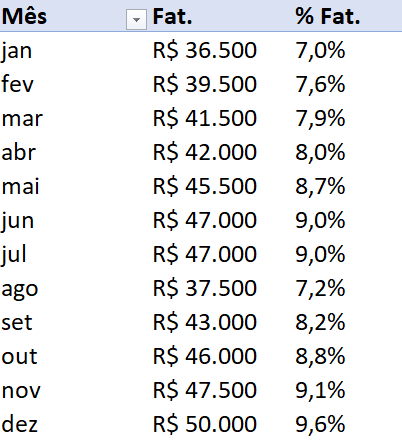
Essa terceira tabela dinâmica será utilizada para criarmos um gráfico de área para visualizar o faturamento e impacto do produto selecionado.

Para a quarta tabela nós temos as informações dos produtos para criar os mini gráficos do nosso dashboard para dar um resumo geral de cada um dos produtos.
Agora nós vamos partir para a construção do nosso dashboard e essa construção vai depender da necessidade do usuário e como ele quer que esse dashboard seja construído.
Isso quer dizer que você pode alterar da forma que quiser tanto os dados que vai mostrar quanto o dashboard em geral, essa é apenas uma sugestão de um dashboard completo para apresentar os seus dados de forma eficiente.
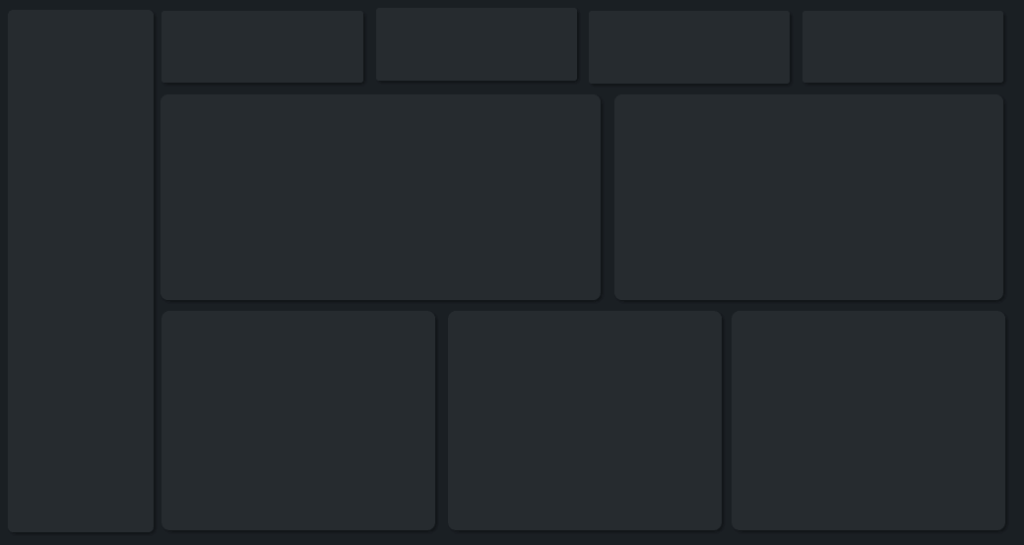
O primeiro passo que vamos fazer é a construção do nosso painel, então vamos criar formas, nesse caso quadrados e retângulos arredondados para melhorar a visualização.
Mas novamente, isso vai depender da sua necessidade, então vai poder fazer as alterações de acordo com sua aplicação.
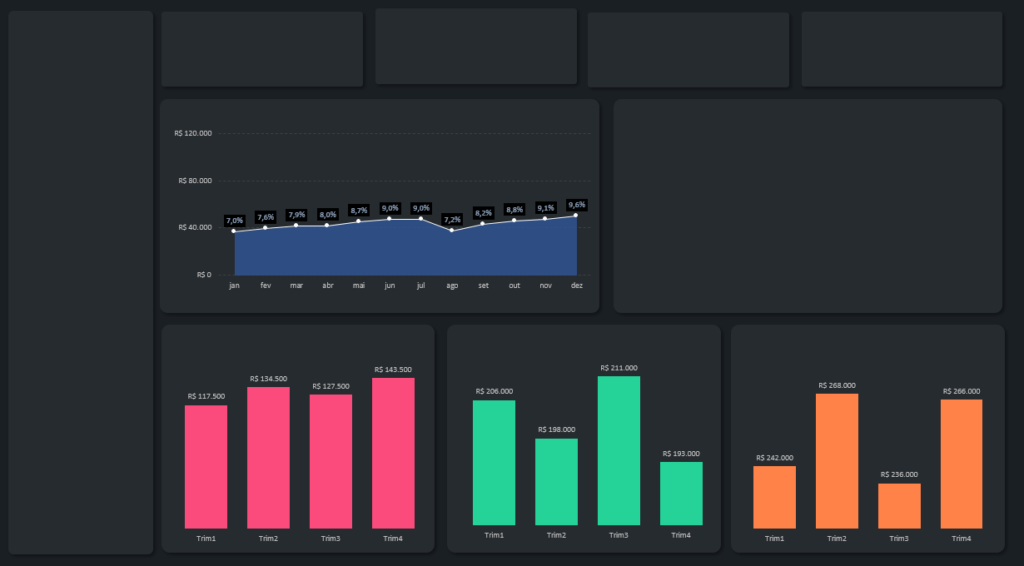
Aqui vamos começar a inserir alguns gráficos, os gráficos de coluna são referentes a nossa primeira tabela dinâmica.
Temos um gráfico para cada um dos produtos, então além do gráfico, podemos criar uma caixa de texto para inserir no topo de cada quadrado para facilitar a visualização desses dados.
Já o gráfico de área é referente a nossa terceira tabela que é para obtermos o faturamento e o impacto de um determinado produto em um determinado ano.
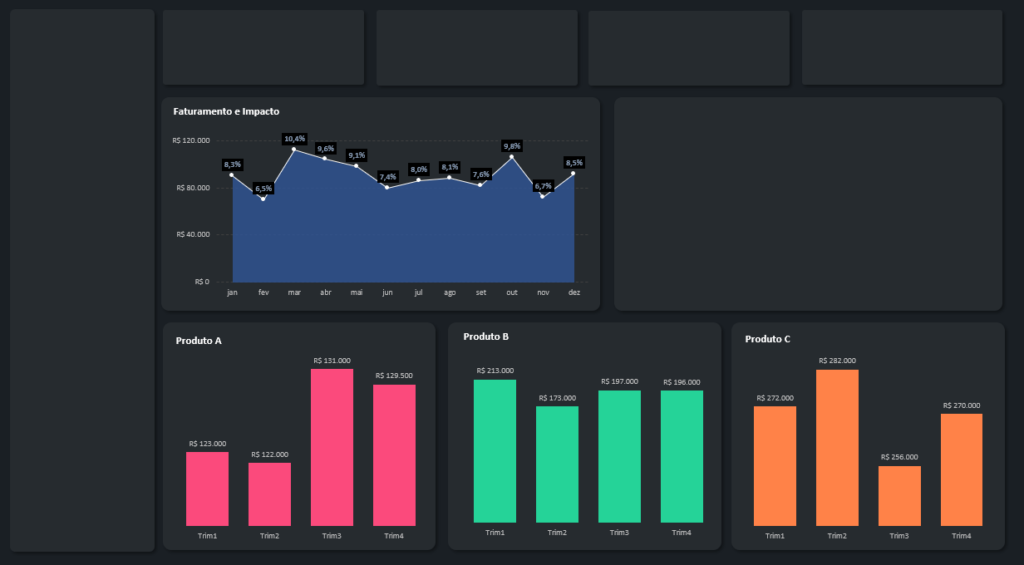
Dessa forma já conseguimos identificar melhor as informações mostradas no dashboard. O próximo passo que podemos fazer é inserir os símbolos na parte superior referente aos produtos que temos e ao total geral desses produtos.
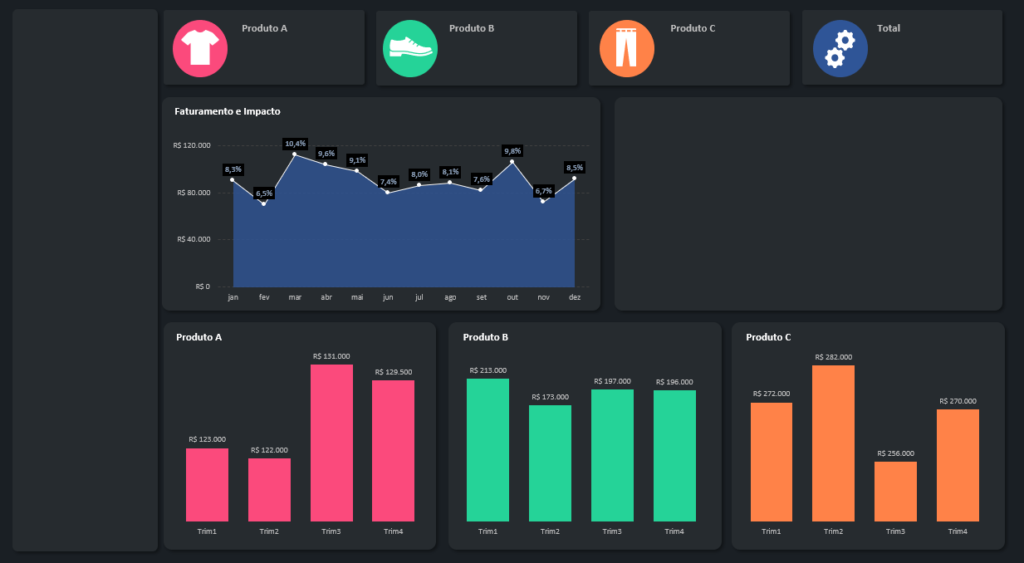
Essas imagens você pode obter tanto dentro do Excel, em Inserir e depois em Ícones caso tenha pelo menos a versão 2019 do Excel ou pode obter na internet mesmo para que consiga as imagens que precisa para o seu relatório.
Outro ponto que vamos precisar buscar da internet é a imagem do mapa do Brasil para que possamos inserir as informações nele.
Aproveitando nós vamos inserir os gráficos referentes aos produtos e ao total utilizando a nossa quarta tabela. Vamos inserir gráficos de linha e vamos remover todas as informações para deixar somente o gráfico para termos um resumo geral do produto.
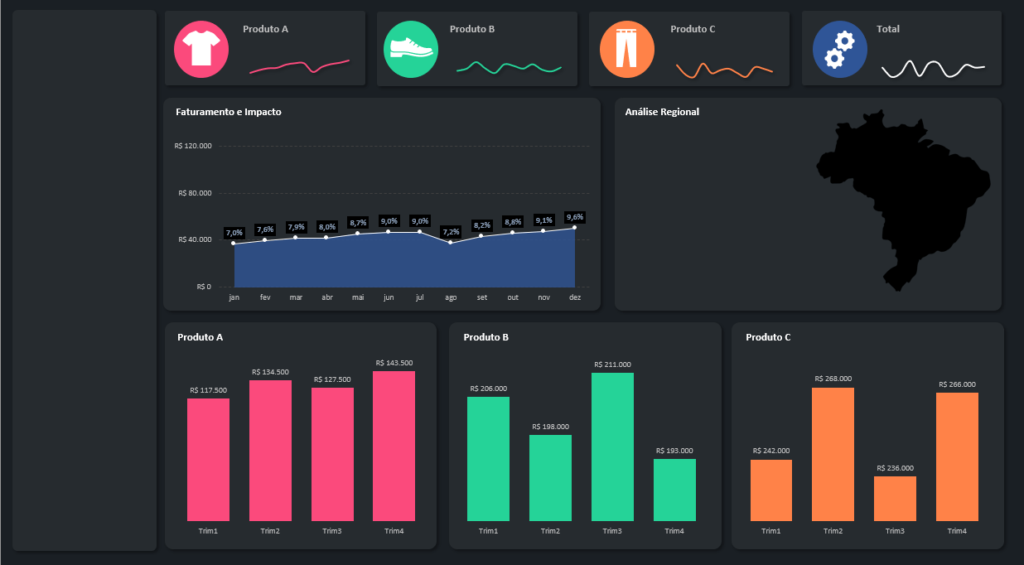
Já estamos quase completando o nosso dashboard, mas ainda temos alguns pontos importantes para acrescentar.
O próximo passo é colocar as informações no mapa e criar umas formas para inserir as informações de pagamento para criarmos nossa análise regional das vendas.
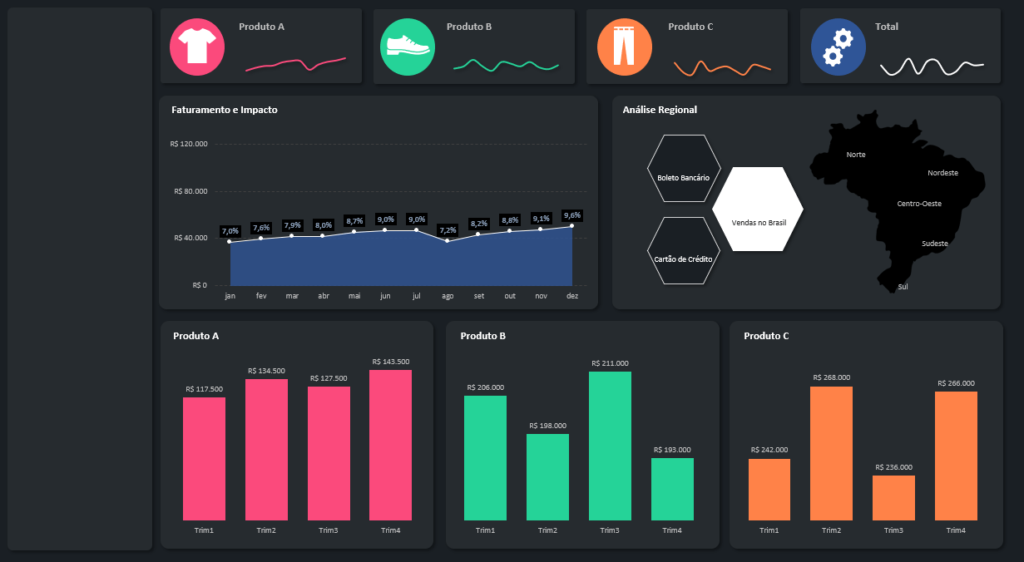
Agora vamos para duas partes muito importantes do nosso dashboard para deixa-lo dinâmico e permitir que o usuário faça as alterações de forma fácil eficiente.
Vamos acrescentar as caixas de texto com os valores. Você pode estar se perguntando “Como fazer isso?”.
É bem simples, vamos criar uma caixa de texto e dentro da barra de fórmulas nós vamos colocar o símbolo de = e vamos igualar a informação que queremos mostrar.
Como são várias informações isso pode levar um tempo para fazer, mas uma vez feito tudo ficará ajustado para quando alterar ou acrescentar dados eles serão atualizados automaticamente.
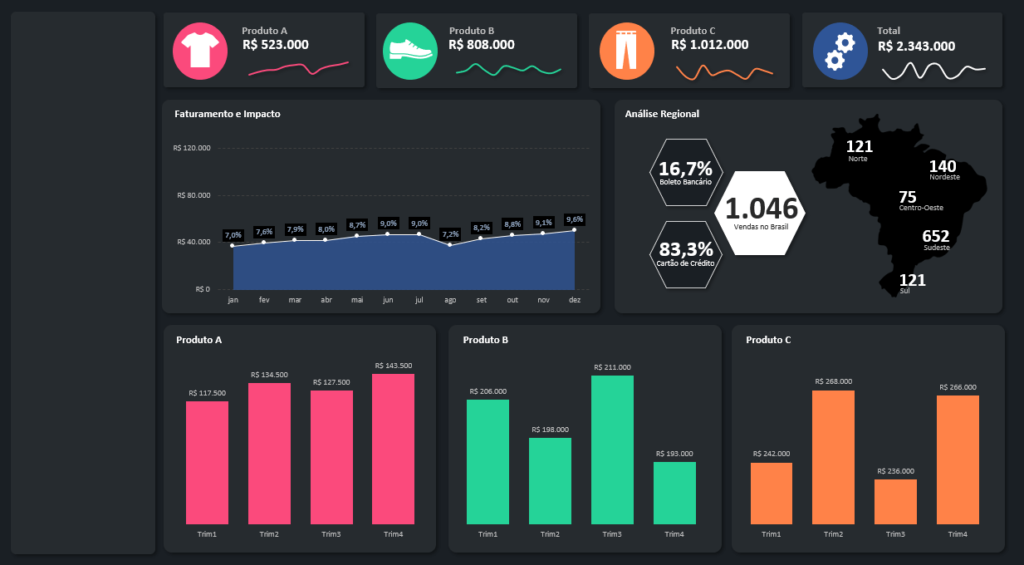
Essa parte é muito importante, pois vai fazer com que a nossa segmentação de dados (que vamos inserir no próximo passo) alterem essas informações de acordo com a nossa seleção.
Agora vamos inserir a segmentação de dados, isso pode ser feito utilizando a primeira tabela e a segunda, pois vamos precisar utilizar a segmentação de ano e produto.
Vamos criar a segmentação nas suas respectivas abas e depois podemos copiar e colar para dentro do dashboard.
IMPORTANTE: Como a segmentação de dados inicialmente é aplicada somente a uma única tabela dinâmica, vamos selecionar essa segmentação, ir até a guia Segmentação de Dados e selecionar a opção Conexões de Relatório.
Essa parte é muito importante, pois permite com que você possa fazer a ligação dessa segmentação de dados com as outras tabelas dinâmicas, ou seja, vamos conseguir alterar boa parte do nosso dashboard com apenas uma segmentação de dados.
Assim não teremos que criar uma para cada gráfico ou informação. Será possível de fato “linkar” as tabelas com essa segmentação de dados.
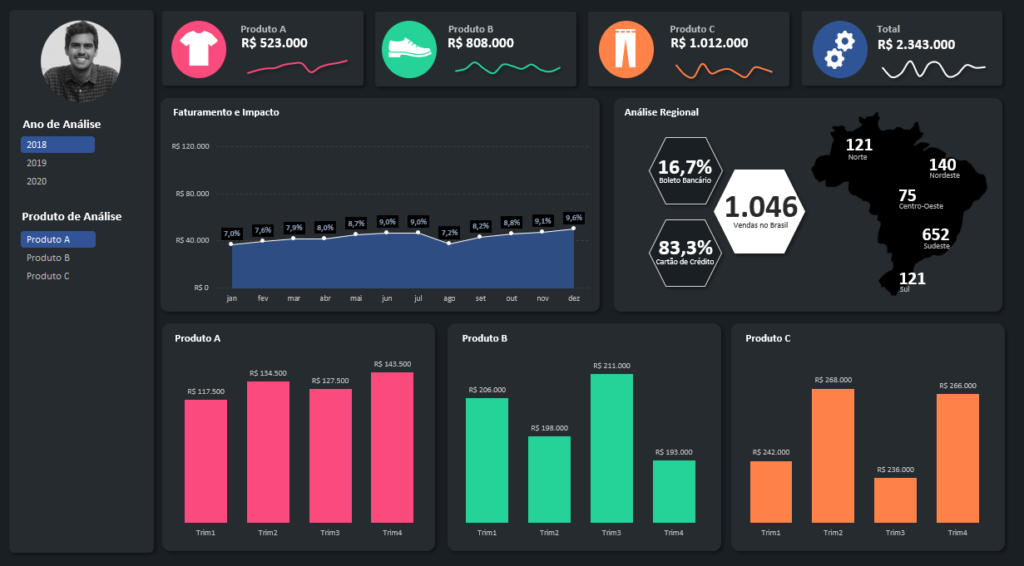
Lembrando que nessa segmentação de dados você vai escolher quais os dados que vão se alterar com cada seleção.
Por exemplo, a segmentação de produtos não vai alterar nossos gráficos inferiores, pois cada um deles já se refere a um produto, então não faria sentido.
Agora você pode testar a segmentação alterando a seleção para verificar se tudo está se alterando conforme o planejado.
Se isso não acontecer pode fazer as alterações até que fique tudo certo.
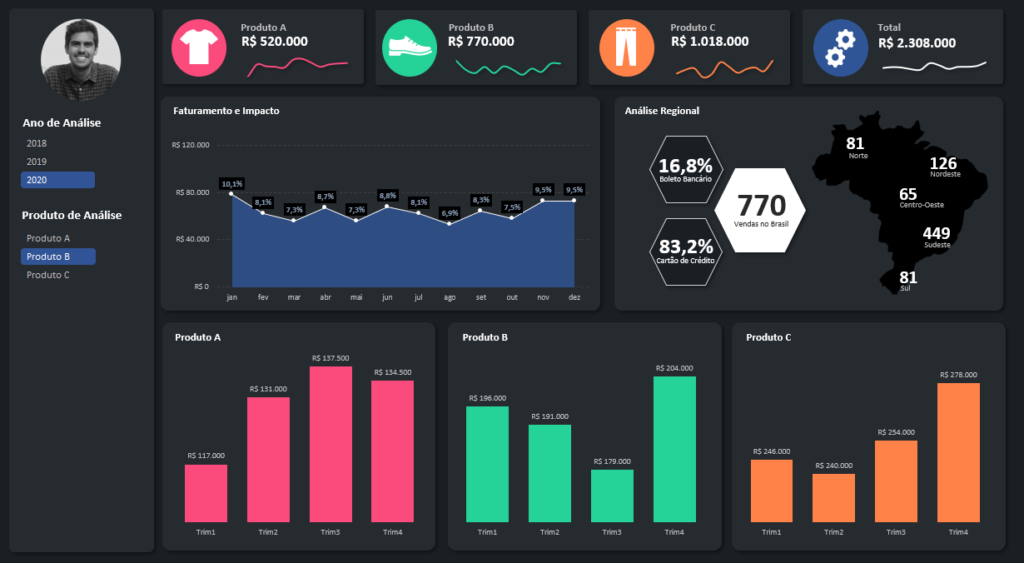
Nessa aula nós vimos como criar um dashboard completo de vendas, mas as ferramentas que utilizamos podem ser utilizadas para criar qualquer tipo de dashboard.
Você pode perceber que nada do que utilizamos é algo muito avançado, mas a combinação dessas ferramentas torna possível a criação de um dashboard incrível.
Então mesmo que você não tenha um nível avançado em Excel você pode criar um dashboard para fazer suas análises e impressionar com relatórios resumidos.
O que pode ser bem diferente do que já viu no Excel é a questão do link da segmentação de dados e a utilização de fórmula dentro da caixa de texto.
São ferramentas simples, mas que fazem toda a diferença na construção de um dashboard completo.
Agora deixo com você a tarefa de praticar cada uma das ferramentas que foram utilizadas para fixar o conhecimento e criar seus próprios dashboards.

Essa é uma apostila básica de Excel para que você saia do zero de forma 100% gratuita!
Para acessar outras publicações de Excel Intermediário, clique aqui!

Expert em conteúdos da Hashtag Treinamentos. Auxilia na criação de conteúdos de variados temas voltados para aqueles que acompanham nossos canais.