Nessa publicação vou te ensinar a criar um Gráfico com Logomarcas, ou seja, vamos colocar qualquer tipo de logomarca dentro de um gráfico!
Caso prefira esse conteúdo no formato de vídeo-aula, assista ao vídeo abaixo!
Para baixar a planilha utilizada nessa aula clique aqui!
Gráficos são representações visuais de um conjunto de dados, ou seja, vamos pegar um conjunto de dados de uma tabela por exemplo e vamos mostrar eles de forma visual para que seja mais fácil analisar todos aqueles dados.
Portanto, o gráfico nada mais é do que a representação visual de alguns dados com o intuito de facilitar a análise desses dados, lembrando que há uma diversidade de gráficos e formas de fazer essa representação.
Vamos utilizar os gráficos sempre que quisermos resumir de forma visual alguns dados, principalmente quando temos uma grande quantia e fica difícil de analisá-los apenas utilizando a tabela. Portanto, o gráfico será utilizado facilitar a análise e o entendimento desses dados.
Já temos uma aula de como criar os gráficos no link abaixo:
https://www.hashtagtreinamentos.com/graficos-no-excel/
Nessa aula em específico vamos criar um gráfico com logo de algumas marcas para deixar o gráfico mais intuitivo e mostrar o comportamento entre as marcas sem ser necessário verificar a tabela. Para isso vamos utilizar apenas os logos dessas marcas.
O primeiro passo é selecionar os nossos dados e criar um gráfico de coluna a partir deles.
Ao criar um gráfico de coluna/barras teremos o seguinte resultado.
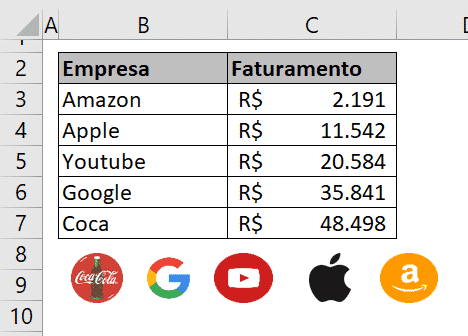
Como queremos acrescentar a logo dentro do gráfico precisamos fazer algumas modificações nele para que isso seja possível. Portanto, vamos inserir a fórmula de MÁXIMO na coluna D par que possamos verificar qual é o valor máximo entre os dados analisados.
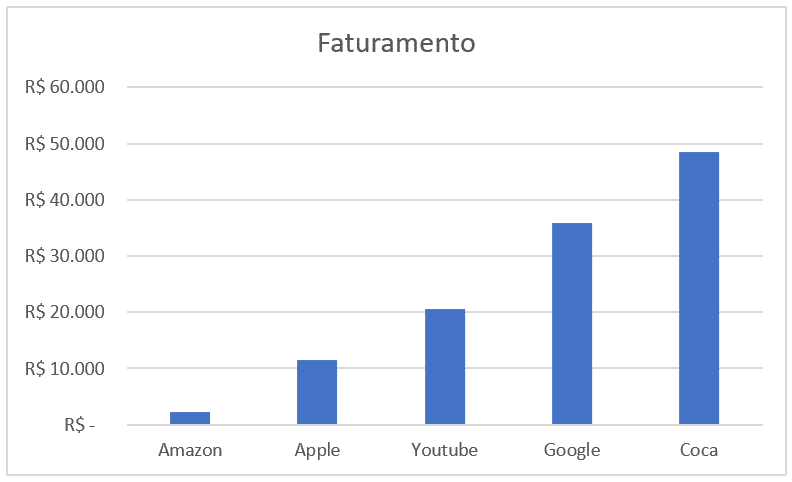
Isso será utilizado para fixarmos as colunas para que fiquem de um tamanho único que é o tamanho do maior valor entre as células selecionadas.
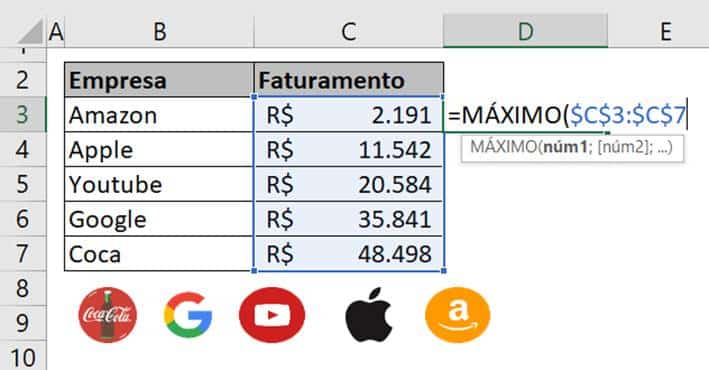
Feito isso e lembrando de trancar o intervalo selecionado (pode utilizar o atalho F4 para o trancamento) vamos agora copiar essa fórmula até a D7 para que possamos ter essa informação para cada uma das empresas da tabela.
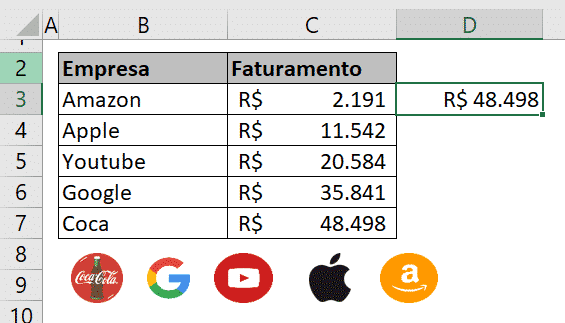
Feito isso, vamos inserir esses novos dados dentro do gráfico, para isso basta clicar com o botão direito em cima do gráfico e selecionar a opção Selecionar Dados.
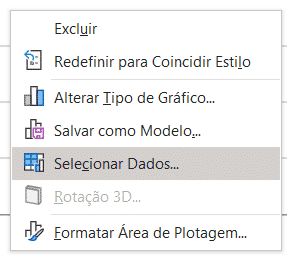
Dentro da janela que irá abrir vamos selecionar a opção Inserir para que seja possível colocar mais dados ao gráfico.
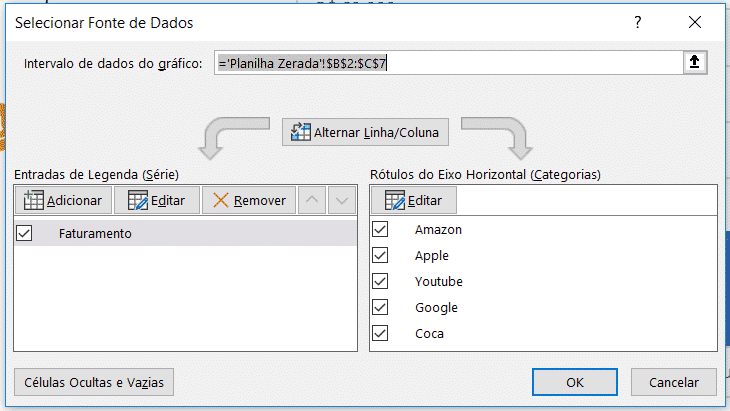
Ao selecionar essa opção basta colocar o nome da série e em seguida selecionar os dados que vão da célula D3 até D7.
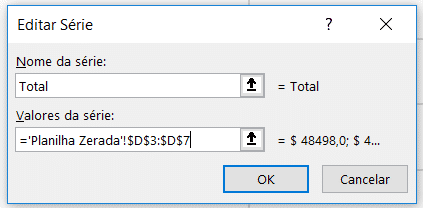
Feito isso, vamos ter dois gráficos, um azul e um alaranjado. O gráfico em azul representa exatamente a posição de cada uma das marcas em relação ao total, portanto o nosso objetivo agora é sobrepor esses gráficos para que possamos fazer essa análise.
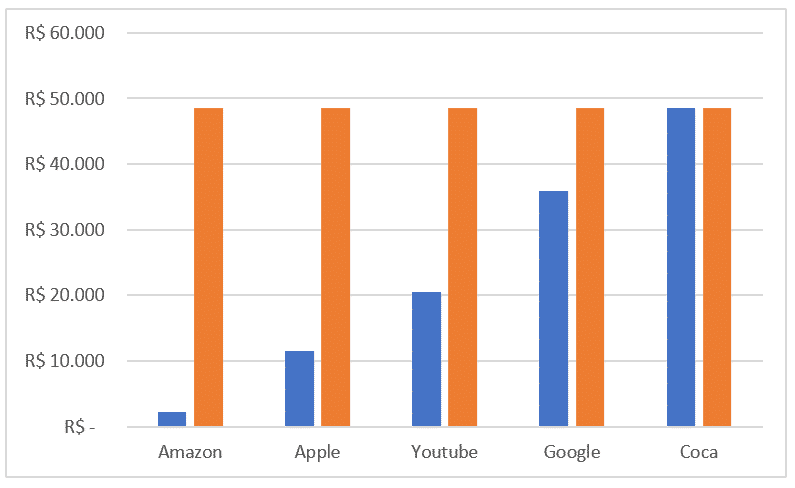
Para isso basta clicar com o botão direito do mouse em cima de uma das colunas azuis e selecionar a opção Formatar Série de Dados. Ao selecionar essa opção temos uma nova aba ao lado direito do ambiente Excel. Dentro dessa aba vamos selecionar a opção Eixo Secundário.
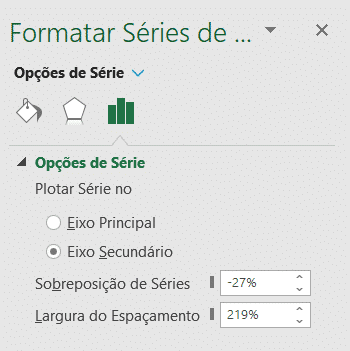
Desta forma, já temos o gráfico com logomarcas sobreposto como queríamos.
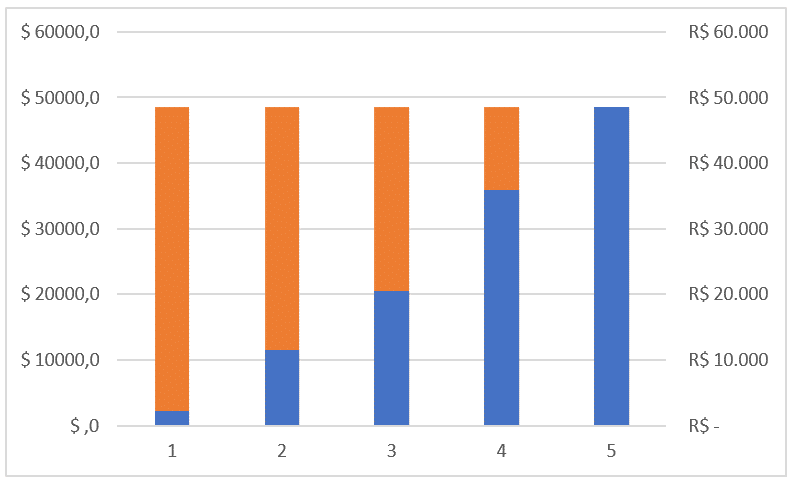
Feito isso, será necessário modificar o tipo de gráfico das colunas azuis, para isso basta clicar em uma das barras azuis, ir até a guia Inserir e selecionar o gráfico de Linha. Ao fazer esse procedimento apenas os dados em azul serão modificados, ou seja, as colunas em laranja continuarão com a sua forma, enquanto as colunas em azul serão transformadas em um gráfico de linha.
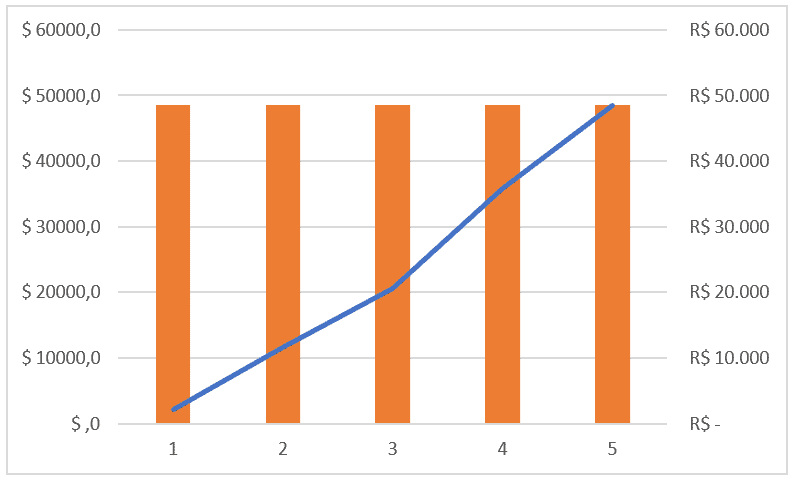
O próximo passo para o nosso gráfico com logomarcas é deletar essas linhas de grade (basta clicar em uma delas e pressionar delete) e o título caso ainda tenha. Em seguida ,vamos fixar o valor máximo do eixo vertical, pois nosso maior valor está bem próximo de 50.000 e não de 60.000, portanto vamos limitar o máximo do nosso gráfico a 50 mil para que seja possível ocupar melhor a área do gráfico em questão.
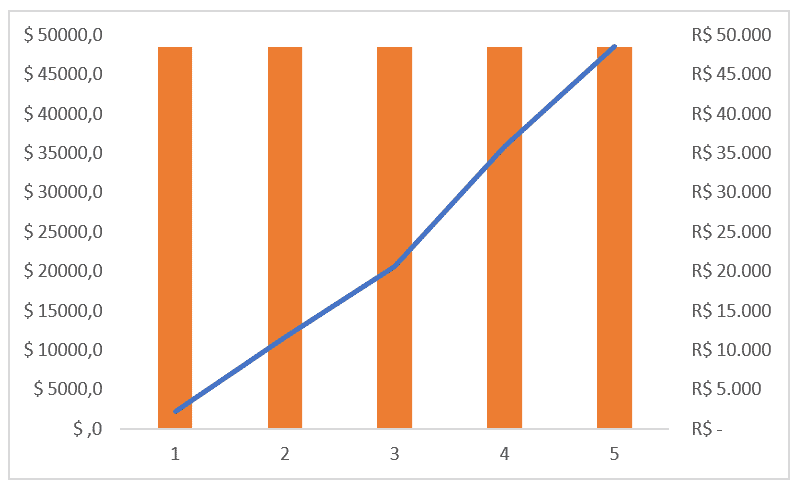
Para isso, basta clicar em cima do eixo da esquerda de selecionar a opção Formatar Eixo. Novamente será aberta uma aba a direita do ambiente Excel. Nesta parte, vamos colocar o mínimo sendo 0 e o máximo sendo 50.000. O mesmo procedimento vai ser feito com o eixo da esquerda para que fiquem padronizados com o mesmo valor máximo.
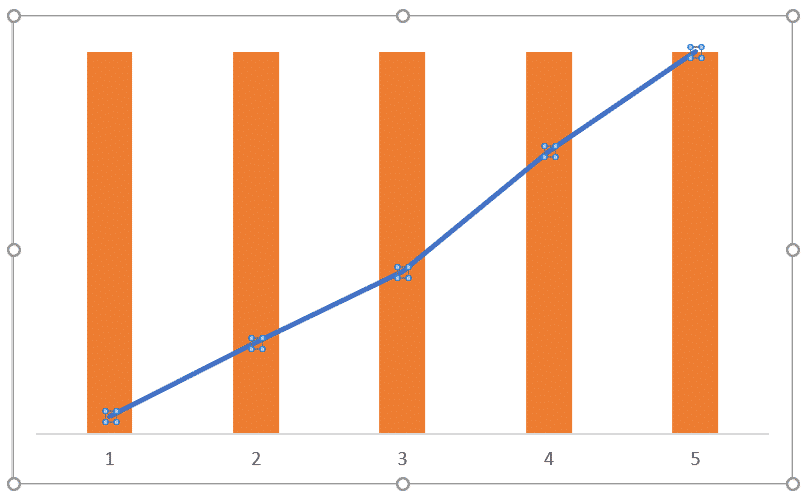
Desta forma, é possível aproveitar mais a área do gráfico disponível para que ele fique mais visível utilizando todo o espaço disponível. Ao formatar os dois eixos não precisamos mais da visualização deles, portanto podemos deletá-los para que não “poluam” o gráfico. Como sempre basta clicar e deletar.
O próximo passo é acrescentar os logos das marcas dentro do gráfico, para isso é necessário ter os logos de preferência em formato PNG. Feito isso, vamos selecionar um dos logos e copiar, em seguida vamos selecionar o gráfico de linha.
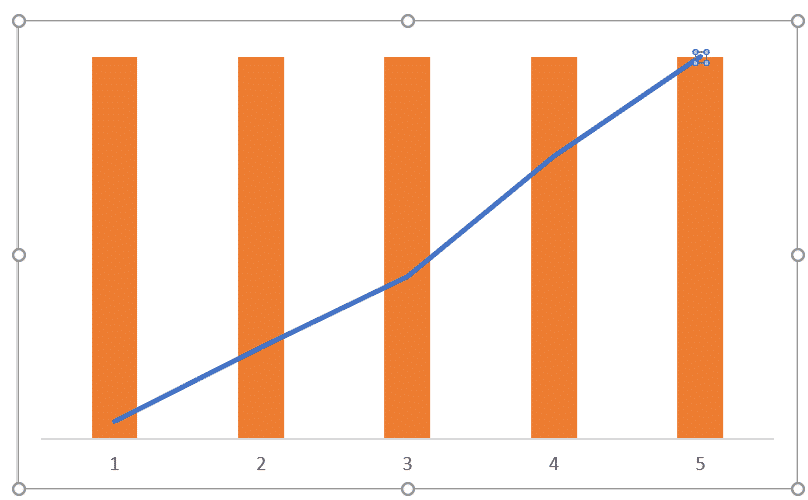
Nota-se que o selecionar esse gráfico de linha uma vez temos 5 pontos sendo mostrados, que são referentes aos dados que estão na tabela, vamos selecionar o quinto ponto, que é o mais alto e colar a imagem do logo da Coca-Cola.
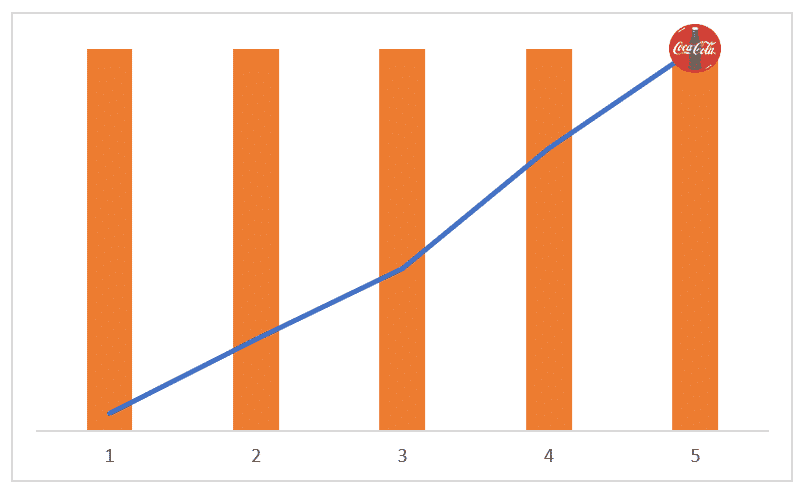
Portanto, ao selecionar novamente como fizemos o logo será colado apenas no ponto que foi selecionado. Esse passo será repetido para os outros logos para que o gráfico fique completo com as marcas.
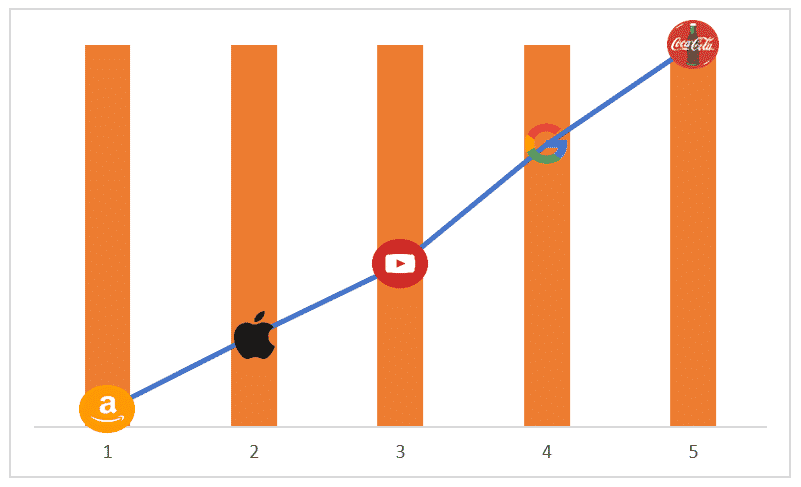
Para tirar a linha azul e deixar apenas os logos será necessário selecionar a linha, ir até a guia Formatar e na parte de Contorno da Forma selecionar a opção Sem Contorno.
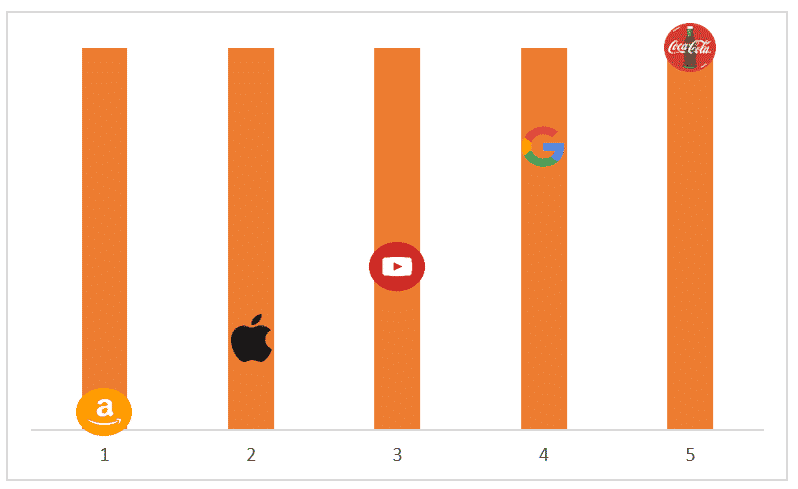
O próximo passo é modificar a cor de preenchimento do gráfico laranja para uma cor mais suave e em seguida deletar os dados do eixo horizontal, pois como temos as marcas não precisamos dos nomes de cada um.
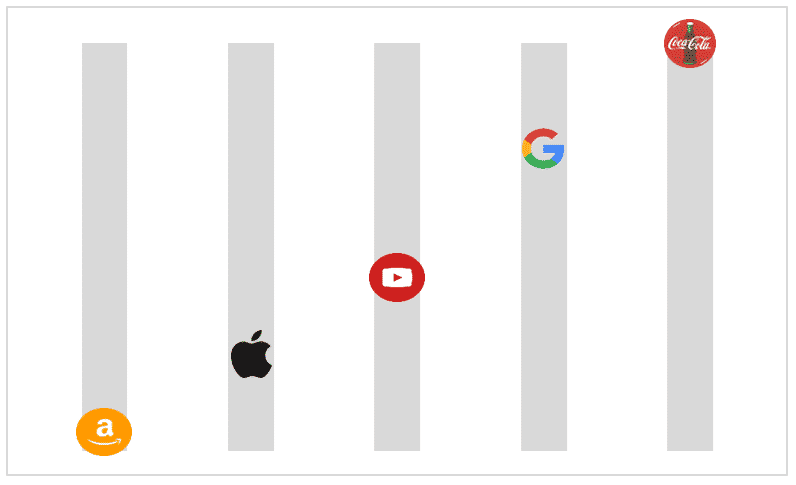
O último passo para que o gráfico fique completo é colocar o valor do faturamento de cada empresa, o que é chamado de rótulo de dados no Excel.
Para acrescentar esses rótulos basta clicar em um dos logos, selecionar o símbolo de + que aparece logo ao lado do gráfico e selecionar a opção Rótulos de Dados. Lembrando que é possível escolher o posicionamento desses rótulos, vamos escolher acima, pois fica mais bem posicionado.
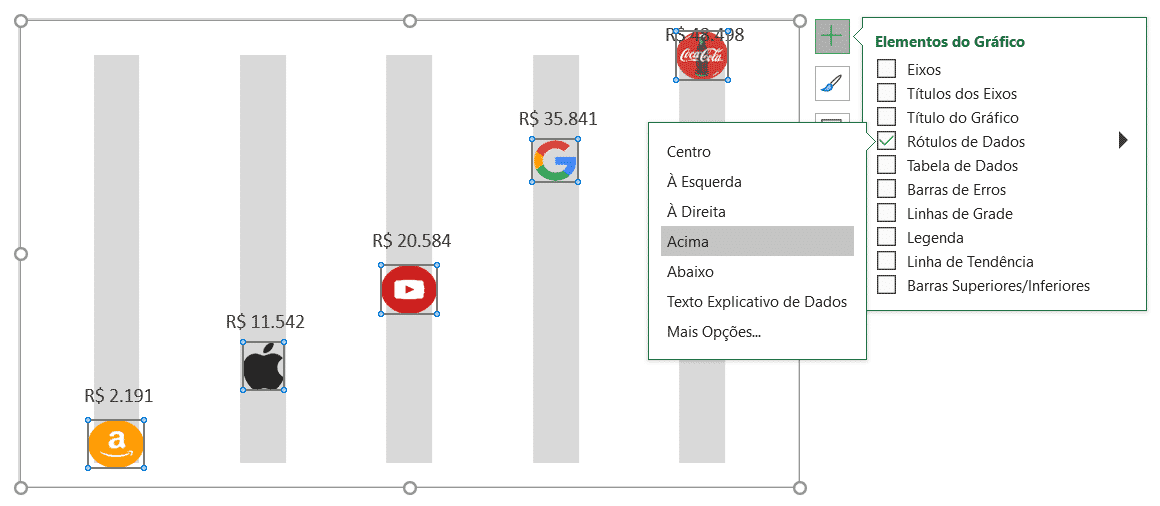
Como a logo da Coca-Cola ficou em cima do rótulo podemos redimensionar o tamanho de onde os dados são mostrados para que fique mais bem posicionado e modificar a fonte desses rótulos. Para modificar o tamanho basta dimensionar o retângulo inferior quando o gráfico é selecionado, pois serão apresentados dois deles.
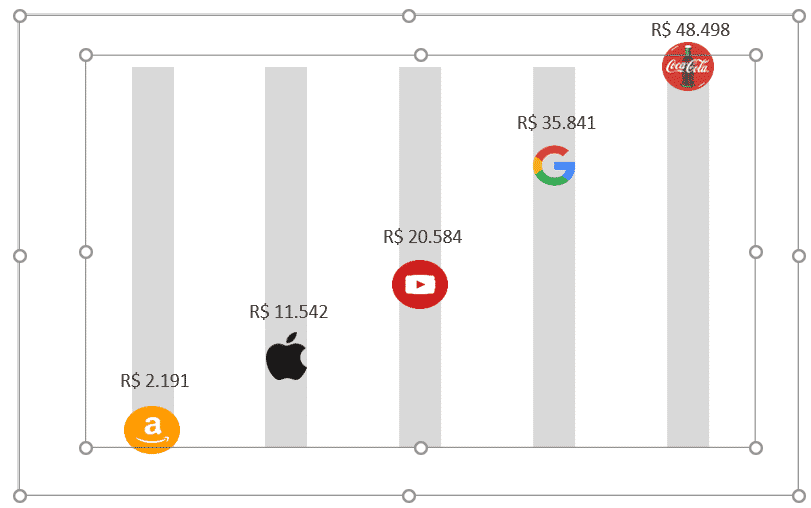
Por fim temos o gráfico com logomarcas completo com todas as informações necessárias para que o usuário consiga visualizar de forma clara do que se trata e quais são as marcas envolvidas e analisadas dentro deste gráfico.
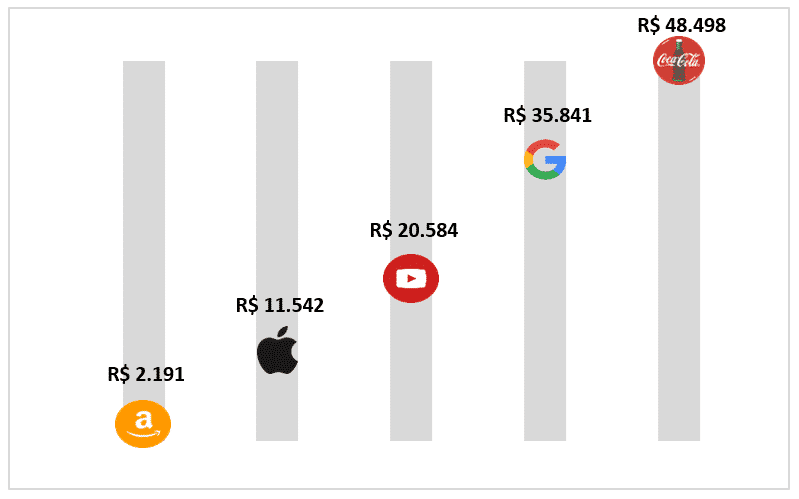
É importante a utilização de gráficos para que seja possível analisar os dados de uma melhor forma, neste caso foi possível observar que com um gráfico simples e sem dados desnecessários é possível analisar os faturamentos dessas empresas e é possível ainda através do gráfico identificar cada uma delas.
Nessa publicação eu te mostrei como você pode criar um gráfico com logomarcas no Excel para deixar seus relatórios ainda melhores!
Você pode fazer isso com outras imagens, pode inclusive inserir imagens dentro das colunas do Excel se quiser.
Inclusive, nós temos uma publicação de um gráfico incrível que é parecido com esse, mas que também vamos utilizar imagens, só que ao invés de uma logo, você vai poder fazer a imagem ficar preenchida.
Então a medida que um percentual aumenta o preenchimento da imagem também aumenta!
Dá só uma olhada no link abaixo e confere como é irado esse gráfico:
https://www.hashtagtreinamentos.com/grafico-de-cerveja-ou-grafico-de-shampoo

Essa é uma apostila básica de Excel para que você saia do zero de forma 100% gratuita!
Para acessar outras publicações de Excel Intermediário, clique aqui!

Sócio fundador e especialista em Python da Hashtag Treinamentos. Criador do Método Impressionador para ensinar pessoas comuns a crescerem na carreira e se destacarem na empresa usando o Python.