Nessa aula vamos te mostrar algumas dicas rápidas de como melhorar seu dashboard no Excel e impressionar com os seus novos relatórios!
Caso prefira esse conteúdo no formato de vídeo-aula, assista ao vídeo abaixo ou acesse o nosso canal do YouTube!
Para receber a planilha que usamos na aula no seu e-mail, preencha:
Nessa aula nós vamos te dar algumas dicas para que você possa melhorar ainda mais seus dashboards.
São dicas simples, mas que vão fazer toda a diferença no visual do seu dashboard, e isso vai contar muito quando for fazer suas apresentações!
No arquivo disponível para download você vai ver que aplicamos exatamente o que será ensinado nessa aula, então você mesmo pode criar seu dashboard impressionador!
Você já deve conseguir criar seus próprios dashboards, mas será que você está tendo todo os cuidados para deixá-lo de uma maneira mais visual?
Nessa aula vamos te mostrar como deixar as informações mais visíveis, sem aquelas ferramentas todas do Excel aparecendo, e um tipo de layout com formas para realçar mais ainda suas informações.
Antes de começar com a parte de layout onde você vai colocar seus dados, vamos te mostrar como você vai ajustar o tamanho do seu Dashboard no Excel.
Isso é muito importante, pois muita das vezes criamos dashboards que ficam com muitos espaços em branco e não conseguimos dimensionar bem.
Então essa dica vai te auxiliar nessa questão para dimensionar seus dashboard em Excel.
O primeiro passo é ir até a guia Inserir, em seguida em Formas e selecionar um retângulo. Esse retângulo vai servir como base para o seu dashboard, que vai ser o espaço que terá para trabalhar.
Depois disso vamos até a guia Exibir e vamos desmarcar as 3 caixas: barra de fórmulas, linhas de grade e títulos.
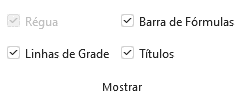
Depois vamos Ocultar automaticamente a Faixa de Opções. No momento em que escrevo esse post o Excel já teve uma atualização, então fica onde está na imagem abaixo.
Caso você não tenha a versão mais atual essa opção vai ficar na parte superior logo ao lado do seu nome ou ao lado esquerdo do botão de minimizar o programa.
OBS: Antes de seguir com essa opção é IMPORTANTE que você verifique se o zoom da página está em 100%. Pode verificar isso no canto inferior direito do Excel.
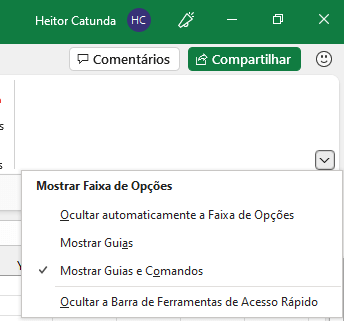
Agora o que vamos fazer é ajustar o tamanho desse retângulo para ocupar toda a tela, assim vamos garantir que o nosso dashboard vai ficar do tamanho total da tela e vai preencher ela inteira.
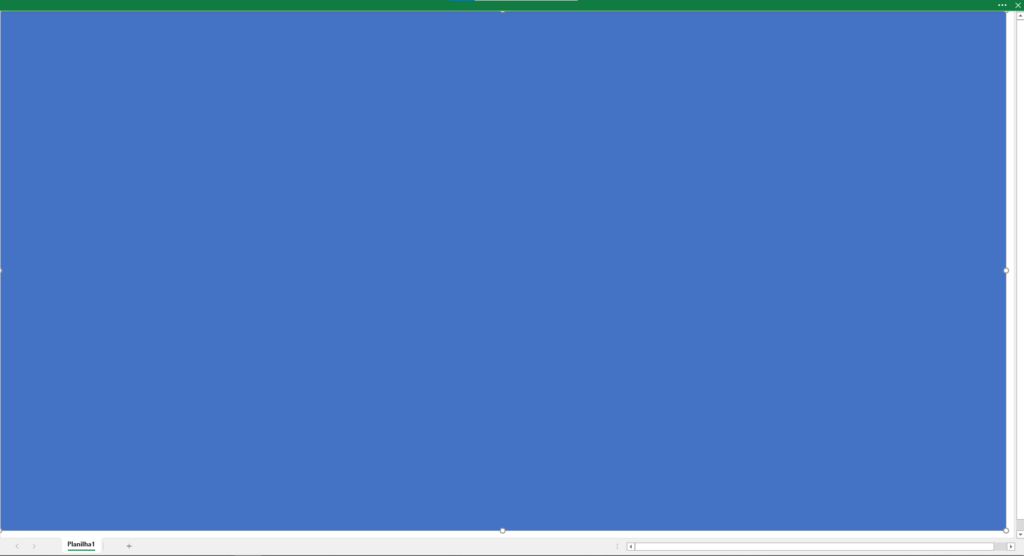
IMPORTANTE: É bom tomar cuidado para não crescer demais e acabar aumentando o retângulo além do tamanho da tela, pois o Excel vai fazer a barra de rolagem andar. Isso significa que foi além do que está vendo na tela, então diminua.
Pronto, agora que você tem o retângulo do tamanho correto, você já pode voltar com todos os outros elementos que removeu e pode diminuir o zoom da tela para uns 70% para facilitar o trabalho no dashboard.
Isso vai te ajudar a saber a área que você vai utilizar sem deixar muito espaço em branco e sem exceder esse tamanho, assim vai ter um dashboard do tamanho exato.
Agora vamos para alguns ajustes de layout para melhorar ainda mais sua organização e visualização de dados dentro do dashboard.
Para essa parte vamos utilizar 2 formas, o retângulo de cantos arredondados e o retângulo com cantos superiores arredondados.
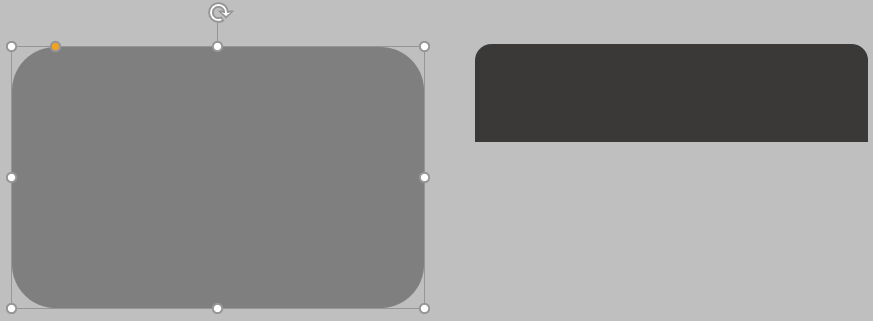
A ideia aqui é combinar essas duas formas com ajuste da bolinha laranja para deixar os cantos com o arredondamento parecido.
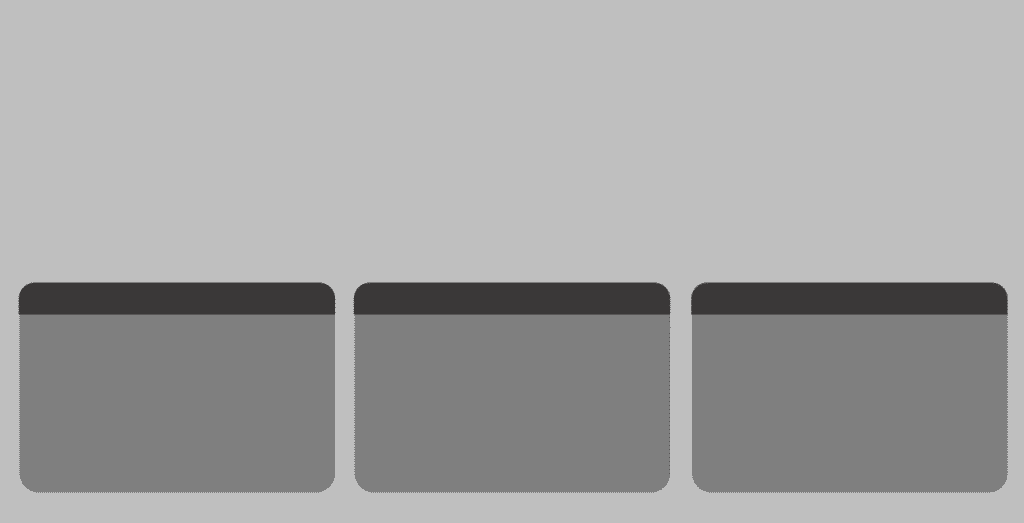
Veja como alinhando e combinando essas duas formas já ficamos com um painel bem interessante para inserir gráficos.
Claro que você já pode inserir uma caixa de texto também para mostrar o título da informação na parte mais escura.
Assim vamos ter um local para inserir os gráficos do nosso dashboard, mas isso é apenas uma sugestão, você pode ajustar da maneira que achar melhor!
Outra dica muito interessante é a combinação das formas com os ícones do Excel.
Logo abaixo da opção Formas, temos a opção de ícones no Excel (a partir da versão 2019 do Excel). E temos diversas opções para complementar o nosso dashboard.
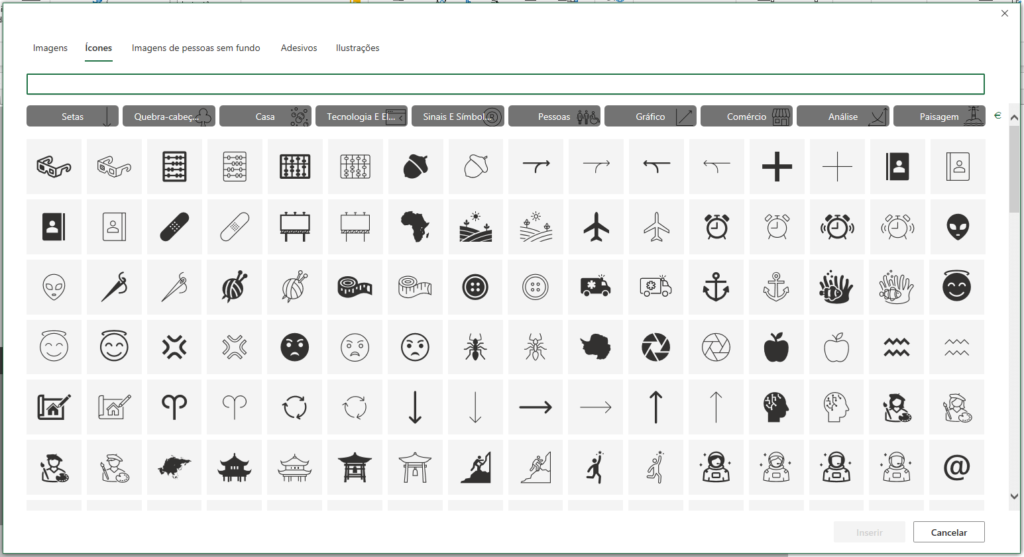
Aqui temos uma diversidade de ícones que com certeza vão te ajudar na criação dos seus dashboards, então pode usar a criatividade para implementá-los.
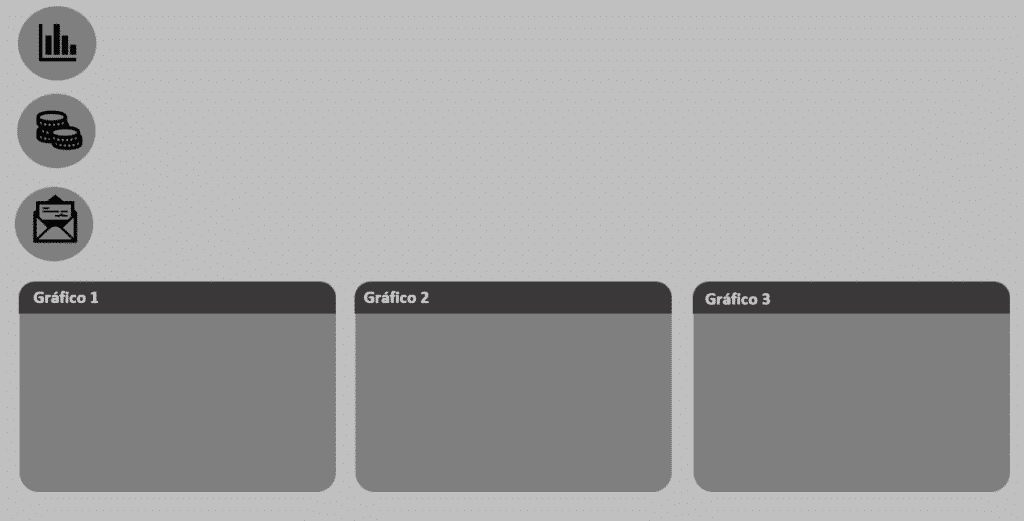
Veja que pouco a pouco o dashboard já vai criando vida e ficando cada vez melhor ao invés de simplesmente colocar algumas tabelas e gráficos.
Agora fica o desafio para você ir ajustando o seu dashboard para deixá-lo cada vez melhor com as dicas que mostramos.
Claro que você pode mudar as formas, cores, ícones… São apenas algumas dicas que vão fazer com que o seu relatório fique mais profissional.
Assim vai conseguir apresentar melhor suas informações e ainda impressionar com o design diferenciado!
Para receber por e-mail o(s) arquivo(s) que utilizamos na aula, preencha:
Por mais que você tenha utilizado as dicas anteriores, muita das vezes na hora de construir um dashboard você pode ficar sem ideias, sem saber quais cores utilizar, como combinar essas cores, qual visual colocar.
Então eu quero te mostrar alguns sites que vão te ajudar com esses problemas!
O primeiro site é https://coolors.co/ esse site possui algumas paletas de cores e paletas de gradiente.
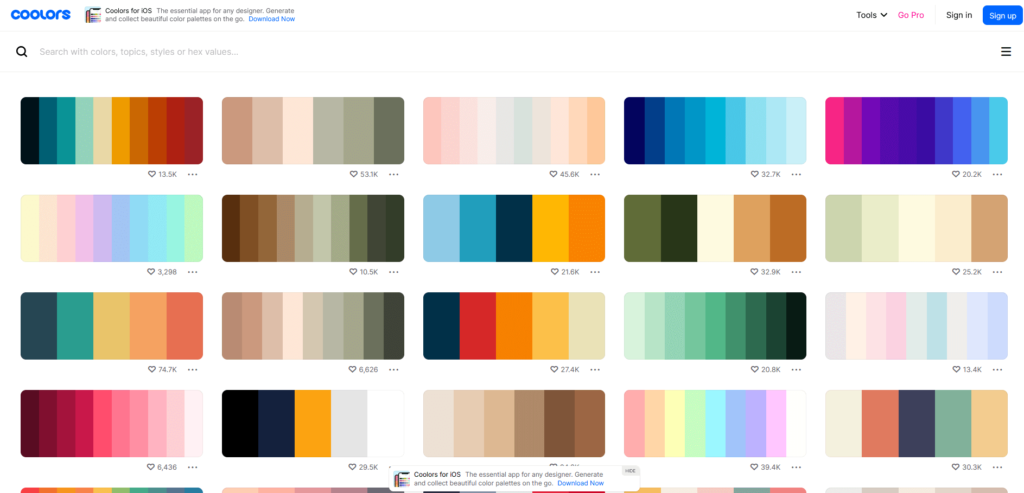
Você consegue criar essas paletas de gradiente que são excelentes para criação do seu dashboard.
Você consegue combinar as cores no seu dashboard utilizando essas sugestões, então não vai precisar ficar testando quais cores combinam.
O outro site que eu vou te mostrar é o https://thenounproject.com/ que vai te permitir obter vários ícones para incrementar seus dashboards.
OBS: Quem possui a versão do Office 365 já tem uma opção de ícones dentro da guia Inserir. Então você pode utilizar esse site caso não encontre um ícone específico.
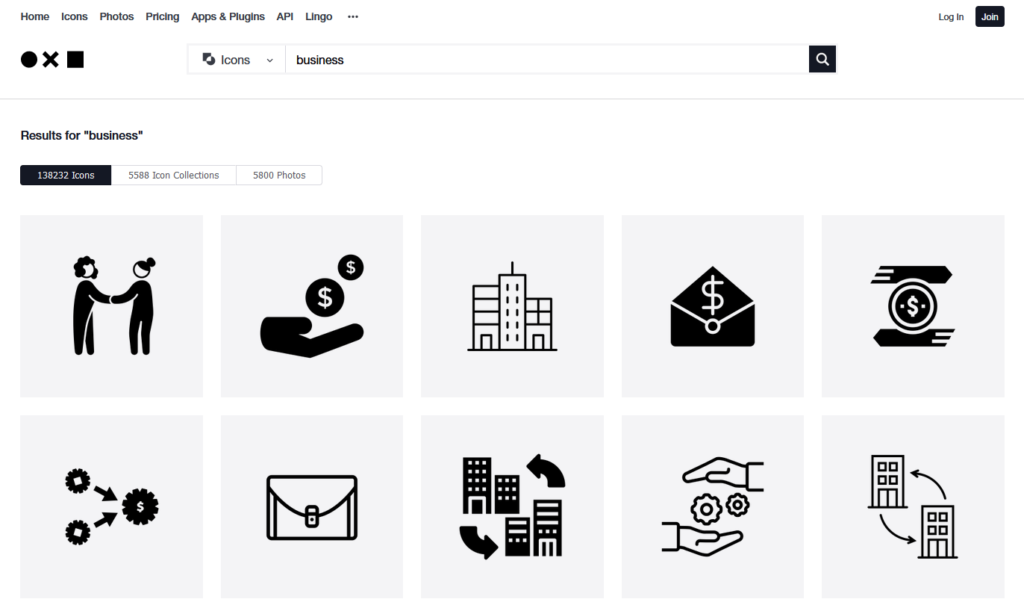
OBS: Outra opção de site para obter ícones é o https://www.flaticon.com/ então agora você vai ter várias opções para incrementar seus dashboards!
Os ícones para dashboard vão dar um aspecto diferente e deixar seu dashboard ainda mais profissional, por isso são tão importantes.
Para finalizar vou te mostrar um site que você já deve conhecer, que é o https://br.pinterest.com/ nele você vai achar diversas coisas, mas você pode procurar por dashboard.
Nessa busca você vai ter diversos estilos de dashboard diferentes para não ficar sem ideias para a criação dos seus dashboards.
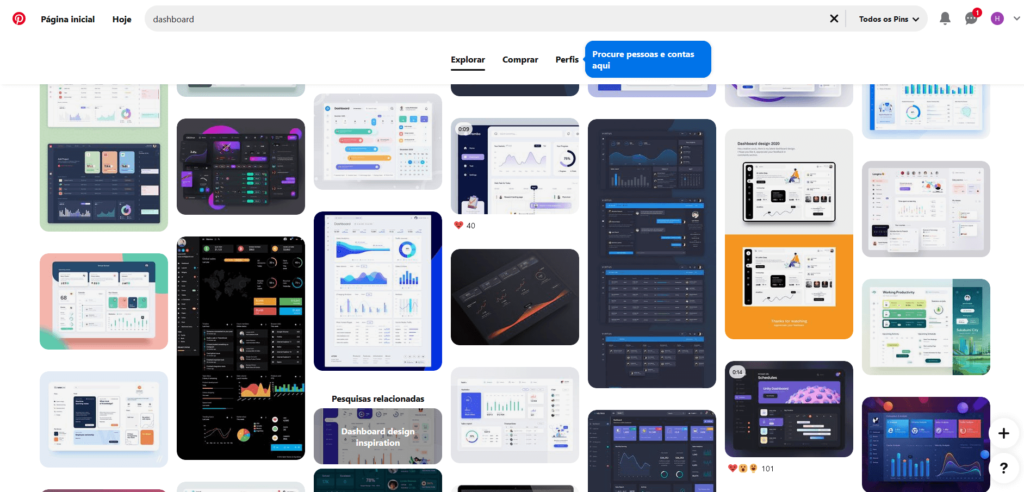
Você vai notar que temos diversos estilos, gráficos, indicadores, cores, entre outras informações para compor seu dashboard.
Então se tiver com dificuldades para criar seus projetos e não tiver ideias pode utilizar esse recurso para ter algumas ideias.
Nessa aula te mostramos algumas dicas rápidas de como melhorar dashboard no Excel.
São dicas simples que você provavelmente já conhece, mas talvez nunca tenha pensado em juntar tudo isso para melhorar a visualização dos seus relatórios.
Ainda deixei alguns sites que vão te ajudar ainda mais a deixar seu dashboard muito mais profissional!
Para acessar outras publicações de Excel Intermediário, clique aqui!
Quer aprender tudo de Excel para se tornar o destaque de qualquer empresa?

Expert em conteúdos da Hashtag Treinamentos. Auxilia na criação de conteúdos de variados temas voltados para aqueles que acompanham nossos canais.