A tabela dinâmica é uma importante ferramenta para ajudar na análise de dados, com automação e organização das informações de uma forma clara. Por isso, é uma ferramenta crucial para quem deseja aprofundar-se no Excel e dominar completamente o sistema!
Neste conteúdo, falaremos um pouco mais sobre essa tabela e você vai conferir as informações mais relevantes que precisa saber sobre o assunto.
Acompanhe!
Uma tabela dinâmica é uma solução do Excel para ajudar na análise de dados e na descoberta de insights em grandes volumes de dados.
Como o próprio nome já diz, é uma tabela que pode ser modificada de forma dinâmica para atender às necessidades do usuário.
Ao construir uma, o usuário programador é capaz de destacar as informações mais relevantes e construir filtros com extrema facilidade.
Dessa forma, poderá entender melhor a base de dados e realçar as informações necessárias para uma apresentação de reunião, por exemplo. Pode responder a perguntas específicas e mudar a visualização de acordo com o que deseja entender.
A tabela dinâmica é uma forma de destacar dados e insights relevantes sem precisar de um trabalho manual muito intenso. Ou seja, a tabela é um recurso de automação do Excel para facilitar a busca por certos padrões e tendências.
Na estrutura da tabela dinâmica, temos Campos, Filtros, Rótulos de linha, Rótulos de coluna e Valores.
Os Campos são as colunas da minha base de dados da planilha principal.
Os Filtros permitem criar filtragens para verificar algumas informações específicas, ainda mais específicas do que as que estão sendo apresentadas na tabela.
A parte de Rótulos de Linha é o local onde é configurado o campo que vai ser a definição de linha da tabela dinâmica. Ou seja, o elemento que se deseja analisar naquele momento.
O Rótulos de Coluna diz respeito aos elementos da base que devem ficar na coluna. Ou seja, os elementos que eu quero cruzar com os dados de linha.
Já os valores dizem respeito a somatórios feitos com as variáveis que é preciso analisar da planilha principal.
Clique aqui para fazer o download da Planilha Dinâmica!
Como dissemos, as tabelas dinâmicas Excel são muito úteis para que você possa resumir suas informações e ter uma maneira de “ler” esses dados de forma mais rápida e eficiente.
Isso quer dizer que você não terá que ficar procurando item a item dentro de uma tabela gigante para poder juntar as informações que precisa.
Para isso é que temos a tabela dinâmica. Ela será capaz de fazer esse compilado de informações da forma que for melhor para visualizar.
Antes de criar as tabelas dinâmicas no Excel é necessário ter pelo menos uma tabela contendo as informações que vamos compilar.
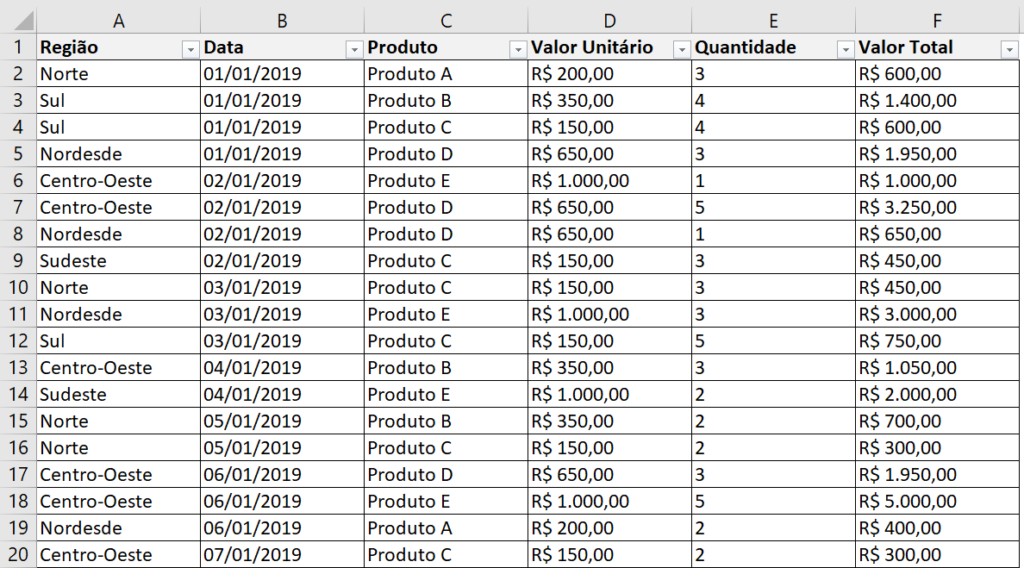
Essa será a tabela que vamos utilizar para o nosso exemplo, vale lembrar que ela possui mais de 700 linhas, ou seja, são muitos dados para analisar um a um.
O que a tabela dinâmica vai nos permitir nesse caso é fazer um resumo pelas informações que temos no cabeçalho.
Isso quer dizer que podemos fazer um resumo do valor total por região, ou por produto, quantidade vendida por produto… Temos diversas possibilidades, que vão depender da sua necessidade.
Vamos ao passo a passo para a criação da tabela dinâmica e depois vamos mostrar como organizar os dados de acordo com a sua necessidade:
Pronto, viu como é fácil? Agora temos uma tabela dinâmica criada, mas você vai perceber que ela vai estar sem nada, que nem a imagem abaixo, certo?
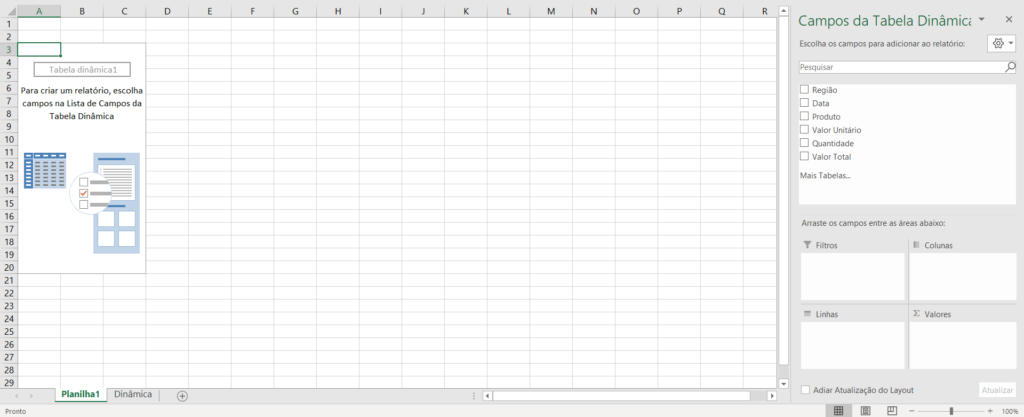
Você terá uma imagem na tela com algumas orientações. Que são para que o usuário utilize a guia que apareceu à direita do programa.
A guia de “Campos da Tabela Dinâmica”, ela será responsável pela construção da sua tabela.
Veja que temos os nomes de todas os cabeçalhos (informações da tabela) e logo abaixo temos 4 campos onde podemos distribuir essas informações para dar forma a tabela.
OBS: não é obrigatório que você utilize todas as informações, neste caso vai utilizar somente o que deseja visualizar e não para deixar muitos dados e atrapalhar a visualização.
Vamos montar uma tabela com as informações de “Região” e “Valor Total”.
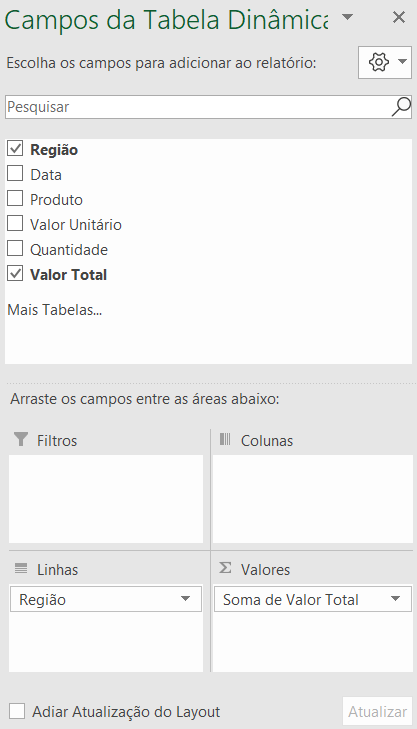
Então na parte de linhas teremos as regiões que temos na nossa tabela de forma única sem repetir e em valores teremos o total de cada uma dessas regiões sem precisar utilizar nenhuma fórmula.
Isso quer dizer que podemos ter um resumo muito rápido sem ter o esforço de criar fórmulas para obter esses resultados.
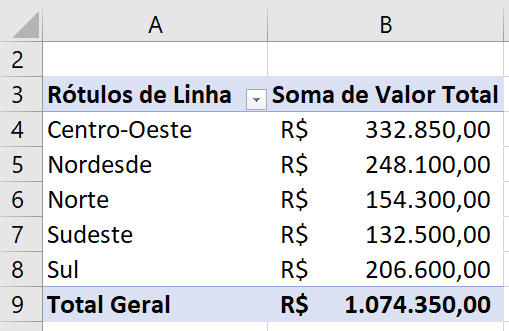
Pronto, aqui já temos um resumo de vendas de cada uma das regiões em segundos, sem utilizar nenhuma fórmula do Excel.
Podemos então criar tabela dinâmica no Excel sem esforço e ter um resultado excelente, pois você já imaginou o tempo que levaria para poder escrever as fórmulas para fazer essa soma por região?
Agora imagine se você tivesse que substituir as regiões por produto, para visualizar o valor total de cada um dos produtos.
Teria que refazer as fórmulas para alterar de região para produto e ainda alterar a coluna em que está procurando essas informações.
Sabe quanto tempo vai levar na tabela dinâmica? Apenas alguns segundos, pois basta remover o campo de “Região” e colocar o campo de “Produto”.
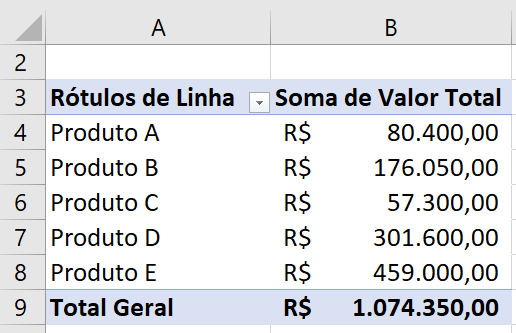
Agora tem outra análise de forma fácil e sem precisar analisar mais de 700 linhas para chegar nesse resultado.
As possibilidades para montar a sua tabela dinâmica são diversas, e pode sempre alterando as informações para ter uma visualização diferente.
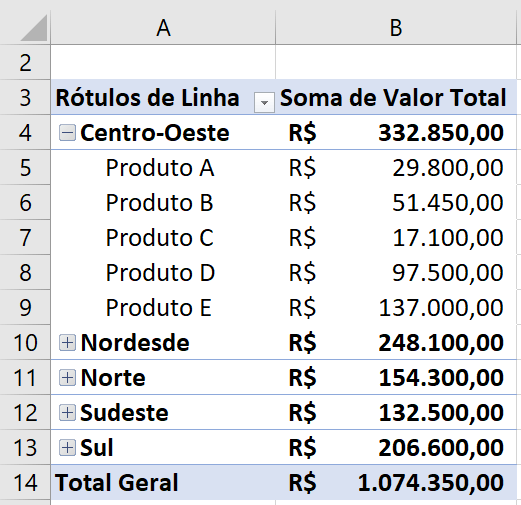
Gostou da versatilidade dessa ferramenta? Viu como é muito simples de alterar essas visualizações somente utilizando as informações que possui na própria tabela.
Com isso consegue criar diversas análises sem ter que utilizar ou ficar alterando fórmulas dentro do programa.
Nesta aula, conseguimos aprender como utilizar tabela dinâmica no Excel, que é uma ferramenta muito útil e fácil de utilizar, mas nem todos conhecem e sabem de qual maneira fazer isso.
Portanto, agora que você sabe, já pode analisar seus dados de forma totalmente diferente.
Já parou para pensar que, daqui em diante, você tem um conhecimento diferenciado com uma ferramenta que é muito impactante?
Pois é, faça um resumo automático de todas as centenas de linhas de um relatório e isso em segundos!
O que acha de colocar a mão na massa e praticar com seus dados para poder impressionar o seu chefe na próxima reunião?
Impressione com sua planilhas! Conheça o curso online de Excel mais completo do mercado!

Sócio fundador e especialista em Python da Hashtag Treinamentos. Criador do Método Impressionador para ensinar pessoas comuns a crescerem na carreira e se destacarem na empresa usando o Python.