Você sabe como criar gráfico com eixo secundário no Excel para visualizar informações com escalas diferentes? Hoje eu vou te ensinar!
Caso prefira esse conteúdo no formato de vídeo-aula, assista ao vídeo abaixo ou acesse o nosso canal do YouTube!
Para receber a planilha que usamos na aula no seu e-mail, preencha:
Hoje eu quero te ensinar a construir um gráfico com eixo secundário, ou seja, vamos ter gráficos com escalas diferentes.
Então vamos poder colocar 2 tipos de informação em um único gráfico para facilitar a visualização e você não vai ter informações misturadas, elas estarão em eixos diferentes.
Eixo Secundário no Gráfico
A ideia dessa aula é que você consiga criar um gráfico no Excel com eixo secundário para que consiga colocar 2 tipos de informações diferentes em uma única visualização.
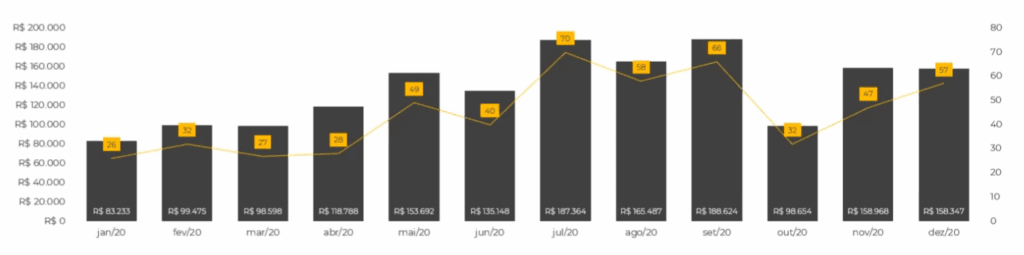
Esse é o gráfico que vamos construir hoje. Você vai notar que temos 2 tipos de informação: informação de receita em R$ e o número de vendedores.
Então temos quantidade e valor monetário em um mesmo gráfico, só que se você observar bem ao lado esquerdo temos o eixo da receita em R$ e a direita nós vamos ter a quantidade de funcionários.
Então para um gráfico você vai olhar no eixo da esquerda e para o outro vai olhar no eixo da direita!
Agora vamos a construção do nosso gráfico de coluna no Excel que é o primeiro gráfico a ser criado.
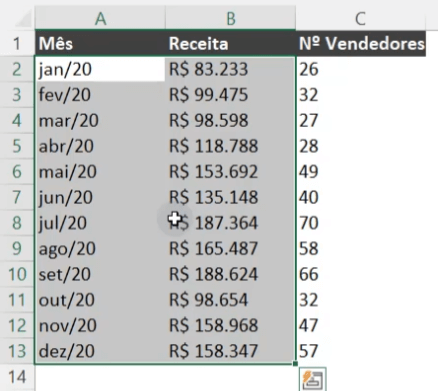
Aqui temos as informações que vamos utilizar para criação dos gráficos. No primeiro momento nós vamos selecionar a coluna de Mês e de Receita para criar um gráfico de coluna.
Para isso basta selecionar os dados, ir até a guia Inserir > Gráficos > Gráfico de Coluna Agrupada (em Coluna 2D).
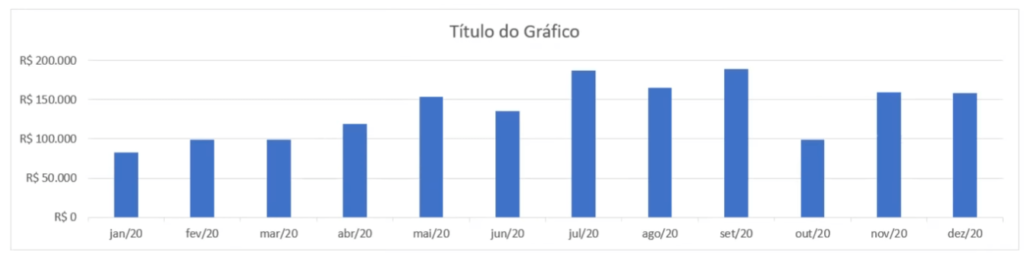
Feito isso já teremos o gráfico de coluna criado com as informações selecionadas.
Agora para acrescentar os outros valores você pode simplesmente selecioná-los, utilizar o atalho CTRL + C (para copiar) e depois colar com o atalho CTRL + V dentro do gráfico.
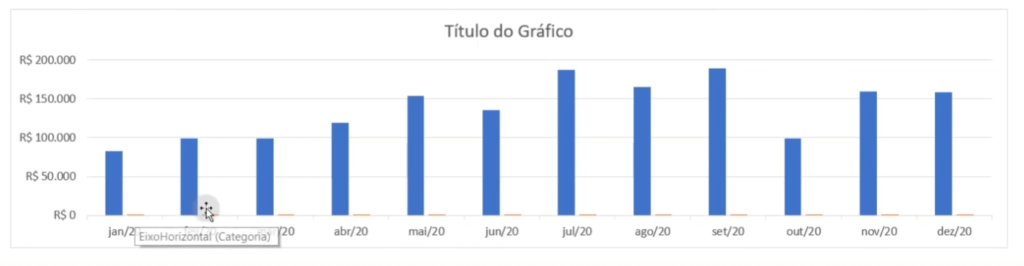
Aqui você vai notar que a segunda coluna que foi adicionada está muito pequena, isso é por conta dos valores. Os valores de receita são muito altos comparados a quantidade de vendedores.
Aqui nós vamos fazer uma pequena alteração no primeiro valor do número de vendedores. Vamos alterar de 26 para 100.000.
Isso é apenas para facilitar a seleção dessas colunas e alterar o gráfico. Feito isso você vai clicar com o botão direito nessa segunda coluna e vai selecionar a opção Formatar Série de Dados.
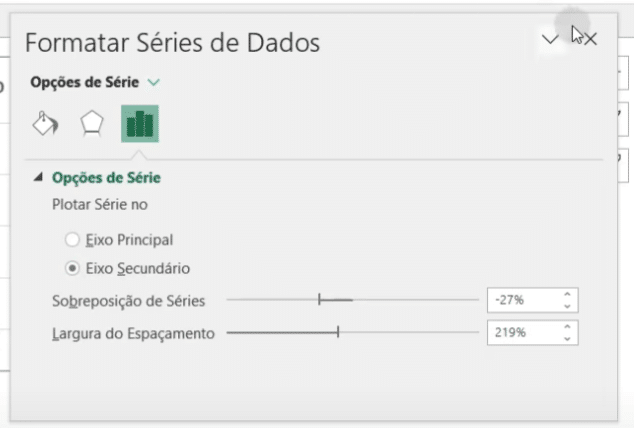
Aqui dentro você vai marcar a opção Eixo Secundário, com isso um novo eixo será criado, mas agora para as informações dos vendedores.
O segundo passo que nós vamos fazer é selecionar essa segunda coluna que criamos (laranjada) e vamos mudar o gráfico de coluna para gráfico de linha (mesmo procedimento da criação de gráfico).
Agora nós vamos voltar o nosso valor de 100.000 para 26 novamente, assim o nosso eixo secundário vai ajustar o valor do eixo automaticamente.
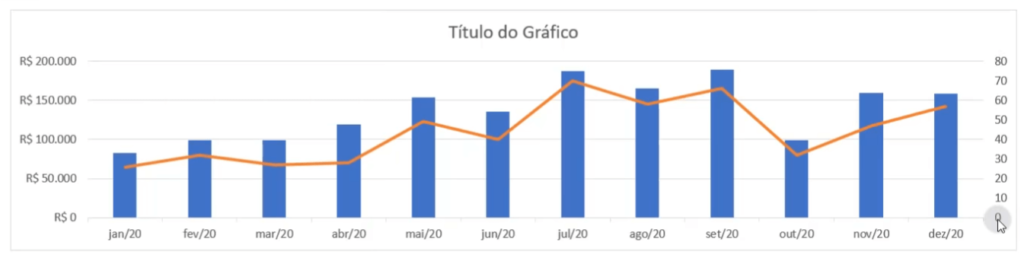
Agora você já consegue visualizar as informações de forma bem clara, tanto da receita quanto do número de vendedores.
Agora nós já temos o nosso gráfico com eixo secundário pronto! Com isso já pode fazer a formatação no gráfico do Excel.
Pode fixar os valores dos eixos, pode alterar a largura das colunas para facilitar a visualização, pode inserir os rótulos de dados tanto nas colunas quanto na linha.
Essas formatações são para que o seu gráfico fique com um visual mais agradável e facilite a visualização dos dados.
Então pode fazer a formatação que ficar melhor, utilizando as cores da sua empresa para combinar com o restante do relatório.
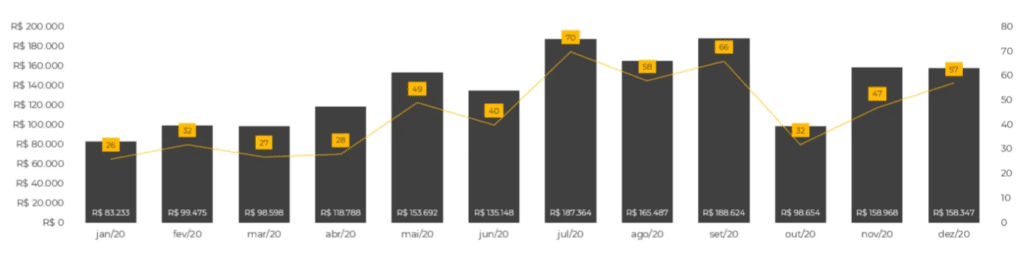
Com isso teremos o resultado que mostrei logo no início, fica muito mais bonito e visual do que o padrão criado pelo próprio Excel.
Nessa aula eu te mostrei como você pode criar um gráfico com eixo secundário, ou seja, pode criar gráficos com escalas diferentes.
Dessa forma pode visualizar 2 informações diferentes em um mesmo gráfico sem ter nenhuma dificuldade de visualização dessas informações!
Agora você precisa praticar para fixar o que aprendeu, pois Excel sem prática não é nada!
Para acessar outras publicações de Excel Intermediário, clique aqui!
Quer aprender tudo de Excel para se tornar o destaque de qualquer empresa?

Expert em conteúdos da Hashtag Treinamentos. Auxilia na criação de conteúdos de variados temas voltados para aqueles que acompanham nossos canais.