Aprenda a dar seus primeiros passos no Power BI com nosso Curso Básico de Power BI 2024 e comece o ano dominando essa ferramenta incrível!
Vamos iniciar o Curso Básico de Power BI 2024 para que você possa absorver todo o conhecimento sobre essa ferramenta tão importante e eficiente.
Caso prefira esse conteúdo no formato de vídeo-aula, assista ao vídeo abaixo ou acesse o nosso canal do YouTube!
Para receber por e-mail o(s) arquivo(s) utilizados na aula, preencha:
Na primeira aula do nosso curso básico, quero te apresentar o Power BI, demonstrar como realizar a instalação, destacar suas funcionalidades principais e orientar sobre como dar os primeiros passos no Power BI.
Vamos explorar o programa, as guias e as possibilidades que o Power BI oferece. Em seguida, importaremos uma base de dados para que você possa compreender o ambiente do Power Query e aprender a realizar tratamento e ajustes nos dados.
Animado para começar o ano aprendendo Power BI? Então, faça o download do material disponível e vem comigo que eu vou te ensinar tudo o que você precisa saber nesse curso básico de Power BI 2024!
O Power BI é uma ferramenta de análise de dados, pertencente ao universo do Business Intelligence, criada pela Microsoft em 2015 com o objetivo de simplificar e aprimorar a elaboração de relatórios e análises de dados.
O Power BI é muito eficiente para a criação de dashboards e relatórios, tornando esses processos automatizados.
É uma ferramenta muito importante para análise de dados, permitindo insights e identificação dos principais indicadores e métricas da sua empresa ou da área em que você atua.
Para começarmos a explorar as possibilidades dessa ferramenta, o primeiro passo é instalá-la em seu computador. Vá até o Google, busque por “Power BI Desktop” e acesse a página correspondente.
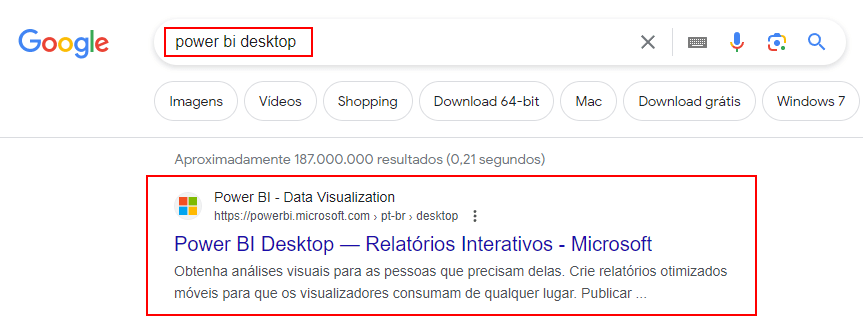
Nela, você pode clicar em “Baixe Gratuitamente” ou em “Veja as opções de Download e Idioma”, caso queira personalizar o idioma antes de fazer o download.
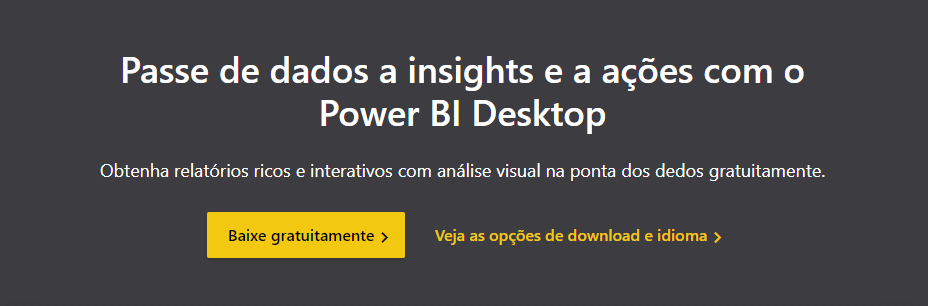
Essa é a primeira forma de baixar o Power BI, diretamente pelo site. Outra maneira de baixar e instalar o programa é através da Microsoft Store, a loja de aplicativos que fica no seu próprio computador com Windows.
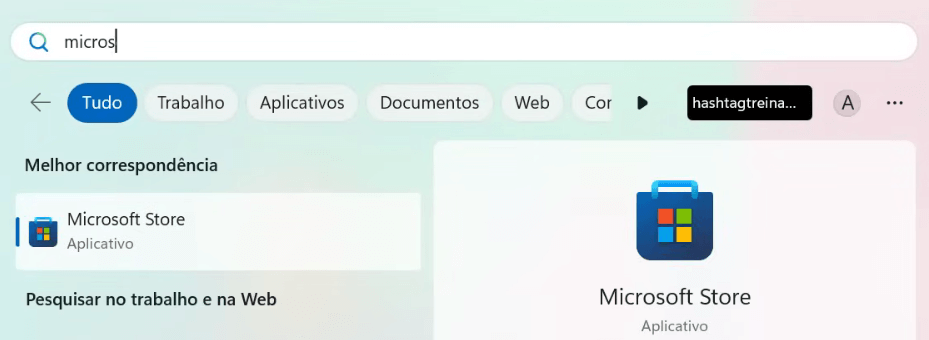
Com a Microsoft Store aberta, basta buscar por Power BI e clicar em Instalar.
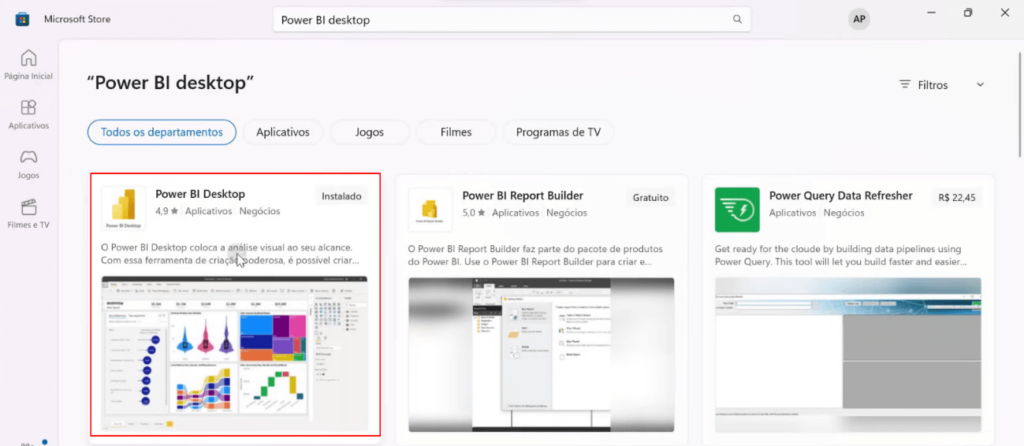
A vantagem de fazer o download e a instalação do Power BI pela Microsoft Store é que ele sempre ficará atualizado quando tiver uma nova versão do programa.
Ao longo deste curso, vou te mostrar todos os processos e o passo a passo para chegarmos ao nosso relatório final, com o dashboard completo contendo os indicadores e as métricas da empresa.
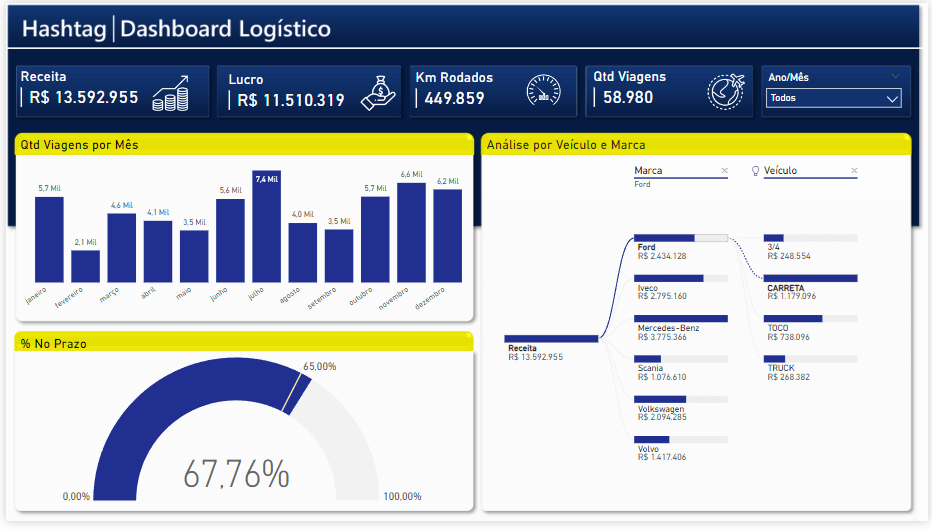
Antes de atingirmos esse resultado, é necessário compreender como funciona o ambiente e a lógica do Power BI. Dentro do Power BI, à esquerda, temos três guias principais que utilizaremos para trabalhar.
A guia Exibição do Relatório permite visualizar os gráficos, dashboards e relatórios criados.
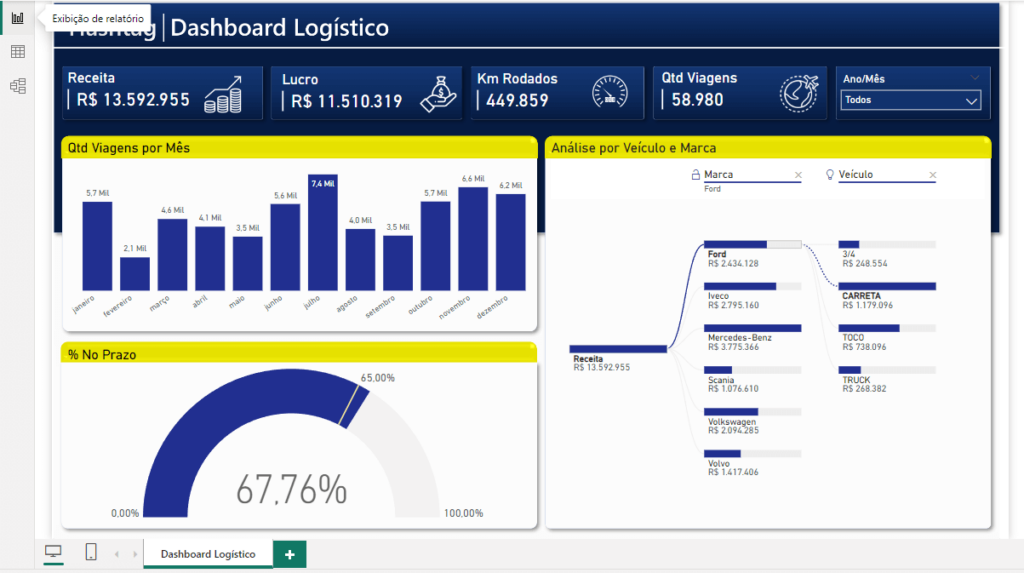
A guia Modo de Exibição de Tabela traz as tabelas com os dados e as informações que temos para trabalhar.
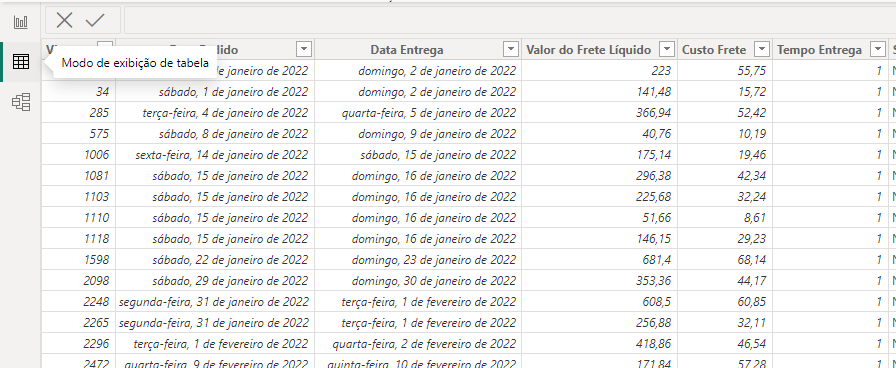
E, por fim, temos a guia Exibição de Modelo, usada para criarmos os relacionamentos entre tabelas no Power BI.
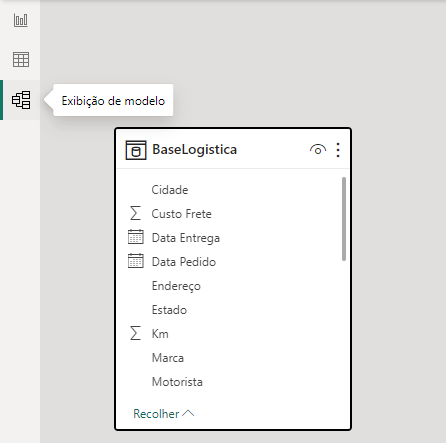
Para iniciar nossa prática, abra um arquivo em branco no Power BI. Basta procurar pelo aplicativo em seu computador e clicar para abrir.
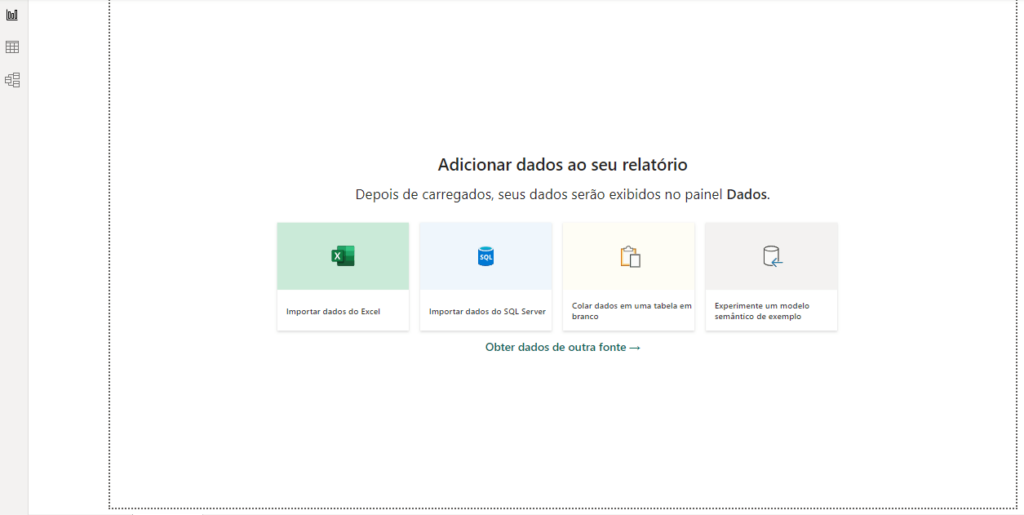
Observe que o aplicativo está totalmente em branco. Isso ocorre porque, para trabalhar no Power BI, é necessário ter uma tabela ou uma fonte de dados externa que precisa ser importada. Pode ser uma tabela do Excel ou um banco de dados.
Para a aula de hoje, disponibilizei no material de download uma base de dados em Excel referente ao histórico de entregas de uma empresa fictícia, no setor logístico.
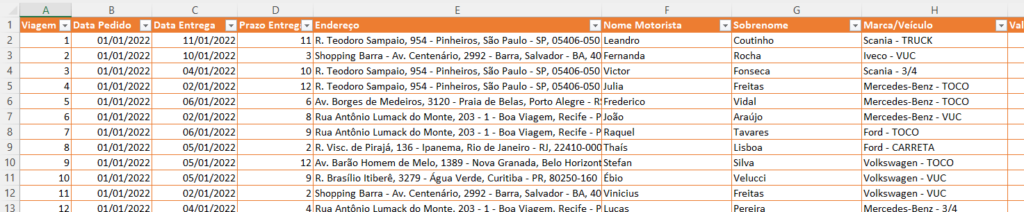
Essa tabela contém um histórico das entregas feitas pela empresa, incluindo informações como o número da viagem, datas e prazo do pedido, detalhes sobre o motorista e o veículo, além de dados sobre os custos da viagem e o valor líquido cobrado pelo frete.
Cada coluna representa uma dessas informações, enquanto cada linha representa todas as informações sobre uma entrega específica.
Agora que conhecemos a base de dados com a qual iremos trabalhar, vamos importá-la para dentro do Excel. Para isso, basta abrir o Power BI e selecionar a opção Obter Dados.
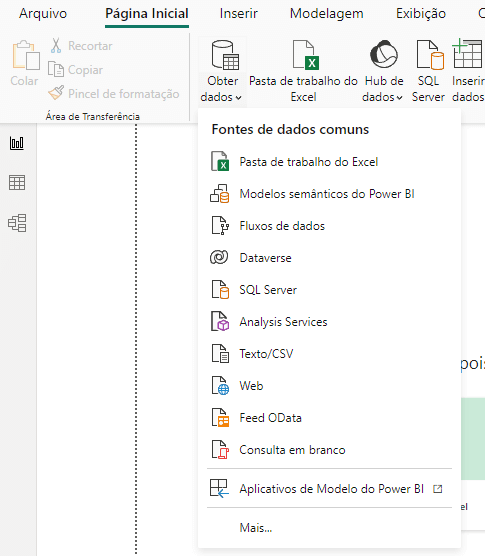
Existem várias opções de locais dos quais você pode importar os dados para dentro do Power BI. Como queremos trazer os dados do Excel, basta selecionar a opção Pasta de trabalho do Excel, procurar o arquivo em seu computador e selecionar para abrir.
Por ser uma fonte de dados bastante comum, existem alguns atalhos quando estamos trabalhando com planilhas do Excel. Assim, você pode fazer a importação desses dados clicando diretamente em Pasta de trabalho do Excel ou em Importar dados do Excel.
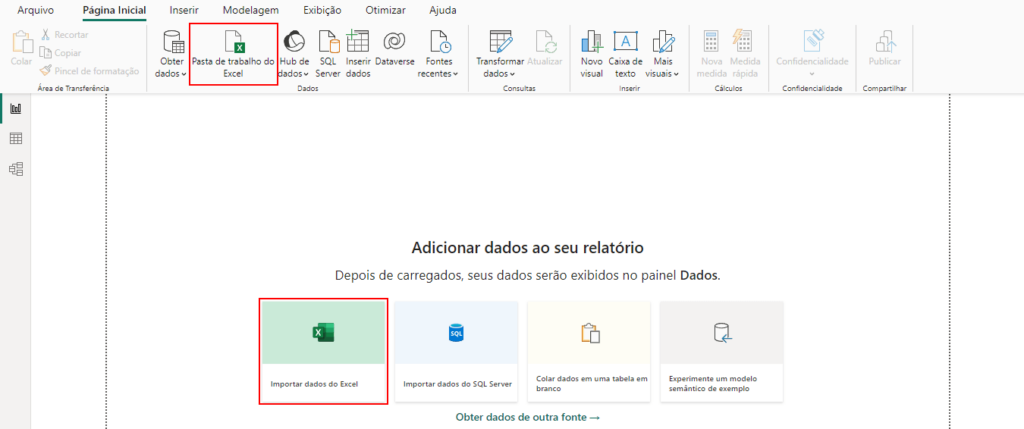
Após a importação do arquivo, você se deparará com esta janela:
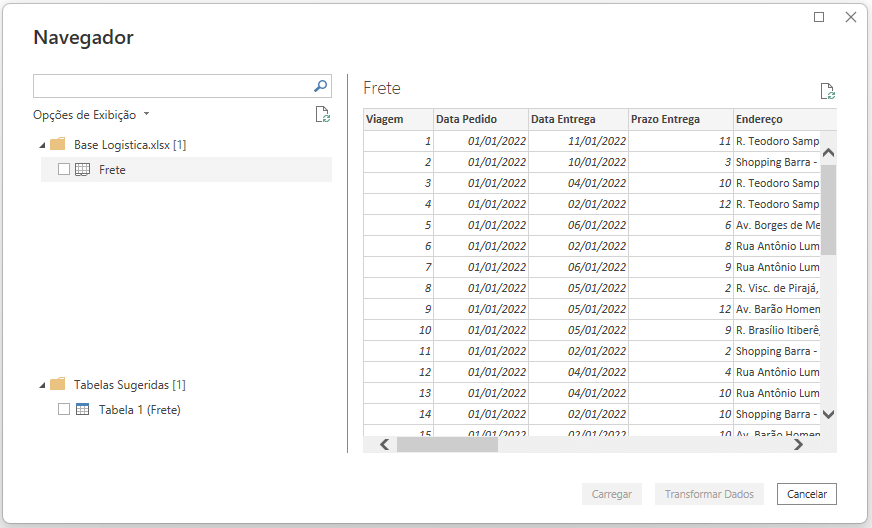
Nela, temos o nome do arquivo que importamos (“Base Logistica.xlsx”) com as abas presentes dentro dele (Frete). Você pode selecionar a aba desejada e visualizar uma prévia das informações contidas nela (ao lado direito da imagem).
Para finalmente trazer esses dados para dentro do Power BI, basta marcar a caixa de seleção ao lado da aba escolhida e selecionar Carregar ou Transformar Dados.
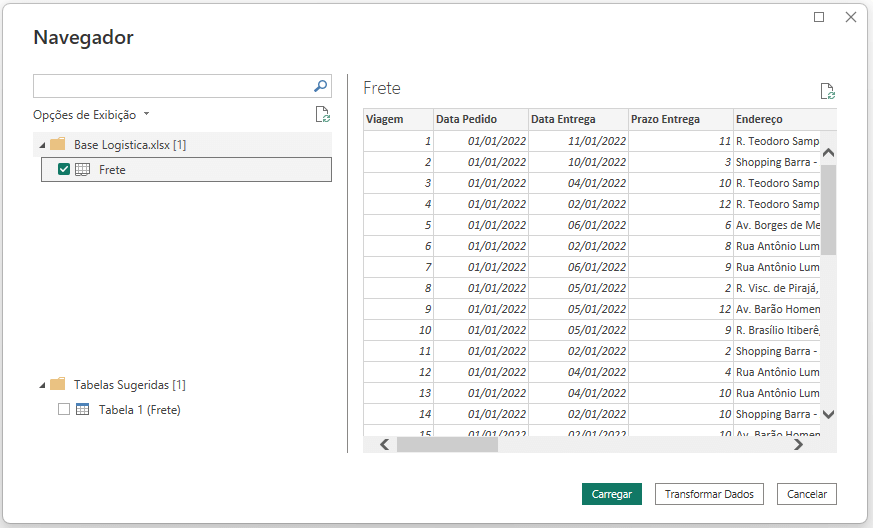
A opção Carregar simplesmente levará a tabela para dentro do Power BI da forma como está. Já a opção Transformar Dados abrirá a tabela primeiro no Power Query para que possamos fazer os tratamentos adequados para os dados contidos nela.
Vamos selecionar a opção Transformar Dados para compreender como funciona o Power Query.
O Power Query é uma ferramenta dentro do Power BI que nos permite editar as tabelas e tratar os dados antes de carregá-las efetivamente para o Power BI.
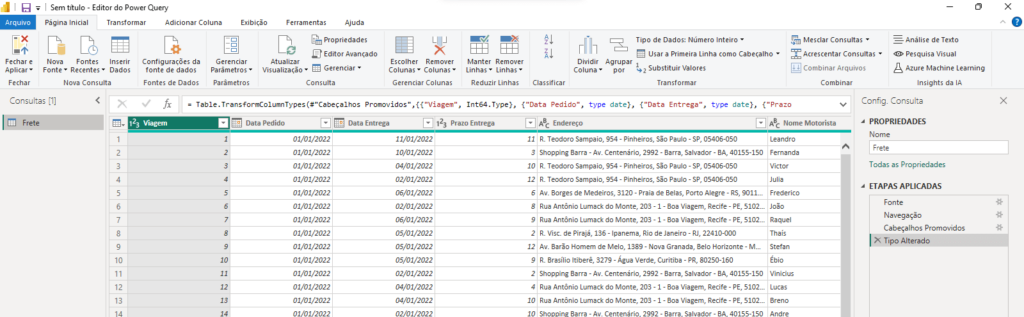
Aqui no Power Query, podemos começar renomeando a nossa tabela. Basta ir em Propriedades e alterar o Nome para um que você considere mais intuitivo.
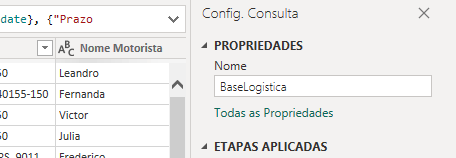
Feito isso, o primeiro passo é buscar por colunas desnecessárias presentes na tabela, que não irão contribuir para as suas análises, e excluí-las. Por exemplo, podemos começar excluindo a coluna 14, porque é uma coluna apenas com valores null.
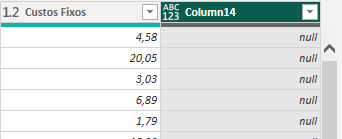
Para deletá-la, basta selecionar a coluna e apertar a tecla Delete ou clicar com o botão direito do mouse sobre ela e selecionar Remover.
Além das colunas desnecessárias, podemos também remover linhas indesejadas no Power Query. Verifique as linhas da tabela e identifique aquelas que não possuem informações, linhas com valores em branco.
Como podemos ter milhares de linhas no Power BI, porque ele não possui limite de linhas para trabalhar, seria inviável procurar as linhas em branco manualmente. Para isso, podemos utilizar o recurso Remover Linhas, selecionando a opção Remover Linhas em Branco.
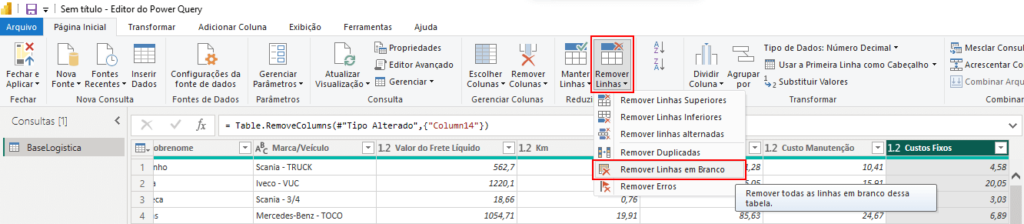
Essa opção remove automaticamente as linhas em branco da nossa tabela, tornando esse procedimento muito mais prático e rápido.
Agora que já tratamos as linhas e colunas vazias, podemos tornar algumas informações mais claras e intuitivas.
Por exemplo, na coluna Marca/Veículo, temos duas informações na mesma coluna. Podemos dividi-las em duas colunas diferentes. Para isso, vamos selecionar a coluna que queremos modificar e clicar na guia Transformar.
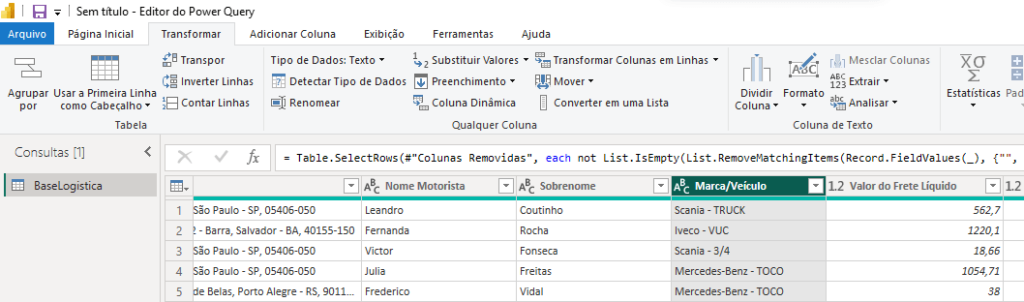
Dentro dessa guia, vamos selecionar a opção Dividir Coluna, que nos permite escolher um método para separar as informações contidas dentro dessa coluna.
Se você reparar, todas as informações contidas nela seguem um padrão de “Marca – Nome do Veículo“. Então podemos selecionar a opção de Dividir Coluna por Delimitador.
Na janela que será aberta, selecione a opção Personalizado. E no campo para inserir o delimitador, passe da seguinte forma: –
Perceba que existe um espaço antes e depois do hífen. Isso evita separarmos o nome da marca “Mercedes-Benz“, já que essa também possui um hífen em seu nome.
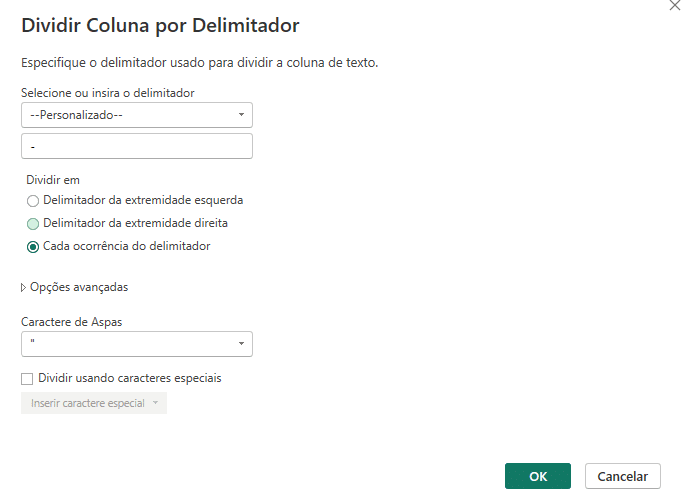
Basta clicar em OK e nossa coluna estará dividida em duas novas.
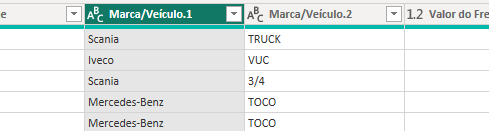
Podemos clicar duas vezes sobre o título de cada coluna e renomeá-las para Marca e Veículo, respectivamente.
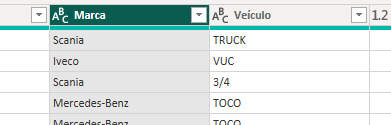
Assim como podemos separar informações em duas novas colunas, também podemos mesclar as informações de duas colunas em uma única. Por exemplo, temos o Nome e o Sobrenome do Motorista separados em duas colunas.
Na guia Transformar, podemos mesclar essas colunas. Para isso, mantenha a tecla Ctrl pressionada e com o botão esquerdo do mouse clique sobre a coluna Nome Motorista e em seguida na coluna Sobrenome. Isso irá selecionar as duas colunas. Feito isso, clique em Mesclar Colunas.
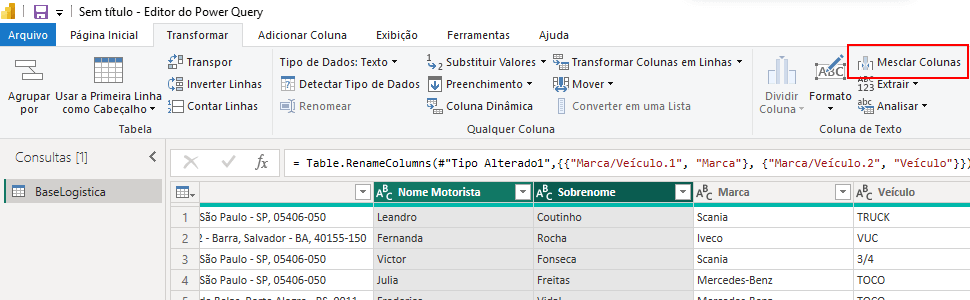
Essa opção abrirá uma nova janela para que você selecione o Separador das informações contidas em cada coluna e o nome da nova coluna criada.
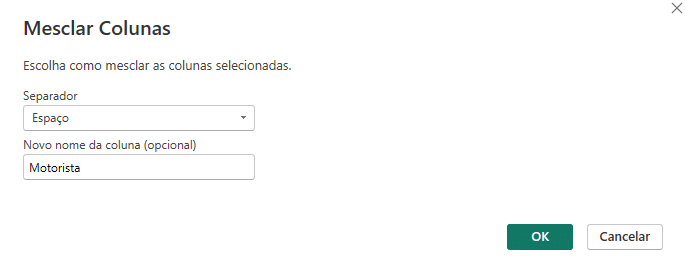
Clicando em OK, teremos a nossa coluna Motorista criada.
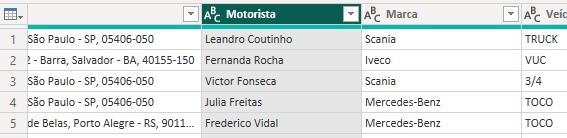
Agora, suponhamos que você fez alguma alteração e se arrependeu, ou mesmo seu chefe te pediu para voltar atrás e manter uma coluna que foi excluída, mesclada ou separada. Como você faria isso?
Geralmente pensamos no famoso atalho Ctrl + Z, porém esse atalho não tem efeito dentro do Power Query. Para alterar alguma etapa aplicada ou deletar alguma modificação feita, você pode usar a guia Etapas Aplicadas.
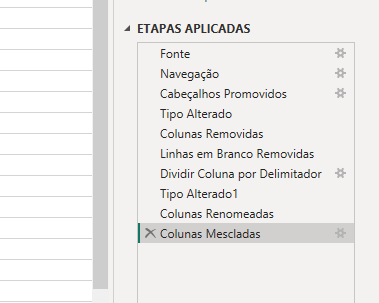
Essa guia registra o histórico de todas as transformações que foram feitas na planilha. É possível excluir etapas individuais clicando no ícone de X ao lado esquerdo de cada uma, ou voltar para uma versão anterior da planilha selecionando alguma etapa passada.
As etapas permitem visualizar e acompanhar o processo de transformação dos dados da sua tabela. Além disso, você não precisa remover apenas a última etapa aplicada, você pode modificar e remover etapas anteriores também.
Porém, é importante se atentar para não apagar ou modificar etapas que são necessárias para a manutenção da sua tabela. Por exemplo, apagar uma etapa que você utilizou posteriormente para um outro procedimento.
Outro ponto interessante que veremos nas próximas aulas é que essas Etapas Aplicadas nos ajudam a automatizar o trabalho.
Como todo o processo de edição e tratamento dos dados fica salvo, quando nossa base de dados for atualizada com novas informações, basta clicarmos no botão Atualizar Visualizações da guia Página Inicial, que esses dados já serão tratados da mesma forma automaticamente.
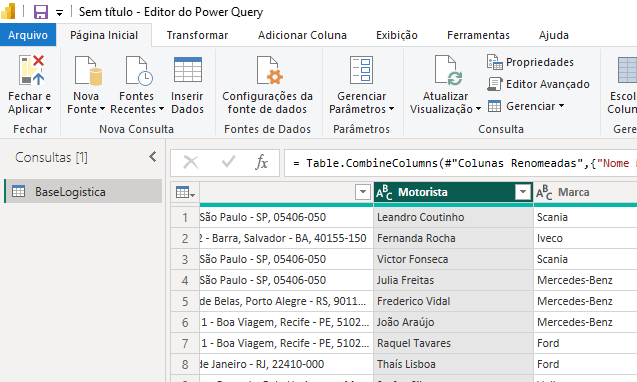
Para carregar e aplicar essas edições no Power BI, basta clicarmos em Fechar e Aplicar. Assim, todas as modificações e tratamentos feitos na planilha serão processados e levados para o Power BI.
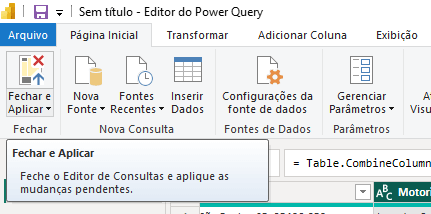
A tabela tratada estará disponível nas guias Tabela e Modelo para visualizarmos.
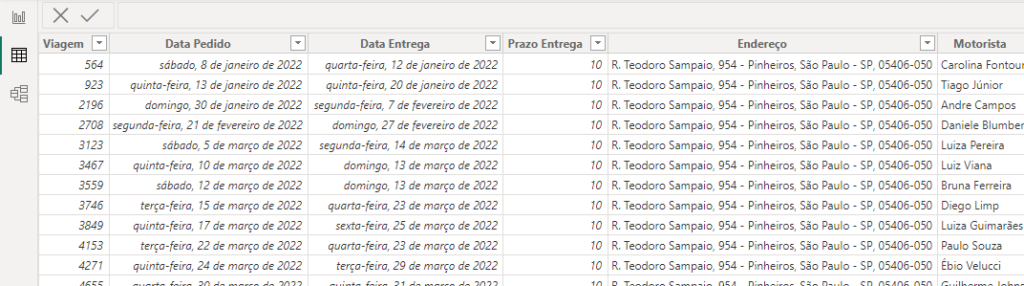
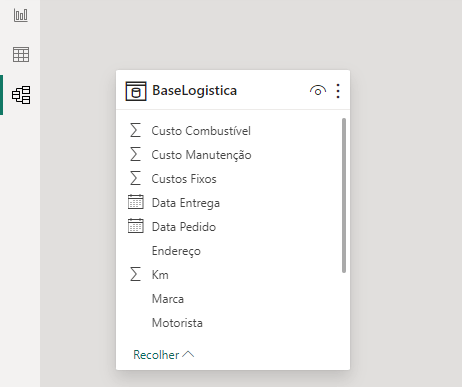
Para finalizar, salve o seu arquivo para que possamos continuar trabalhando com ele nas próximas aulas. Clique no ícone do Disquete, dê um nome para o arquivo e clique em Salvar.
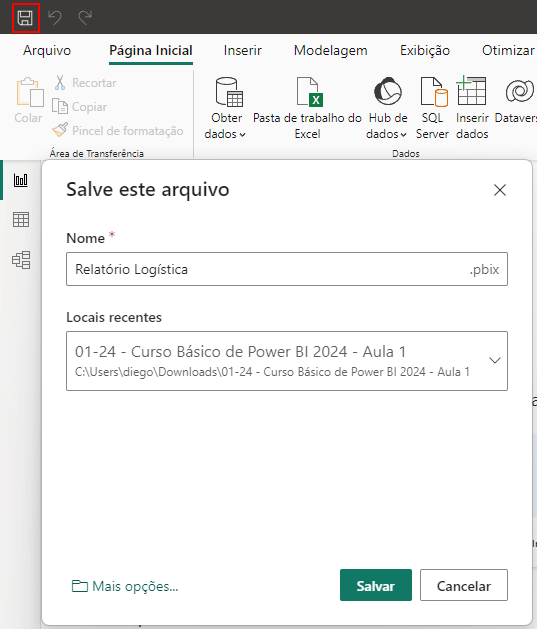
Na segunda aula do Curso Básico de Power BI 2024, vou te mostrar como realizar o tratamento de dados no Power Query. Você aprenderá a manipular esses dados pelo Power Query e a extrair informações para criar análises específicas.
Caso prefira esse conteúdo no formato de vídeo-aula, assista ao vídeo abaixo ou acesse o nosso canal do YouTube!
Para receber por e-mail o(s) arquivo(s) utilizados na aula, preencha:
Nesta aula do Curso Básico de Power BI 2024, você aprenderá como realizar o tratamento de dados no Power Query.
Veremos como unir colunas, extrair dados usando a coluna de exemplos, fazer cálculos para criar análises adicionais, empregar a coluna condicional e muito mais.
Essas técnicas permitirão que você ajuste sua base de dados de acordo com as análises desejadas, tornando a criação do seu relatório final mais fácil e eficiente.
Portanto, faça o download do material disponível e vamos começar a segunda aula do nosso Curso Básico de Power BI 2024.
Nesta aula, continuaremos utilizando o Power Query do Power BI para realizar o tratamento dos dados necessários.
Para isso, é necessário retornar à interface do Power Query. Faça isso clicando em Transformar dados na guia Página Inicial.

Feito isso, o Power Query será aberto novamente com a nossa tabela para edição.
Se estiver utilizando o arquivo da última aula, é provável que sua tabela já tenha o nome e o sobrenome do motorista em uma única coluna.
Caso contrário, pressione a tecla Ctrl e selecione as colunas Nome Motorista e Sobrenome, clicando sobre elas com o botãoesquerdodomouse. Em seguida, na guia Transformar do Power Query, clique em Mesclar Colunas.
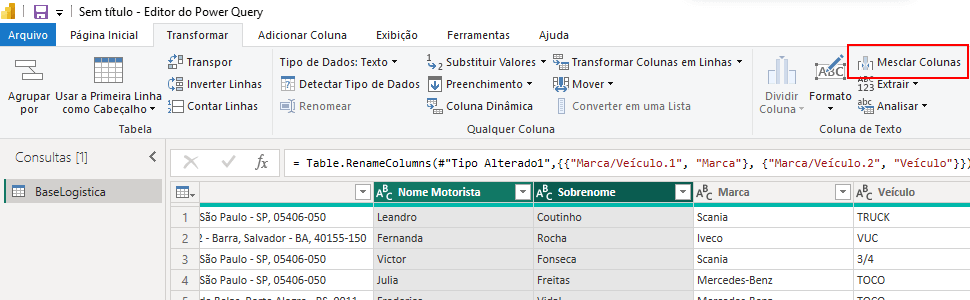
Essa opção abrirá uma nova janela. Selecione o Separador como Espaço e o nome da coluna como Motorista.
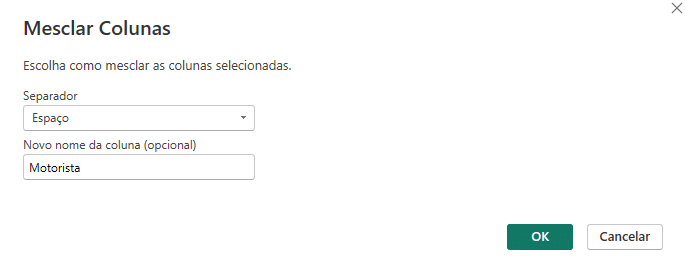
Basta clicar em OK e pronto, a coluna Motorista está criada.
Em algumas situações, precisamos extrair informações de um texto no Power Query para construir nossa análise.
Por exemplo, para analisar quantas entregas foram feitas em cada cidade ou estado, é necessário extrair essas informações do texto contido na coluna Endereço.
Vamos realizar essa extração para as cidades onde as entregas foram feitas. Para isso, usaremos a ferramenta Coluna de Exemplos, disponível na guia Adicionar Coluna.
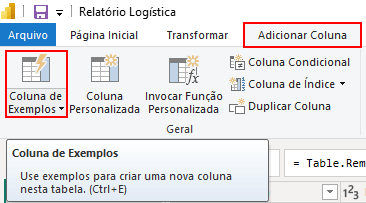
Essa opção funciona como uma “inteligência artificial”, onde fornecemos exemplos das informações que queremos extrair em cada linha da tabela. O Power Query identifica um padrão com base nesses exemplos e replica esse padrão para as outras linhas.
Clique na opção Coluna de Exemplos e selecione De Todas as Colunas, que para esse caso funcionará normalmente.

Observe que o Power Query gerou uma coluna em branco para que possamos preenchê-la com os exemplos das informações desejadas. Comece preenchendo-a com os nomes das cidades.

Com apenas dois exemplos, ele identificará um padrão e replicará para as próximas linhas. Clique em OK para criar a coluna e renomeie-a como Cidade.
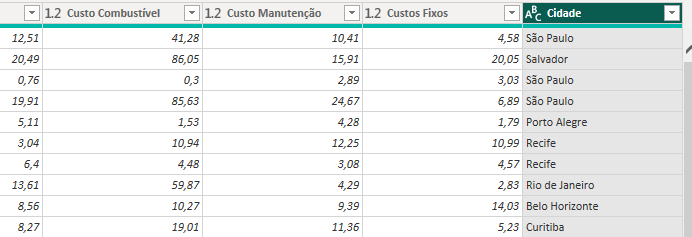
Agora, podemos realizar o mesmo procedimento para identificar os estados de cada endereço, criando uma nova coluna de exemplos, mas dessa vez passando as siglas dos estados, até o Power Query identificar o padrão.
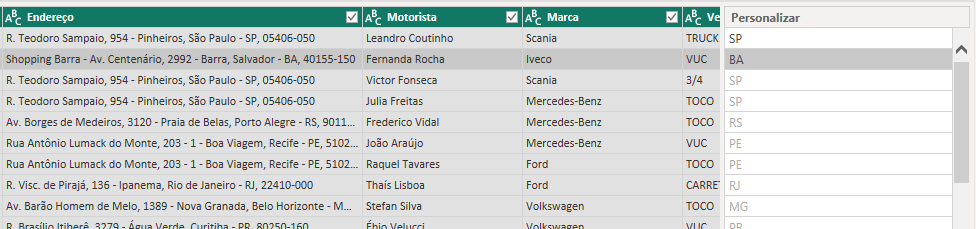
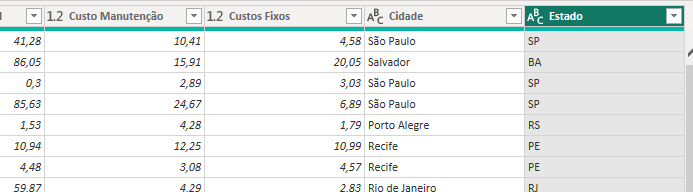
Esse método é eficiente para esse tipo de extração de informação. No entanto, se estiver preenchendo muitos exemplos e o Power Query ainda não identificar um padrão, essa opção pode não funcionar conforme desejado.
Outra funcionalidade presente na guia Adicionar Coluna é criar uma nova coluna realizando algum cálculo nela.
Por exemplo, em nossa tabela, temos colunas com os custos de combustível, manutenção e custos fixos. No entanto, dependendo da análise, pode ser mais prático ter uma coluna apenas com o custo total de cada frete feito.
Podemos fazer isso selecionando as três colunas desejadas e, na guia Adicionar Coluna, clicar em Padrão e Adicionar.
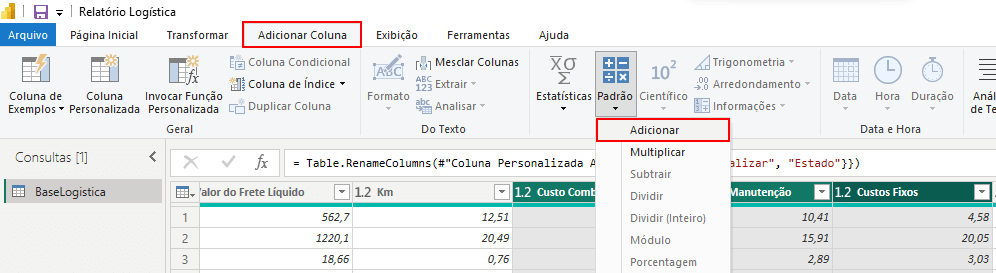
Automaticamente, o Power Query criará uma nova coluna chamada Adição com a soma dos valores contidos nas três colunas selecionadas.
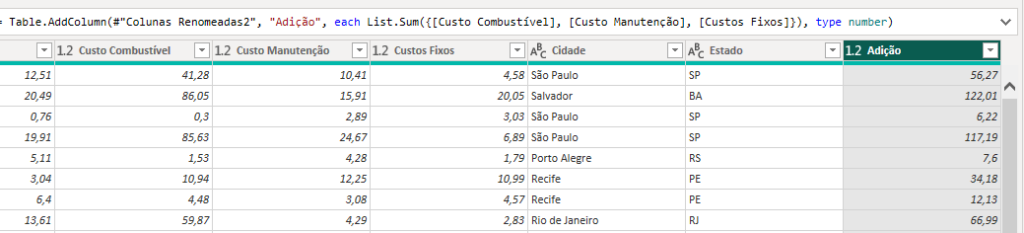
Essa soma será aplicada para todas as linhas da tabela, facilitando o trabalho e evitando a necessidade de fazer cálculos manualmente.
Podemos renomear essa coluna para Custos, e, como não vamos utilizar as outras colunas para análises individuais, podemos excluir as colunas Custo Combustível, Custo Manutenção e Custos Fixos.
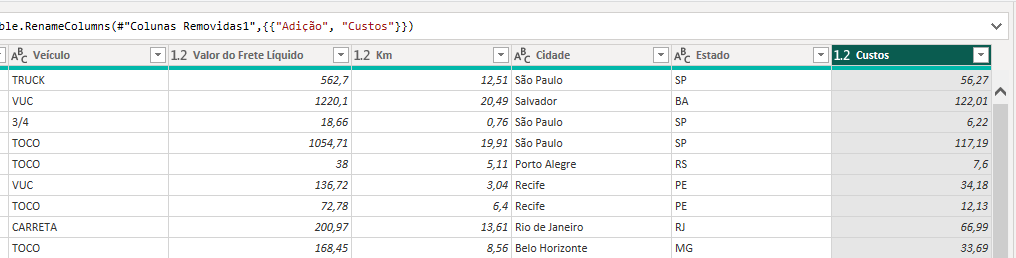
Repare que, mesmo deletando as colunas dentro do Power Query, a coluna de Custos continua funcionando normalmente. Isso ocorre porque elas ainda estão registradas no Histórico de Alterações do Power Query e na base de dados original (a tabela no Excel).
Em nossa tabela, temos as colunas de Data Pedido, Data Entrega e Prazo Entrega. Uma das análises possíveis que podemos querer realizar é se o pedido foi entregue no prazo ou não.
Para isso, primeiro precisamos subtrair a Data Pedido da Data Entrega para saber quantos dias passaram, e depois podemos comparar essa informação com a coluna Prazo Entrega.
Para realizar essa subtração, selecionamos primeiro a coluna Data Entrega e, em seguida, a coluna Data Pedido (lembre-se sempre que a ordeméimportante).
Na guia Adicionar Coluna vamos em Data e depois Subtrair Dias.
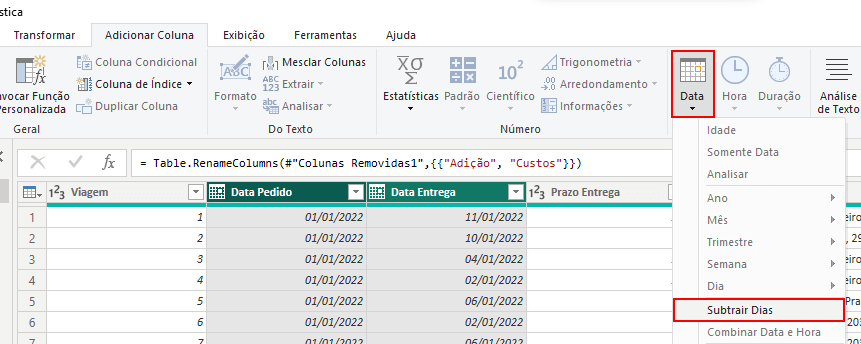
Isso gerará automaticamente uma nova coluna chamada Subtração com a diferença em dias entre as duas datas. Podemos renomeá-la para Tempo Entrega.
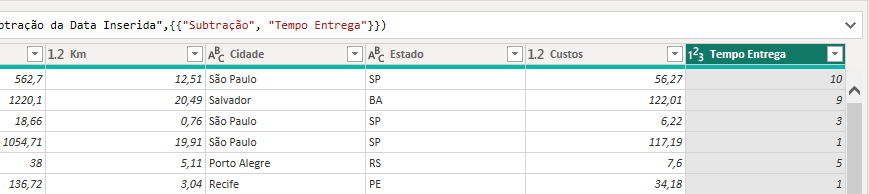
Agora que já obtivemos o tempo de entrega, podemos criar uma nova coluna para indicar se a entrega foi feita dentro do prazo ou com atraso.
Isso pode ser feito utilizando a ferramenta Coluna Condicional, onde é possível definir a lógica para atribuir o status de entrega. Ou seja, se o tempo de entrega for menor ou igual ao prazo de entrega, o status será No Prazo. Caso contrário, o status será Atrasada.
Para isso, selecione a opção de Coluna Condicional localizada na guia Adicionar Coluna.
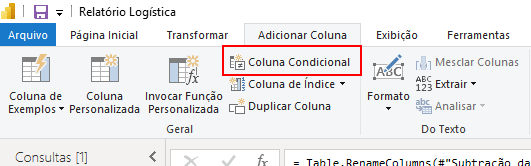
Essa opção abrirá uma nova janela para que possamos definir o nome e as condições para a criação da nova coluna.
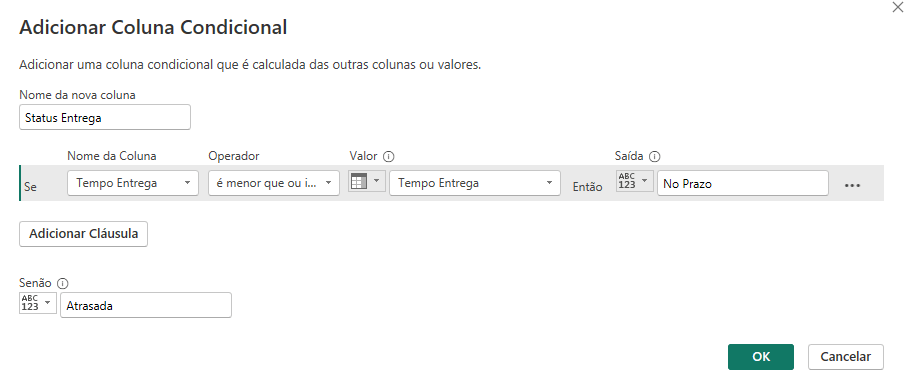
É possível adicionar quantas cláusulas forem necessárias, porém, nesse caso, só temos uma condição que precisa ser verificada. Sendo assim, temos a resposta No Prazo quando a condição é atendida e Atrasada quando não é.
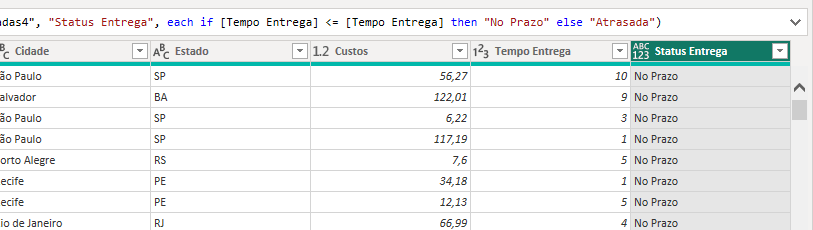
Observe que ao lado do nome de cada coluna no Power Query, há uma caixa com o tipo específico de informação associada a aquela coluna.
Por exemplo, a coluna Tempo Entrega tem o número 123, indicando que é uma coluna de números inteiros. A coluna Custos tem o número 1.2, sinalizando uma coluna de números decimais, e assim por diante. Cada coluna possui um tipo específico de informação.

Em alguns casos, como na coluna Status Entrega, o Power Query não atribuiu um tipo específico a ela, e por isso, ela possui ABC123 ao lado do nome.
Para atribuirmos um tipo a essa coluna, basta selecionar a caixa com o tipo e escolher o tipo correspondente. Para a coluna Status Entrega, vamos definir o tipo Texto.
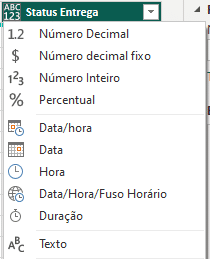
Definir o tipo correto para cada coluna auxilia o Power Query a saber como essas colunas podem ser utilizadas.
Sempre que uma nova coluna é criada, o Power Query a posiciona ao final da tabela. No entanto, algumas informações são mais claras de serem compreendidas quando estão próximas de outras colunas similares ou que dialoguem com elas.
Para mover uma coluna no Power Query, basta selecionar e arrastar. Vamos fazer isso para as colunas Tempo Entrega e Status Entrega.
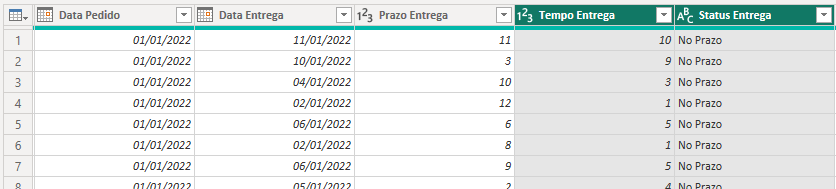
Se observarmos, as edições e tratamentos de dados que realizamos dentro do Power Query também poderiam ser feitas pelo Excel.
No entanto, o Power Query é mais prático, pois podemos criar colunas rapidamente com alguns cliques, sem a necessidade de fórmulas e cálculos. Além disso, as edições feitas no Power Query não afetam a planilha original.
Quando trabalhamos, as planilhas geralmente são alimentadas automaticamente por sistemas. Se fizermos modificações diretamente no Excel e a planilha for atualizada, ao baixá-la novamente, perderíamos todas as formatações e tratamentos de dados realizados.
No Power Query, as transformações podem ser aplicadas novamente às novas versões das planilhas sem perder os ajustes feitos anteriormente. Isso evita o risco de perder as configurações feitas.
Essa é a grande vantagem do Power Query: ele preserva a formatação da planilha original e permite aplicar transformações rapidamente quando a base de dados é atualizada.
Agora, vamos ver isso funcionando na prática. Primeiro, podemos clicar em Fechar e Aplicar na guia Página Inicial do Power Query para finalizar as edições da nossa planilha e levá-la para o Power BI.
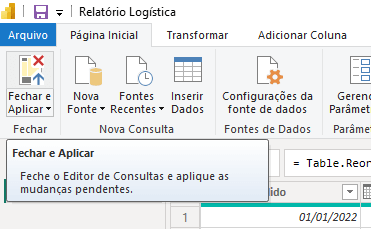
Após isso, na guia Modo de Exibição de Tabela, podemos visualizar a nossa tabela tratada e modificada.
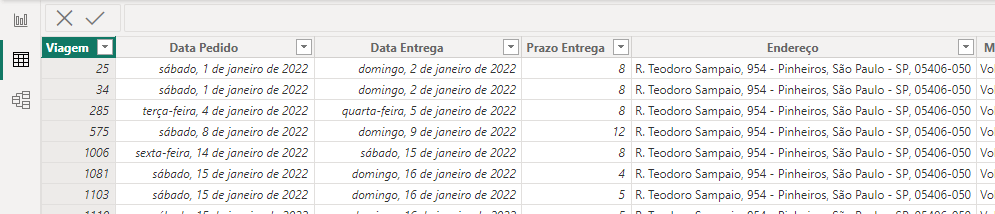
Para uma melhor visualização, podemos selecionar na coluna Viagem para que as informações sejam exibidas em ordem crescente.
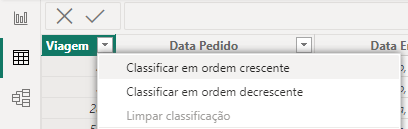
A última viagem registrada que temos nessa tabela é a de número 58980.

Vamos simular uma atualização na nossa base de dados. Abra a planilha BaseLogistica.xlsx no Excel e acrescente uma linha com informações novas.

Feito isso, salve e feche o arquivo Excel e volte para o Power BI. A princípio, essa nova linha não será exibida. Para isso, você precisa ir até a guia Página Inicial e clicar em Atualizar.

Isso trará a planilha atualizada para dentro do Power BI e aplicará novamente todas as edições que fizemos dentro do Power Query.


Isso funcionará tanto para a inserção de informações quanto para a remoção. Quando o banco de dados for atualizado, basta clicar em Atualizar no Power BI para que todas as etapas aplicadas anteriormente sejam replicadas na nova versão da planilha.
Chegamos à terceira aula do Curso Básico de Power BI 2024! Nesta etapa, vamos explorar as Fórmulas do Power BI, também conhecidas como Fórmulas DAX (Data Analysis Expressions).
Caso prefira esse conteúdo no formato de vídeo-aula, assista ao vídeo abaixo ou acesse o nosso canal do YouTube!
Para receber por e-mail o(s) arquivo(s) utilizados na aula, preencha:
Nesta aula, vamos entender o que são as fórmulas DAX (Data Analysis Expressions). Abordaremos como realizar operações de soma (SUM), média (AVERAGE), contagem (COUNT e COUNTROWS) e também a fórmula CALCULATE.
Essas fórmulas são essenciais para criar métricas e indicadores durante a análise de dados.
Além disso, aprenderemos como visualizar as fórmulas por meio de medidas no Power BI. Então, faça o download do material disponível e vamos começar!
Nesta aula, continuaremos utilizando nossa tabela no Power BI. Se você não tiver o material das aulas anteriores, pode fazer o download do material disponível nesta aula.
Dentro da guia Modo de exibição de tabela, clique na seta ao lado do nome Viagem e selecione a opção Classificar em ordem crescente.
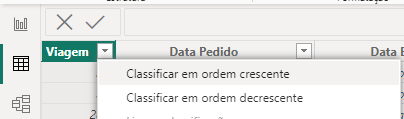
Quando começamos uma análise de dados e preparamos um relatório, é crucial ter uma clara compreensão das métricas e indicadores que pretendemos destacar. Uma boa prática é listá-los em um arquivo para ajudar na organização e planejamento.
Você pode selecionar essas métricas e indicadores com base nas demandas do seu gestor ou gestora, ou através de conversas com eles e outros responsáveis pela área, para determinar quais informações eles desejam acompanhar e ver no relatório.
No exemplo do nosso curso, estamos lidando com uma base de dados de logística. Portanto, podemos querer apresentar a receita total da empresa com frete, os custos totais, o lucro, o percentual de entregas feitas dentro do prazo, entre outros.
Vamos abrir um bloco de notas ou outro editor de texto e listar todos esses pontos que desejamos analisar e apresentar, como:
Essas são algumas das análises possíveis que podemos realizar com base nesses dados. Na aula de hoje, começaremos a entender as fórmulas do Power BI, e na próxima aula, começaremos a desenvolver e montar nosso relatório com gráficos.
Desde o momento em que começamos a pensar sobre quais análises serão realizadas e apresentadas, é importante considerar iniciar com análises mais gerais e, em seguida, aprofundar-se em análises mais específicas e detalhadas.
As fórmulas no Power BI são chamadas de fórmulas DAX (Data Analysis Expressions). Para utilizar uma fórmula dentro do Power BI, precisamos criar uma nova medida. Para isso, clique com o botão direito do mouse em qualquer lugar da sua tabela e selecione Nova Medida.
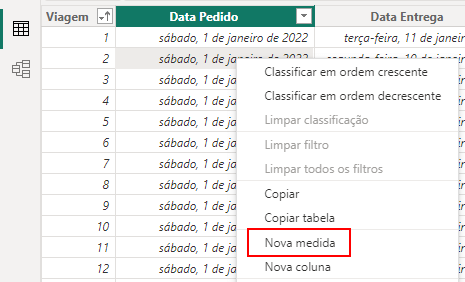
Isso abrirá a barra de fórmulas, onde você poderá nomear essa medida e definir a função correspondente, ou seja, qual cálculo será realizado.

Vamos começar analisando a receita total que a empresa teve ao longo desse período. Para isso, vamos criar uma nova medida, nomeá-la de Receita e definir a função soma (SUM), passando como argumento a coluna Valor do Frete Líquido.
Receita = SUM(BaseLogistica[Valor do Frete Líquido])
Observação: Os nomes das fórmulas no Power BI são sempre em inglês, independentemente do idioma que seu programa esteja configurado. Por isso, utilizamos SUM ao invés de SOMA.
Você também pode notar que, ao começar a escrever o nome da coluna, o Power BI já irá sugerir uma lista com as colunas de nome correspondente. Isso pode agilizar o processo na hora de definir as medidas, pois basta selecionar a coluna desejada ao invés de digitar tudo.
Após criar sua medida, o resultado não será exibido automaticamente dentro da sua tabela no Power BI.
As medidas e fórmulas criadas só são exibidas quando são adicionadas a um visual (gráfico, cartão, etc.) dentro do relatório.
Então, vá até a guia Exibição de Relatório e selecione a opção para criar um cartão.
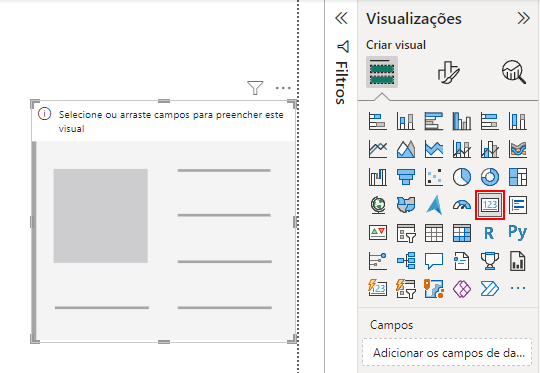
Para preencher esse cartão com a informação que desejamos visualizar, basta arrastarmos a medida Receita para dentro da opção Campos.
Podemos encontrar as medidas criadas e as colunas da tabela ao lado direito dentro da opção Dados.
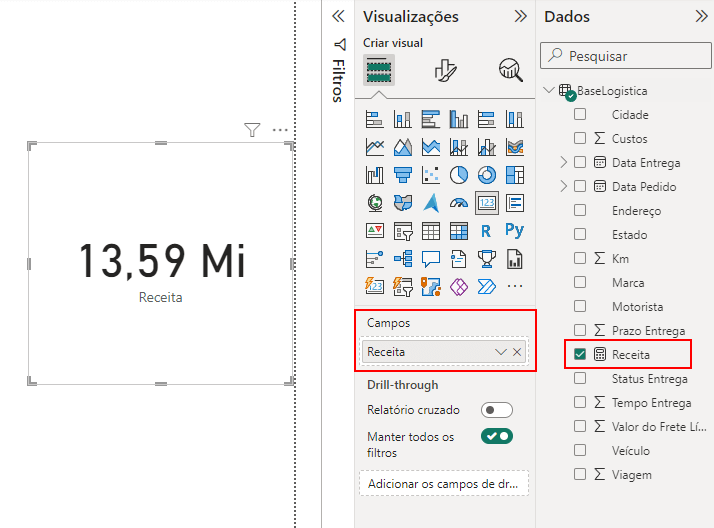
Assim, temos que a receita da empresa foi de 13,59 milhões.
Se observarmos o último exemplo, veremos que, apesar de estarmos lidando com valores de moeda, o número não foi apresentado dessa forma dentro do cartão. No entanto, podemos formatá-lo para que ele seja exibido dessa forma.
Selecionando nossa medida na aba de Dados, podemos acessar as opções de formatação no menu superior. Temos como formatar em moeda e porcentagem, definir a quantidade de casas decimais e até o tipo de moeda.
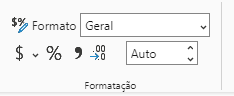
Vamos formatar nossa medida em reais. Basta clicar na setinha ao lado do símbolo de cifrão ($) e selecionar Português (Brasil).
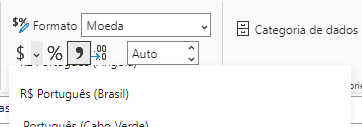
Dessa forma, nosso cartão passará a exibir o valor em reais.
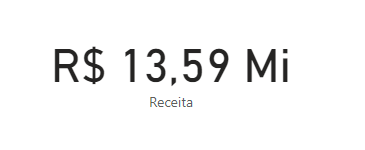
Seguindo nossa lista de análises, a próxima que definimos seria a de custos da empresa, ou seja, os gastos que a empresa teve ao longo desse período.
Para calcular isso, também podemos utilizar a função SUM, porém agora iremos somar os valores da coluna Custos.
Vamos voltar para a guia Exibição de Tabela e criar uma nova medida chamada Custo Total com o cálculo correspondente.
Custo Total = SUM(BaseLogistica[Custos])Para ver o resultado da fórmula, podemos voltar ao relatório, criar um novo cartão e adicionar essa medida como valor do campo. Vamos formatá-la também como moeda Português (Brasil) para visualizar esse valor em reais.
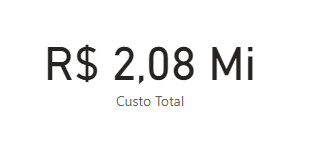
Um ponto interessante sobre as medidas no Power BI é que podemos utilizá-las para realizar novos cálculos. Ou seja, podemos definir uma medida a partir de outras medidas criadas anteriormente.
Por exemplo, para calcular o lucro que a empresa teve ao longo desse período, podemos criar uma nova medida que receberá como cálculo a medida de Receita menos a medida de Custo Total.
Lucro = [Receita] - [Custo Total]Podemos exibir esse valor dentro de um novo cartão, também formatado como moeda.

Assim, já conseguimos visualizar a receita, o custo total e o lucro da empresa de forma prática e rápida.
Além dos cartões, podemos utilizar as medidas em diferentes visualizações, como tabelas e gráficos. Ao combiná-las com as colunas da tabela, podemos obter informações mais detalhadas.
Matriz no Power BI
Por exemplo, podemos criar uma tabela (matriz) para analisar a receita por motorista. Para isso, precisamos criar uma Matriz na aba do relatório, passando como Valores para ela a medida Receita e como Linhas a coluna de Motorista.
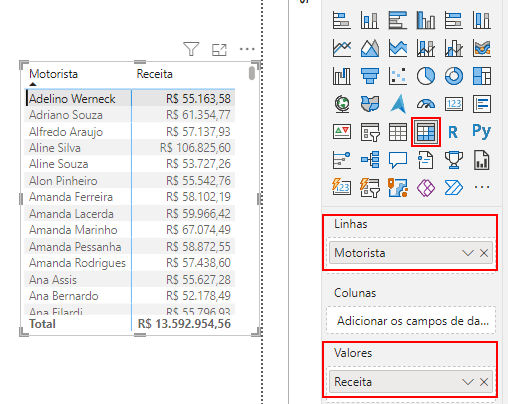
É possível formatarmos a visualização dessa tabela. Na aba de visualizações, selecione o ícone de Formatar seu visual, e o Power BI exibirá uma lista de personalizações possíveis.
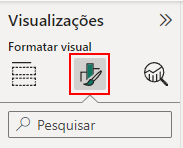
Você também pode pesquisar pelo que deseja formatar utilizando a caixa de Pesquisar logo abaixo dessa opção. Por exemplo, podemos buscar por “tamanho” e em Tamanho da fonte global, aumentar o tamanho da fonte para 22.
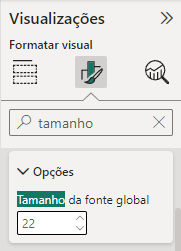
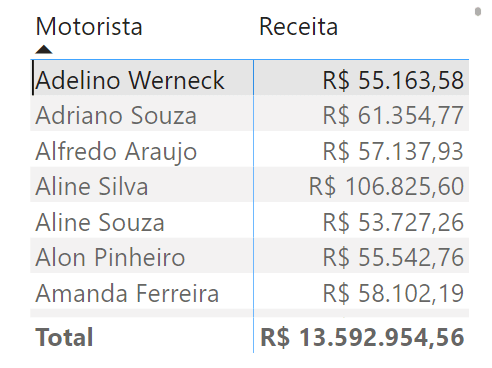
Gráfico de Barras no Power BI
Da mesma forma que criamos uma matriz, podemos exibir informações mais detalhadas e visuais a partir de um gráfico de barras. Vamos definir o Eixo X como a medida Receita e o Eixo Y como a coluna Estado.
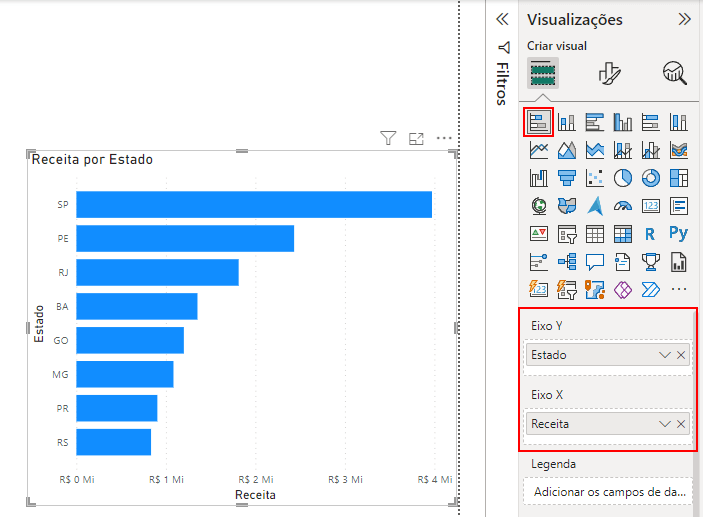
Dessa forma, podemos visualizar a receita para cada estado presente na base de dados.
Outra métrica que definimos em nossa lista de análises foi a de quilômetros rodados. Para calcular essa medida é bem simples, basta retornarmos para a guia de Exibição de Tabela e aplicar a função SUM, passando como argumento a coluna de Km.
Km Rodados = SUM(BaseLogistica[Km])Feito isso, podemos voltar para o relatório, criar um cartão e adicionar essa informação, a medida Km Rodados, ao campo dele.
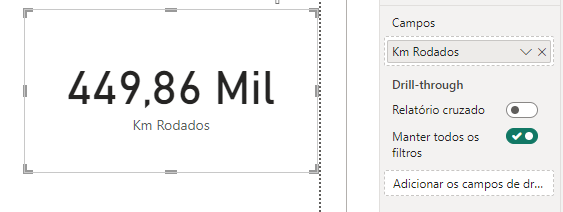
No exemplo anterior, obtivemos o total de quilômetros rodados, que, como já vimos, bastou utilizar a função SUM. Porém, podemos calcular a média de quilômetros rodados pelos motoristas da empresa.
Para fazer esse cálculo utilizaremos a função AVERAGE passando como argumento a coluna de Km. Vamos criar essa medida!
Km Média = AVERAGE(BaseLogistica[Km])E voltando para a guia de relatório, podemos criar um cartão para visualizar esse resultado.
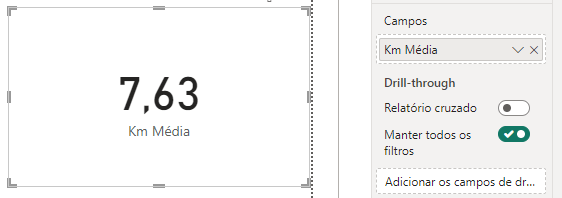
Podemos determinar a quantidade de viagens realizadas pela empresa utilizando as funções COUNT ou COUNTROWS para contar a quantidade de linhas presentes na tabela.
Como cada linha representa uma viagem feita, utilizar uma dessas fórmulas nos permitirá determinar a quantidade de viagens realizadas. A nossa medida ficará assim:
Qtd Viagens = COUNT(BaseLogistica[Viagem])Se utilizássemos a função COUNTROW, só precisaríamos passar o nome da tabela como argumento:
Qtd Viagens = COUNTROWS(BaseLogistica)Feito isso, podemos criar nosso cartão com essa medida em Campos. E em Formatar visual, podemos alterar Exibir unidades em Valor do Balão para Nenhum. Assim, teremos o valor completo.
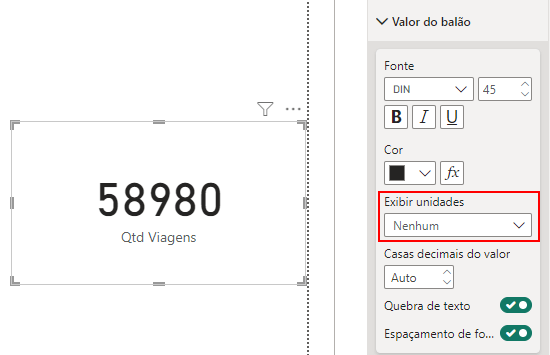
Existe uma outra fórmula bastante interessante dentro do Power BI que é a DISTINCTCOUNT. Essa função nos permite contar valores distintos em uma coluna.
Então, por exemplo, para determinarmos a quantidade de cidades atendidas, podemos utilizá-la. Essa função irá contar a quantidade de valores únicos dentro de uma coluna.
Cidades Atendidas = DISTINCTCOUNT(BaseLogistica[Cidade])Com essa medida, conseguimos ver quantas cidades são atendidas pela empresa. Para visualizar, basta criarmos um cartão com ela.
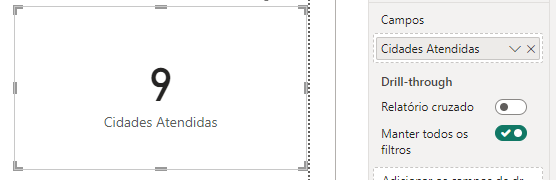
Por fim, precisamos calcular quantas entregas foram realizadas dentro do prazo. Para isso, precisamos contar as linhas da tabela na coluna Status Entrega que tenham o valor de No Prazo.
Para isso, utilizaremos a fórmula CALCULATE. Essa fórmula nos permite fazer cálculos considerando uma condição.
Então, primeiro passamos o cálculo que desejamos fazer e, em seguida, o filtro que queremos aplicar (a condição).
Entregas no Prazo = CALCULATE(
COUNTROWS(BaseLogistica),
BaseLogistica[Status Entrega] = "No Prazo")Ou seja, com essa fórmula, estamos aplicando a função COUNTROWS para contar as linhas da tabela BaseLogistica, onde a coluna Status Entrega tenha o valor de No Prazo.
Observe que devemos separar os argumentos de uma função por vírgula. Ou seja, separamos o cálculo a ser realizado do filtro por uma vírgula.
Visualizando essa medida dentro de um cartão, teremos a quantidade de entregas que foram feitas pela empresa dentro do prazo esperado.
Para visualizar o número completo, podemos ajustar novamente o valor em Exibir Unidades para Nenhum.
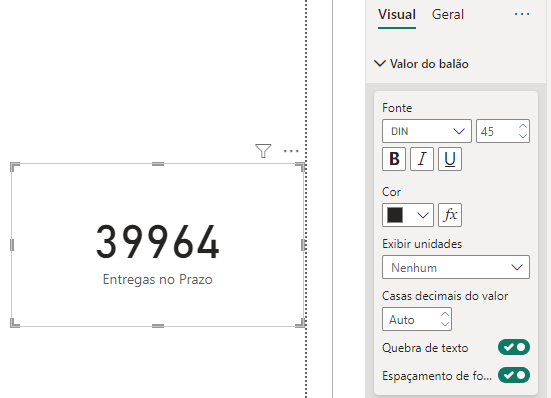
Podemos fazer o mesmo para calcular as entregas atrasadas.
Entregas Atrasadas = CALCULATE(
COUNTROWS(BaseLogistica),
BaseLogistica[Status Entrega] = "Atrasada")
Com as nossas medidas prontas, podemos calcular o percentual das entregas que foram realizadas no prazo. Basta dividir o valor da quantidade de entregas realizadas no prazo pela quantidade total de entregas feitas.
Para não precisar voltar na guia de Exibição de Tabela, podemos criar uma nova medida a partir da tela do relatório mesmo.
Basta ir em Dados (do lado direito da tela) e clicar com o botão direito do mouse sobre o nome da tabela. No menu que será aberto, teremos a opção de criar uma nova medida.
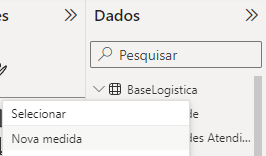
Feito isso, só precisamos definir o nome e o cálculo que será realizado:
% No Prazo = [Entregas no Prazo]/[Qtd Viagens]Podemos formatá-la como porcentagem e atribuí-la a um cartão para visualizarmos o resultado.
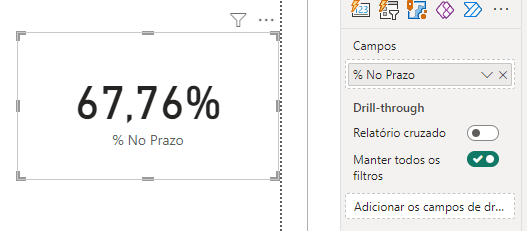
Dessa forma, concluímos todas as medidas que utilizaremos para criar nosso relatório completo com gráficos e dashboards nas próximas aulas!
Vamos para a nossa quarta aula do Curso Básico de Power BI 2024! Nela, vou te mostrar quais são e como funcionam os tipos de gráficos no Power BI, e quando usar cada um deles.
Caso prefira esse conteúdo no formato de vídeo-aula, assista ao vídeo abaixo ou acesse o nosso canal do YouTube!
Para receber por e-mail o(s) arquivo(s) utilizados na aula, preencha:
Nesta aula do Curso Básico de Power BI 2024, você aprenderá como usar os diferentes tipos de gráficos no Power BI. Veremos quais são esses gráficos e como eles funcionam.
É muito importante que você saiba quando utilizar cada um dos gráficos, pois a função principal do gráfico é transmitir a informação de forma clara. Então, você e as outras pessoas que irão visualizar seu relatório precisam entender o que cada gráfico representa.
Além disso, vamos começar a construção do nosso relatório com base nas análises que iniciamos na aula passada.
Então, faça o download do material disponível e vamos começar a segunda aula do nosso Curso Básico de Power BI 2024.
É muito importante conhecer e saber utilizar os tipos de gráficos corretos para cada situação. Muitas vezes, as pessoas acabam utilizando gráficos inadequados em seus dashboards.
Existem diversos tipos de gráficos disponíveis no Power BI: gráfico de barras, gráfico de colunas, gráfico de linha, entre outros.
Cada um desses gráficos pode ser acessado pelos ícones correspondentes na guia de Exibição de relatório do Power BI.
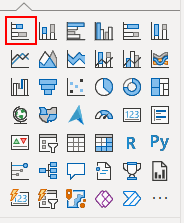
O gráfico de barras é o primeiro tipo que eu gostaria de te mostrar nesta aula. Ele pode ser muito útil para mostrar rankings, valores relacionados a categorias específicas.
Como no exemplo que preparei para esta aula, podemos ver um ranking com o faturamento por marca.
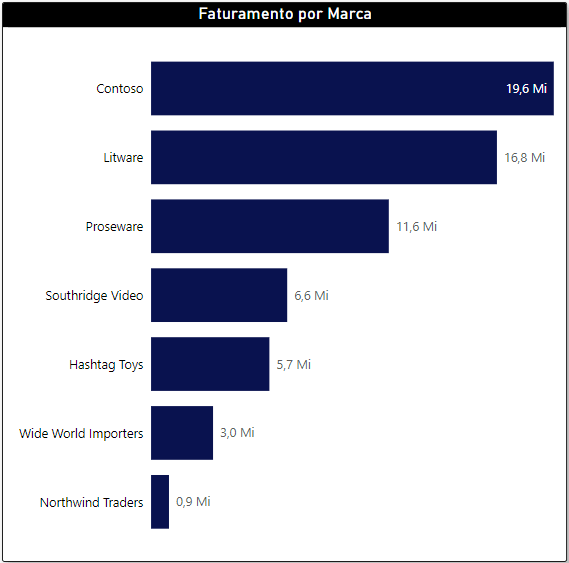
Este é um gráfico que torna a comparação entre valores para diferentes categorias bastante fácil e intuitiva. Isso ocorre porque as informações ficam ordenadas uma embaixo da outra, facilitando a percepção dos diferentes valores.
Os gráficos de colunas são ideais para realizarmos análises temporais, quando queremos exibir uma informação ao longo do tempo, como as vendas ao longo dos meses, contratações de funcionários ao longo do ano, entre outros casos similares.
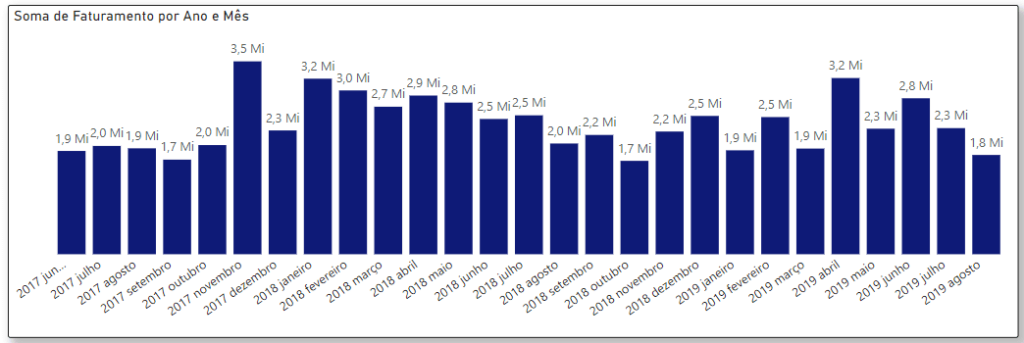
Além do gráfico de colunas, outros gráficos que crescem na horizontal, como os gráficos de colunas e linhas, são ideais para representar informações ao longo do tempo.
Dentro dos gráficos de colunas, temos o gráfico de coluna agrupada e o gráfico de coluna empilhada.
O gráfico de coluna agrupada é recomendado para comparar valores lado a lado, como o valor total original e o valor total que foi efetivamente pago.
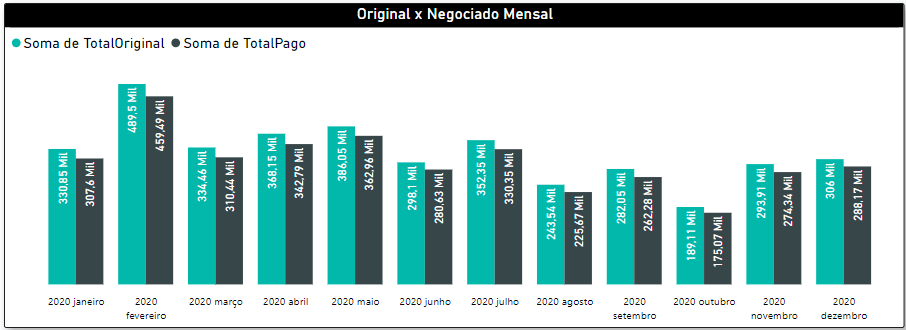
Esse gráfico nos permite perceber facilmente a diferença que cada uma das colunas possui em relação a outra.
Já o gráfico de coluna empilhada mostra quanto cada fatia, cada categoria, representa do total. Esse gráfico é útil para mostrar proporção ou representatividade das categorias em relação ao total.
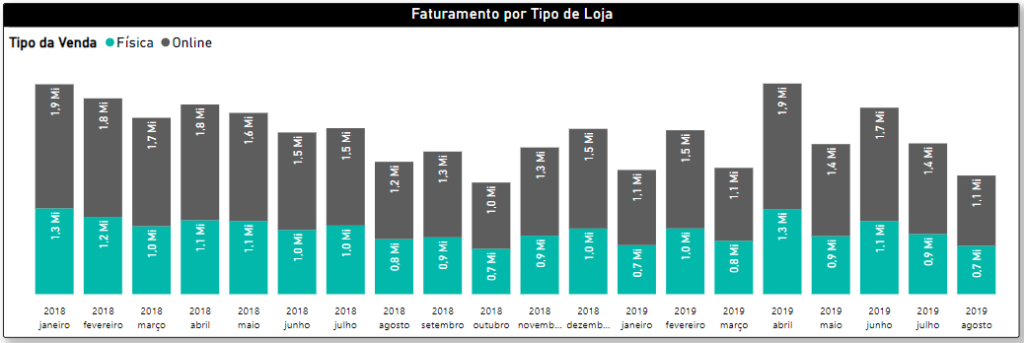
O gráfico de colunas empilhadas só faz sentido quando os números presentes nele podem ser somados.
O gráfico de funil é outro gráfico muito interessante que podemos utilizar dentro do Power BI. Esse gráfico é útil para mostrar a proporção de uma etapa em relação a outra.
Por exemplo, em um processo de vendas, começamos na etapa de prospecção em 100%, e a cada etapa podemos visualizar quantos clientes foram seguindo e quantos foram perdidos ao longo do caminho.
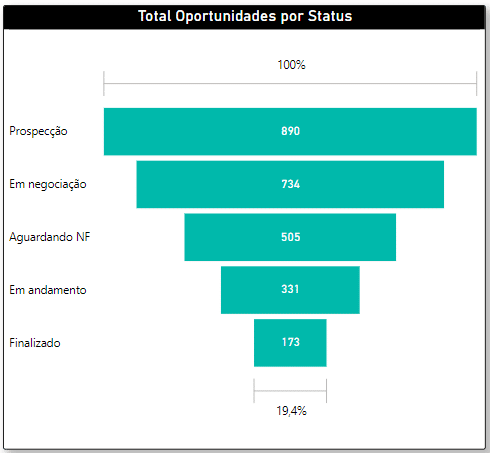
O gráfico de pizza é um dos gráficos que é mais usado incorretamente. Porém, isso não significa que seja errado utilizá-lo.
Os gráficos no Power BI, de modo geral, devem ter como objetivo comunicar de forma clara a informação e agilizar o processo de análise e tomada de decisões.
Ou seja, um gráfico de pizza, quando possuímos muitas informações, como no caso do primeiro exemplo de Ranking, tornaria o processo de análise mais confuso. Isso ocorre porque muitas legendas e fatias acabam por dificultar a comparação e compreensão dos dados.
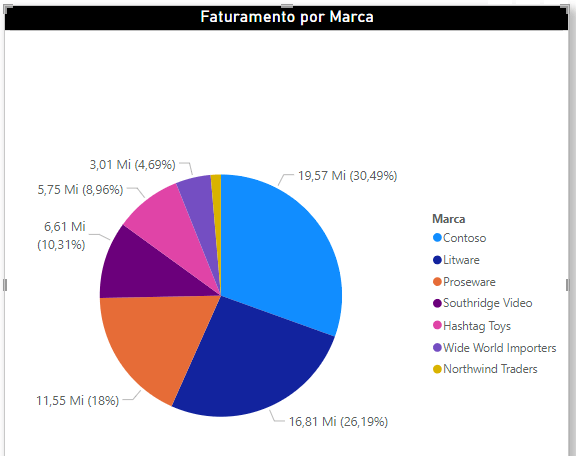
Porém, o uso adequado do gráfico de pizza também pode facilitar e agilizar a análise de um relatório.
Por exemplo, quando desejamos exibir os percentuais em relação ao total sem ter muitas informações.
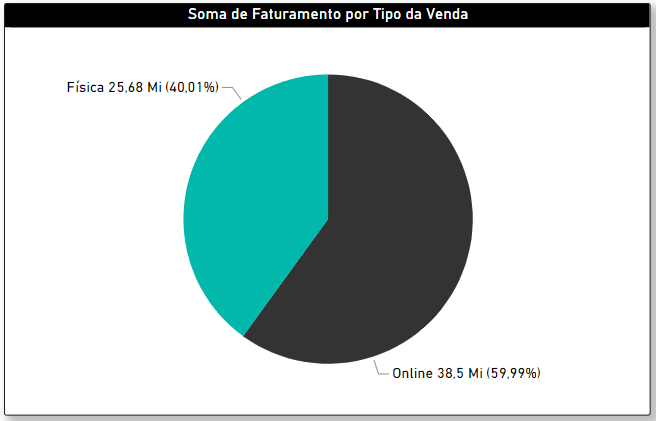
Nesse caso, é possível comparar as vendas em lojas físicas e online usando um gráfico de pizza, o que nos permite uma análise clara e visual. Isso torna a comparação entre as informações e o total rápida e fácil.
Quando você deseja exibir uma única informação, como lucro ou custo total, você pode utilizar os cartões, como vimos na aula anterior.
No entanto, para representar percentuais que variam de zero a cem, é indicado utilizar gráficos que mostrem o progresso dos indicadores. Dois gráficos muito úteis e que facilitam essa compreensão visual dos percentuais são os gráficos de Rosca e de Indicador.
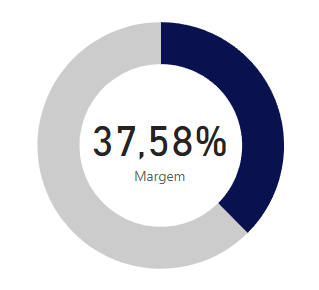
Nesse exemplo, temos a combinação do gráfico de rosca com um cartão. E no exemplo abaixo, temos um gráfico de indicador.
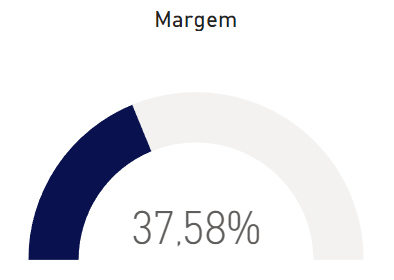
O Power BI também nos oferece possibilidades para exibirmos informações relacionadas à localidade com gráficos de mapa.
Nesses gráficos, podemos visualizar as regiões envolvidas na análise. Por exemplo, podemos ter bolhas mostrando o faturamento por região através do tamanho das bolhas correspondentes.
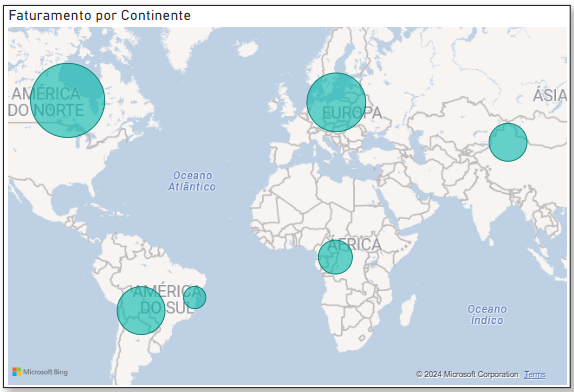
Ou podemos representar os diferentes níveis de faturamento por região utilizando o gráfico de mapa coroplético, que utiliza cores para representar o faturamento em cada região.
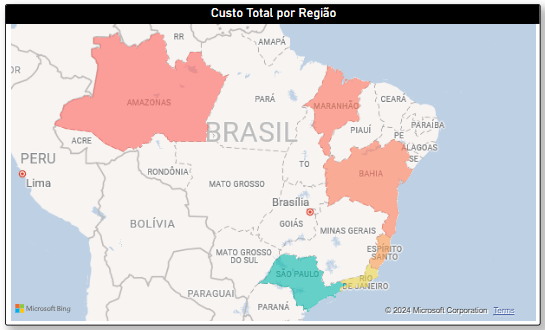
Os gráficos de hierarquia são recomendados para quando existe uma estrutura hierárquica nos dados, como por exemplo uma hierarquia de tempo: décadas, anos, trimestres, meses e assim por diante.
Também podem ser usados para detalhar dados por tipo, marca e nome do produto. Ou então, como no exemplo dessa aula, para detalhar em continentes, depois países, estados e assim sucessivamente.
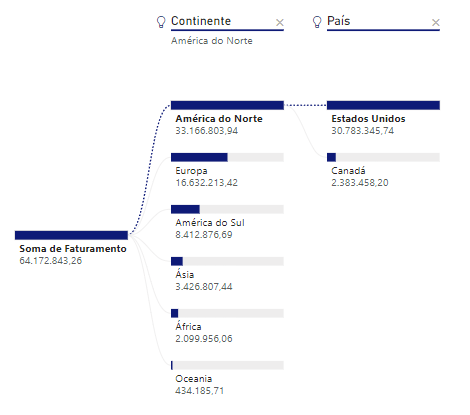
Agora que já abordamos os tipos de gráficos que o Power BI nos oferece e para quais análises eles são mais recomendados, podemos começar a definir as informações que estarão presentes no nosso dashboard.
Esse é um primeiro passo bastante importante: listar as informações que você deseja apresentar no seu relatório.
A ordem dessas informações é relevante, porque o relatório deve começar com uma apresentação de dados gerais, para depois ir abordando detalhadamente.
No caso do nosso dashboard para um relatório de análise logística, podemos começar com a receita com fretes, o lucro, quilômetros rodados e número de viagens.
Depois podemos partir para o detalhamento, incluindo a quantidade de viagens ao longo do tempo, o percentual de entregas no prazo e a análise de entregas de acordo com a marca e o veículo.
Para construir um dashboard impressionante, disponibilizei um plano de fundo no material para download, criado no Power Point.
Você pode editar e personalizar ainda mais esse plano de fundo, se desejar. Inclusive, temos algumas aulas aqui no blog ensinando a personalizar e criar planos de fundo para o Power BI. Ou você pode utilizá-lo como está mesmo.
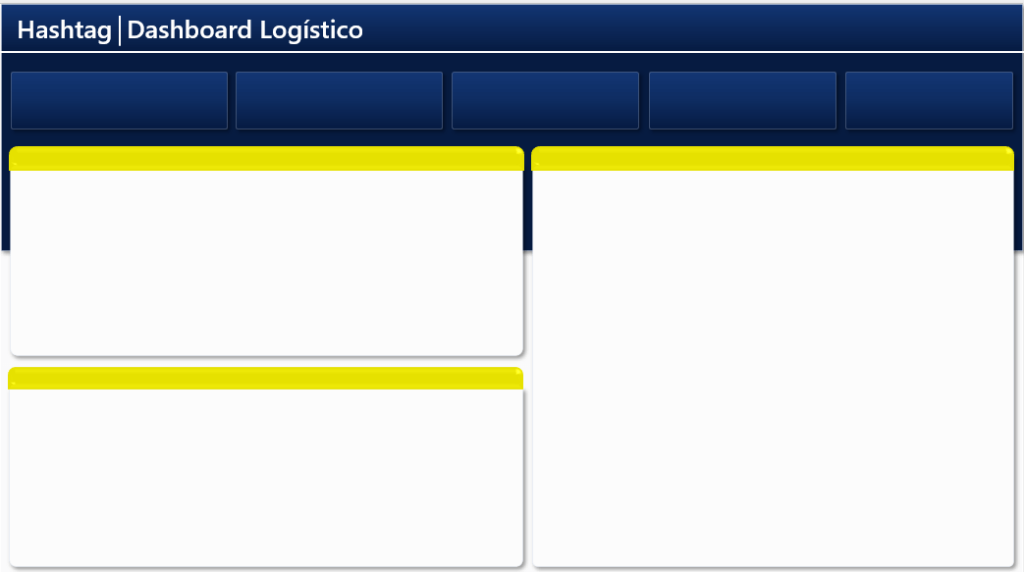
No material para download, você já terá esse plano de fundo salvo como imagem. Mas caso tenha feito alguma edição ou tenha criado o seu próprio, basta selecionar todos os elementos com o atalho Ctrl + T, clicar com o botão direito do mouse e selecionar a opção Salvar como Imagem.
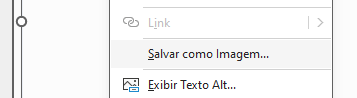
Feito isso, dentro do Power BI, vamos criar uma página em branco para iniciar nosso relatório.
Com a página do relatório criada, vamos selecionar Formatar sua página do relatório. E, dentro dessa opção, vamos buscar por Tela de fundo.
Nessa aba, podemos adicionar o plano de fundo que criamos no campo de Imagem, mudar o Ajuste da Imagem para Ajuste e a Transparência para 0.
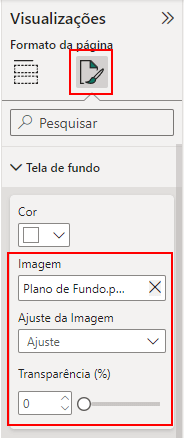
Com isso, nosso relatório terá um plano de fundo personalizado, tornando-o mais bonito e profissional.
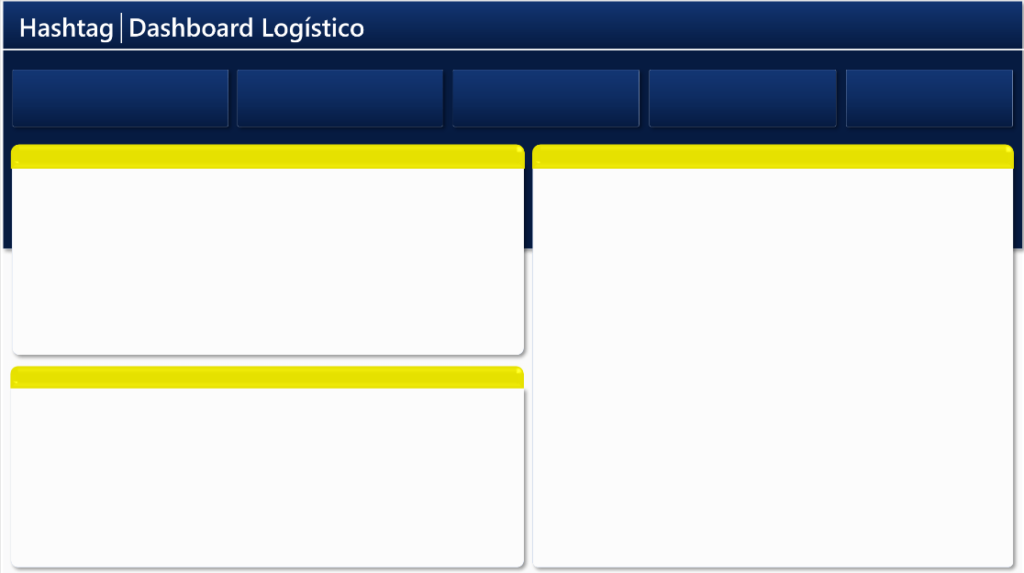
Com o planejamento do dashboard feito e o plano de fundo adicionado, podemos começar adicionando alguns cartões com as informações mais gerais. Vamos adicionar o cartão com a Receita.
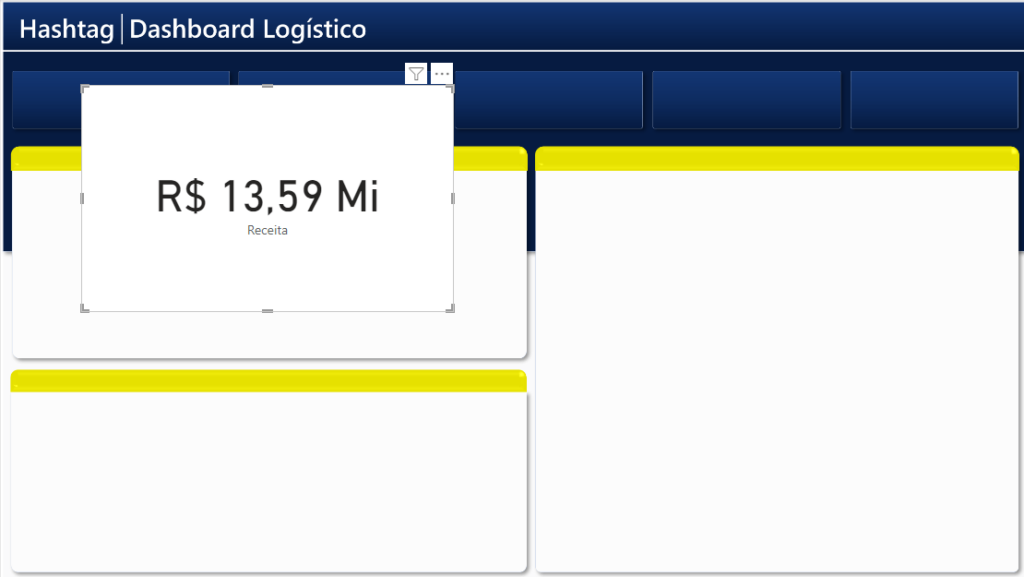
Como o cartão por padrão já vem com um plano de fundo branco, é recomendado removê-lo porque estamos com um plano de fundo personalizado.
Então, selecione o cartão e vá em Formatar seu visual, selecione Geral e dentro de Efeitos desmarque a opção referente a Tela de fundo.
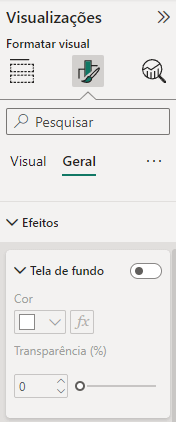
Isso removerá o fundo do cartão e assim podemos ajustá-lo dentro do nosso visual personalizado. Mas antes disso, também precisamos alterar a cor e o tamanho das fontes.
Em Visual, selecione Valor do Balão e Rótulo da Categoria para fazer essas alterações.
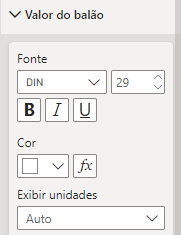
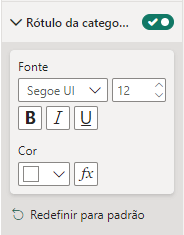
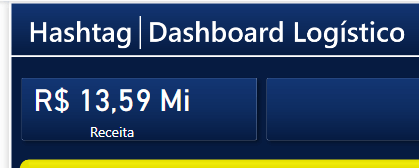
Esse seria o cartão padrão do Power BI, porém, eu prefiro utilizar o visual dos cartões de linha múltipla. Então, selecionando esse cartão, vamos clicar sobre Cartão de linha múltipla.

Feito isso, precisamos fazer mais algumas personalizações como alterar a fonte para DIN, os tamanhos para 19 e 15 e a cor para branco.
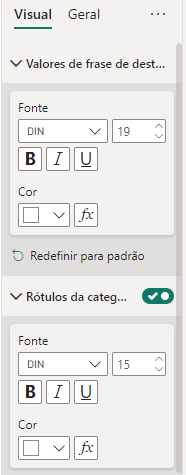
Dessa forma o cartão ficará assim:
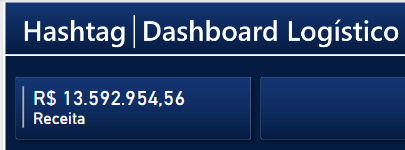
Para não precisarmos repetir a formatação para os outros cartões, podemos primeiro copiar e colar esse para os outros espaços disponíveis. E depois apenas substituir qual campo está sendo exibido em cada um deles.
No caso, vamos adicionar os campos Lucro, Km Rodados e Qtd de Viagens.

Para melhorar a visualização do valor de Qtd Viagens, vamos selecionar essa medida na lista de Dados e adicionar um separador de milhar.

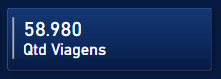
Um dos objetivos dos dashboards é tornar as informações mais simples de serem percebidas, então uma das coisas que podemos fazer para isso é adicionar ícones ao lado dos nossos cartões.
Os ícones auxiliam a identificarmos as informações de forma visual. Um dos sites que recomendo para procurar ícones para o dashboard é o Flat Icon.
Nele, você pode pesquisar um ícone relevante para a informação presente nos cartões.
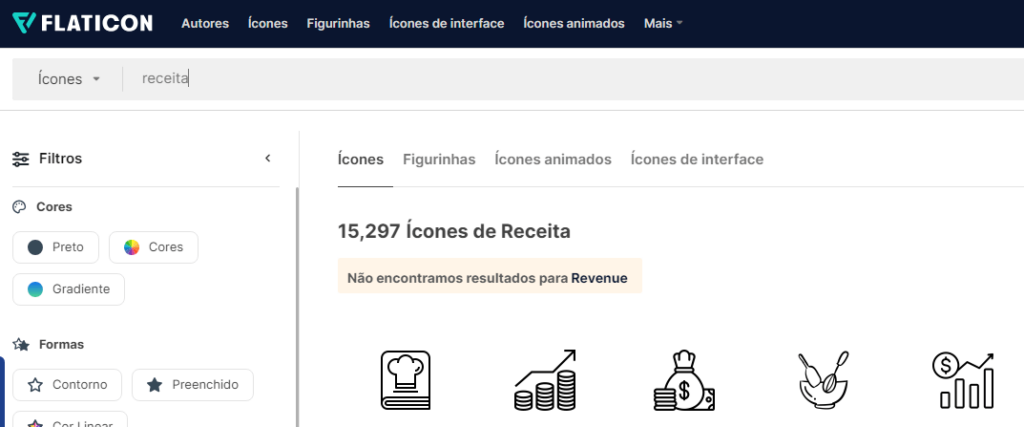
Você pode criar uma conta gratuita no site para personalizar a cor e fazer o download dos ícones em formato PNG.
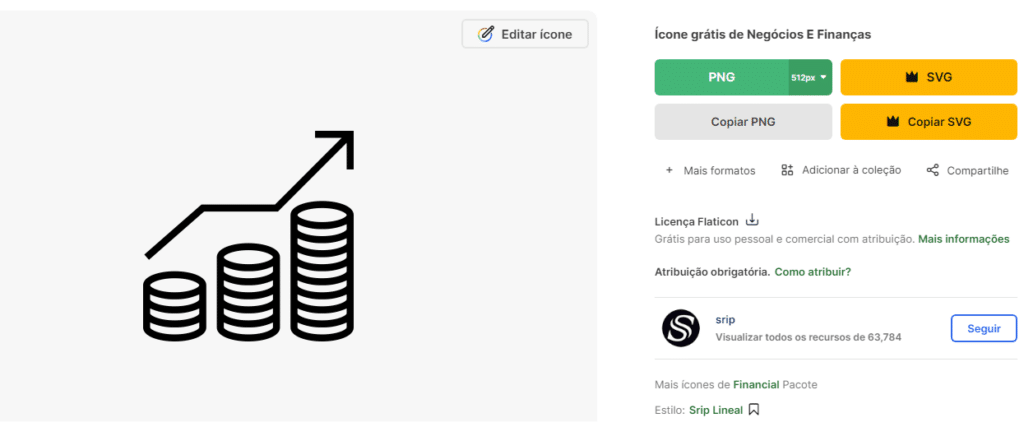
Vamos alterar a cor do ícone para branco, para que ele fique de acordo com as cores do nosso dashboard, e vamos fazer o download na qualidade máxima.
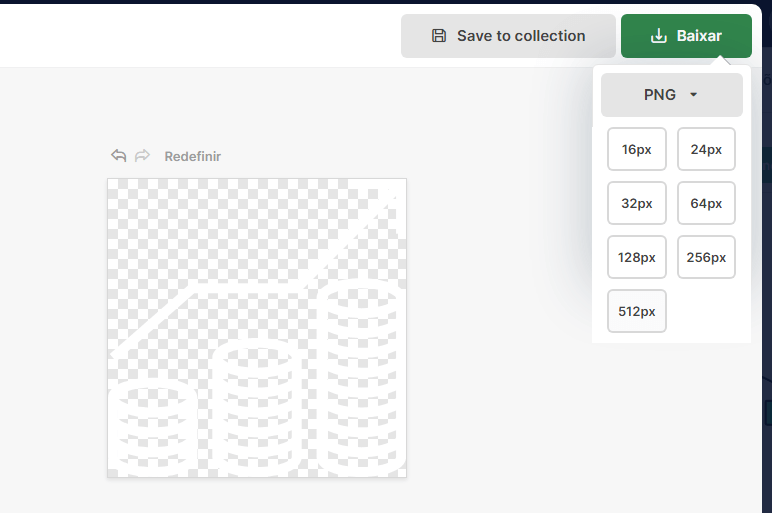
Feito o download de cada um dos ícones, dentro do Power BI, vá em Inserir, depois em Imagem e selecione os ícones baixados.
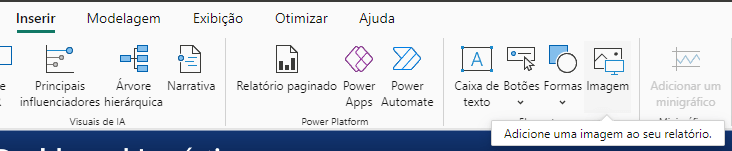
Redimensione-os para dentro de cada um dos cartões correspondentes, e assim você terá cartões muito mais visuais e intuitivos em seu dashboard.

Chegamos à quinta e última aula do Curso Básico de Power BI 2024! Nesta aula, vamos finalizar o nosso Dashboard no Power BI para que você possa ter um relatório completo, proporcionando uma análise de todos os indicadores.
Caso prefira esse conteúdo no formato de vídeo-aula, assista ao vídeo abaixo ou acesse o nosso canal do YouTube!
Para receber por e-mail o(s) arquivo(s) utilizados na aula, preencha:
Na nossa quinta aula do Curso Básico de Power BI 2024, você finalizará o dashboard que iniciamos na aula passada.
Na aula 4, adicionamos tanto os cartões quanto o plano de fundo e os ícones do dashboard, criando um visual profissional e já apresentando alguns dos indicadores da nossa análise.
Ao longo desta aula, vamos adicionar algumas informações mais específicas e alguns dos gráficos que vimos na aula passada, respeitando a hierarquia visual para que você aprenda como montar seu dashboard da melhor forma, para uma melhor visualização.
Na aula passada, adicionamos os cartões com as informações mais globais do nosso dashboard, para depois, na aula de hoje, adicionarmos os detalhes e dados mais específicos. Isso porque nosso relatório precisa seguir uma hierarquia visual das informações.
A hierarquia é fundamental para guiar a leitura dos usuários pelo seu dashboard, melhorando a compreensão dos dados que estão sendo apresentados. Começamos com uma visão geral para depois entrar nos detalhes; isso é chamado de análise top-down.
Por isso, os cartões são posicionados na parte superior do dashboard e preferencialmente da esquerda para a direita, seguindo uma ordem de importância ou relevância das informações.
Isso constrói uma hierarquia visual que respeita a leitura em Z, da esquerda para a direita e de cima para baixo.
Próximo tópico que havíamos definido para o nosso relatório era a quantidade de viagens realizadas por mês. Um gráfico recomendado para essa análise seria o gráfico de colunas, que recebe no Eixo Y a Qtd Viagens e no Eixo X o Mês.
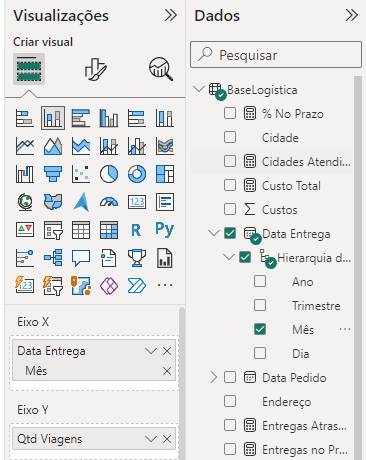
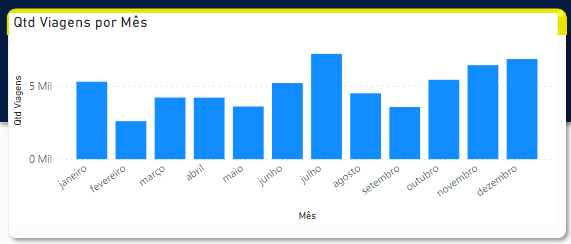
Feito isso, podemos realizar algumas formatações para melhorar o visual do nosso gráfico. O primeiro ponto será remover a tela de fundo branca, assim como fizemos para os cartões na aula 4.
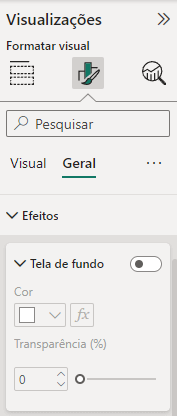
Podemos adicionar rótulos de dados às colunas para que as informações fiquem mais claras, exibindo os valores correspondentes a cada uma.
Como os dados já estão detalhados no gráfico, não é mais necessário ter os valores no eixo Y. Além disso, podemos remover os títulos do Eixo X e Y para evitar repetições, já que nosso gráfico já possui um título intuitivo.
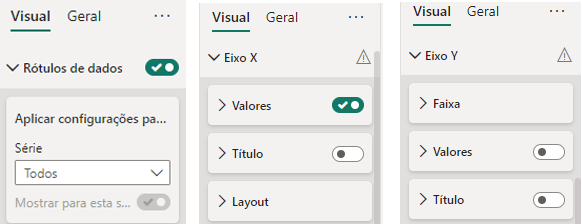
Para finalizar, vamos ajustar a cor das colunas do gráfico para uma opção que faça mais sentido em relação ao plano de fundo do relatório. Em visual, vamos selecionar Coluna e mudar a cor para um azul mais escuro.
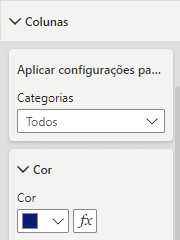
O resultado final do nosso gráfico de quantidade de viagens por mês ficou assim:
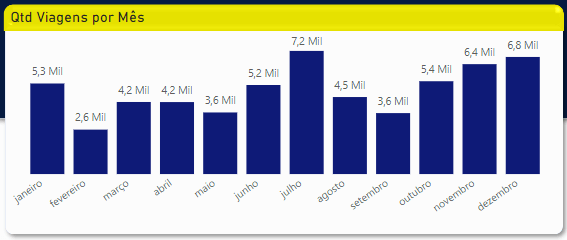
Uma coisa muito interessante dos gráficos do Power BI é que eles são interativos. Ou seja, se selecionarmos um mês específico dentro do gráfico, os dados presentes nos cartões serão alterados para corresponder ao mês selecionado.
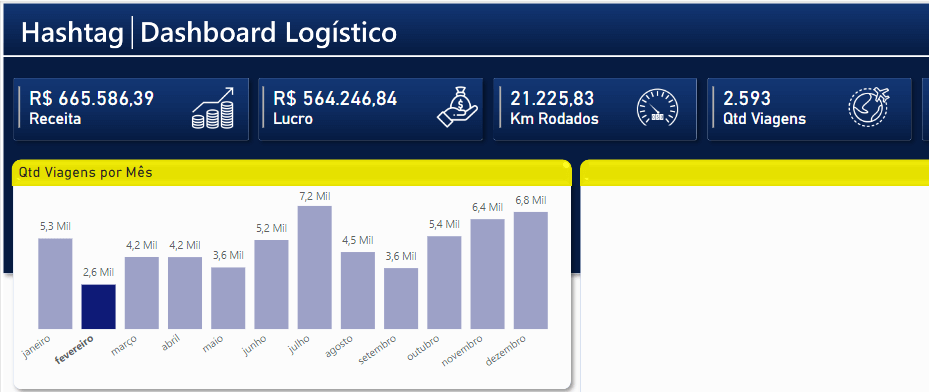
Isso permite uma análise mais dinâmica e rápida das informações, sem a necessidade de criar cartões separados para cada mês.
Outra análise importante que listamos para exibir em nosso relatório é referente ao percentual de entregas feitas no prazo. Um gráfico visualmente atraente e muito útil para esse tipo de informação é o gráfico de indicador (velocímetro).
Só precisamos definir como valor a medida % No Prazo.
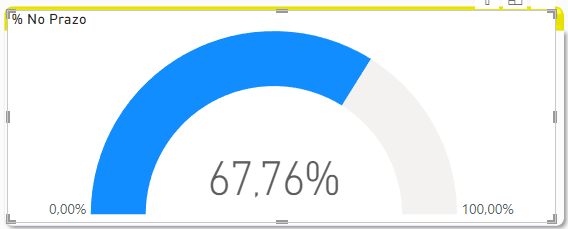
Vamos fazer os ajustes necessários nele como remover a tela de fundo e ajustar a cor do gráfico.
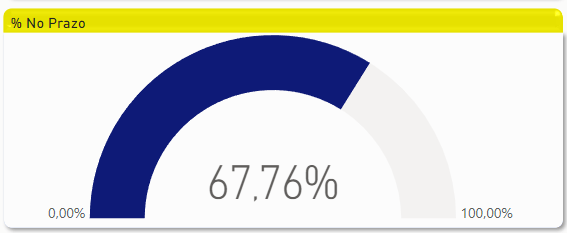
É possível preencher o gráfico com o valor correspondente ao percentual de entregas no prazo, variando de 0% a 100%. A interatividade dos gráficos ainda permite visualizarmos o desempenho das entregas no prazo em diferentes meses.
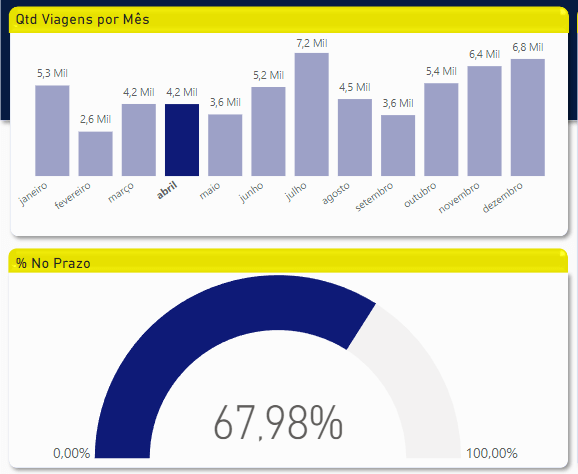
Esse tipo de gráfico permite visualizarmos de forma proporcional o valor do percentual de entregas realizadas dentro do prazo em comparação com o todo.
A última análise que gostaríamos de adicionar ao nosso relatório é sobre o desempenho das entregas com base na marca e no tipo de veículo utilizado.
Existem várias marcas como Volkswagen, Ford, Mercedes, Scania e Volvo. Cada uma com diferentes tipos de veículos. Então é possível analisar a receita de cada marca e veículo usando um gráfico de hierarquia.
Para esse caso podemos usar o gráfico de árvore hierárquica. Esse gráfico nos permite mostrar os dados da receita ao longo de cada hierarquia (marca e veículo).
Para o campo Analisar passamos a medida Receita e para o Explicar por, atribuímos a Marca e o Veículo (nessa ordem: marca em cima, veículo embaixo).
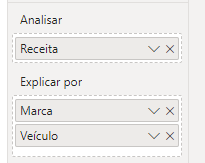
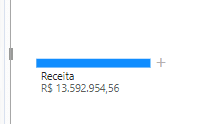
Repare que ao lado da barra referente à receita, haverá um sinal de mais (+). Com esse sinal, você pode expandir para visualizar as marcas, desde aquelas que geraram mais receita até as que geraram menos, ou vice-versa.
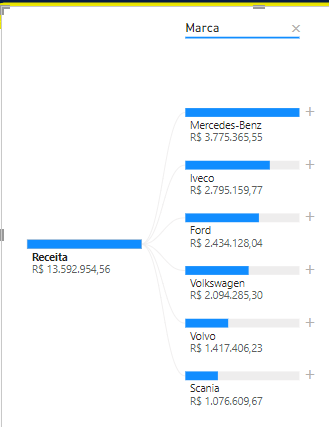
E a partir de cada marca você pode expandir novamente para visualizar os tipos de veículos e as receitas correspondentes.
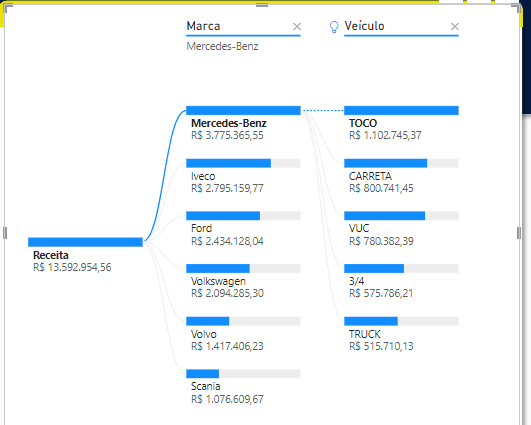
Agora podemos formatar o visual desse gráfico para ter uma melhor visualização desses dados. Vamos começar aumentando o tamanho e o tipo das fontes referentes aos valores e aos rótulos.
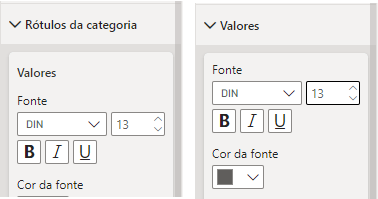
Em seguida, vamos mudar a cor das barras para condizer com o restante do relatório.
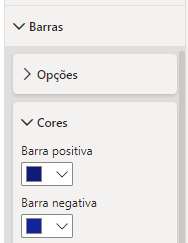
Agora podemos remover a tela de fundo.
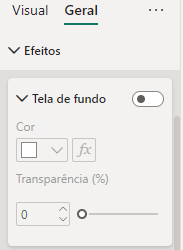
E por fim, adicionar um título.
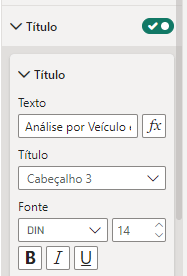
Com isso nosso gráfico de árvore hierárquica estará pronto!
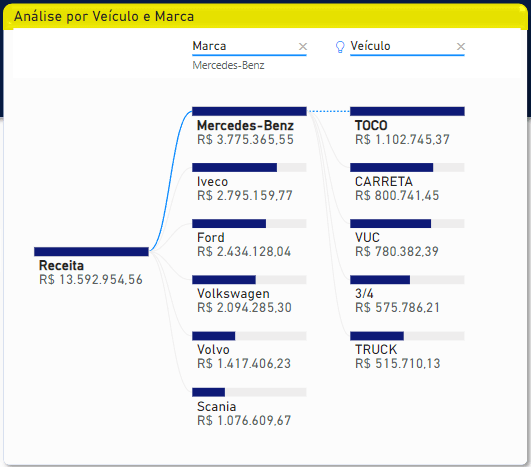
Para finalizar nosso relatório, podemos adicionar uma segmentação de dados a ele. A segmentação de dados nos permite filtrar as análises exibidas no relatório. É possível selecionar um ano específico e visualizar apenas os indicadores correspondentes a ele.
Podemos criar a segmentação de dados e adicionar o Ano ao Campo disponível.
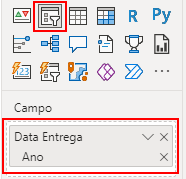
Por padrão, a segmentação de dados virá como uma linha do tempo, porém para esse caso não ficará muito intuitivo nem prático para interagir. Então podemos alterar esse estilo indo em Visual, Configurações da segmentação de dados, Opções, e alterar o Estilo para Suspenso.
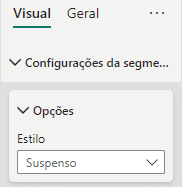
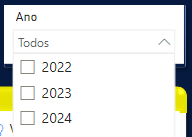
Feito isso, vamos aprimorar o visual da nossa segmentação de dados. Vamos remover a tela de fundo, alterar a cor da fonte do cabeçalho e dos valores para branca e mudar a cor da tela de fundo dos valores para azul escuro.
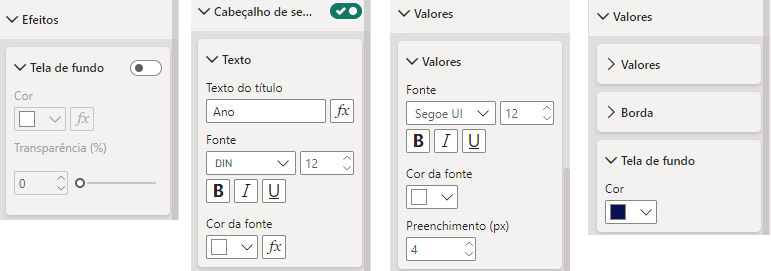
Com isso, o visual da nossa segmentação de dados ficará muito melhor.
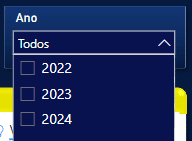
A segmentação de dados pode ser usada para filtrar entregas por ano como fizemos, mas também pode filtrar por mês ou outros critérios desejados. Inclusive, podemos adicionar o Ano e o Mês ao mesmo tempo, para ter um filtro mais detalhado das informações.
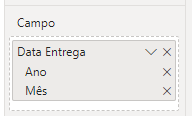
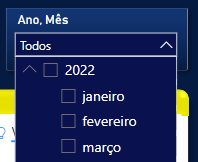
Dessa forma, podemos selecionar um ano ou mês específico para realizar análises detalhadas dentro desse período. Ou então, manter a tecla Ctrl pressionada e selecionar vários meses ou anos para construir análises mais abrangentes, permitindo uma visão mais ampla.
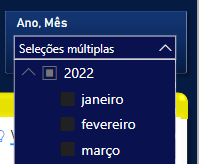
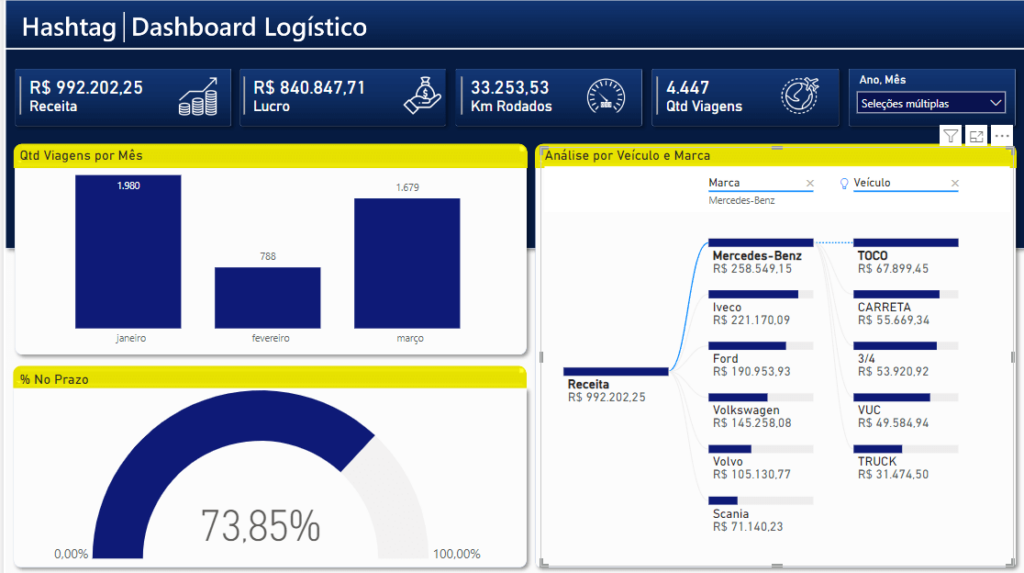
A segmentação de dados é um recurso importante e oferece diversas possibilidades de análise e filtragem. É importante continuar praticando para aproveitar ao máximo essa e todas as outras funcionalidades do Power BI que vimos ao longo desse curso básico de Power BI 2024.
No nosso Curso Básico de Power BI 2024, você pôde aprender tudo que precisa para dar seus primeiros passos nessa ferramenta tão importante e eficiente que é o Power BI.
Conhecemos o programa, as guias, as possibilidades e funcionalidades que o Power BI oferece. Fazendo desde a instalação, importação e tratamento da base de dados, até o relatório final com um dashboard incrível!
Com esse curso, você estará preparado para dar seus primeiros passos e sair do zero no Power BI, construindo relatórios cada vez mais completos e realizando análises de forma muito mais eficiente!
Para acessar outras publicações de Power BI, clique aqui!

Expert em conteúdos da Hashtag Treinamentos. Auxilia na criação de conteúdos de variados temas voltados para aqueles que acompanham nossos canais.