Nessa aula eu quero te mostrar como habilitar gráfico de mapa no Power BI para que não tenha mais erro ao utilizar essa ferramenta!
Caso prefira esse conteúdo no formato de vídeo-aula, assista ao vídeo abaixo ou acesse o nosso canal do YouTube!
Você já tentou utilizar o seu gráfico de mapa e por algum motivo apareceu um erro e ele não funciona mais?
Pode ficar tranquilo que nessa aula eu vou te mostrar porque isso acontece e como você pode habilitar o seu gráfico novamente!
Quando você cria um gráfico de mapa ou até mesmo o mapa coroplético é possível que receba essa mensagem.
Mesmo se o seu gráfico estava funcionando é possível que ele tenha parado de funcionar.
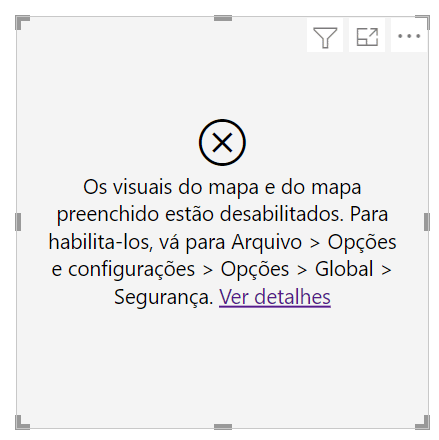
Essa é uma mensagem comum, mas apenas avisa que os visuais estão desabilitados, então vamos ter que habilitá-los de volta!
No próprio erro ele já fala aonde você tem que ir, então vamos até Arquivo > Opções e Configurações > Opções > Global > Segurança.
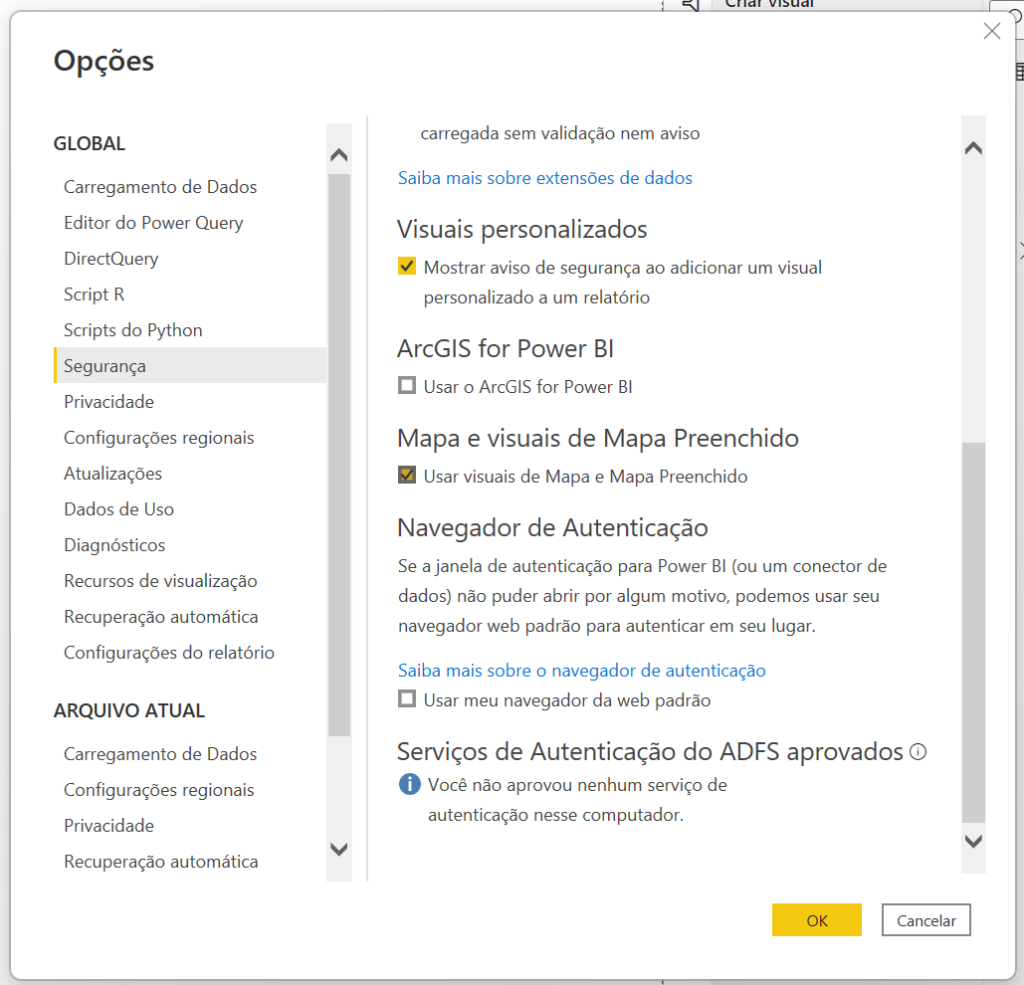
Aqui você vai em Mapa e visuais de Mapa Preenchido e vai marcar a caixa de Usar visuais de Mapa e Mapa Preenchido.
Pronto! Agora basta fechar o programa (salvar se arquivo se precisar) e abrir novamente que o recurso de mapa já vai estar funcionando normalmente!
Esse problema foi por conta das últimas atualizações do Power BI que acabaram tirando essa opção marcada por padrão.
Então quando marcar as opções dentro de Global, isso já será aplicado a todos os outros arquivos que você tem.
Com isso só precisa fazer esse procedimento uma única vez. Vale ressaltar que nem sempre esses erros do Power BI tem as mensagens bem detalhadas como nesse.
A mensagem em inglês por exemplo simplesmente informa que o gráfico de mapa e mapa preenchido não estão habilitados para sua empresa.
Agora que já resolvemos o problema do gráfico podemos ver como ele funciona dentro do Power BI.
Caso prefira esse conteúdo no formato de vídeo-aula, assista ao vídeo abaixo ou acesse o nosso canal do YouTube!
Para receber por e-mail o(s) arquivo(s) utilizados na aula, preencha:
Fala, Impressionadores! No post de hoje você vai ver como usar o gráfico de mapa no Power BI!
No Power BI, de forma nativa, temos o gráfico de mapa e temos o gráfico de mapa coroplético.
Bora lá ver como lidar com mapas Power BI para impressionar nas suas apresentações?
Na aula de hoje vamos nos basear no arquivo disponibilizado para download.
Nele, você encontra uma tabela de informações já importada para o arquivo, com informações de vendas de uma empresa fictícia de eletrônicos ou objetos relacionados a eles.
Essa mesma empresa possui regiões destino para onde os produtos serão enviados.
Observe abaixo a tabela, com algumas linhas que representam suas informações:
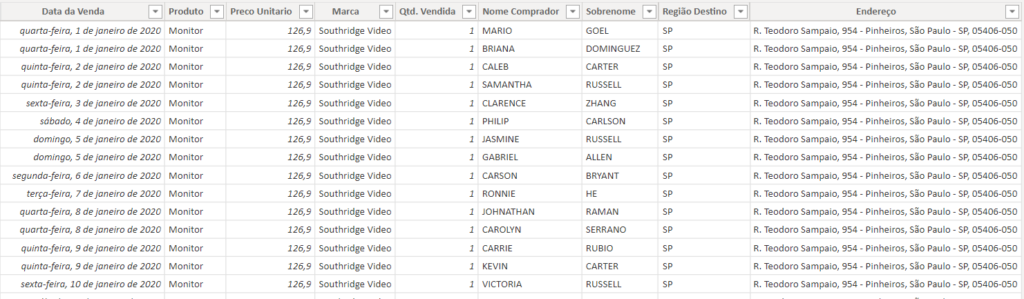
Gráfico de mapa 1) Mapa
Queremos ver a quantidade de vendas por região que demanda os produtos da nossa empresa exemplo da aula de hoje.
Para isso, usaremos um gráfico de mapa para observar as regiões que mais compram produtos da empresa.
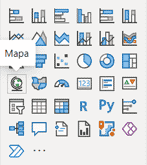
Criando um gráfico de mapa, com ícone mostrado na figura acima, teremos o seguinte resultado, se colocarmos as Regiões Destino como Localização, e a Qtd Vendida como o Tamanho da Bolha:
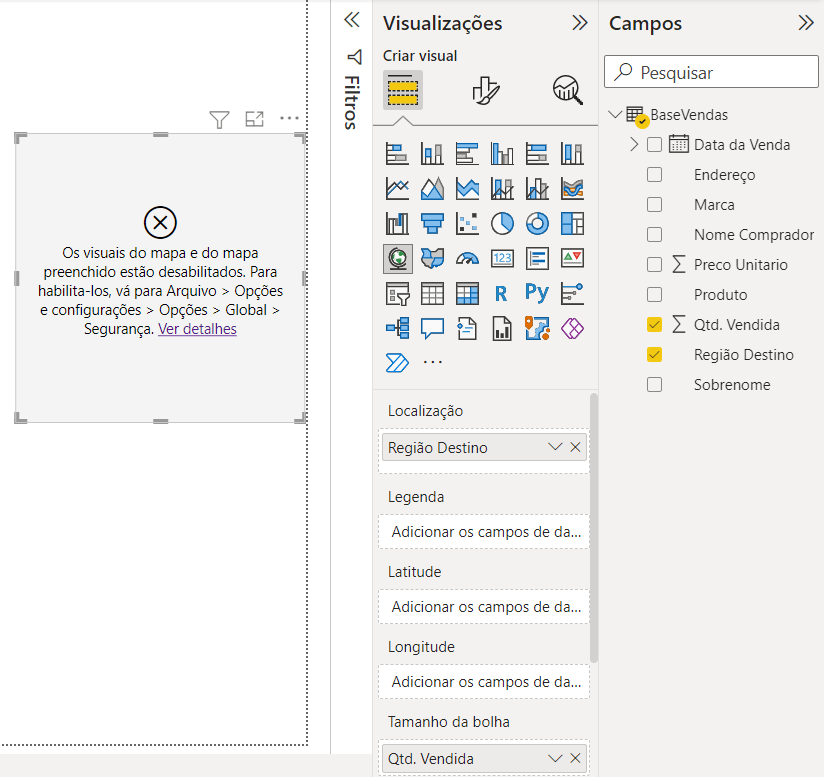
Esse é o mesmo erro que vimos anteriormente, então se não sabe como corrigir basta clicar aqui para voltar!
Habilitando o seu gráfico de mapa você deve ter uma visualização parecida com essa. Então vai ter as regiões que foram selecionadas e a quantidade vendida vai ser representada pelo tamanho da bolha.
Isso quer dizer que, quanto maior o tamanho da bolha maior a quantidade vendida.
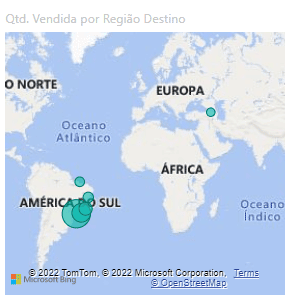
Repare que uma das cidades ficou marcada fora do Brasil, e isso não é o ideal. Provavelmente aqui o Power BI acabou confundindo alguma das siglas de regiões do Brasil.
Uma forma de solucionar isso, é classificar os dados daquela coluna utilizada como “Localização” no mapa (Região Destino) como um estado ou província.
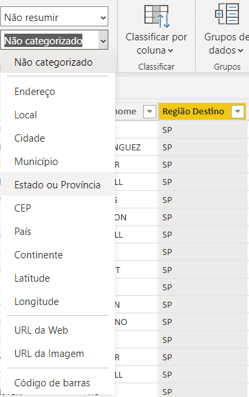
Fazendo isso, e voltando ao gráfico, vemos que o problema foi solucionado. Todas as regiões agora marcadas estão no Brasil. Veja:
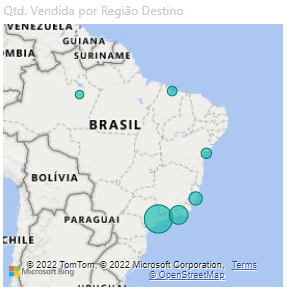
Dessa forma você consegue visualizar as regiões em que a empresa vende seus produtos. Além disso, você pode verificar onde temos a maior quantidade vendida fazendo a análise do tamanho das bolhas no gráfico.
Gráfico de mapa 2) Mapa coroplético
Também temos a opção de utilizar outro tipo de gráfico de mapa, que é o Mapa Coroplético.
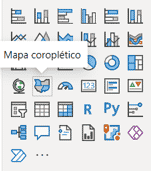
Até aqui, temos as regiões localizadas no mapa, são totalmente preenchidas (pintadas). As regiões que têm negociação, ou seja, estão na nossa tabela, devem estar no mapa também.
Observe abaixo quando colocamos a Região Destino como “Localização” no mapa:
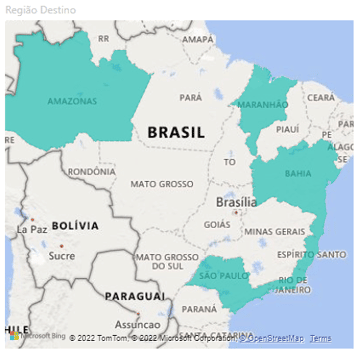
Repare que acima temos as áreas pintadas do mapa indicando as regiões para as quais a empresa vende, mas não temos nenhum indicativo de quantidade como as “bolhas”, no gráfico de mapa anterior.
Vamos, nesse caso utilizar da ferramenta de cores dos dados, numa formatação condicional (fx, ao lado de cor padrão) e escolher as opções de acordo com o quadro da imagem abaixo:
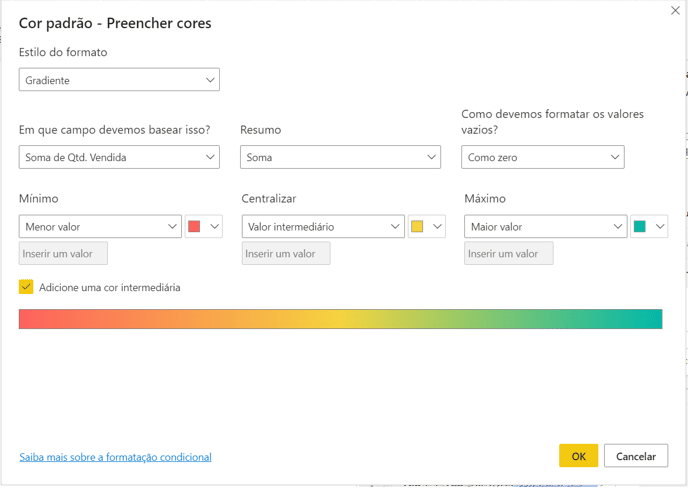
Então, teremos ao final das modificações, essa aparência na visualização do nosso mapa coroplético:
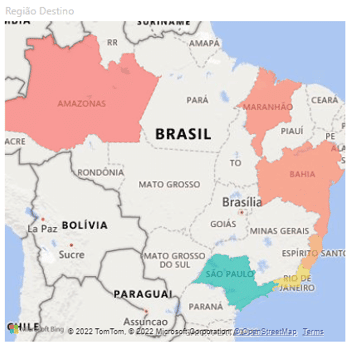
Dessa forma fica muito mais fácil saber quais as regiões possuem mais vendas ou tiveram mais lucro. Tudo depende da análise que está fazendo, mas isso já deixa tudo mais visual e mais fácil de fazer suas análises.
A ideia é que você consiga bater o olho e já saber onde tem a maior quantidade de vendas e onde tem a menor quantidade, geralmente vamos avaliar esses dois extremos para tomar algumas decisões.
Nessa aula eu te mostrei como habilitar o gráfico de Mapa no Power BI caso o seu não esteja habilitado (por conta da atualização do Power BI).
Te mostrei também como utilizar o gráfico de mapa com bolhas e o mapa coroplético com as regiões pintadas para que consiga uma visualização melhor dos seus dados.
Dessa forma consegue mostrar de forma mais clara as informações e sabe onde tem as maiores e menores quantidades vendidas, por exemplo.
Para acessar outras publicações de Power BI, clique aqui!

Expert em conteúdos da Hashtag Treinamentos. Auxilia na criação de conteúdos de variados temas voltados para aqueles que acompanham nossos canais.