Entenda a diferença entre Power Query e Power BI e não tenha mais dúvidas sobre qual ferramenta usar em cada situação.
Caso prefira esse conteúdo no formato de vídeo-aula, assista ao vídeo abaixo ou acesse o nosso canal do YouTube!
Para receber por e-mail o(s) arquivo(s) utilizados na aula, preencha:
Você provavelmente já ouviu falar tanto em Power Query quanto em Power BI não é mesmo? Mas você sabe qual a diferença entre Power Query e Power BI? Sabe o que são cada uma dessas ferramentas e quando utilizá-las?
Nesta aula, vou te explicar tudo isso para que você não tenha mais dúvidas e saiba qual ferramenta você pode e precisa utilizar em cada situação.
Não esqueça de baixar o material disponível para praticar junto comigo e entender na prática qual a diferença entre Power Query e Power BI!
Em poucas palavras, o Power BI é uma ferramenta da Microsoft criada para análise de negócios, especialmente projetada para o ambiente Windows. Com ela, é possível criar relatórios, dashboards e painéis de controle a partir de dados provenientes de diversas fontes.
O Power BI facilita a análise e visualização dos dados, tornando mais fácil a geração de insights e auxiliando as empresas na tomada de decisões.
Com essa ferramenta, podemos transformar dados brutos em informações significativas e relevantes, construindo gráficos, dashboards, análises e relatórios completos que ajudam a monitorar o desempenho e identificar tendências para embasar as decisões.
Contudo, antes de utilizarmos esses dados no Power BI, é crucial passar por um processo anterior muito importante: o tratamento, limpeza e edição dos dados pela ferramenta do Power Query.
O Power Query é uma ferramenta de preparação de dados que faz parte da suíte Power BI da Microsoft. Além de estar disponível no Power BI, ele também pode ser utilizado em outras aplicações, como o Excel.
O principal objetivo do Power Query é auxiliar os usuários na importação, tratamento, limpeza e edição dos dados provenientes de diversas fontes. Isso possibilita que esses dados sejam facilmente utilizados posteriormente dentro do Power BI para a criação de relatórios e análises.
Com o Power Query podemos organizar essa planilha:

Deixando-a assim:

Vamos visualizar na prática como essas duas ferramentas funcionam e se integram.
Vamos começar abrindo um novo arquivo no Power BI. Na Página Inicial, clique em Pasta de trabalho do Excel para importar uma base de dados do Excel. Vamos utilizar o arquivo Vendas – Exemplo 1.
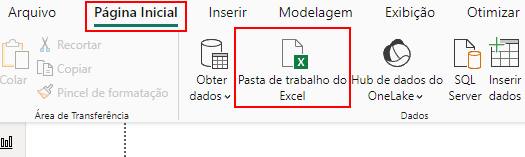
Na janela que aparecerá, marque a Planilha1 que desejamos trabalhar. Agora, temos duas opções: podemos carregá-la diretamente para o Power BI ou clicar em Transformar Dados para levá-la para o Power Query. Optaremos pela segunda opção.
Aliás, na maioria das vezes, esse será o procedimento padrão: clicar em Transformar Dados para levar a tabela para o Power Query e realizar os tratamentos necessários.
Dentro do Power Query, podemos realizar diversos tratamentos e edições na nossa tabela antes de levá-la para o Power BI.
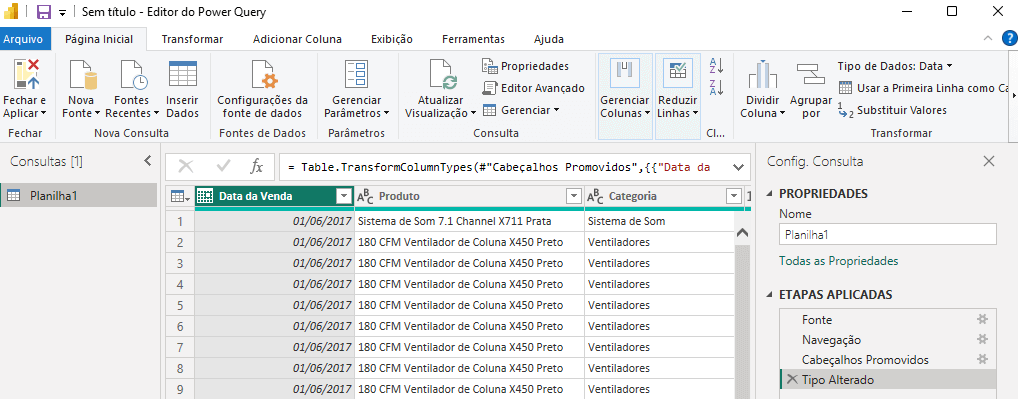
Nesse ambiente, temos a liberdade de excluir ou adicionar informações, inserir ou remover linhas e colunas, editar dados e colunas, dividir uma coluna e muito mais.
Deletando Colunas:
Para excluir uma coluna, basta selecionar as colunas desejadas, clicar com o botão direito do mouse e escolher Remover Colunas. Por exemplo, podemos fazer isso com as colunas Nome Cliente e Column10.
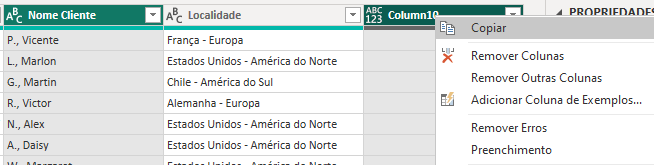
Dividir Coluna:
Uma edição possível no Power Query é a divisão de colunas. Vamos pegar a coluna Localidade e dividi-la. Selecione a coluna, vá até a guia Transformar e escolha Dividir Coluna > Por Delimitador.
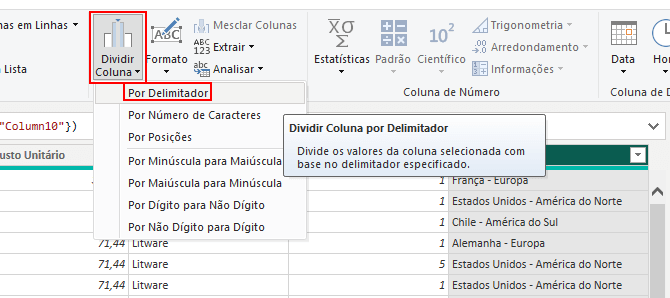
Na janela que abrir, informe o delimitador desejado, como o hífen no caso de País – Continente.
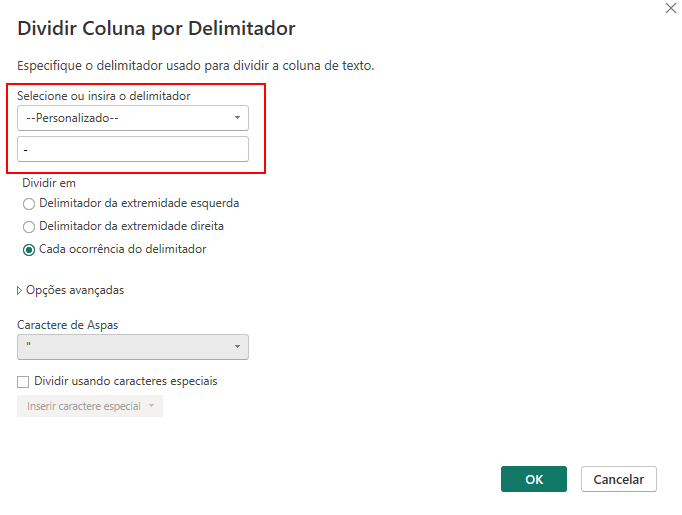
Isso criará duas novas colunas a partir da Localidade.
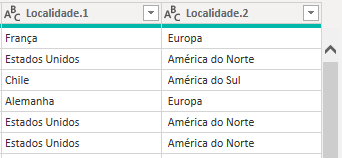
Renomeando Colunas:
Renomear as novas colunas é simples. Clique duas vezes sobre o nome delas e edite. Vamos chamá-las de País e Continente para condizer com as informações.
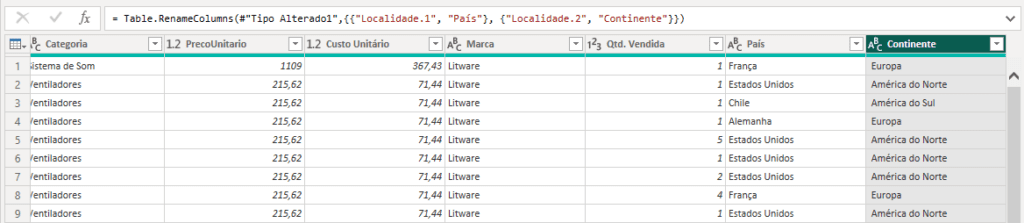
Adicionando Colunas:
Existem algumas formas de adicionar colunas dentro do Power Query na guia Adicionar Coluna.
Vamos criar a coluna Faturamento para nossa tabela. Clique na coluna PrecoUnitario pressionando a tecla Ctrl e, mantendo-a pressionada, clique sobre a coluna Qtd. Vendida.
Com ambas as colunas marcadas, vá até Adicionar Coluna, escolha cálculo Padrão e Multiplicar.
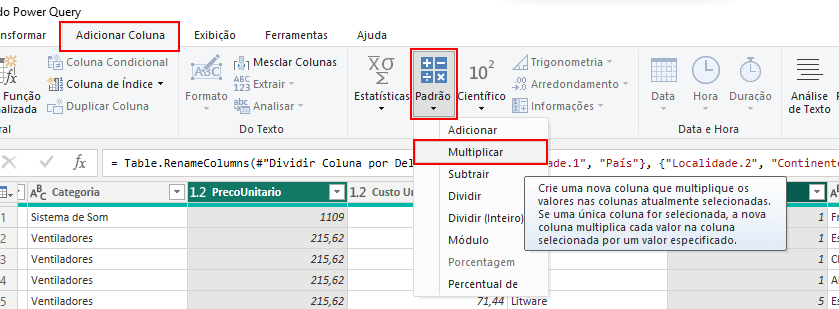
Isso criará uma nova coluna chamada Multiplicação, que podemos renomear para Faturamento.
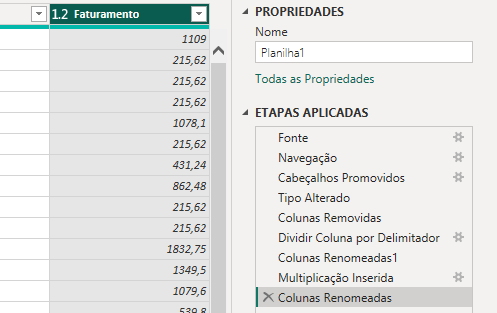
Removendo Linhas Específicas:
Remover linhas específicas também é possível. Por exemplo, vamos retirar todas as vendas feitas na Oceania.
Clique na coluna Continente, vá até o ícone de seta para baixo ao lado do nome e desmarque a opção Oceania. Isso eliminará as vendas desse continente da tabela e não serão carregadas no Power BI.
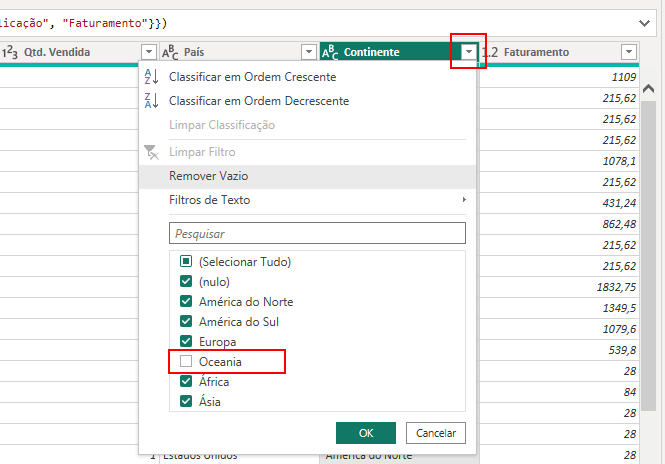
É importante destacar que a tabela original do Excel permanece inalterada, sem ser afetada por essas modificações no Power Query. Isso nos permite preservar o arquivo original.

Ao concluir as edições e tratamentos no Power Query, vá até a guia Página Inicial e clique em Fechar e Aplicar para carregar essas informações para o Power BI.
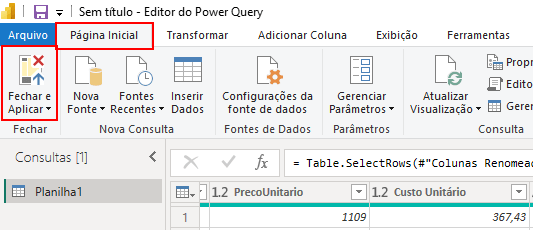
Com as modificações feitas, agora nossa tabela será carregada no Power BI, onde podemos visualizá-la na Exibição de Relatório, no Modo de Exibição de Tabelas e na guia Exibição de Modelo.
Exibição de Relatórios:
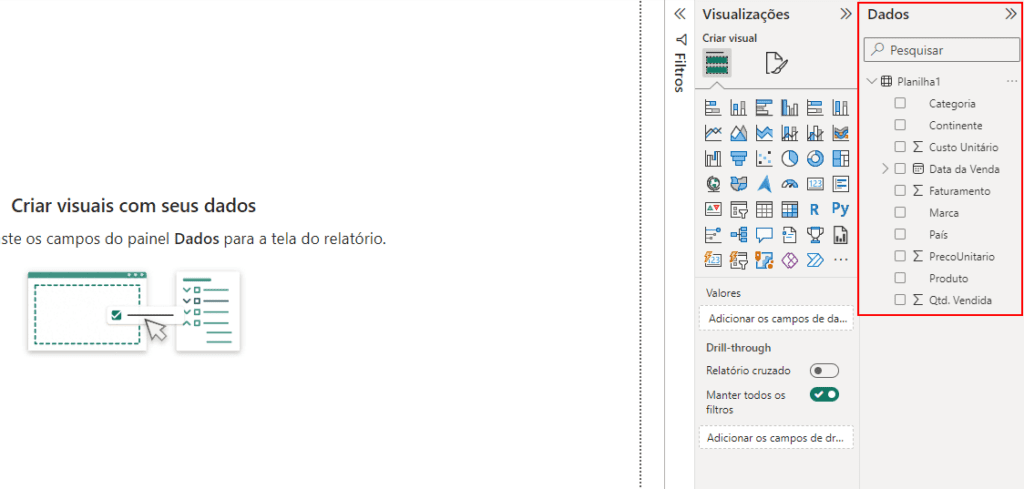
Modo de Exibição de Tabelas:

Exibição de Modelo:
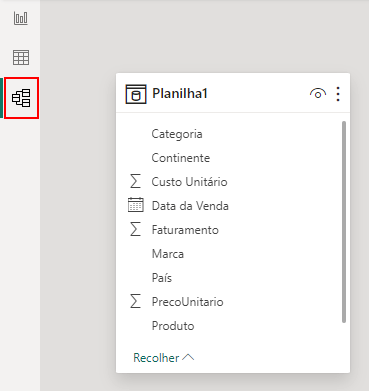
É nesta área, na aba de relatórios (Exibição de Relatórios), que construímos nossos dashboards, inserimos gráficos, aplicamos fórmulas para exibir novas informações a partir da tabela, e muito mais. Tudo isso transformando dados em elementos visuais e intuitivos.

No Power BI, conseguimos estabelecer relacionamentos entre tabelas (na guia Exibição de Modelo), especialmente quando lidamos com várias tabelas diferentes e precisamos conectar suas informações.
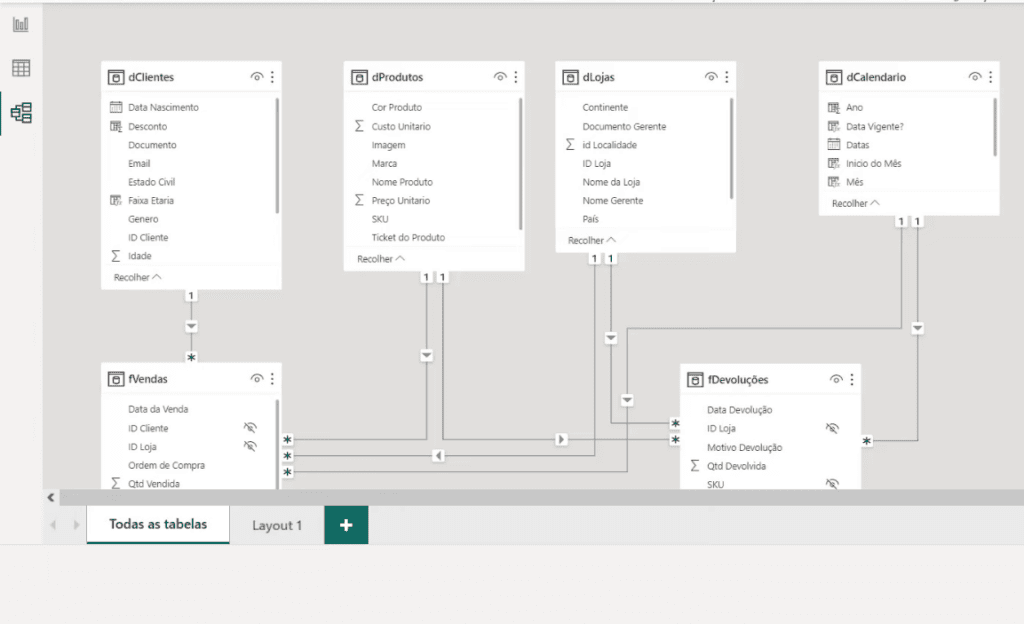
Também é possível realizar algumas edições e tratamentos diretamente nas tabelas dentro do Power BI.
Por exemplo, se desejarmos excluir a coluna de faturamento criada no Power Query, basta ir até a guia Modo de Exibição de Tabelas, selecionar a coluna desejada, clicar com o botão direito e escolher Excluir.
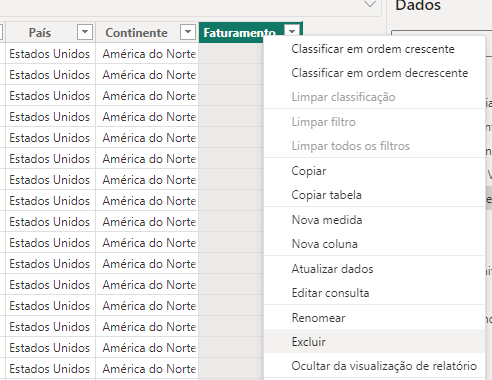
Da mesma forma, podemos adicionar colunas no Power BI. Clique com o botão direito sobre a tabela, escolha Nova coluna e informe o nome e a fórmula que definirá essa coluna:
Faturamento = Planilha1[PrecoUnitario]*Planilha1[Qtd. Vendida]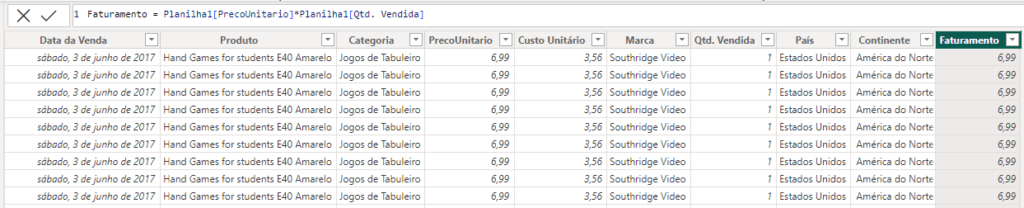
Apesar de haver métodos diferentes, o resultado gerado é o mesmo para essa coluna. Isso indica que algumas ações realizadas no Power Query também são possíveis no Power BI.
No entanto, certos tratamentos e edições só podem ser feitos no Power Query, assim como a criação de gráficos, aplicação de fórmulas e estabelecimento de relacionamentos entre tabelas, que são exclusivos do Power BI.
Vamos explorar algumas funcionalidades adicionais que podem ser executadas dentro do Power Query. Para isso, carregaremos uma segunda tabela. No Power BI, clique novamente em Pasta de Trabalho do Excel e selecione o arquivo Base Vendas.
Na janela que aparecerá, marque a planilha desejada e clique em Transformar Dados.
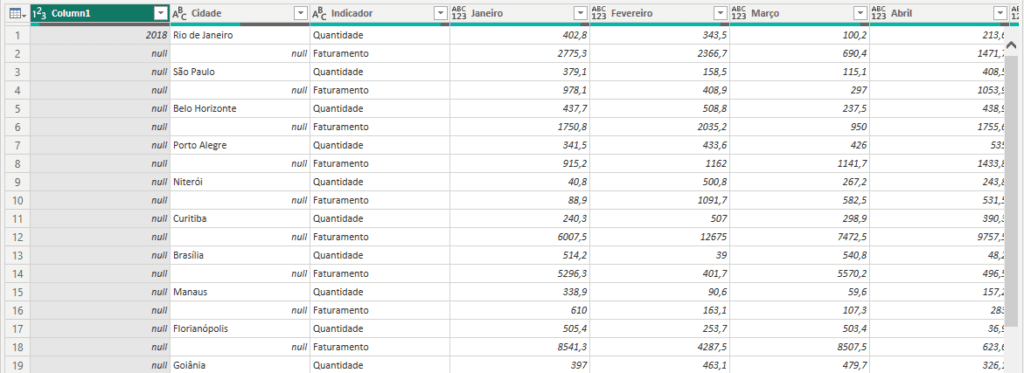
Observe como essa tabela está completamente desestruturada e bagunçada, muito diferente da exibição no Excel.
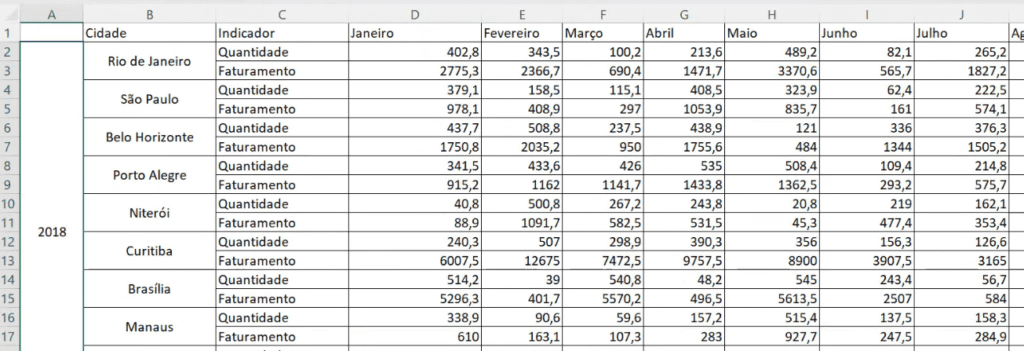
Isso ocorre porque, no Excel, a coluna A está com as células mescladas para exibir o ano correspondente a todas as linhas. No entanto, ao remover essa opção, percebemos que apenas a primeira linha está preenchida, enquanto o restante está vazio.
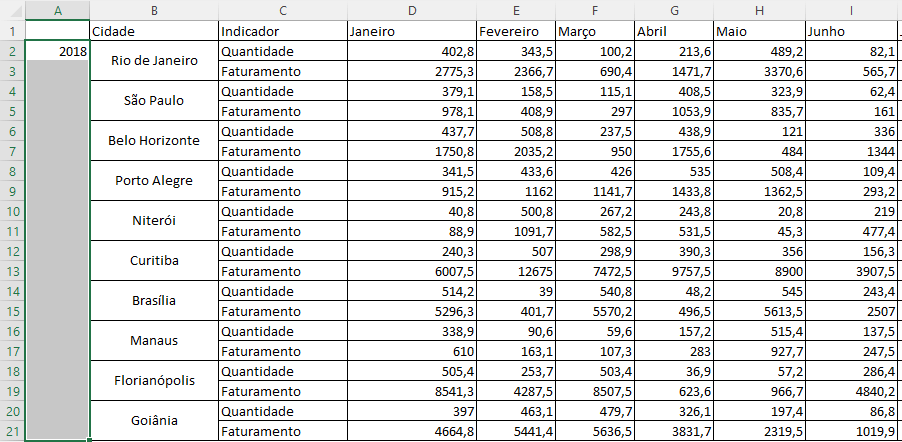
Essa peculiaridade se deve à forma como a tabela foi construída no Excel, o que também é evidente na coluna das cidades, onde temos um valor seguido por uma linha vazia.
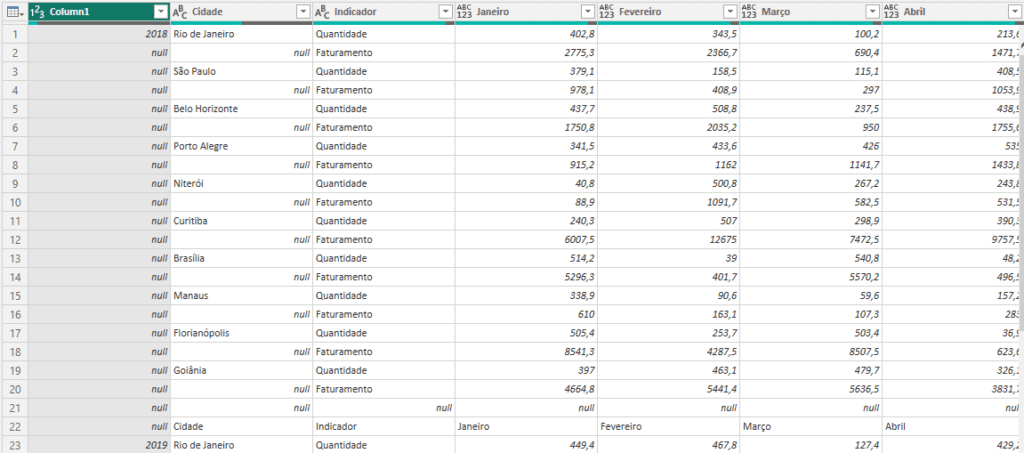
Além disso, entre os anos, há uma linha completamente vazia. Vamos explorar mais alguns tratamentos possíveis no Power Query.
Como visto anteriormente, para remover uma linha, basta clicar na seta ao lado do nome da coluna e desmarcar a opção correspondente à linha desejada.
Nesse caso, podemos selecionar uma das colunas em que todas as linhas estão preenchidas com algum valor, com exceção da linha que separa os anos. Basta clicar na seta ao lado do nome dessa coluna e desmarcar a opção que está como (nulo).
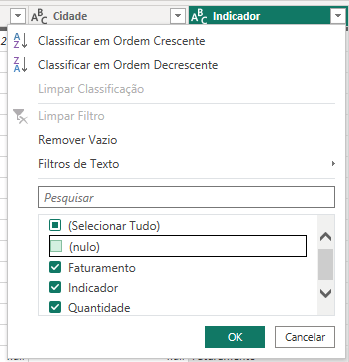
Além disso, devido à repetição das tabelas para cada ano, teremos o cabeçalho se repetindo também algumas vezes. No entanto, queremos que o cabeçalho apareça apenas uma vez.
Para remover esses cabeçalhos múltiplos, basta selecionar uma coluna, clicar na seta ao lado do nome dela e desmarcar a opção que contém o mesmo nome do cabeçalho. Por exemplo, na coluna Cidade, desmarque a opção Cidade.
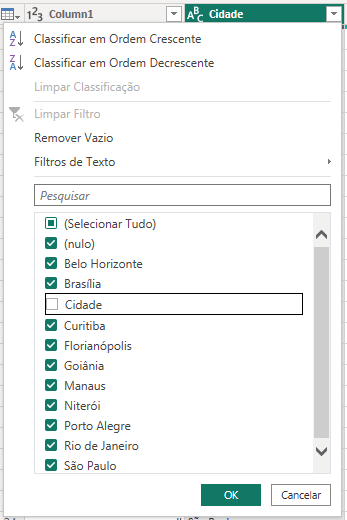
Isso eliminará todas as linhas que contêm o cabeçalho se repetindo.
Em seguida, podemos abordar as linhas vazias referentes às células mescladas. Como estamos visualizando a tabela no Power Query, as linhas abaixo de cada ano estão vazias, mas deveriam conter o ano correspondente.
Para corrigirmos isso, basta clicar com o botão direito na coluna com os anos e escolher Preenchimento > Para Baixo.
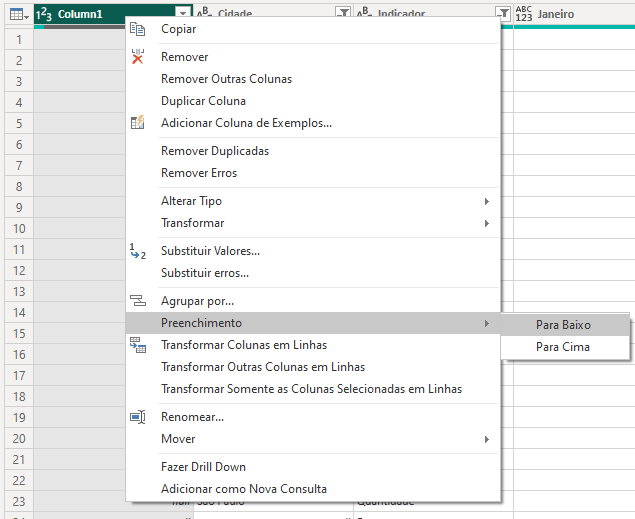
Isso fará com que todas as linhas abaixo de 2018 sejam preenchidas com o ano de 2018 até chegar em 2019. A partir desse ponto, as linhas serão preenchidas com 2019 até encontrar o valor referente ao ano de 2020, e assim sucessivamente.
Podemos realizar o mesmo procedimento para a coluna de cidades.
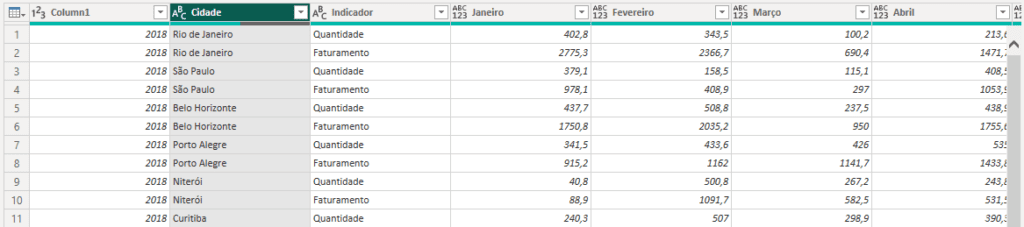
Mais um tratamento bastante prático de ser feito dentro do Power Query é a transformação de colunas em linhas. Observe que os meses estão ordenados como colunas, no entanto, para uma tabela, o ideal é que esses valores sejam contínuos para baixo, representando linhas e não colunas.
Para corrigir isso, podemos selecionar todas as colunas de meses presentes nessa tabela, clicar com o botão direito do mouse e escolher a opção Transformar Colunas em Linhas.
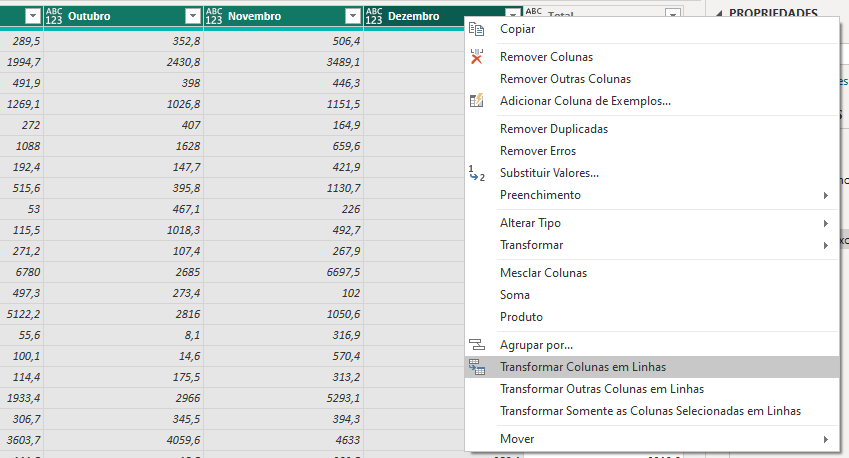
Perceba como nossa tabela já está ficando bem mais clara e coesa, o que facilita a visualização das informações.
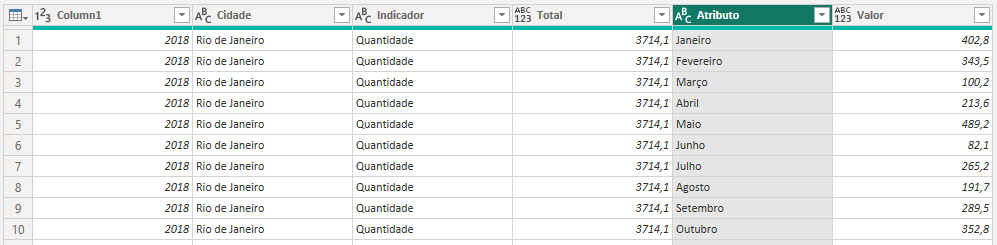
Por fim, podemos ajustar o tipo da coluna Valor. Isso define para o Power BI qual tipo de ação e função ele poderá aplicar sobre essas informações.
Para modificar o tipo de uma coluna dentro do Power Query, basta clicar onde está escrito ABC 123 e escolher o tipo apropriado. Nesse caso, será o número decimal.
Além disso, podemos renomear as colunas de Ano e de Meses.
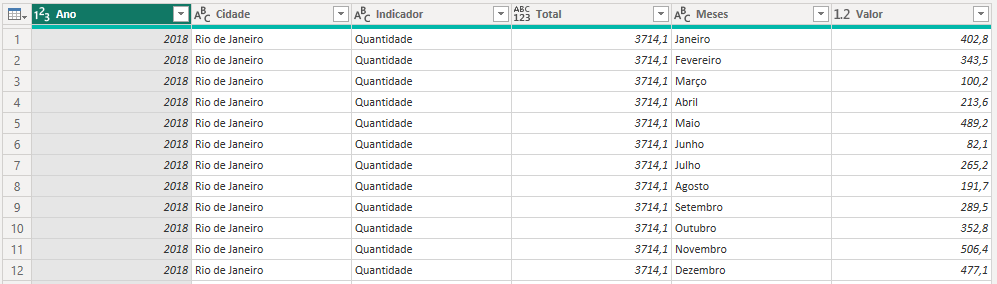
E em seguida, clique em Fechar e Aplicar, carregando a nossa tabela para o Power BI.
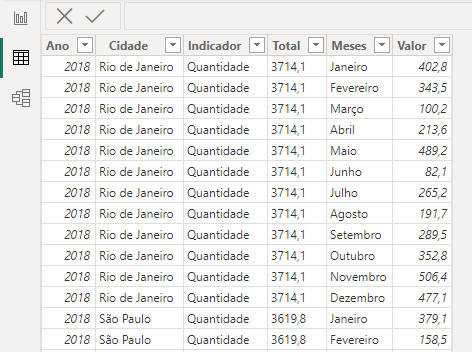
Um aspecto fundamental do Power Query é que, caso seja necessário fazer novas edições, você não precisará importar e editar novamente a tabela. Basta ir até a guia Página Inicial do Power BI e clicar em Transformar Dados.
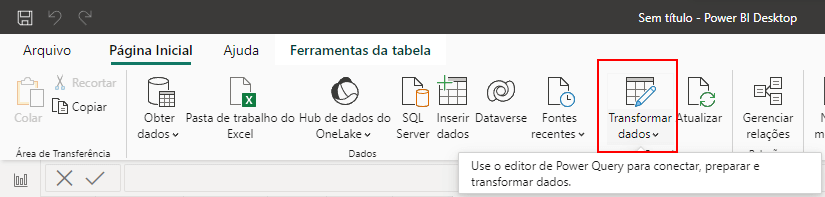
Isso te levará de volta para o Power Query com a sua tabela já editada, permitindo que você continue realizando os tratamentos que julgar necessário.
Além disso, o Power Query registra todos os processos que você já aplicou na sua planilha.
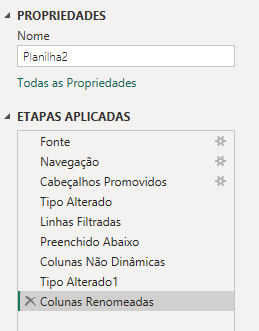
Então, caso a sua tabela original seja atualizada com novas informações, basta dentro do Power BI clicar em Atualizar na guia Página Inicial. Dessa forma, a sua tabela será atualizada com todos os tratamentos e edições já feitos.

Na aula de hoje, expliquei a diferença entre Power Query e Power BI, abordando o papel de cada uma dessas ferramentas, como elas se relacionam e em quais situações são mais adequadas.
Vimos que o Power Query é o ambiente de edição de edição de planilhas no Power BI, proporcionando a capacidade de adicionar e excluir colunas e linhas, reorganizar informações da tabela e definir tipos de colunas, entre outras funcionalidades.
Já o Power BI destaca-se na aplicação de fórmulas, criação de relacionamentos entre tabelas e na geração de gráficos e dashboards a partir das tabelas, tornando as informações mais visuais e atrativas.
Ambas as ferramentas desempenham papéis essenciais na construção de relatórios, tornando-os mais práticos, otimizados e impressionantes. Agora, você já possui o conhecimento necessário para utilizá-las de maneira integrada, aproveitando ao máximo suas funcionalidades.
Para acessar outras publicações de Power BI, clique aqui!

Expert em conteúdos da Hashtag Treinamentos. Auxilia na criação de conteúdos de variados temas voltados para aqueles que acompanham nossos canais.