Hoje vamos dar início ao Curso Básico de Fórmulas DAX para que você consiga utilizar o Power BI com eficiência para fazer suas análises!
Aulas do Curso Básico de Fórmulas DAX
Caso prefira esse conteúdo no formato de vídeo-aula, assista ao vídeo abaixo ou acesse o nosso canal do YouTube!
Para receber por e-mail o(s) arquivo(s) utilizados na aula, preencha:
Fala, Impressionadores! Hoje vamos dar início ao Curso Básico de Fórmulas DAX, que são as expressões de análise de dados.
Mas afinal: o que são Fórmulas DAX (Data Analysis Experssions)?
DAX é a linguagem das fórmulas utilizadas diretamente dentro do Power BI. Existem diversas fórmulas que podem ser utilizadas nesse tipo de linguagem.
Aqui você encontra um breve resumo das funções DAX existentes no Power BI.
A intenção dessa aula, e do curso básico que estamos oferecendo é dar uma noção básica de introdução às fórmulas DAX.
Coluna Calculada x Medida x Tabela
Existem 3 formas de utilizar as funções DAX. Essas funções são invocadas e podem resultar em 3 tipos finais no Power BI: a coluna calculada, a medida, ou a tabela.
– Coluna Calculada
A coluna calculada é o resultado de uma fórmula DAX, utilizando outras colunas numa operação. Abaixo temos o exemplo de uma coluna calculada (Faturamento) criada baseada na multiplicação de duas outras: Quantidade Vendida e o Valor do Produto Vendido (que está em outra tabela).
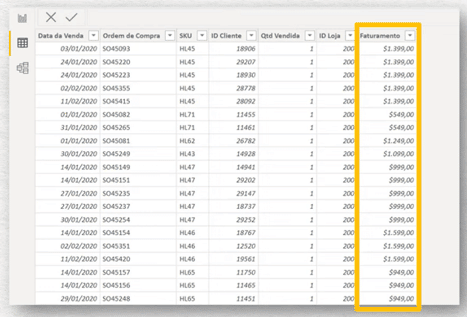
Como você pode ver acima, ela é de fato uma coluna criada numa tabela existente.
– Medida
A medida é o resultado em um único número de uma expressão DAX. Ela não será uma coluna em uma tabela, nem uma tabela.
Abaixo temos o exemplo do cálculo do Faturamento Total, que é calculada somando todos os faturamentos individuais de cada venda da base de vendas da empresa (calculada pela multiplicação de quantidade vendida pelo preço do produto).
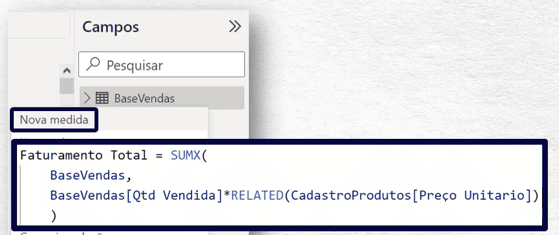
Essa medida seria refletida num cartão, por exemplo, resultando num único número.
– Tabela
A tabela é o terceiro tipo de “resultado” de uma expressão DAX.
Abaixo você pode ver uma tabela criada a partir de outra tabela, onde se tem apenas os valores das lojas do tipo Online.
Acessando o ambiente do Power BI
O passo inicial para lidar com as fórmulas DAX é ter o Power BI instalado em sua máquina de trabalho.
Seguindo os passos descritos num outro post aqui do Blog, você pode instalar o programa da Microsoft no seu computador.
Importar arquivo para o Power BI
Foi disponibilizado um arquivo em Excel, que será nosso arquivo com os dados da aula de hoje. Vamos importar para o Power BI a partir do método tradicional, já mostrado em outras aulas, que é:
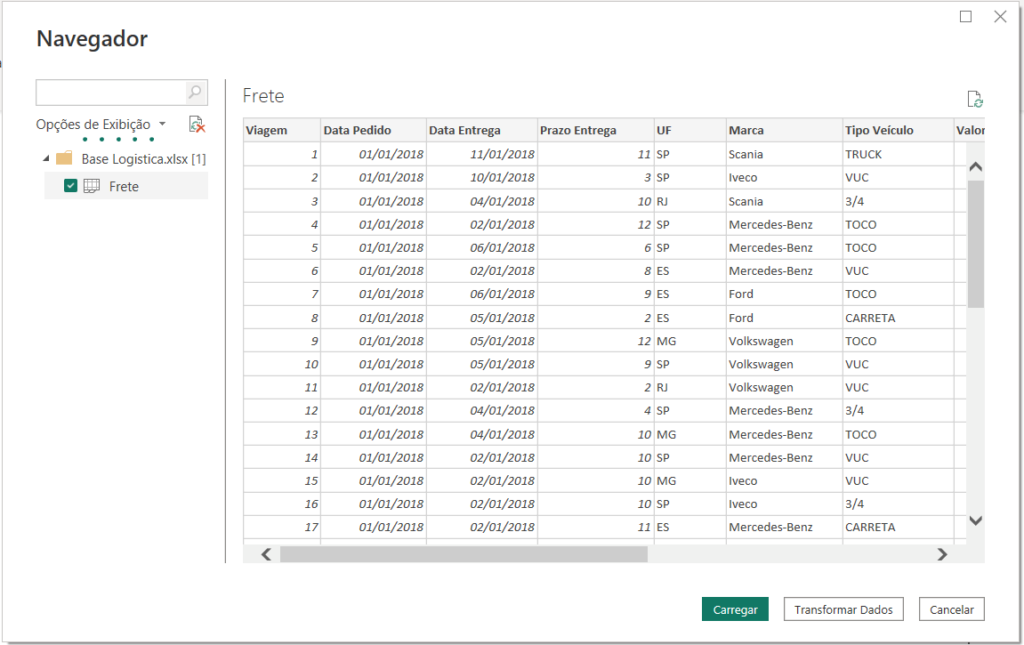
A nossa base de informações disponibilizada é uma base de logística de uma empresa fictícia. Vamos manipular os exemplos da aula de hoje baseadas nela.
Quilometragem
Conseguiremos calcular a quilometragem com a informação de milhas. Para isso, precisaremos entender como criar coluna no Power BI.
Na 2ª Guia do Power BI, em Página Inicial você tem a opção de criar uma coluna:

A partir dessa criação, vamos utilizar nossa 1ª expressão DAX da aula de hoje: uma multiplicação no Power BI.
Com a fórmula abaixo teremos a correspondência de milhas em quilômetros:
Km = BaseLogistica[Milhas]*1.6Resulta, no Power BI, numa nova coluna chamada “Km”, com o resultado dessa multiplicação. Observe abaixo para algumas linhas:
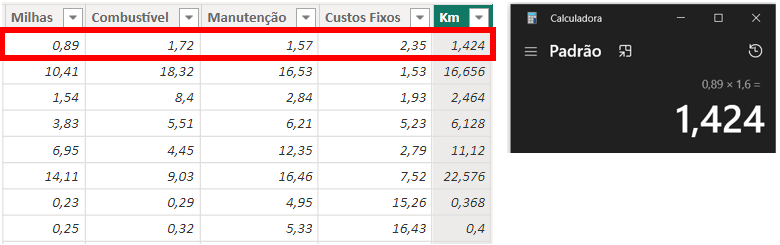
Aqui temos os valores calculados com uma diversidade de casas decimais: alguns valores têm 3 casas, enquanto outros têm 2 casas e outros até 1.
Podemos utilizar uma fórmula para arredondar o número, para ter a mesma precisão, e aproveitar e padronizar a quantidade de casas decimais.
Conseguimos fazer isso com a fórmula round no Power BI. Ela vai arredondar no Power BI. Veja abaixo:
Km = ROUND(BaseLogistica[Milhas]*1.6 , 2)Agora, teremos a quilometragem arredondada para duas casas decimais:
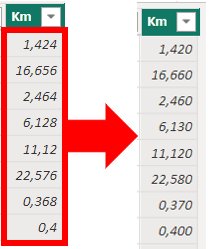
Gasto em Viagem
Nós temos custo com combustível, manutenção e fixos. Poderemos utilizar a criação de uma coluna no Power BI para calcular o gasto total com uma viagem.
A ideia aqui é somar, numa coluna só, os custos com cada viagem, para obter o custo por viagem.
Gasto Viagem = BaseLogistica[Combustível]+BaseLogistica[Manutenção]+BaseLogistica[Custos Fixos]
Com isso, teremos o resultado numa nova coluna com os gastos da viagem somados:
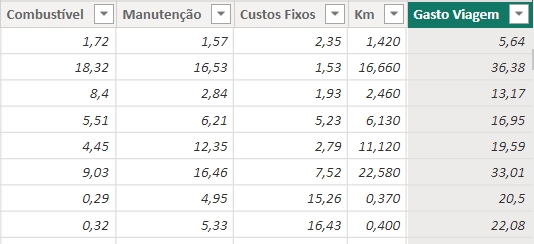
Tempo de Entrega
Uma coisa interessante a se fazer numa base de logísticas é calcular o tempo de entrega de cada produto, pela empresa.
Para isso, poderemos fazer a subtração entre as colunas de data de entrega e data de pedido. Veja:
Tempo Entrega = BaseLogistica[Data Entrega]-BaseLogistica[Data Pedido]Como estamos subtraindo duas colunas de data, inicialmente a coluna resultante (tempo entrega) terá formato de data.
Nossa missão aqui é modificar isso, e transformar os dados daquela coluna em número inteiro. Afinal, queremos o resultado em dias, não? Portanto, teremos:
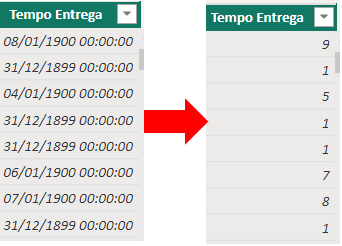
Status de Entrega
Tendo a informação de tempo de entrega, uma outra mais importante ainda é o status da entrega: se ela está dentro do esperado, atrasada etc.
Para isso, precisaremos comparar a informação presente nessa coluna com a coluna de prazo de entrega.
Com a fórmula abaixo, conseguiremos fazer esse cálculo de status de entrega:
Status Entrega = IF(BaseLogistica[Tempo Entrega]<=BaseLogistica[Prazo Entrega],"No Prazo","Com Atraso")Acima temos um teste lógico no Power BI, que vai testar se o tempo de entrega é menor ou igual ao prazo de entrega. Caso seja, o resultado esperado é “No Prazo”. Caso contrário (ou seja, o tempo de entrega é maior do que o prazo de entrega), o resultado esperado é “Com Atraso”.
Com a fórmula IF no Power BI teremos o resultado:
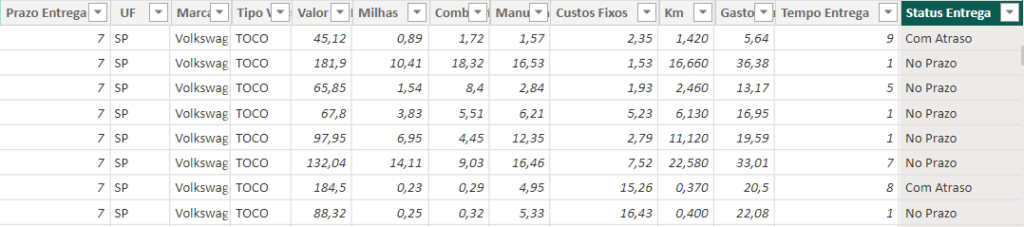
Dica: Organizar fórmula no Power BI
Algumas fórmulas no Power BI ficam grandes demais para ficarem numa mesma linha.
Dessa forma, você acaba se confundindo com muitas informações, e pode acabar errando a fórmula DAX.
Uma alternativa interessante é utilizar o atalho Shift+Enter, para indentar as informações, pulando linhas. Aplicando o atalho a diversas partes da fórmula acima, teremos:
Status Entrega = IF(
BaseLogistica[Tempo Entrega]<=BaseLogistica[Prazo Entrega],
"No Prazo",
"Com Atraso"
)Ainda com dúvidas sobre o que são medidas e como usá-las no Power BI? Hoje vou te mostrar como criar medidas no Power BI!
Caso prefira esse conteúdo no formato de vídeo-aula, assista ao vídeo abaixo ou acesse o nosso canal do YouTube!
Para receber por e-mail o(s) arquivo(s) utilizados na aula, preencha:
Fala impressionadores! Estamos na segunda aula do nosso Curso Básico de Fórmulas DAX para que você possa fazer análises mais detalhadas e de forma fácil.
Dito isso, bora para a aula!
Medidas! Como e por que usar?
As medidas sempre retornam um único resultado dentro do Power BI, mas você não vai conseguir visualizar este resultado diretamente como fizemos com as colunas calculadas na última aula. Para visualizar esses dados vamos utilizar cartões e matrizes no Power BI.
Funções:
Além disso, vamos utilizar a função SUM no Power BI, função COUNTROWS, função AVERAGE e a função DISTINCTCOUNT.
Com isso vamos poder fazer algumas análises bem interessantes…
Vamos conseguir visualizar não só esse valor específico que vamos calcular, mas também visualizar, por exemplo, a quantidade de entregas por estado, a média de receita, etc.
Conseguimos Isso, apenas tendo as medidas e trazendo as informações que já temos na tabela!
Vamos começar!
Baixe nossa tabela de exemplo no material didático desta aula, vamos clicar com o botão direito sobre a tabela.
Vai aparecer uma lista e nela 2 opções são importantes para nós agora:
nova coluna e nova medida ⇾ clique em nova medida.
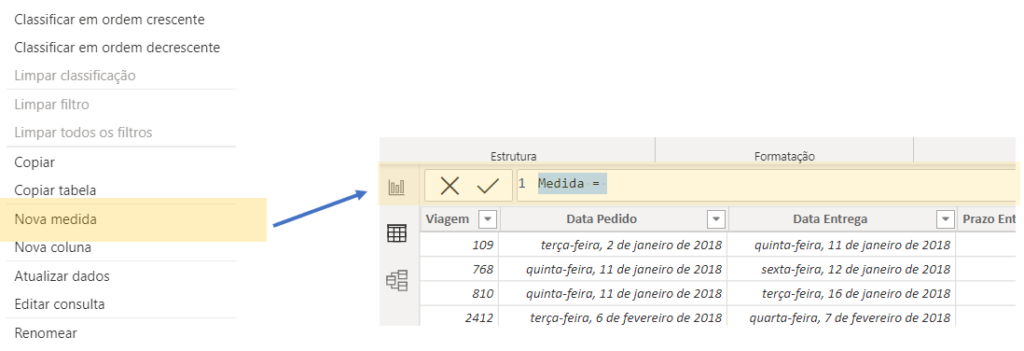
Vamos chamar a nova medida de total KM e usar uma função que some as quantidades, essa função se chama SUM().
O primeiro argumento que a função SUM pede é o nome da coluna que queremos somar, neste caso é a coluna KM.
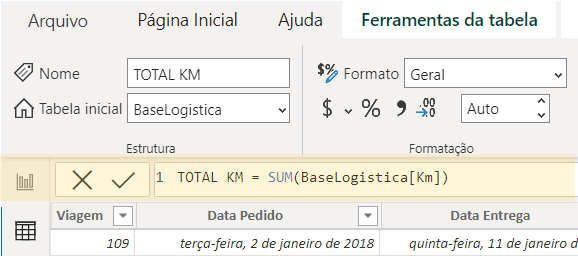
Após fazer o cálculo e dar enter você vai notar que o Power BI vai carregar os resultados, mas não vai mostrar efetivamente nada, somente o nome do cálculo feito na parte de Dados à direita do painel.
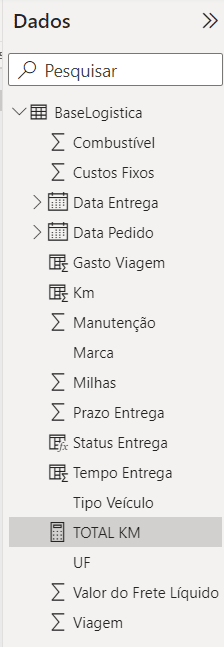
Quando se trata de medidas, para conseguir visualizar o resultado, temos obrigatoriamente que voltar na guia Relatório e criar um visual.
Podemos criar uma tabela, cartão, matriz, alguma opção que nos permita visualizar.
Neste caso vamos utilizar um cartão:
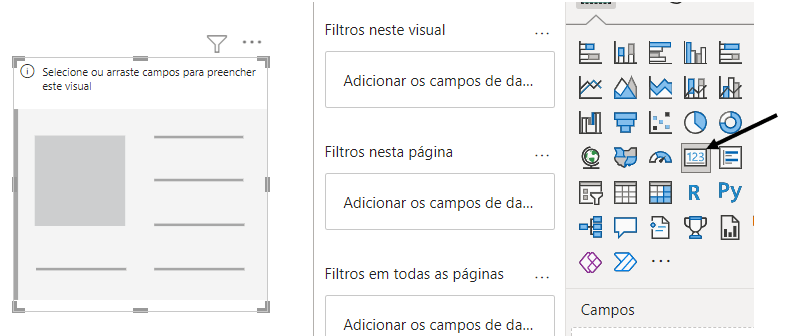
Vamos arrastar para dentro do campo do cartão o nosso cálculo.
O resultado para este cálculo agora está visível no cartão, 449,93 Mil é o total KM das viagens da tabela.
E para determinar a quantidade de viagens feitas?
Cada linha da nossa tabela corresponde a 1 viajem, vamos fazer um cálculo que conte as linhas e mostre o total de viajem feitas.
Para fazer o novo cálculo a lógica é a mesma → ir para a guia Dados → nova medida → função Qtd viagens = COUNTROW(BaseLogistica) → enter.
Feito isso → ir para guia relatório → criar cartão → arrastar cálculo para dentro do cartão.
Note que no cartão o resultado aparece com a unidade → 59 Mil, se quisermos que o número apareça sem as unidades vamos em visualizações → exibir unidades → retire alto e coloque nenhum.
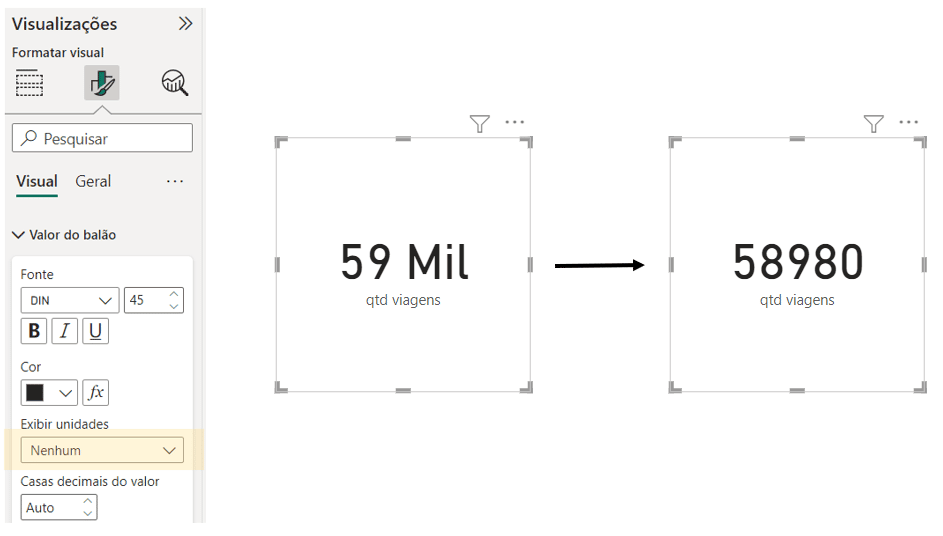
Agora temos o valor das viagens sem o arredondamento, o valor exato.
Quantos estados já conseguimos atender?
Observe a coluna de UF, é possível saber quantos estados nós já conseguimos atender?
Para responder esta pergunta precisamos fazer um cálculo capaz de contar quantos estados diferentes temos nesta coluna.
Para criar a função vamos seguir o mesmo passa a passo feito anteriormente nas duas últimas funções e usar o DISTINCTCOUNT.
Sintaxe:
Estados Atendidos = DISTINCTCOUNT(BaseLogistica[UF])
Resultado: Temos 4 estados atendidos.
Você também pode formatar o cartão como preferir, após formatar você pode usar o copie e cole (Control C, Control V) para obter um novo cartão já formatado ou com o pincel de formatação copiar o estilo para um cartão já criado.
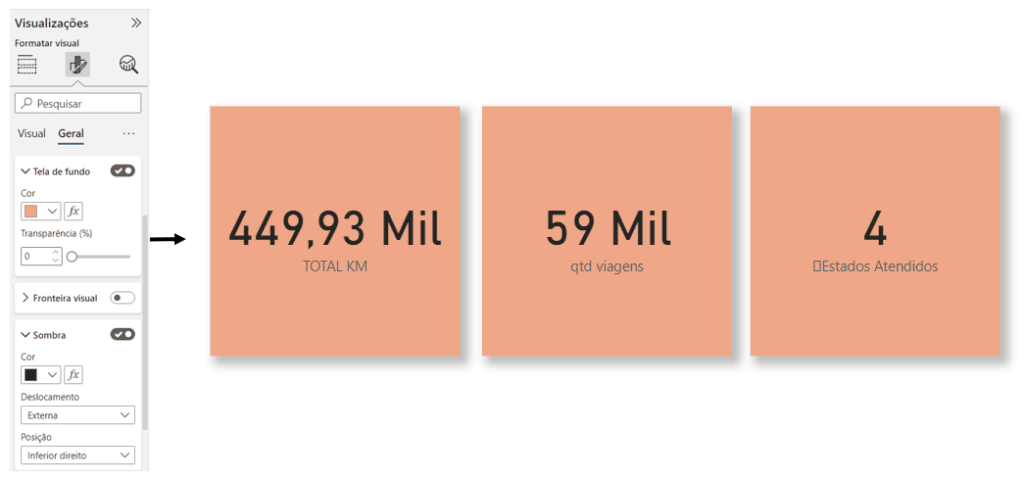
Outra fórmula simples é a fórmula média, exemplo:
Receita Média por Viagem = AVERAGE(BaseLogistica[Valor do Frete Líquido])
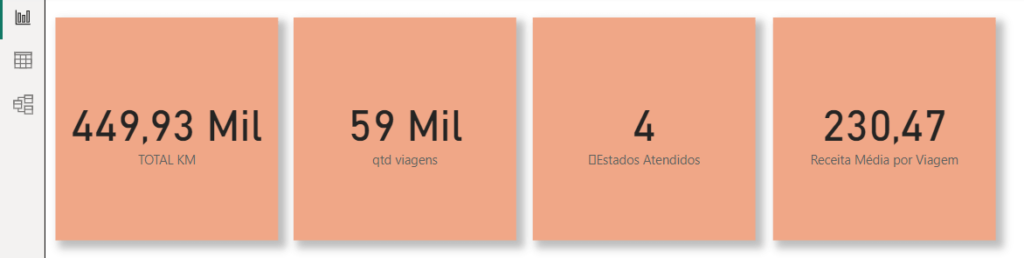
Formatar como moeda:
Para deixar a receita em formato de moeda, vamos ajustar a formatação no número e não do cartão.
Clique no cálculo → após, clique em $ cifrão → Procure pela moeda do seu país.
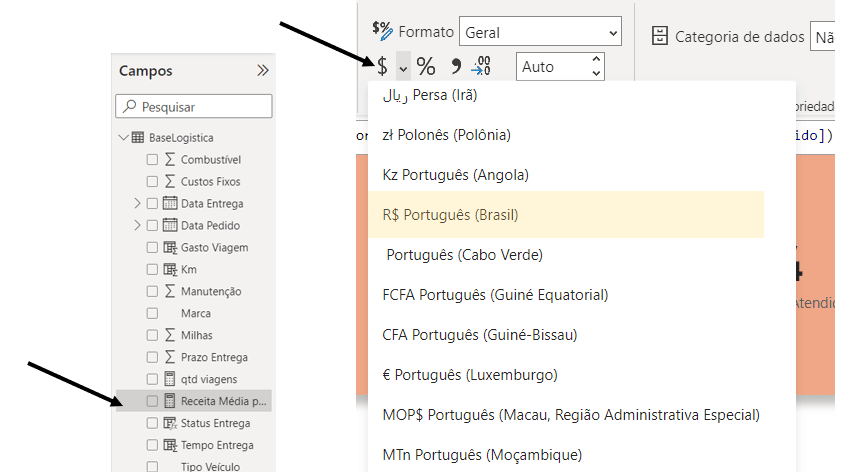
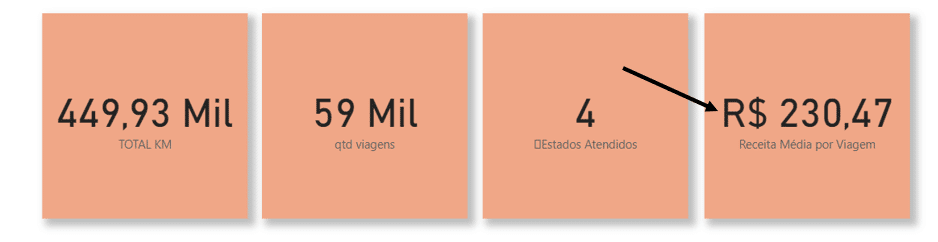
Resumo:
Coluna calculada = serve para calcular vários valores dentro da tabela (assunto da última aula);
Medida = serve para calcular um único valor.
Quantidade de viagens por região.
Mas, e se quisermos descobrir qual a quantidade de viagens feitas por região?
É possível e de uma forma muito simples…
Quando colocamos os valores em um cartão, ele basicamente mostra 1 valor, se utilizarmos a matriz, conseguimos visualizar mais de uma informação.
Informações da matriz:
Para completar a matriz, precisamos de linhas, colunas e valores.
Linhas = é o que eu quero apresentar, por exemplo, todos os estados em que entregamos.
Valores = são os números que queremos mostrar na matriz, neste caso a quantidade de viagens.
Completando as linhas e valores já conseguimos visualizar um resultado no nosso cartão, se a fonte estiver pequena podemos formatar buscando por Fonte na barra de pesquisa e aumentando o número da fonte.
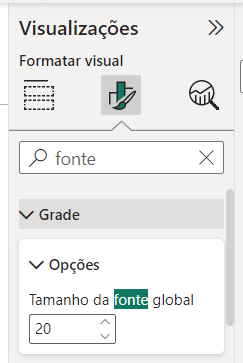
Já temos o valor de viagens totais na matriz, arrastando para dentro da matriz a coluna UF vamos ter as viagens divididas por estado.
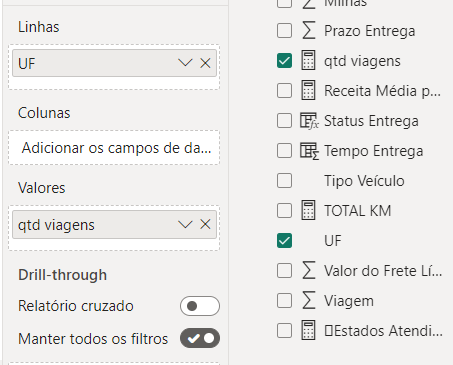
Quantidade de viagens por estado:
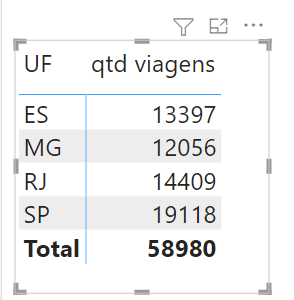
Podemos representar os resultados por meio de gráficos (gráfico de barras).
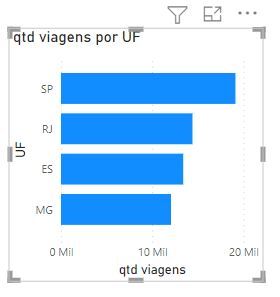
Receita média por estado:
Vamos trocar os valores pela receita média, para descobrir a média por Estado.
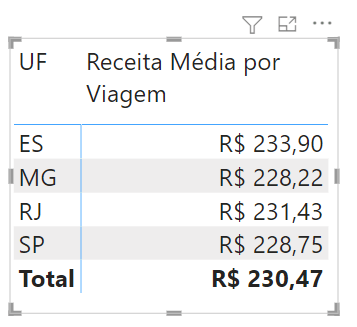
Quantas entregas ficaram fora do prazo?
Na primeira aula nós criamos colunas com o Gasto da viagem e Status da entrega.
Imagine que queremos saber quantas entregas foram feitas no prazo e quantas foram feitas com atraso.
Para saber isso vamos retirar todas as informações da matriz, linhas e valores.
Vamos colocar o status da entrega em linhas e a Qtd viagens em valores para conseguir nosso resultado.
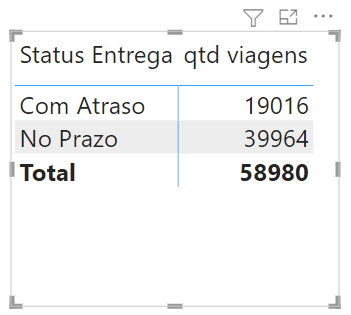
Todos os cálculos que fizemos até agora podem ser demonstrados em forma de gráfico.
Vamos demostrar os valores de entrega fora do prazo em um gráfico de pizza como exemplo.
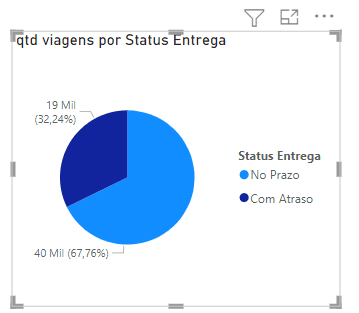
Note que é simples fazer as análises e escolher como demonstrar também.
Outra vantagem é que toda vez que o arquivo for atualizado, quando atualizarmos o Power BI os resultados das funções são atualizados automaticamente.
Modificando e atualizando a base:
Exemplo:
Vamos abrir a nossa base de dados, base logística e modificar ou acrescentar informações dentro da base.
Duplique a última linha e altere o número da viagem (58981), frete (1000000), milhas (5000), combustível (20000), manutenção (1500) e custos fixos (3000).

Os valores foram alterados de forma absurda para que, quando atualizarmos a planilha, a mudança dos valores fique mais perceptível no nosso exemplo:
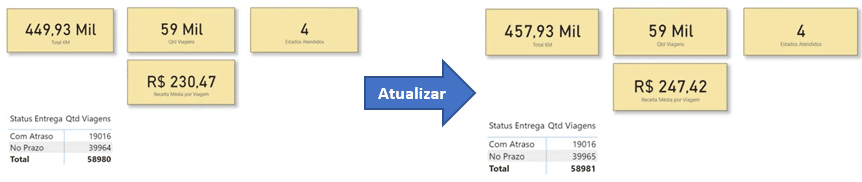
Veja que todos os valores foram atualizados!
Gostaram da aula? Esta aula terá continuação, por este motivo recomendo que você exclua a última linha que acabamos de inserir, ela serviu apenas para o exemplo de atualização, é importante excluir para que na próxima aula a planilha esteja no mesmo padrão.
Caso prefira esse conteúdo no formato de vídeo-aula, assista ao vídeo abaixo ou acesse o nosso canal do YouTube!
Para receber por e-mail o(s) arquivo(s) utilizados na aula, preencha:
Fala, Impressionadores! Na terceira aula do nosso Curso Básico de Fórmulas DAX eu quero te mostrar como utilizar as funções iteradoras no Power BI.
Já vimos o que são as fórmulas DAX (Data Analysis Experssions) na aula 1 do curso básico de fórmulas DAX apresentado aqui no Blog Se lembra?
Hoje vamos aprender o que são funções iteradoras, dentro dessa categoria.
Curiosos e preparados para aprender?
Funções iteradoras no Power BI
As funções iteradoras, ou mais conhecidas como funções terminadas em X, são aplicadas para facilitar a vida de quem faz o tratamento e manipulação dos dados.
Elas fazem expressões, linha a linha, e fazem uma operação que for indicada, com aquelas expressões.
Com elas, se evita de criar uma ou mais colunas extras com dados que não serão utilizados em outras oportunidades, na montagem do dashboard.
Com elas é possível ter o mesmo resultado das fórmulas comuns (sem os X), criando algumas colunas, sem necessariamente criar essas colunas. Abaixo temos a exemplificação para a função SUMX:

Dessa forma, elas nos permitem pular etapas no Power BI, e são utilizadas para otimizar o cálculo e o tamanho das tabelas dentro do seu arquivo. Portanto, o cálculo se torna mais fácil e dinâmico.
– SUMX
Para exemplificar a fórmula SUMX no nosso arquivo de aula, vamos tentar aplicar para calcular o total gasto por viagem.
Para fazer isso, precisaremos somar os custos de combustível, manutenção e os fixos.
Como não temos a coluna, a situação se desenha para utilizar a SUMX, da seguinte forma:
Total Gasto Viagem =
SUMX(BaseLogistica,
BaseLogistica[Combustível]+BaseLogistica[Manutenção]+BaseLogistica[Custos Fixos])
Colocando num cartão, para visualizarmos o valor, teremos:
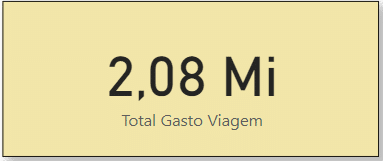
Uma segunda aplicação da função SUMX para a nossa BaseLogistica seria calcular diretamente qual foi a quilometragem total com as viagens, se desfazendo da coluna que criamos na Aula 1 do nosso curso.
Após excluir a coluna “Km”, poderemos criar a seguinte medida:
Total KMX = SUMX(BaseLogistica,
ROUND(BaseLogistica[Milhas]*1.6,2))
Então, teremos:
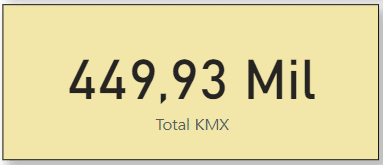
– COUNTX
Poderemos ilustrar o uso da fórmula COUNTX, para o arquivo base da aula, fazendo a mesma operação de soma utilizada acima.
Não vai importar muito a operação feita, já que a função da fórmula é apenas contar as linhas que não estão em branco para aquela operação.
Contagem Viagens =
COUNTX(BaseLogistica,
BaseLogistica[Combustível]+BaseLogistica[Manutenção]+BaseLogistica[Custos Fixos])
Colocando o resultando também num cartão, veremos:
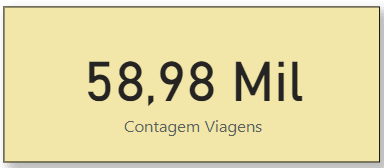
OBS: Esse número corresponde ao número total de linhas da nossa consulta BaseLogistica. Ou seja, todas as linhas estão preenchidas nessas 3 colunas (que fazem as operações de soma).
– AVERAGEX
Para ilustrar a utilização da fórmula AVERAGEX podemos fazer o cálculo médio do gasto com as viagens dessa empresa fictícia utilizada com arquivo de aula.
A expressão com os gastos se mantém as mesmas, porque temos os custos com combustíveis, manutenção e fixos, mas agora a operação que queremos retornar é uma média.
Acompanhe:
Total Gasto Viagem =
SUMX(BaseLogistica,
BaseLogistica[Combustível]+BaseLogistica[Manutenção]+BaseLogistica[Custos Fixos])
Como resultado, vamos ter:
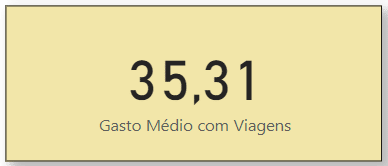
– MAXX
Com a função MAXX, vamos calcular o valor máximo de receita bruta com uma viagem, de todas as viagens realizadas pela empresa.
Digamos que o valor de 20% é aplicado de imposto a cada operação de entrega pela empresa. Na tabela, temos o valor do frete líquido (já aplicado o valor do imposto), e podemos inferir que o valor do frete bruto é maior do que o valor do frete líquido. Sendo assim:
Valor Frete Líquido = Valor Frete Bruto * 0.8
E, por consequência:
Valor Frete Bruto = Valor Frete Líquido / 0.8
Então, observe a fórmula a seguir:
Máximo Receita Bruta =
MAXX(BaseLogistica,
BaseLogistica[Valor do Frete Líquido]/0.8)
Com ela, descobrimos que a viagem que rendeu mais receita bruta para a empresa foi de:
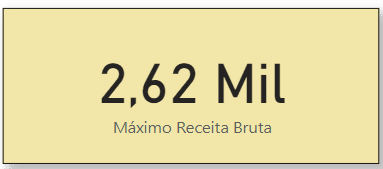
– MINX
Com a mesma perspectiva de análise mostrada acima, vamos agora buscar a mínima receita bruta conquistada numa operação da empresa.
Através da fórmula MINX a seguir:
Mínimo Receita Bruta =
MINX(BaseLogistica,
BaseLogistica[Valor do Frete Líquido]/0.8)
Com ela, descobrimos que a viagem que rendeu a menor bruta para a empresa foi no valor de:
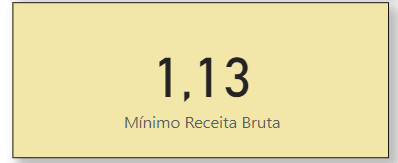
Caso prefira esse conteúdo no formato de vídeo-aula, assista ao vídeo abaixo ou acesse o nosso canal do YouTube!
Para receber por e-mail o(s) arquivo(s) utilizados na aula, preencha:
Fala Impressionadores! Esta é a quarta e última aula do nosso Curso Básico de Fórmulas DAX! Nesta aula eu quero te mostrar a função mais importante do Power BI!
A função CALCULATE!
Esta função te permite fazer diversos cálculos de uma forma bem eficiente.
A ideia do CALCULATE é permitir que você faça cálculos com filtros no Power BI, vamos conseguir fazer uma soma, uma média, máximo e mais…
Podemos trabalhar com uma ou mais condições, vou te mostrar duas formas, com a condição OU e com a condição IN.
E aí, bora aprender sobre a função mais importante do Power BI?
CALCULATE:
Utilizando o mesmo material das aulas anteriores vamos responder algumas questões:
Qual a quantidade de viagens feitas com os veículos da marca Volkswagen?
Para responder esta questão vamos criar uma medida -> clique na planilha com o botão direito do mouse -> nova medida:
Sintaxe:
Viagens Volkswagen = CALCULATE(Expressão, [Filtrar1],
Argumentos:
Expressão -> Na expressão vamos definir o tipo de cálculo que vamos fazer.
Filtro -> O filtro será uma coluna da tabela com valores, que serão aplicados na função como condição para o cálculo.
Na expressão queremos fazer o cálculo de quantas viagens foram feitas, cada linha da tabela representa uma viagem, então vamos contar as linhas usando o COUNTROWS:
Expressão
Viagens Volkswagen = CALCULATE(COUNTROWS(BaseLogistica),
Agora vamos colocar a nossa condição (filtro), não queremos todas as viagens, apenas as que foram feitas com Volkswagen.
Filtro
Viagens Volkswagen = CALCULATE(COUNTROWS(BaseLogistica), BaseLogistica[Marca] = “Volkswagen”
Para verificar o resultado vamos utilizar o cartão na guia relatório.
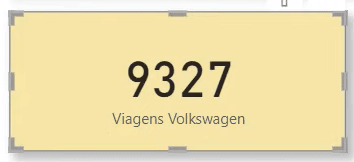
Também fizemos na última aula um cálculo com o Status da entregar, este cálculo considerava o que foi entregue dentro e o que foi entregue fora do prazo:
Status Entrega = IF(BaseLogistica[Tempo Entrega]<=BaseLogistica[Prazo Entrega],”No Prazo”, “Com Atraso”)
Vamos calcular o percentual dessas entregas:
Para isso vamos precisar de 2 informações, o total de viagens e o total de viagens feitas dentro do prazo!
O total de viagens nós já temos -> Qtd Viagens
Vamos fazer uma nova medida para calcular a quantidade de viagens no prazo:
Viagens No Prazo = CALCULATE([Qtd Viagens], BaseLogistica[Status Entrega] = “No Prazo”)
Obs. Lembre-se que textos devem ser colocados entre aspas e que, escrever “no prazo” com letras maiúsculas ou minúsculas não faz diferença!
Quantidade de viagens no prazo:

Calculando o percentual:
O cálculo do percentual nada mais é do que a quantidade de viagens no prazo dividido pelo total de viagens, para fazer essa divisão vamos fazer outra nova medida:
% No Prazo = [Viagens No Prazo]/[Qtd Viagens]
Neste caso não precisamos utilizar o CALCULATE porque já temos os números calculados, temos apenas que efetuar a divisão e exibir o resultado em um cartão.
Formatar como percentual:
O valor vai aparecer primeiramente como um número decimal, para formatar clique no nome da medida -> na guia Ferramentas de medida -> clique no símbolo %.
Resultado – % No Prazo
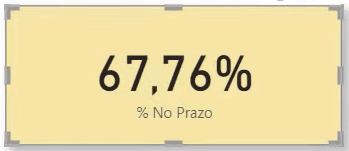
Indicadores de Meta:
Você também pode demonstrar este resultado com um indicador de meta!
Para isso selecione -> indicador:
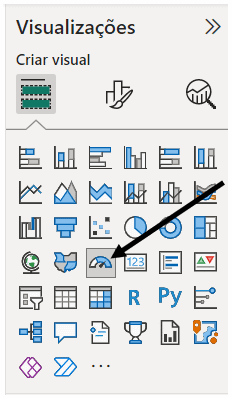
Acrescente o cálculo de % No Prazo arrastando para a barra de valor do velocímetro:
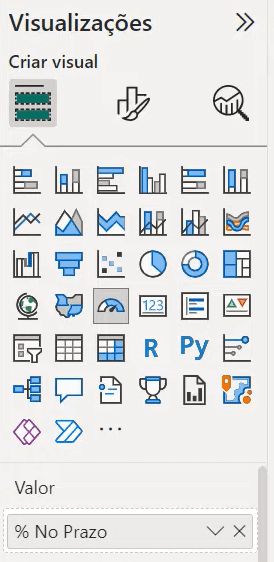
Em destino coloque uma meta para o seu velocímetro:
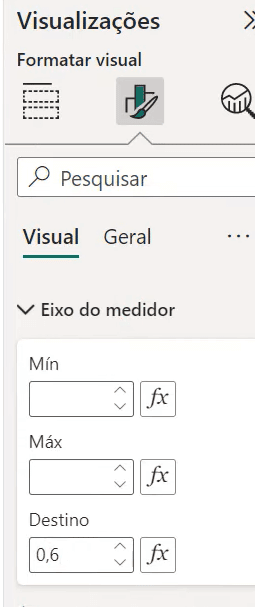
Pronto! Dessa forma ficou mais visual e bonito! Formate as cores conforme sua preferência.
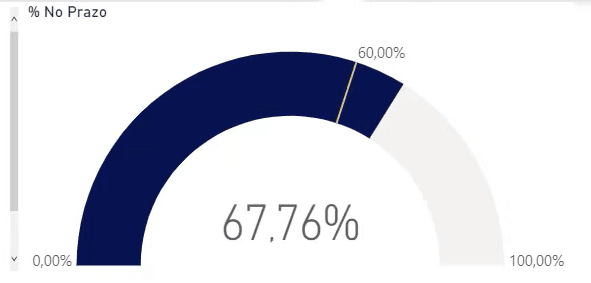
Lembrando que tudo é recalculado automaticamente caso mude algum dado nas tabelas de origem.
Qual a quantidade de viagens feitas no prazo da marca Volkswagen?
Para fazer esta análise vamos ter que utilizar dois filtros, a marca e o prazo:
Vamos abrir uma nova medida, note que se acrescentarmos a vírgula após colocar o primeiro filtro, a função dá a oportunidade de colocar filtro2, filtro3, filtro4…
A princípio todos os filtros devem ser satisfeitos como condição para a execução do cálculo.
Trabalhando com mais de uma condição:
Viagens No Prazo Volks. = CALCULATE([Qtd Viagens], BaseLogistica[Status Entrega]=”No Prazo”, BaseLogistica[Marca]=”Volkswagen”)
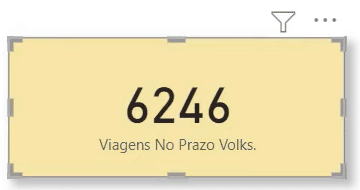
Neste caso é como se nós estivéssemos usando a condição E, porque a condição “no prazo” e “Volkswagen” tiveram que ser satisfeitas, ambas foram exigidas, mas se quiséssemos que a função considerasse uma OU a outra?
Vamos fazer uma análise para saber qual foi a receita total do frete para as regiões do Rio de Janeiro e São Paulo.
Como RJ e SP são destinos diferentes e estão na mesma coluna não podemos usar o E, não podemos exigir as duas condições, neste caso queremos que a fórmula considere os valores que forem do RJ OU de SP e some estes valores.
Receita RJ e SP = CALCULATE(SUM(BaseLogistica[Valor do Frete Líquido]), BaseLogistica[UF]=”RJ”||BaseLogistica[UF]=”SP”)
Observe que, no mesmo filtro, colocamos duas condições separadas por dois traços || que representam OU.
Podemos fazer desta forma ou podemos fazer um pouco mais resumido utilizando o IN:
Receita RJ e SP = CALCULATE(SUM(BaseLogistica[Valor do Frete Líquido]), BaseLogistica[UF] in {”RJ” , “SP”})
Das duas maneiras o resultado será o mesmo:
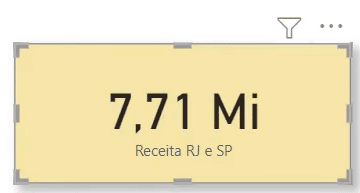
Podemos usar o OU e o E na mesma fórmula?
Sim, podemos, o OU vamos colocar em um mesmo filtro sem separar por vírgulas colocando a || entre as condições, já o E temos que colocar a vírgula e inserir a nova condição:
Vamos exemplificar acrescentando o Status da entrega neste cálculo de receita que acabamos de fazer:
Receita RJ e SP = CALCULATE(SUM(BaseLogistica[Valor do Frete Líquido]), BaseLogistica[UF] in {”RJ” , “SP”}, BaseLogistica[Status Entrega] = “No Prazo”)
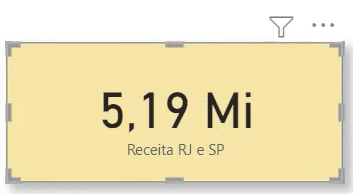
Receita média com várias condições:
Mais um exemplo: Receita média (ALVERAGE) das viagens para RJ OU SP, E “No Prazo”.
Receita Média RJ e SP = CALCULATE(ALVERAGE(BaseLogistica[Valor do Frete Líquido]), BaseLogistica[UF] in {”RJ” , “SP”}, BaseLogistica[Status Entrega] = “No Prazo”)
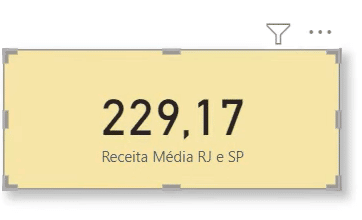
Acho que já está claro porque o CALCULATE é a função mais importante do Power BI, com ele podemos fazer todo tipo de cálculo! Possibilitando várias análises!
Se fosse para escolher uma função no Power BI, seria o CALCULATE sem dúvidas!
Pessoal, eu fico por aqui! Espero que tenham gostado! Até mais,
Nessa aula você começou o curso básico de fórmulas DAX aqui no nosso Blog!
Vimos que as fórmulas DAX podem ser manifestadas em colunas calculadas, medidas ou tabelas.
Também vimos na prática como criar colunas calculadas no Power BI com diversas aplicações numa base de logística!
A ideia desse curso básico de Fórmulas DAX é que você consiga dar seus primeiros passos no Power BI para que consiga fazer suas análises no programa.
Assim já vai ter um conhecimento de análise de dados, de quais análises são interessantes, quais informações podemos inserir no gráfico para melhorar a visualização.
Isso é muito importante até mesmo para que você treine e teste as informações que têm, pois mesmo com poucas informações em uma tabela, conseguimos tirar muitas análises que vão facilitar os trabalhos e as tomadas de decisões.
Valeu, Impressionadores! Fiquem ligados no nosso canal do Youtube para mais conteúdo de Power BI!
Para acessar outras publicações de Power BI, clique aqui!

Expert em VBA e Power BI da Hashtag Treinamentos. Auxilia no suporte aos alunos da Hashtag Treinamentos e na criação de conteúdos para os que acompanham nossos canais.