Nessa aula vamos te mostrar as diferenças entre o SUM e SUMX no Power BI para que você saiba qual delas utilizar em cada situação!
Caso prefira esse conteúdo no formato de vídeo-aula, assista ao vídeo abaixo ou acesse o nosso canal do YouTube!
No Power BI, as funções SUM e SUMX são usadas para realizar cálculos de soma em um conjunto de dados. A função SUM é aplicada a uma coluna específica e retorna a soma dos valores nessa coluna.
Por outro lado, a função SUMX serve para realizar uma soma ponderada ou uma soma com base em uma expressão específica. A diferença principal entre as duas funções é que o SUM opera em uma única coluna, enquanto o SUMX permite a aplicação de uma expressão em várias colunas ou tabelas.
Com o SUMX no Power BI, é possível realizar cálculos mais complexos e criar métricas personalizadas para análise de dados.
A seguir vamos te mostrar como utilizar a função SUM no Power BI para somar valores que estão em uma coluna específica.
Para criar a medida, vamos:
Depois, é preciso dar Enter.
Para visualizar o resultado dessa medida, vamos criar um cartão, nas visualizações (guia de Relatório), e arrastar a nossa medida criada de “Total Vendas” para o campo de Campos do cartão.
OBS: Vale lembrar que o nome da coluna que estamos somando é a Qtd Vendida e o nome da tabela é Vendas, por isso a fórmula fica dessa maneira, pois estamos na tabela Vendas buscando as informações da coluna Qtd Vendida.
Com isso conseguiremos ver a nossa medida:
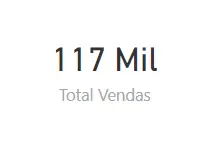
Para comparar a função SUM com a função SUMX, vamos preparar uma coluna e uma outra medida, que vão mostrar respectivamente os valores que resultam no valor de cada venda feita e o total de faturamento.
a) Faturamento de cada venda
Para retornar o valor de cada venda, precisaremos criar uma nova coluna, que vai ser o resultado do produto entre as colunas de Qtd Vendida e Preço.
Para criar a coluna, vamos:
Observe o resultado para as 5 primeiras linhas:

b) Total Faturamento
Para retornar o total de faturamento, devemos fazer a soma dessa coluna criada anteriormente (Faturamento na Venda). Assim, criaremos mais uma função de soma.
Para criar a medida, vamos:
Teremos o nosso resultado:
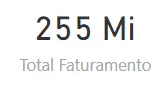
A função SUMX vai criar uma coluna imaginária, para fazer o cálculo da expressão que colocarmos em seu argumento, e depois somá-lo.
Dessa forma você vai evitar de criar uma coluna só para depois fazer a soma dela. Assim evita ter mais dados para deixar seu arquivo mais pesado sem necessidade.
Então, faremos uma fórmula SUMX para calcular o mesmo valor das duas etapas feitas acima, quando criamos uma coluna e uma medida. Veja o exemplo a seguir.
Para retornar o total de faturamento, devemos fazer a soma dessa coluna criada anteriormente (Faturamento na Venda). Assim, criaremos mais uma função de soma.
Para criar a medida, vamos:
Lembrando que para visualizar o resultado dessa medida vamos criar um cartão, nas visualizações (guia de Relatório), e arrastar a nossa medida criada de “Total Faturamento SUMX” para o campo de Campos do cartão.
Observe o resultado, que será o mesmo da medida de “Total Faturamento” (anterior):

A função SUMX no Power BI serve para a soma de valores de uma coluna em uma tabela, levando em consideração um contexto específico definido por uma outra tabela ou expressão.
Essa função é útil em várias situações em que é necessário calcular uma soma condicional ou realizar uma agregação personalizada.
Uma das principais situações em que a função é amplamente utilizada é quando precisamos calcular uma medida agregada com base em uma tabela relacionada.
Por exemplo, suponha que temos duas tabelas: uma tabela de vendas com informações de vendas de produtos e uma tabela de categorias que classifica os produtos em diferentes categorias.
Se quisermos calcular a soma das vendas para cada categoria de produtos, devemos utilizar a função SUMX para iterar pela tabela de vendas e realizar a soma condicional para cada categoria.
Outra situação em que a função SUMX é útil é quando precisamos realizar cálculos personalizados com base em expressões ou condições específicas.
Por exemplo, suponha que temos uma tabela de vendas com informações de produtos, quantidade e preço e queremos calcular o valor total de vendas apenas para os produtos que têm quantidade maior que um determinado valor.
Nesse caso, usamos a função SUMX para percorrer a tabela de vendas e realizar a soma apenas para os produtos que atendem à condição especificada.
Além disso, a função SUMX também é utilizada em combinação com outras funções do Power BI, como FILTER, para criar medidas mais complexas e realizar cálculos avançados.
Essa combinação viabiliza a criação de fórmulas personalizadas que atendem às necessidades específicas de análise de dados.
É importante ressaltar que o uso da função SUMX requer um bom entendimento das relações entre as tabelas no modelo de dados do Power BI e do contexto em que a função está sendo aplicada.
É necessário considerar os filtros aplicados, as colunas envolvidas na soma e a estrutura do modelo de dados para garantir resultados precisos e consistentes.
Em resumo, a função SUMX no Power BI é uma ferramenta poderosa para realizar somas condicionais e cálculos personalizados em análises de dados. Ela oferece flexibilidade e permite a criação de medidas personalizadas, agregando valor à análise de dados e facilitando a obtenção de insights relevantes.
A função SUMX, assim como qualquer outra função de cálculo no Power BI, pode ter impactos na performance do relatório ou na velocidade de processamento dos dados.
É importante considerar alguns pontos ao utilizar a função SUMX para minimizar esses impactos e otimizar o desempenho do relatório.
Saiba tudo sobre Power BI com nosso curso e impressione com seus conhecimentos!
Nesse conteúdo, eu te mostrei como usar as fórmulas SUM e SUMX, assim como a diferença entre elas.
A fórmula SUMX cria uma coluna imaginária, dessa forma você não precisa criar uma coluna de forma manual e acrescentar dados na sua tabela só para fazer uma soma.
Então, dependendo do caso, você vai utilizar o SUM direto ou pode utilizar o SUMX para evitar de inserir mais informações dentro da sua base de dados sem necessidade.
Até o próximo post! Fique ligado no nosso canal do YouTube para mais conteúdo de Power BI! Um abraço!
Para acessar outras publicações de Power BI, clique aqui!

Expert em VBA e Power BI da Hashtag Treinamentos. Auxilia no suporte aos alunos da Hashtag Treinamentos e na criação de conteúdos para os que acompanham nossos canais.