Hoje eu quero te mostrar como sair do zero no Power Query do Power BI para que você possa fazer o tratamento de dados!
Caso prefira esse conteúdo no formato de vídeo-aula, assista ao vídeo abaixo ou acesse o nosso canal do YouTube!
Para receber por e-mail o(s) arquivo(s) utilizados na aula, preencha:
Você já conhece o Power Query do Power BI? Ele te permite fazer o tratamento de dados no Power BI para que você consiga trabalhar com seus dados e criar seus dashboards.
Então nessa aula vamos estar saindo do zero no Power Query para que você consiga importar e fazer o tratamento básico dos dados para que consiga criar seus dashboards com os dados corretos e ajustados!
O Power Query é o editor de consultas do Power BI, então ele vai ser responsável por te fornecer as ferramentas para corrigir e ajustar sua base de dados.
Como você deve saber nem todos os arquivos que recebemos estão organizados. Então é necessário remover linhas vazias, excluir colunas vazias, ajustar o cabeçalho, formatar os dados de forma correta.
Tudo isso é muito importante para que a análise de dados no Power BI seja feita de forma correta e eficiente, pois você não vai querer dentro do seu dashboard, contabilizar valores vazios, valores duplicados ou coisas desse tipo não é mesmo?
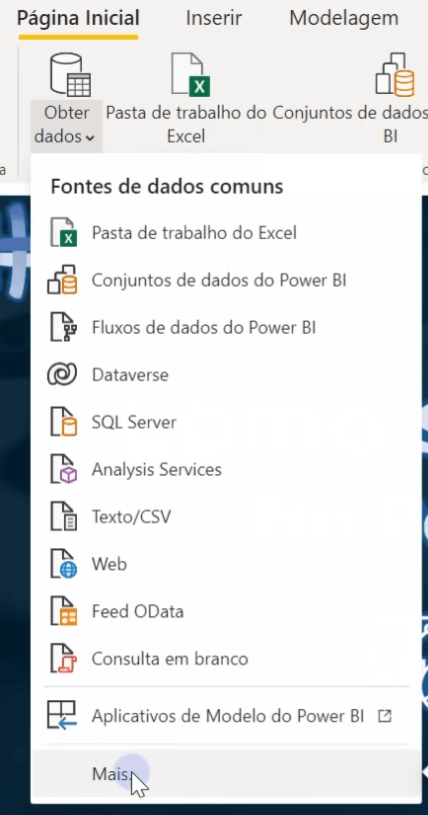
Ao abrir o Power BI você vai poder já importar a sua base de dados. Você vai notar que tem diversos locais de onde pode importar arquivos.
Pode até clicar na opção Mais para visualizar ainda mais opções, só que para o nosso exemplos, nós vamos utilizar o Excel que é bem comum.
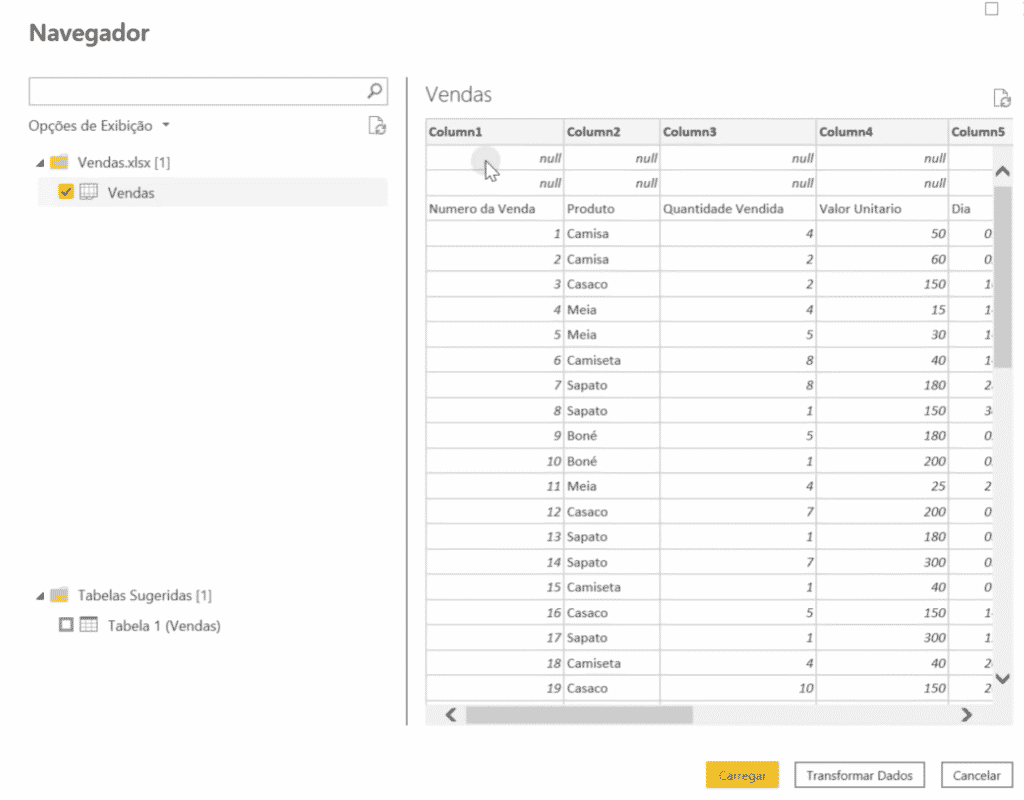
Ao importar os dados você vai ver que o Power BI vai abrir uma janela com as planilhas que existem dentro desse arquivo, então se tiver um arquivo com mais de uma planilha você vai ver todas elas nessa janela.
Aqui você vai poder selecionar (tem que marcar pelo menos uma para poder prosseguir) essas planilhas para poder continuar.
Você já vai notar que temos uma pré-visualização dessa planilha, então você já nota que os dados de cabeçalho não estão corretos e pode ter mais alguns problemas.
Então na grande maioria dos casos nós vamos ir até a opção Transformar Dados, para poder levar essas informações para dentro do Power Query para fazer o tratamento dessa base de dados.
Assim que clicar nessa opção você vai ser levado ao Power Query que é uma outra ferramenta. Aqui vamos poder fazer todos os nossos tratamentos!
O primeiro passo é verificar o nome da sua consulta no canto direito, isso é importante, pois muitas das vezes essa base de dados acaba vindo com um nome que não é muito intuitivo, então é bom renomear com um nome mais fácil.
Em seguida você vai verificar se não existem colunas que não vai precisar ou colunas que são vazias.
Essas colunas vazias ficam com o nome null em todas as linhas, então você não precisa dessas informações e vai poder excluir.
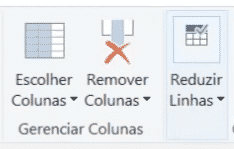
Para excluir você pode selecionar a coluna desejada e ir até a opção Remover Colunas, dentro da guia Página Inicial.
Isso é para diminuir a quantidade de dados desnecessários, então pode tanto excluir as colunas vazias, quanto colunas que de fato não são necessárias para sua análise de dados.
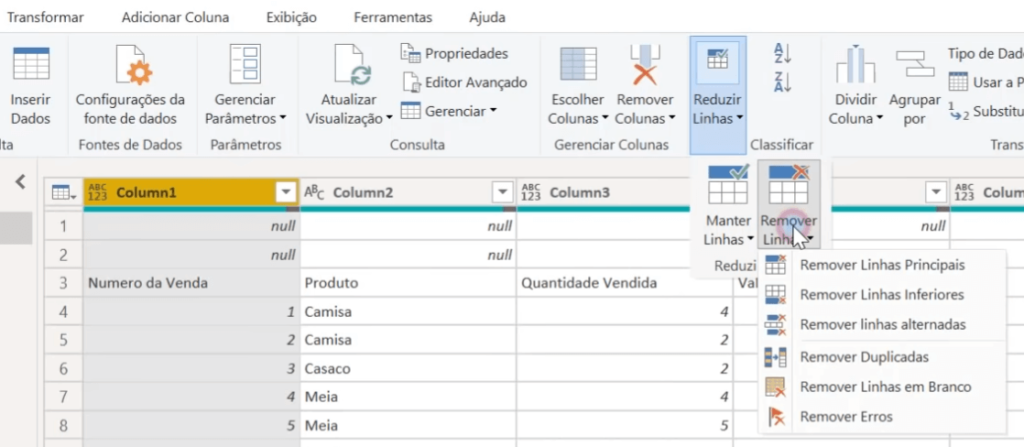
Agora que fizemos a análise de colunas, vamos partir para as análises de linhas.
Como você pode ver, nós temos várias opções de remoção de linhas, então podemos remover linhas duplicadas, linhas em branco, linhas principais (primeiras linhas), linhas inferiores (últimas linhas).
Nessa parte nós vamos remover as linhas em branco, para evitar que tenhamos linhas vazias e isso acabe sendo contabilizado dentro das nossas análises.
E você deve ter notado que o cabeçalho da nossa tabela começa a partir da linha 3, isso quer dizer que vamos utilizar o remover linhas principais para remover as 2 primeiras linhas.
Assim teremos as informações de cabeçalho na primeira linha, mas se você observar bem, o nosso cabeçalho dentro do Power Query estão todos com nome Column e não é isso que queremos.
Então para poder subir essas informações da primeira linha para o cabeçalho de fato nós vamos utilizar a ferramenta Usar a Primeira Linha como Cabeçalho.
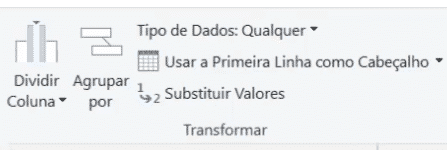
Essa ferramenta ainda está dentro da guia Página Inicial. Feito isso já vamos ter nossa base de dados somente com as informações que queremos e organizada.
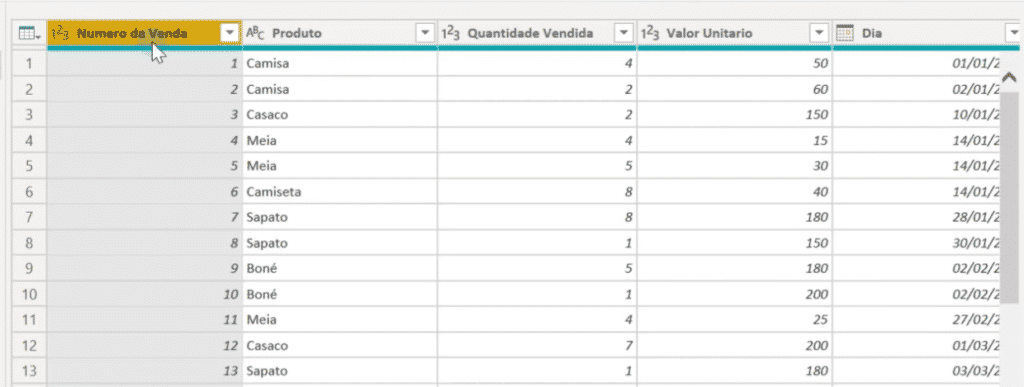
Agora que nossa base de dados está organizada nós vamos poder partir para a próxima etapa, que é analisar essas informações para verificar se precisamos fazer mais algum ajuste.
Por exemplo, na coluna de Loja nós temos a cidade e o estado tudo em uma única coluna, mas se você quiser fazer análises detalhadas dessas informações vai precisar separá-las.
Assim vai conseguir fazer uma análise só para cidades e/ou só para estados sem juntar tudo. Dessa forma tem um detalhamento maior.
Isso é muito fácil de ser feito com a ferramenta Dividir Coluna que se encontra na guia Transformar. (Lembrando que precisa selecionar a coluna que deseja fazer essa divisão).
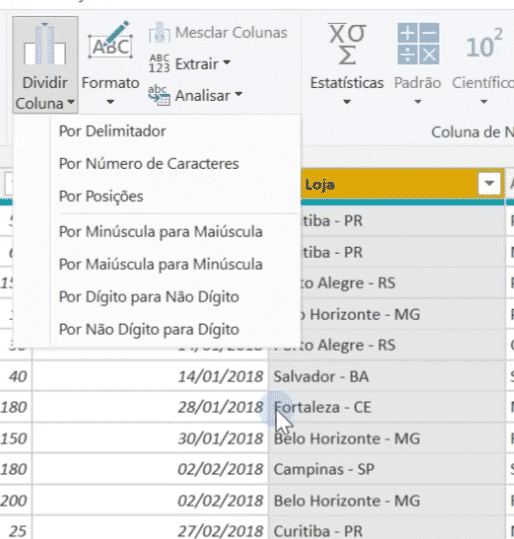
IMPORTANTE: Dentro do Power Query você vai notar que tem a guia Transformar e a guia Adicionar Coluna. Essas guias possuem praticamente as mesmas ferramentas, só que todas as ferramentas que utilizar dentro da guia Transformar o programa vai pegar aquela coluna e vai modifica-la para o resultado da sua ação. Já o que fizer com as ferramentas da guia Adicionar Coluna o programa vai acrescentar uma nova coluna com o seu resultado.
É muito importante informar isso, pois você pode estar fazendo uma ação em que a sua coluna possa sumir, então já vai saber o motivo!
Como a separação dessas duas informações ocorre por um traço, nós vamos escolher a opção de delimitador.
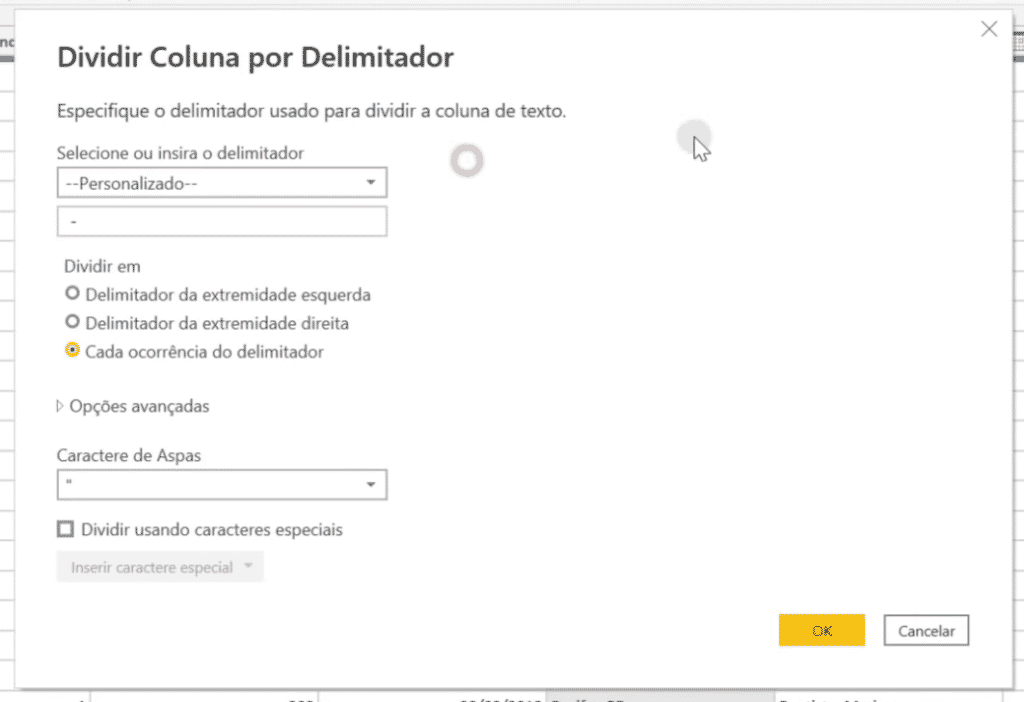
Aqui nós podemos definir qual é esse delimitador, se é um padrão ou se temos um personalizado.
Como nós temos um espaço antes e um depois do traço, você pode colocar esses espaços no delimitador, assim a separação será feita de forma completa!
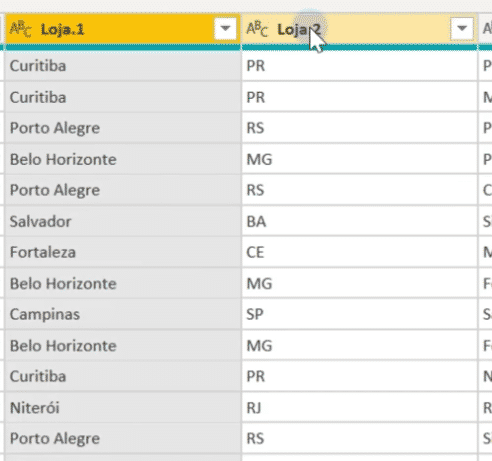
Pronto! De forma bem eficiente você separou as informações de duas colunas para que possa fazer diferentes análises no Power BI.
Algo bem importante que você tem que saber e que já pode ter até tentado é utilizar o atalho CTRL + Z (desfazer) que é para desfazer uma ação.
Esse atalho não funciona dentro do Power Query, mas se você tiver feito alguma etapa que deseja desfazer, basta ir até a parte Etapas Aplicadas e clicar no x para desfazer aquela ação.
Além de todos esses ajustes, você também vai poder fazer algumas operações dentro do Power Query.
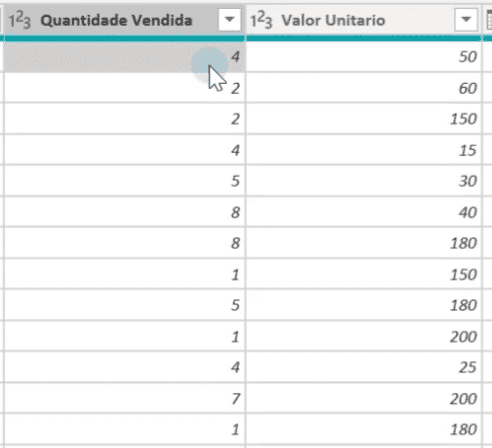
Aqui você pode notar que temos quantidade vendida e valor unitário, então podemos multiplicar essas informações para ter a informação do total!
Vamos para a guia Adicionar Coluna (para criar uma coluna com o resultado e não perder as colunas existentes).
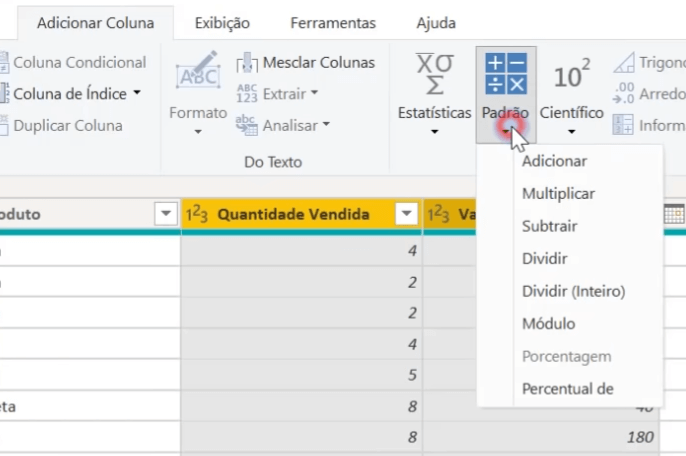
Aqui nós vamos selecionar as duas colunas (a ordem de seleção em algumas operações vai SIM fazer diferença) e em seguida selecionar qual operação será feita entre essas duas colunas.
Com isso você já vai conseguir multiplicar (ou fazer qualquer operação que precise) entre todas as linhas dessas duas colunas.
Outro ponto importante que comentei anteriormente é a questão do formato dos dados da coluna.
Dentro do Power BI você só pode ter 1 formato dentro de uma coluna, ou seja, não vai poder ter uma coluna com números e texto e formatá-la tanto para valores quanto para texto.
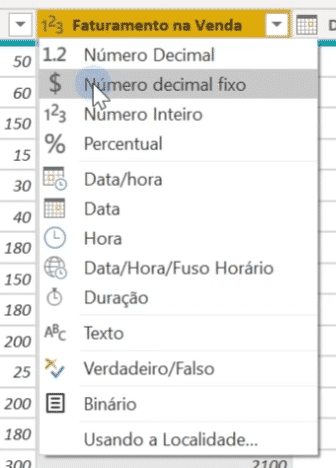
Aqui temos as opções disponíveis para formatação. Essa parte é importante até para que você não misture informações.
Nesse caso temos o faturamento da venda que acabamos de calcular, então para que seus cálculos funcionem corretamente essa formatação precisa estar correta!
Agora eu quero te mostrar uma ferramenta muito, mas muito útil mesmo dentro do Power Query, que é a Coluna de Exemplos.
Ela é muito útil, principalmente quando você tem várias informações e precisa extrair essas informações, mas claro, não quer fazer isso de forma manual, até porque é algo inviável!
Então essa ferramenta vai te permitir ir escrevendo da forma que você precisa trazer essas informações, até que o Power Query encontre um padrão e consiga fazer isso para todas as informações.
O que você vai ter que fazer é apenas ir escrevendo, até que as sugestões do programa sejam exatamente o que deseja como resultado.
Geralmente escrevendo umas 3 ou 4 informações você já consegue o resultado desejado, mas pode ir ajustando ou escrevendo mais até chegar no resultado.
Mas lembre-se de que nunca vai precisar escrever todas as linhas, poucas linhas já são suficientes para a mágica acontecer!
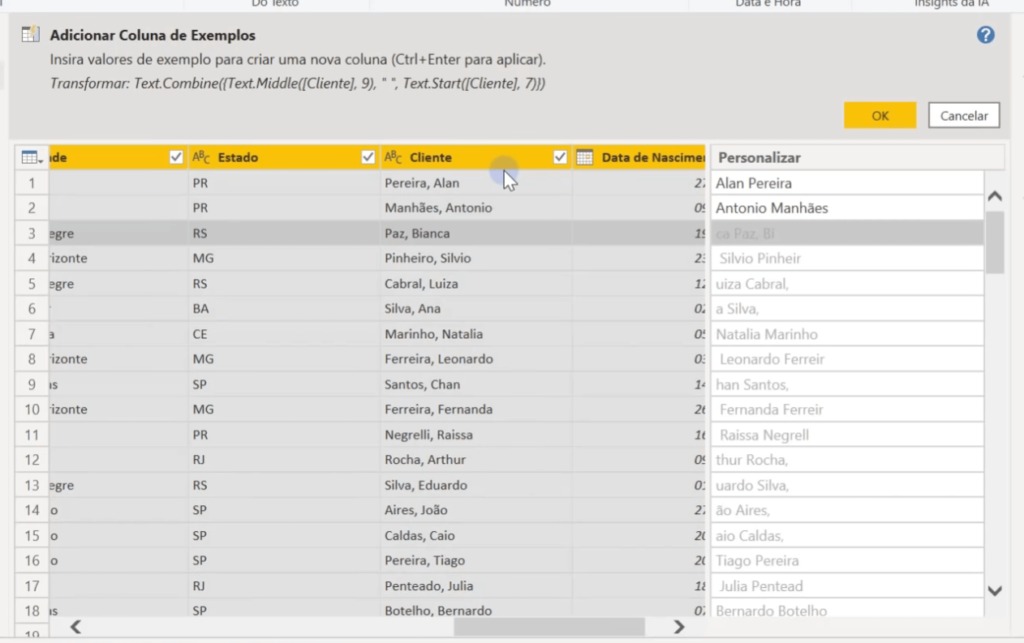
Nesse exemplo, nós estamos utilizando a ferramenta Coluna de Exemplos (que fica dentro da guia Adicionar Coluna) para criar uma coluna com os nomes dos clientes.
Vamos fazer isso porque nesse caso temos o sobrenome, depois uma vírgula e o nome da pessoa, então é interessante ter o nome completo para nossas análises.
Na imagem que mostrei você percebeu que escrevendo apenas 2 nomes o Power Query já deu a sugestão de todos os outros, mas alguns deles ainda não estão corretos.
Isso quer dizer que precisamos escrever novamente até que a sugestão fique correta. Quando isso acontecer o programa achou o padrão que você queria e vai trazer todas as informações nesse mesmo padrão.
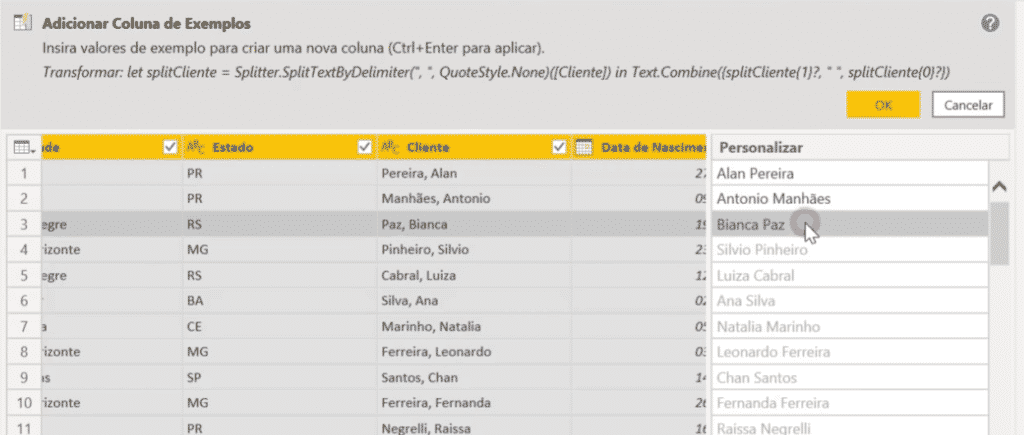
Preenchendo o terceiro nome já foi suficiente para o programa entender o que estamos fazendo e ajustar todos os dados.
Viu como é bem simples? E o melhor de tudo, você vai levar apenas alguns segundos e não vai precisar fazer isso manualmente para todas as linhas da sua tabela.
É claro que você vai poder utilizar essa ferramenta para criar colunas mais detalhadas quando precisar.
Existe uma outra ferramenta bem interessante que também está dentro da mesma guia, que é a parte de Data, Hora e Duração.
Essas ferramentas vão permitir com que você crie uma coluna com algumas informações de forma muito rápida.
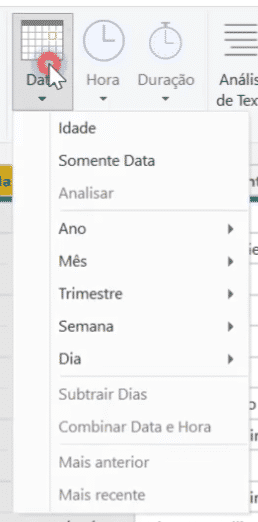
Nesse exemplo, podemos selecionar a coluna de data de nascimento e clicar na opção idade, assim já vamos ter a idade de cada pessoa.
OBS: O único detalhe dessa parte é que essa informação não vai vir diretamente em anos, então vamos ter que ir até a guia Transformar e depois em Duração para ajustar isso para total de anos.
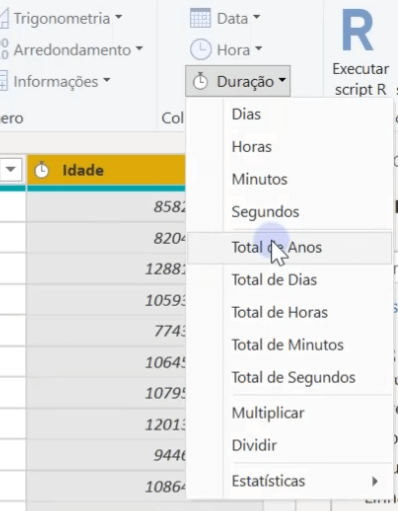
Você já deve ter notado que em nenhum momento nós utilizamos fórmulas, então é um procedimento bem tranquilo para que você possa tratar os seus dados e deixá-los prontos para o Power BI.
Para finalizar essa parte nós podemos arredondar os valores para não termos uma idade quebrada, então vamos utilizar a opção para Arredondar para Baixo.
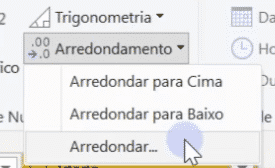
Você provavelmente já ouviu falar em estrutura condicional, não é? É aquela estrutura em que você vai testar uma informação e de acordo com esse teste vai atribuir um valor.
No Power Query nós também temos essa estrutura, ela fica dentro da guia Adicionar Coluna e se chama Coluna Condicional.
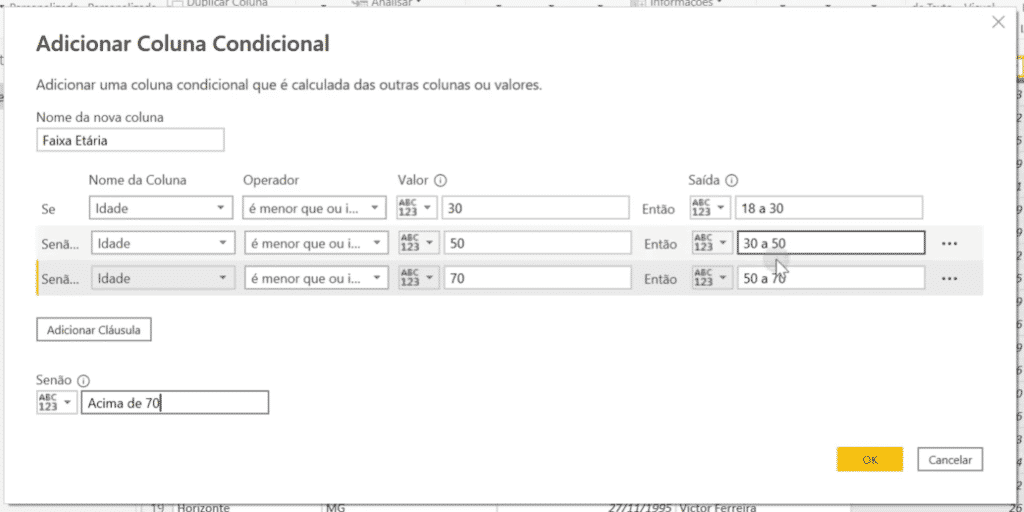
Aqui podemos fazer essa estrutura condicional fazendo uma análise nas colunas que já temos e criando essa condição.
Nesse exemplo nós utilizamos a coluna de idade para fazer uma classificação de faixas etárias.
Pronto! Agora nós finalizamos nosso tratamento de dados. Claro que você vai poder fazer todos os tratamentos necessários para a sua base de dados, mas já te mostramos as ferramentas mais importantes.
Agora basta praticar e para finalizar pode ir até a guia Página Inicial e clicar em Fechar e Aplicar para enviar essa base de dados tratada para dentro do Power BI.
Se quiser complementar seus estudos, você pode acessar a publicação que temos para você sair do zero no Power BI e construir o seu primeiro Dashboard.
Agora que você já deu o primeiro passo com o Power Query, já pode dar seu segundo passo!
https://www.hashtagtreinamentos.com/do-zero-ao-dashboard-introducao-ao-power-bi
Nessa aula eu te mostrei como você pode sair do zero no Power Query do Power BI para começar o seu tratamento de dados.
Esse tratamento é MUITO IMPORTANTE, pois ele vai fazer com que suas análises fiquem corretas nos dashboards.
Então é crucial o ajuste da sua base de dados para garantir que está com as informações corretas e ajustadas.
Para acessar outras publicações de Power BI, clique aqui!

Expert em conteúdos da Hashtag Treinamentos. Auxilia na criação de conteúdos de variados temas voltados para aqueles que acompanham nossos canais.