Hoje eu quero te mostrar o que você precisa para poder criar um dashboard de finanças pessoais no Excel e conseguir fazer suas análises!
Caso prefira esse conteúdo no formato de vídeo-aula, assista ao vídeo abaixo ou acesse o nosso canal do YouTube!
Para receber por e-mail o(s) arquivo(s) que utilizamos na aula, preencha:
Você é daquelas pessoas que gosta de ter o controle das suas finanças? Então essa aula é pra você!
Hoje eu vou te mostrar como criar um dashboard de finanças no Excel para que você consiga ter esse controle para visualizar ainda melhor seus dados!
A ideia dessa aula é te mostrar as principais ferramentas que você vai precisar para poder construir um dashboard de finanças pessoais.
Digo isso porque você vai poder fazer suas modificações conforme necessário, então não vai precisar reproduzir exatamente o nosso resultado.
Você pode modificar os gráficos e as análises para poder atender a sua necessidade!
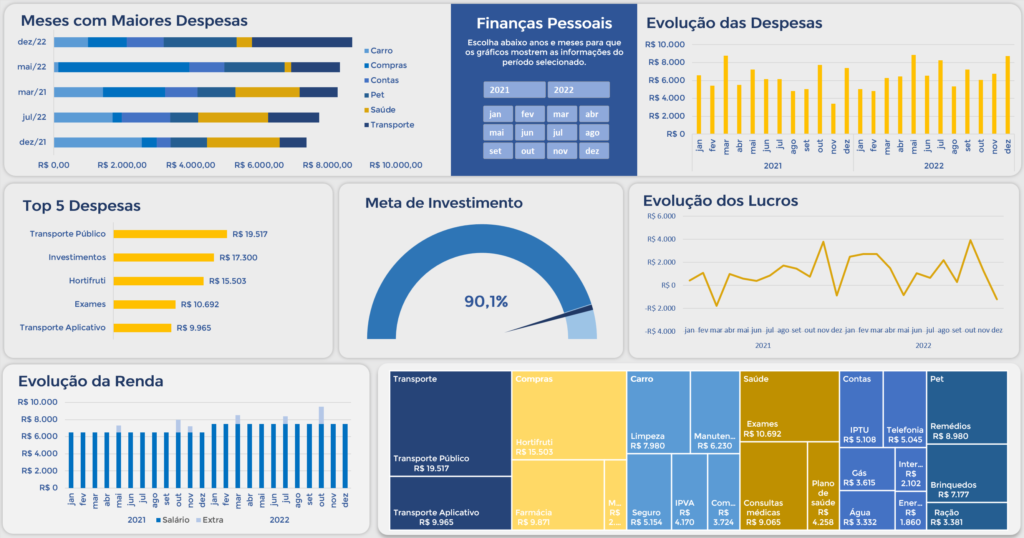
A ideia é que você consiga construir uma ferramenta como essa com as ferramentas que vamos te mostrar.
Você deve ter notado que não tem nada aqui muito complexo, tudo isso nós já ensinamos aqui no blog ou no nosso canal do YouTube.
Temos gráfico de barras, gráfico de linhas, gráfico de coluna, gráfico de velocímetro , mapa de árvore e tabela dinâmica para criação da segmentação de dados!
Você já deve ter notado que coloquei alguns links dos conteúdos que já temos aqui no blog, então se tiver alguma dúvida pode visitar esses posts para facilitar!
Outro ponto bem importante para a criação de dashboards é que você saiba bem como funciona a tabela dinâmica, pois nós vamos utilizá-la para criar todos os gráficos.
Isso é muito importante, pois com a tabela dinâmica, vamos ser capazes de criar a segmentação de dados, que é o nosso filtro.
E com esse filtro vamos conseguir filtrar todo o nosso dashboard, por isso a importância da tabela dinâmica, pois podemos fazer essa conexão entre a segmentação e todas as tabelas.
Dessa forma você consegue ter um dashboard bem dinâmico e consegue visualizar o que quiser de forma muito mais fácil.
Sabendo de tudo isso podemos iniciar a demonstração da construção do nosso dashboard de finanças pessoais no Excel.
Para começar é importante que você já tenha sua base de dados com as informações que vai colocar no seu dashboard.
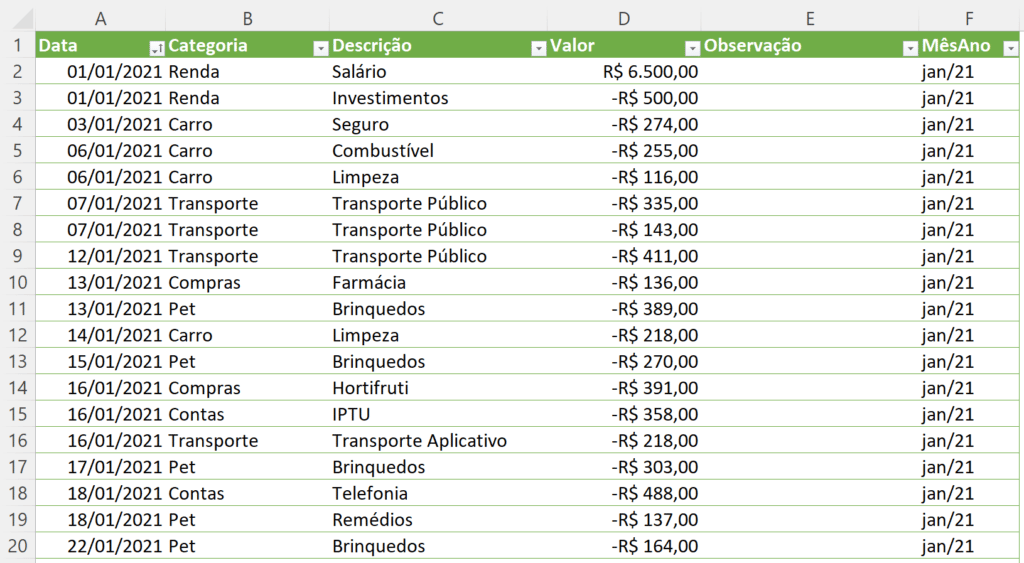
Aqui temos uma tabela bem simples e bem fácil de entender, então temos a data da operação, a categoria, descrição, valor, observação e o mês/ano para facilitar nossas análises.
Você vai notar que nesse tipo de tabela é importante que você tenha a categoria desses gastos para facilitar sua análise, pois você pode ter por exemplo 10 categorias, só que dentro delas pode ter 100 descrições diferentes.
Então em um resumo é muito mais fácil visualizar essas 10 categorias do que visualizar cada uma das 100 descrições que você colocou.
Até porque dessa forma consegue fazer um controle muito melhor das suas finanças.
Em outra aba nós temos as categorias e a descrição que vamos poder registrar dentro da nossa tabela. Aqui é importante que você tenha organização para conseguir fazer uma análise mais detalhada e melhor.

Então para isso nós vamos utilizar uma Validação de Dados Condicional (lista suspensa em cascata).
Essa lista suspensa em cascata é para que você consiga selecionar a categoria de contas e na parte de descrição aparecer somente as informações dentro de contas, assim você não coloca informações erradas dentro das categorias.
Esse é mais uma ferramenta para garantir a organização do seu dashboard, assim você não vai ter um gasto de água dentro da sua categoria de renda por exemplo.
O próximo passo depois de termos a nossa base de dados e as validações de dados é a criação das nossas tabelas dinâmicas.
Essa parte é muito importante e aqui você pode fazer suas modificações das diferentes análises que quiser fazer dentro do seu dashboard.
Não precisa fazer as mesmas análises, até porque você pode querer analisar outras coisas e pode ter outras informações adicionais que queira analisar também.
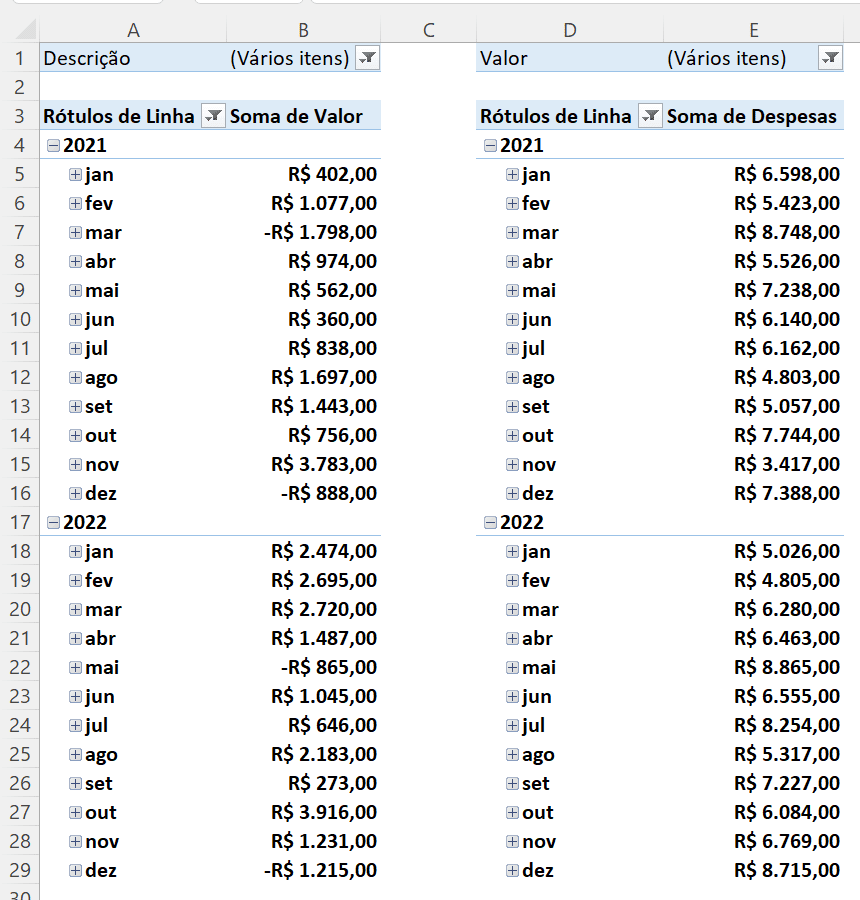
Para as duas primeiras tabelas dinâmicas nós estamos fazendo uma análise de valores por mês, mas na primeira tabela nós temos todos os valores com um filtro de descrição.
E na segunda tabela nós temos apenas as despesas, ou seja, apenas os valores negativos, até porque em uma tabela financeira nós vamos ter entradas e saídas.
Para essa parte de despesas nós vamos filtrar apenas os valores negativos e depois vamos utilizar o Campo Calculado para fazer a conta de multiplicar essas informações por -1.
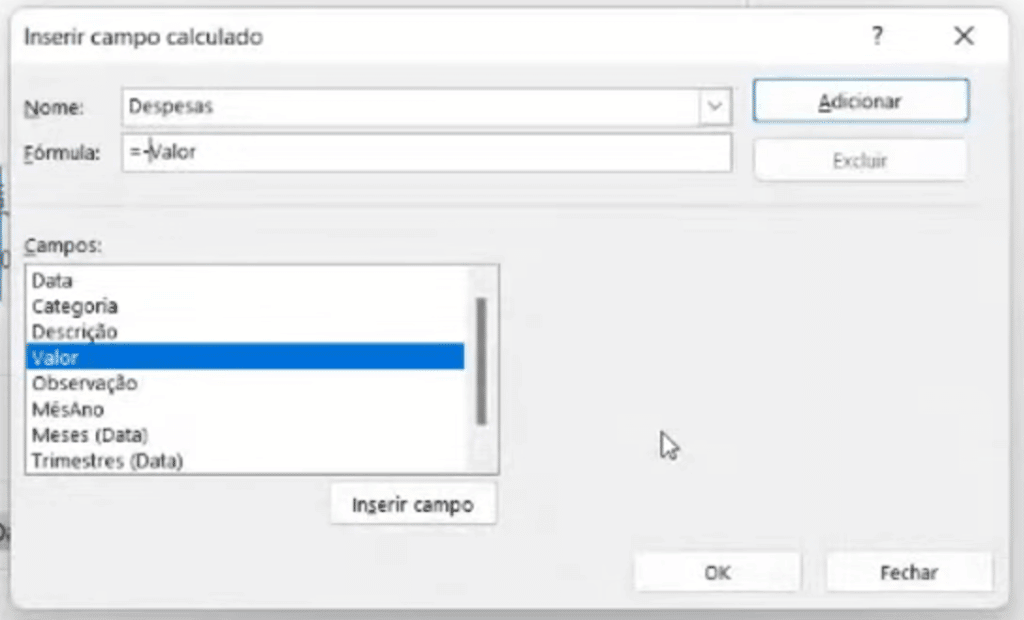
Assim você garante que os valores vão aparecer de forma positiva. Isso é necessário para que a visualização no gráfico fique adequada, pois você não vai querer que suas colunas apareçam viradas para baixo não é mesmo?
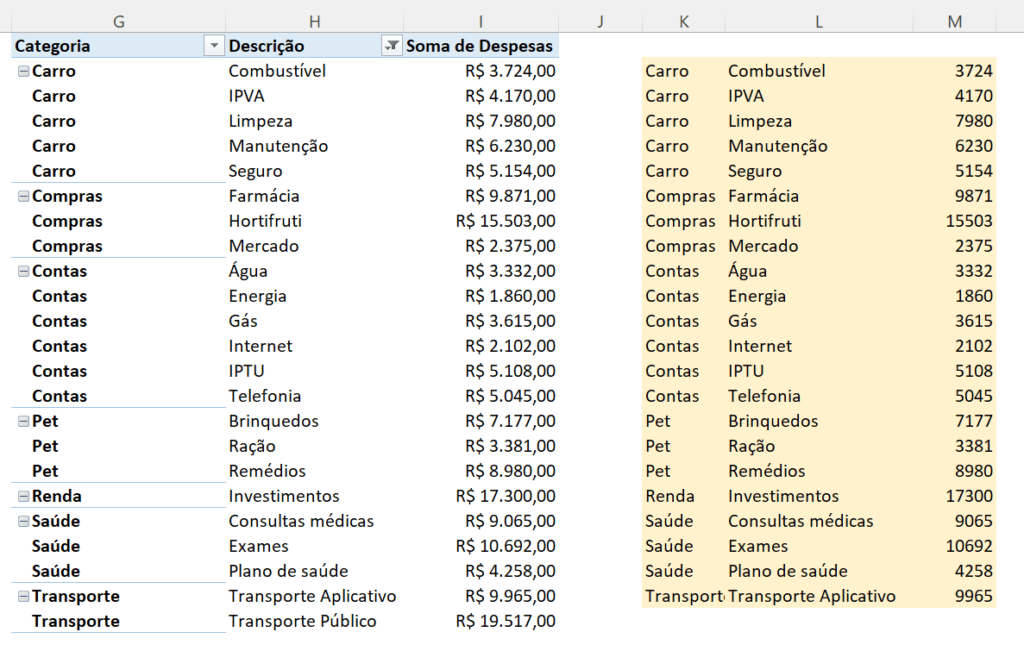
Para nossa terceira tabela dinâmica nós temos uma análise de categoria, descrição e soma de despesas, ou seja, vamos verificar qual é o gasto de cada uma das categorias.
E tendo o detalhamento você consegue saber quanto foram as despesas de cada uma das descrições. Então temos bem detalhado todas as despesas de todo o período.
Ao lado temos apenas uma cópia dessas informações para que facilite a obtenção das informações para o nosso dashboard. Então estamos apenas pegando as informações da coluna G até a coluna I.
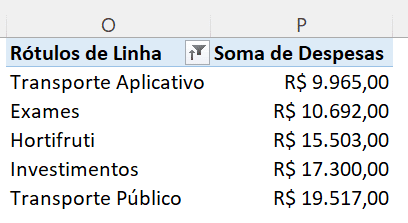
Aqui nós temos mais uma tabela com despesas, mas nesse caso nós utilizamos o Filtro de Valores chamado 10 primeiros.
Nesse filtro nós selecionamos apenas os 5 primeiros valores, ou seja, os 5 maiores valores que temos nas nossas despesas.
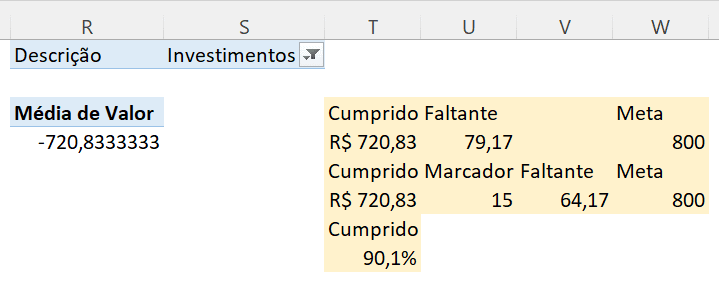
Nessa outra tabela nós temos apenas a média de valor investido nesse período. E estamos estipulando uma meta de R$800,00 de investimento.
Então logo ao lado vamos verificar as informações necessárias para a criação do nosso gráfico de velocímetro.
Nós já temos um vídeo do gráfico de velocímetro no blog, então você pode acessar para poder ver como ele é feito passo a passo, ou pode ir ao próprio vídeo da aula em 02:07:00 para que consiga como ele é feito.
Esse não é um gráfico padrão do Excel, então vamos ter que fazer alguns ajustes para chegar nesse resultado.
Para a penúltima tabela temos uma análise da renda nesse período, então vamos conseguir visualizar tudo o que entrou na conta durante todo esse tempo.
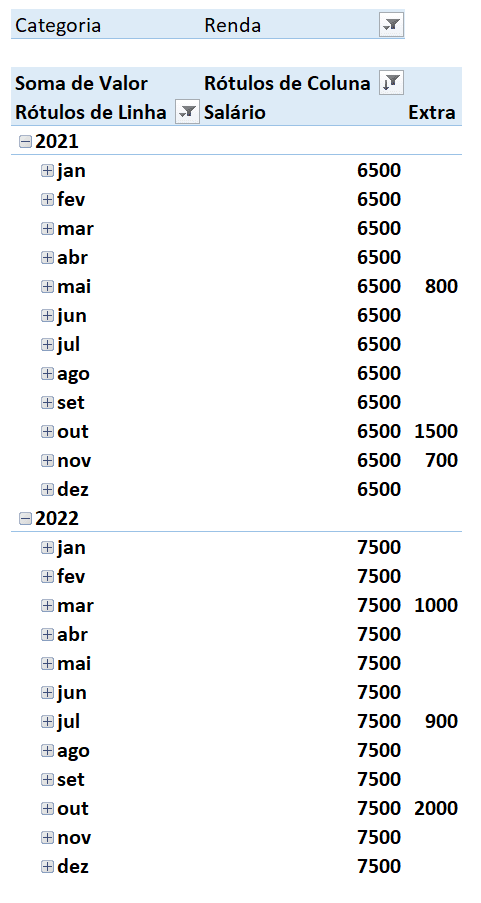
Note que aqui ainda colocamos as informações de extra que foram recebidas nesse período, então acaba sendo muito interessante quando você detalha essas informações na sua base de dados.
Com isso você consegue ver exatamente quando recebeu os extras e quanto foi recebido em cada um desses períodos.
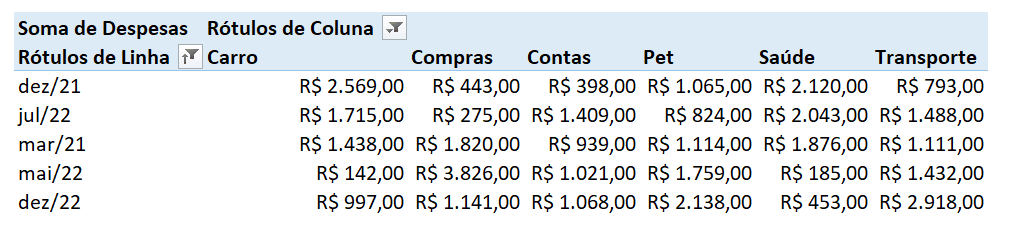
Para finalizar vamos criar uma tabela dinâmica para mostrar a soma de todas as nossas despesas, mas vamos filtrar apenas os 5 meses que as despesas foram maiores.
Com todas as tabelas prontas nós já podemos começar a construção do nosso dashboard. Aqui não tem uma regra ou algo que precise ser exatamente como está no nosso dashboard.
Você pode criar o tipo de gráfico que achar melhor para visualizar, pode mudar de lugar as informações para melhorar a visualização, pode colocar menos gráficos ou mais gráficos se preferir.
Tudo isso é uma questão de gosto e necessidade, então você pode ir ajustando tudo a sua necessidade e se verificar que precisa de mais alguma coisa pode ir ajustando.
Aqui vou te mostrar quais foram os gráficos criados para cada parte do dashboard para que você veja o que foi criado e modifique se precisar ou se quiser.
Para a nossa Segmentação de Dados temos um truque nela, que eu mostro nessa publicação aqui de Tabela Dinâmica.
É um recurso chamado Conexão de Relatório que permite com que uma única segmentação de dados consiga filtrar todas as tabelas dinâmicas que você tem.
Com isso você só vai precisar ter 1 segmentação de cada tipo para filtrar todas as tabelas ao invés de ter 1 por tabela, o que seria inviável!
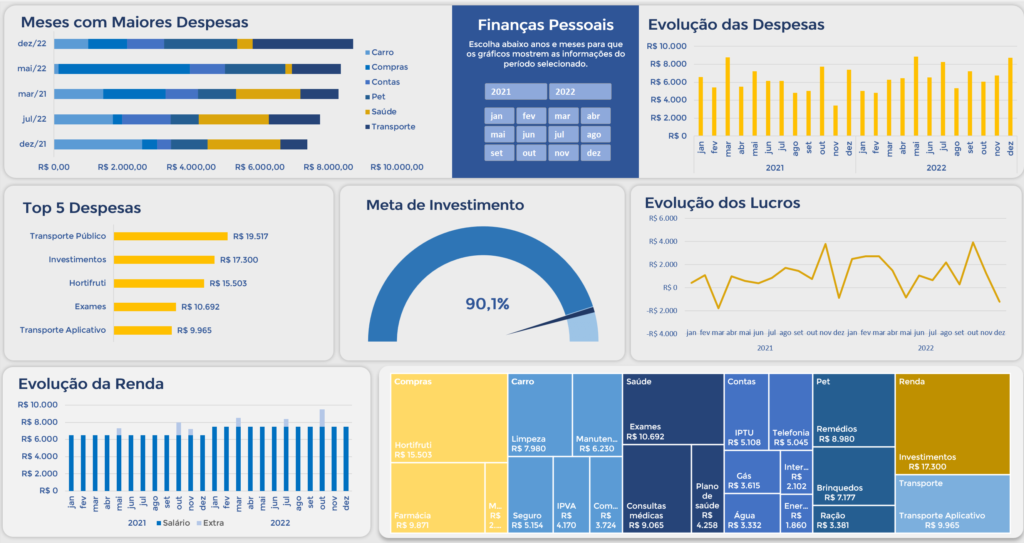
Então aqui nós montamos o dashboard dessa maneira, você pode colocar as informações em posições diferentes, pode mudar os gráficos.
Inclusive, você pode mudar as suas tabelas para ter diferentes análises. Então para a criação de dashboard você não tem uma receita de bolo.
As vezes você precisa testar, verificar se um determinado gráfico vai representar bem as informações, para garantir que está tudo bem visual e garantir que as pessoas entendam o que está passando nesse gráfico.
Outro ponto bem importante é a questão das cores para facilitar a visualização dos dados, então não coloque uma cor de fundo que seja da mesma cor que o seu gráfico.
Mas isso também é algo que você pode ir testando ao longo da construção do seu dashboard.
Nessa aula eu te mostrei o que você precisa para poder criar um Dashboard de Finanças Pessoais no Excel, lembrando que é importante ter o conhecimento em tabelas dinâmicas.
Pois elas são essenciais na construção de dashboards, principalmente para criar os resumos de forma rápida e eficiente, sem que você precise utilizar fórmulas.
E ainda te permite a utilização da segmentação de dados, que são os filtros em formato de botão para facilitar a interação do usuário com o dashboard.
Para acessar outras publicações de Excel Avançado, clique aqui!

Expert em conteúdos da Hashtag Treinamentos. Auxilia na criação de conteúdos de variados temas voltados para aqueles que acompanham nossos canais.