É muito comum você vivenciar problemas no PROCV, pois não é uma função simples de entender, além de possuir alguns argumentos que podem gerar dúvidas!
Também aproveite para conferir e entender como resolver cada um dos casos!
Agora, caso prefira esse conteúdo no formato de vídeo-aula, assista ao vídeo abaixo ou acesse o nosso Canal do YouTube para mais vídeos!
Clique aqui para baixar a planilha utilizada nessa publicação!
Antes de entender os casos de “PROCV não funciona”, precisamos explicar o que é precisamente essa sigla.
Vamos lá…
PROCV é uma função muito utilizada no Excel que é para fazer uma procura na vertical.
Ou seja, com base em uma informação, o usuário será capaz de buscar uma característica dessa informação dentro de uma tabela, sem que seja necessário fazer isso de forma manual.
Isso quer dizer que o usuário terá essa informação sendo retornada automaticamente.
Essa fórmula será utilizada sempre que o usuário precisar trazer característica de alguma informação procurada, seja de pessoa, produto, empresa, entre outras informações.
É utilizada para evitar com que o usuário tenha que sempre fazer essa busca de forma manual e com isso já diminui a quantidade de erros que poderia cometer.
Nesta aula, então, vamos quais são os erros comuns (“PROCV não funciona”) ao fazer a determinada função no Excel.
Esse tópico é muito importante, porque essa função possui algumas particularidades e muitas pessoas acabam não sabendo resolver alguns desses problemas.
Portanto, vamos conseguir solucionar aquela dúvida que algumas pessoas têm ao utilizar a fórmula. Por que o PROCV não funciona? E aqui vamos solucionar esses problemas.
O primeiro dos 5 problemas do PROCV que muitas pessoas acabam se esquecendo dentro dessa fórmula é que ela possui 4 argumentos, no entanto, o último deles é opcional, o que muita das vezes faz com que os usuários esqueçam de inseri-lo dentro da fórmula.

Esse último argumento é o Procurar Intervalo, por mais que seja um argumento opcional dentro da fórmula, é um argumento muito importante.
Afinal, ele define o tipo de busca que será feita dentro da fórmula, ou seja, temos duas opções:
1 ou VERDADEIRO – Que é o padrão da fórmula caso o usuário não coloque nada. Essa opção faz uma correspondência aproximada, o que pode trazer alguns erros dentro de determinadas aplicações, principalmente quando estamos buscando um texto ou número.
0 ou FALSO – Essa é a segunda opção, que é mais utilizada para essa fórmula. É a correspondência exata, ou seja, ela vai buscar exatamente o que está no primeiro argumento.
Portanto, ao não inserir o último argumento, o usuário está atribuindo o padrão que é a correspondência aproximada.
Em muitos casos, pode ser que o valor encontrado não seja o mesmo do que foi procurado por conta desse argumento e isso pode trazer erros para a aplicação. Então a solução é sempre definir esse argumento de acordo com a necessidade do usuário.
Erro de #N/D (não disponível), ou seja, o PROCV não encontrou a informação procurada mesmo que ela esteja dentro da tabela.
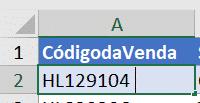
Neste caso é possível observar que dentro da nossa tabela as informações de texto possuem algum tipo de espaço e como estamos utilizando a correspondência exata a busca é feita como está escrito na célula de busca.
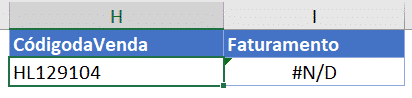
Uma opção muito útil para solucionar esse problema é copiar esse “espaço” vazio e colar dentro da ferramenta Substituir.
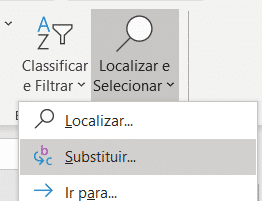
Assim o usuário vai conseguir substituir todos esses espaços de todas as informações por “nada”, ou seja, não precisamos inserir nenhuma informação na opção de substituir, pois queremos que esse “espaço” seja eliminado.
Após clicar na opção de Substituir Tudo o Excel vai fazer essa substituição e vai informar a quantidade de “espaços” que foram removidos.
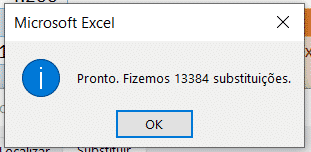
Feito isso, não vai mais acontecer o caso de “PROCV não funciona”.
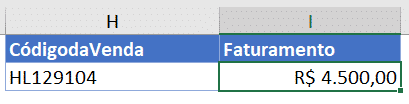
O terceiro problema é similar ao anterior, temos o mesmo erro #N/D, no entanto por outro motivo.
Algumas vezes o usuário importa dados de outras fontes e eles acabam vindo com um triângulo verde no canto superior esquerdo da célula.
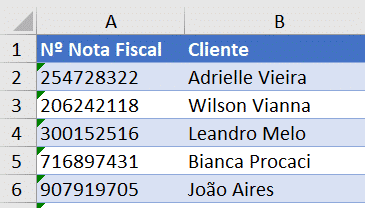
Isso acontece, pois a informação está formatada como texto mesmo sendo um número. O Excel reconhece isso e permite com que o usuário faça essa alteração.
Observação: somente a formatação normal através da guia Página Inicial não é suficiente para alterar esse formato.
Para que seja possível alterar esse formato basta que o usuário selecione uma ou mais células que estejam com esse símbolo, assim irá aparecer um losango amarelo para informar o erro e se possível corrigi-lo.
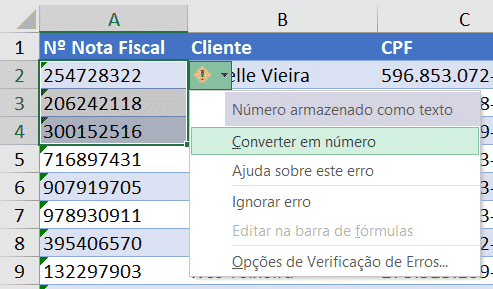
Veja que a opção inicial é Número armazenada como texto, desta forma a fórmula PROCV não funciona, pois está procurando por um número e dentro dessa coluna eles estão armazenados como texto e não números.
Portanto basta selecionar as células com o problema e selecionar a opção Converter em número, com isso essa célula passará a ter a formatação do Excel para número podendo ser modificada normalmente.
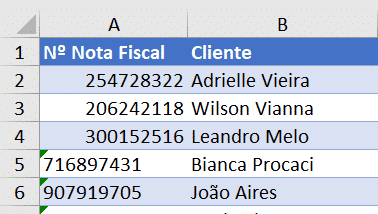
A correção foi feita nos 3 primeiros números, veja que números dentro do Excel tem por padrão o alinhamento a esquerda, enquanto textos tem por padrão o alinhamento à direita.
Então quando corrigimos o erro eles de fato se tornaram números dentro do Excel possibilitando assim o encontro das informações pela fórmula PROCV.
Lembrando que isso vale para qualquer tipo de fórmula, se a formatação não for padrão do Excel o programa não irá conseguir ler corretamente os dados.
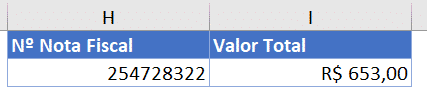
Com isso a nossa fórmula já funciona normalmente, pois agora foi possível encontrar de fato o número indicado com o formato correto.
Temos um problema similar ao problema anterior, temos um erro #N/D por conta da formatação das informações dentro da tabela.

Veja que dentro da tabela temos as informações de data normalmente, no entanto elas estão alinhadas à esquerda.
Como foi informado anteriormente o que temos alinhado a esquerda são textos e não números (pois datas são representadas por números).
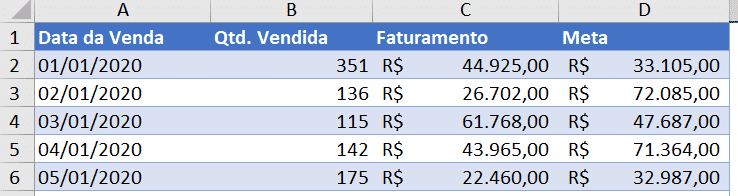
Veja que nesse exemplo não temos um símbolo indicando um erro, então fica mais difícil de encontrar, mas caso o usuário pressione F2 dentro da primeira célula.
Depois, pressione Enter, como se de fato estivesse confirmando a informação da célula, ela irá obter o seu formato correto.
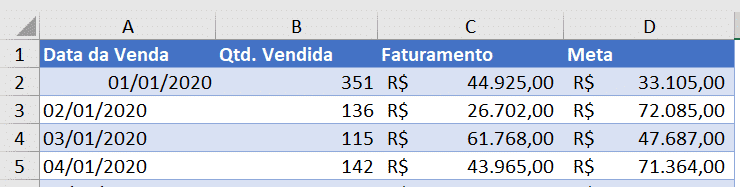
O usuário tem uma forma de resolver esse problema para que não tenha que fazer esse procedimento todo manual até o final da tabela.
O primeiro passo é selecionar toda a coluna em questão, em seguida basta ir até a guia Dados e selecionar a opção Texto para Colunas.
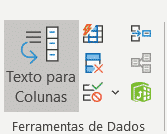
Irá aparecer uma nova janela onde o usuário irá pressionar o botão Avançar duas vezes e na terceira etapa irá marcar a opção de Data e deixar selecionada a opção de DMA (dia, mês e ano) que é o formato que a coluna deveria ter.
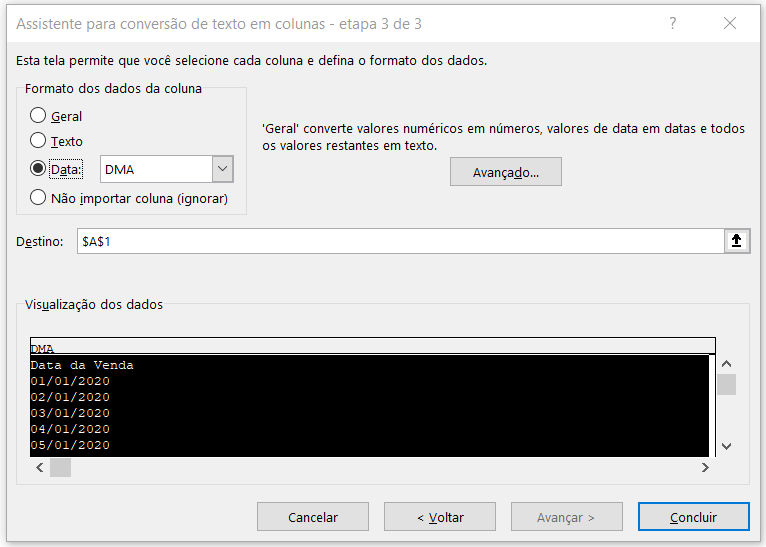
Feito isso basta clicar em Concluir que a formatação das células será corrigida e a fórmula PROCV irá funcionar normalmente.
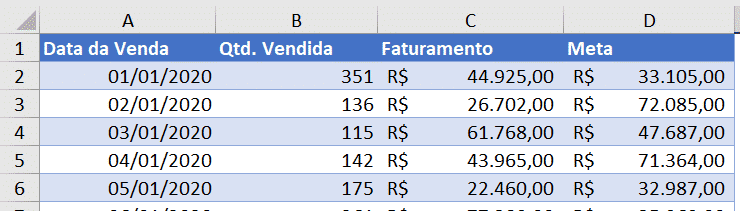
Todas as datas agora estão alinhadas a direita, que é o alinhamento padrão para os números.

A fórmula PROCV retorna as informações corretamente.
O último dos problemas do PROCV é relacionado a Formatação Personalizada, pois muita das vezes utilizamos essa formatação para melhorar a visualização de certas informações como CEP, CPF, CNPJ, entre outros.

Neste caso temos um erro relacionado a essa formatação, veja que ao editar a célula de CPF temos ponto “.” e traço “-” para fazer a separação do CPF, no entanto dentro da nossa tabela temos uma formatação personalizada para inserir esses separadores.
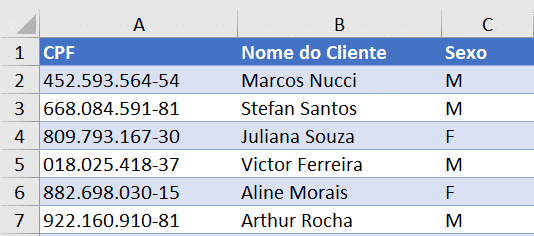
No entanto ao editar uma das células de CPF da tabela é possível observar que temos apenas a formatação personalizada e ela não insere esses símbolos dentro da célula de fato, ou seja, temos somente números.
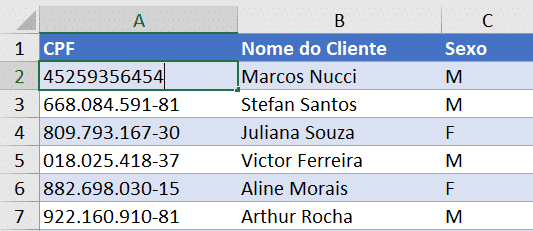
Isso quer dizer que estamos procurando um número que tenha os separadores dentro de uma lista de números que não possui nenhum deles dentro da célula.
Ou seja, a formatação personalizada não insere informações dentro da célula, ela apenas cria uma “máscara” para a visualização daquela informação.
Então neste caso o usuário terá que escolher um tipo de dado para trabalhar, ou trabalha somente com os números e mantém a formatação condicional para facilitar a visualização ou mantém todos a informação completa com todos os separadores.
Com apenas um tipo de informação a fórmula PROCV conseguirá encontrar de fato o que o usuário está procurando.
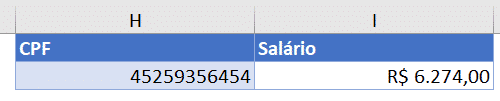
Neste caso poderia deixar do jeito que já temos na tabela e procurar pelo número sem separadores, ou até mesmo colocar a mesma formatação dentro da célula de busca. Resolvemos assim o último dos problemas do PROCV!
Nesta aula, foi possível aprender os 5 problemas do PROCV mais comuns que os usuários enfrentam na hora de utilizar essa fórmula e como resolver cada um deles.
Lembrando que como é algo mais avançado tem pessoas que não sabem como resolver esses erros, portanto, essa aula foi para auxiliar essas pessoas e para agregar conhecimento caso algum desses problemas venha a acontecer.
Vamos ao sexto tipo de erro do “PROCV não funciona”. Quando a procura for definida como “Verdadeira” e o valor (justamente usado na busca) for menor do que o de matriz, aparecerá o erro “#N/D”.
Para fazer a correção, basta arrumar o valor de pesquisa. Outra solução é utilizar a função ÍNDICE/CORRESP.
Também pode acontecer o erro “Falso”. Isso se dá quando o número procurado na coluna da matriz não for encontrado.
Desse modo, para corrigir esse caso de “PROCV não funciona”, é necessário usar o argumento “Verdadeiro”. Além disso, vale a pena revisar se os tipos de dados estão corretos.
O oitavo erro acontece porque a busca está sendo feita na coluna errada. A partir disso, o indicado é ajustar o PROCV para fazer a busca na coluna certa.
No caso do erro #REF, isso acontece quando é usada uma célula não-válida (por exemplo, com alguma fórmula excluída).
Sendo assim, é preciso olhar novamente essa célula e entender qual tipo de fórmula era usada nela e se dá para adicionar novamente ou usar outra fórmula.
Quando você se deparar com o erro “NOME”, na “PROCV não funciona”, é porque houve um erro de digitação em relação à fórmula usada na célula.
É um problema bem fácil de resolver, já que basta revisar as fórmulas usadas e consertar a digitação.

Essa é uma apostila básica de Excel para que você saia do zero de forma 100% gratuita!
Para acessar outras publicações de Excel Avançado, clique aqui!

Sócio fundador e especialista em Python da Hashtag Treinamentos. Criador do Método Impressionador para ensinar pessoas comuns a crescerem na carreira e se destacarem na empresa usando o Python.