Aprenda tudo sobre a formatação condicional no Excel, desde o básico até o nível avançado! Entenda como aplicá-la e explore os diferentes tipos disponíveis.
Caso prefira esse conteúdo no formato de vídeo-aula, assista ao vídeo abaixo ou acesse o nosso canal do YouTube!
Para receber por e-mail o(s) arquivo(s) que utilizamos na aula, preencha:
Na aula de hoje, vamos abordar tudo sobre formatação condicional no Excel, desde o básico até o nível avançado.
Vou te explicar o conceito por trás da formatação condicional, como aplicá-la corretamente e quais os tipos disponíveis que podemos utilizar.
Entre os principais e mais interessantes modelos de formatação condicional estão: regras de realce das células, regras de primeiros e últimos, barra de dados, escala de cor e conjuntos de ícones.
Durante a aula, irei apresentar exemplos de cada um desses modelos, além de ensinar como remover a formatação condicional no Excel, caso seja necessário.
Além disso, veremos como fazer a formatação condicional no Excel aplicando-a em uma linha inteira através de fórmulas.
Esses recursos são extremamente úteis e importantes para melhorar seus relatórios e planilhas no Excel. Sendo assim, aproveite para fazer o download do material disponível nesta aula e vamos começar!
A formatação no Excel refere-se ao aspecto visual, estilo e padrão que podemos aplicar às células. Isso inclui a cor da célula, a fonte utilizada, a cor da fonte, os formatos numéricos e outras alterações que podem ser feitas para personalizar as células.
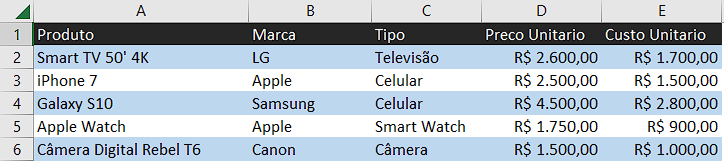
A formatação condicional no Excel é uma funcionalidade que permite aplicar automaticamente um formato específico às células que atendem a determinada condição.
Para o nosso exemplo utilizaremos a planilha abaixo com as colunas: Produto, Marca, Tipo, Preço Unitário e Custo Unitário.
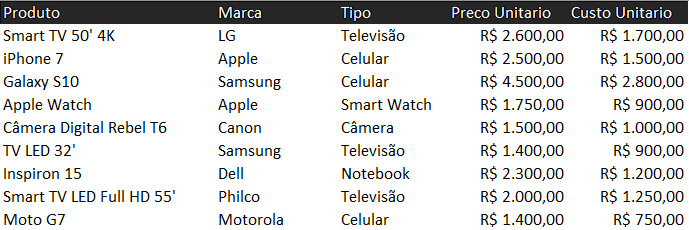
Vamos explorar os diferentes tipos de formatação condicional no Excel e aplicar alguns exemplos.
Imagine que desejamos destacar apenas os produtos na planilha cujo Preço Unitário seja maior do que R$ 2.000,00.
Para fazer isso, primeiro selecionamos os valores que queremos formatar.
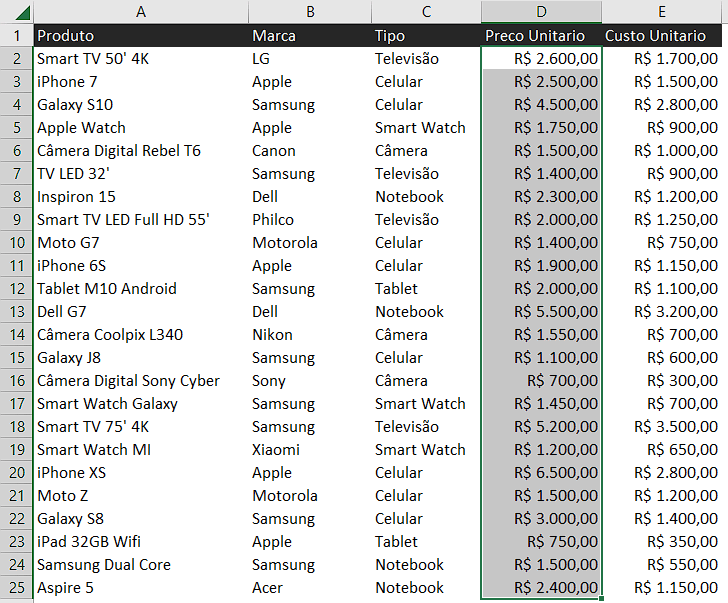
Com os valores selecionados, acessamos a guia Página Inicial, selecionamos a opção Formatação Condicional, escolhemos Regras de Realce das Células e clicamos em É Maior do que.
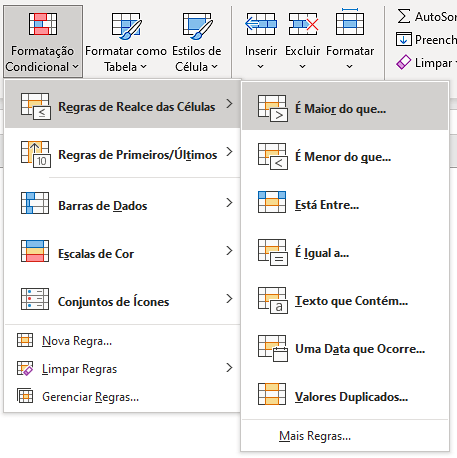
Na janela que abrirá definiremos o valor e o tipo de formatação que desejamos aplicar.
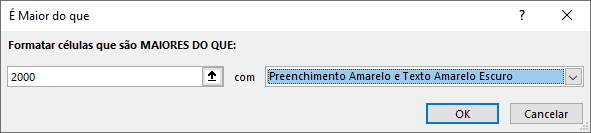
Basta clicar em Ok e pronto, nossa planilha será atualizada automaticamente.
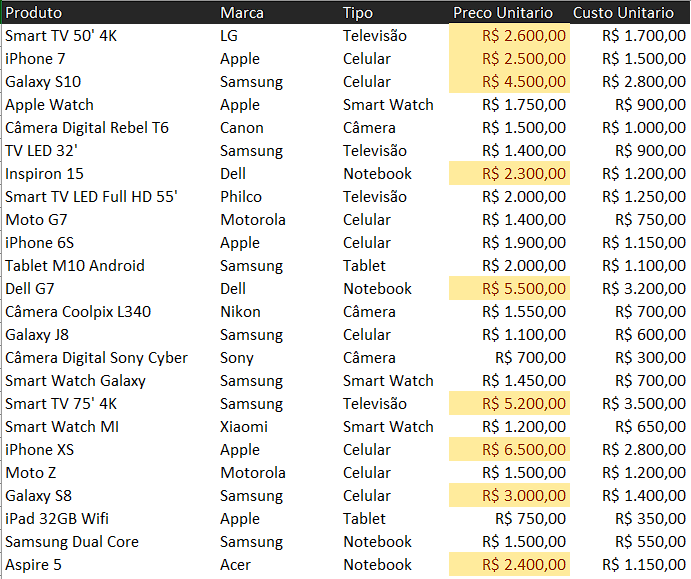
Caso você altere um valor para que ele seja maior ou menor do que R$2.000,00, a formatação será aplicada automaticamente, adicionando ou removendo o realce em amarelo.
Da mesma forma, podemos selecionar os valores da coluna Tipo e aplicar uma formatação condicional no Excel para realçar em vermelho as células que tenham o tipo “Celular”.
O procedimento inicial é o mesmo: vá até a guia Página Inicial, acesse a opção Formatação Condicional, selecione Regras de Realce das Células e clique em É igual a.
Na janela que se abrirá podemos definir o texto que queremos realçar e o estilo da formatação condicional.
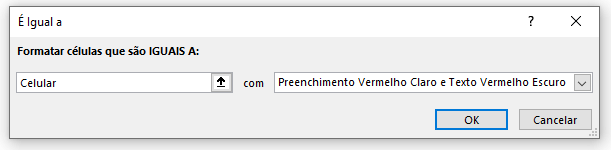
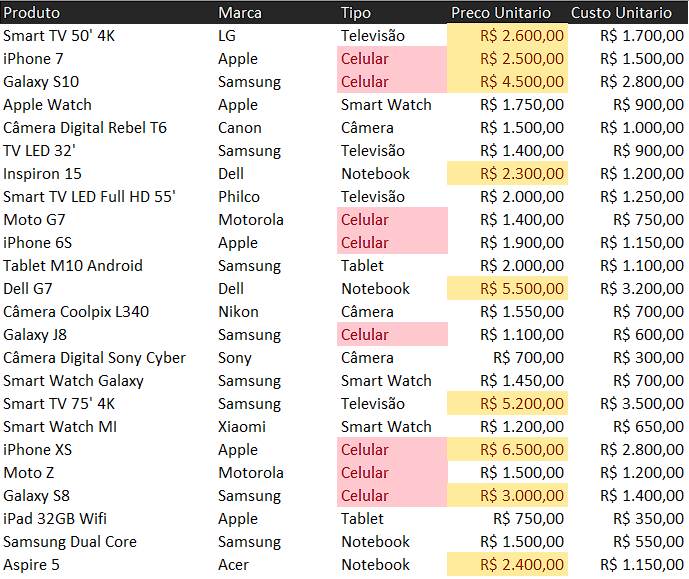
Agora, vamos supor que desejamos destacar os 10 primeiros itens com o maior preço unitário. Para isso, selecionamos os valores e aplicamos a formatação condicional de Regras de Primeiros/Últimos, selecionando a opção 10 Primeiros Itens.
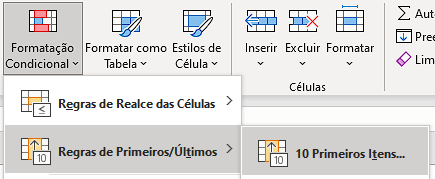
Na janela que se abrirá, podemos escolher tanto o estilo da formatação quanto o número de valores desejados. Apesar do nome 10 Primeiros Itens, podemos selecionar quantos itens quisermos.
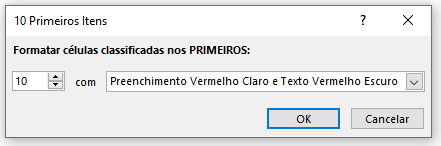
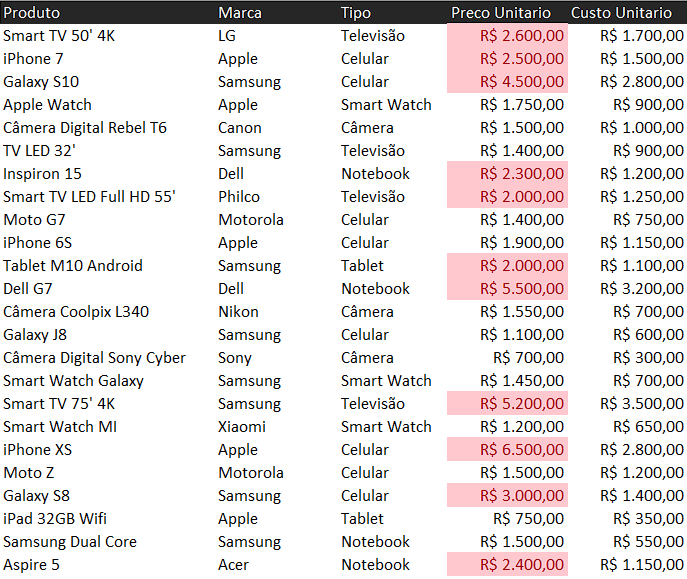
podemos identificar na nossa tabela os cinco itens com o menor custo unitário aplicando a formatação condicional de Regras de Primeiros/Últimos e selecionando 10 Últimos Itens.
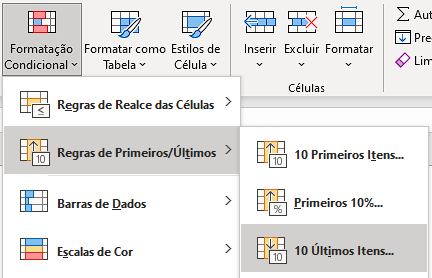
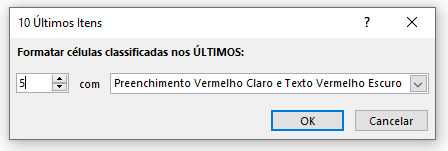
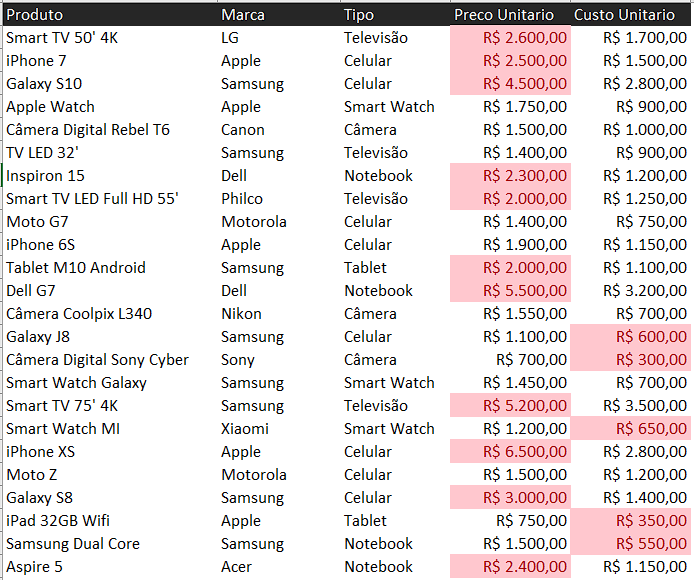
Essa formatação permite exibir uma barra junto aos seus valores, preenchendo mais ou menos a célula de acordo com o tamanho do valor. Vamos fazer um exemplo com os valores da coluna Preço Unitário.
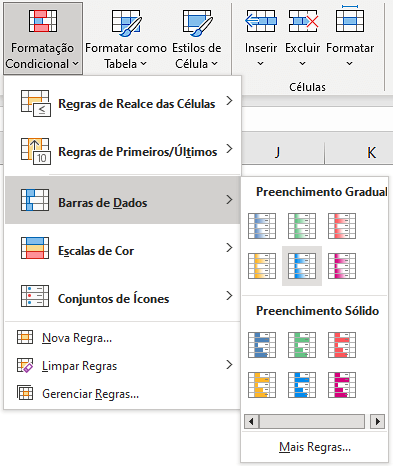
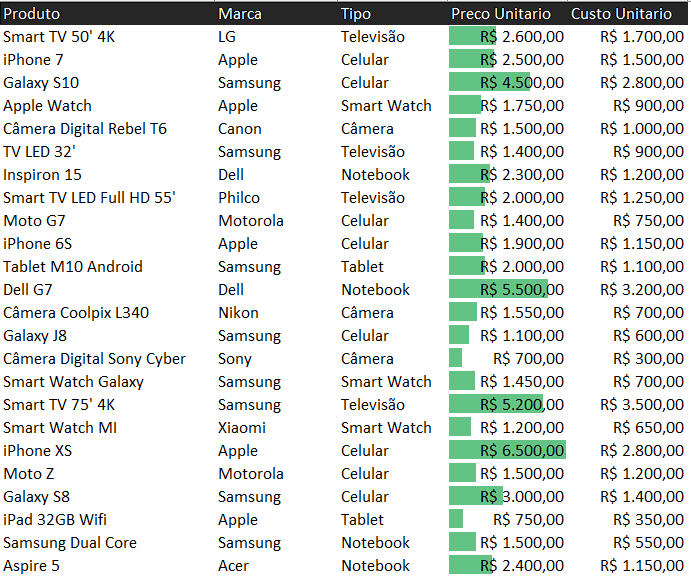
Observe que o valor de R$ 6.500,00 ficou com a barra totalmente preenchida e, a partir dele, o Excel preencheu as outras barras proporcionalmente, considerando esse valor como o máximo.
Essa formatação funciona de forma semelhante à Barra de Dados, no entanto, cria uma escala de cores que vai do menor ao maior valor, preenchendo todas as células de acordo com essa escala.
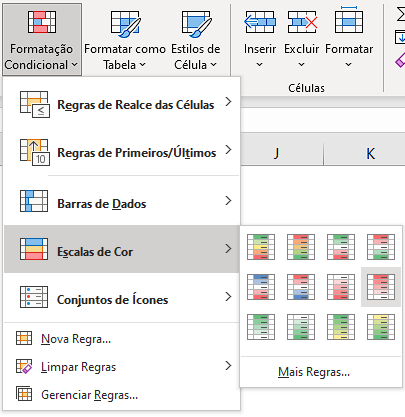
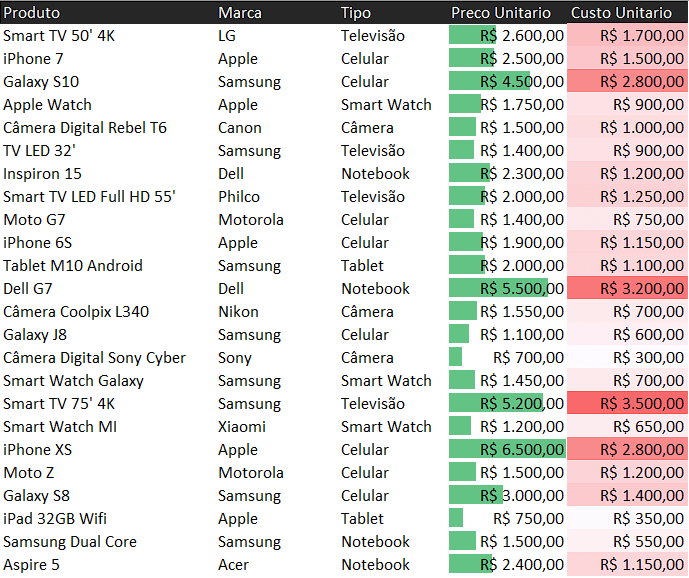
Repare que quanto maior o valor dentro do Custo Unitário, mais escuro é o tom de vermelho, e quanto menor o valor, mais claro é, chegando ao branco.
O último grupo de formatação condicional no Excel que gostaria de mostrar é o Conjuntos de Ícones. Essa formatação permite adicionar ícones às células, que também serão modificados de acordo com o valor nelas.
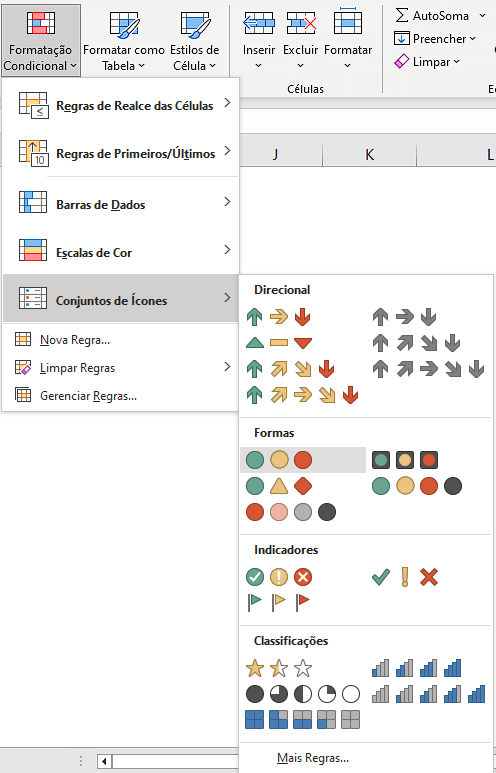
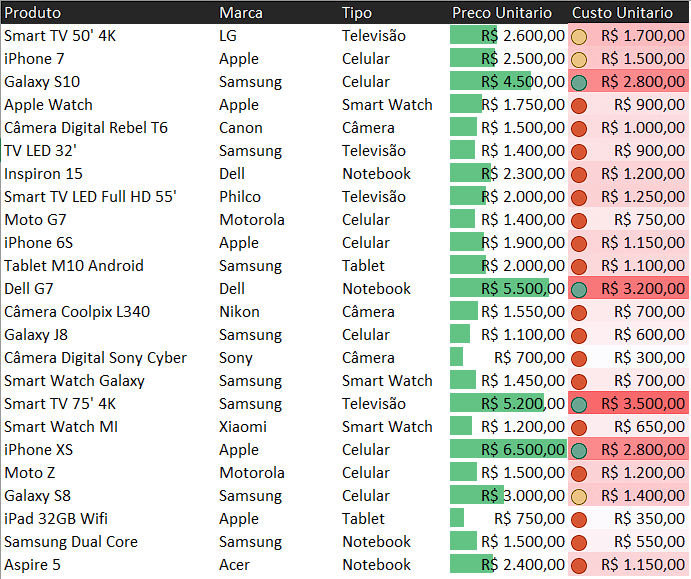
Observe que podemos aplicar duas formatações condicionais ao mesmo tempo. Na coluna Custo Unitário, temos tanto a formatação de Conjuntos de Ícones como a Escalas de Cor. No entanto, tome cuidado para não poluir visualmente a sua planilha com muitas formatações diferentes.
Além disso, na formatação Conjuntos de Ícones, podemos definir regras que irão guiar qual estilo de ícone será atribuído a um determinado valor. Vamos editar a regra do Conjuntos de Ícones.
Para isso, vá em Formatação Condicional e selecione Gerenciar Regras.
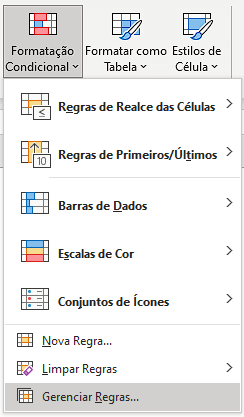
Na janela que se abrirá, selecione a regra desejada e clique em Editar Regra.
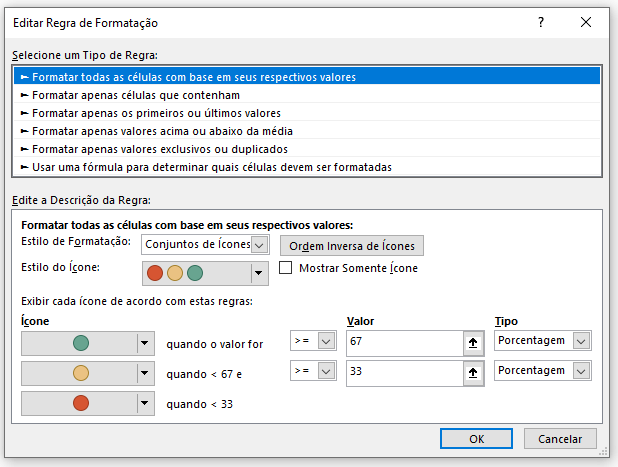
Nessa opção, podemos alterar o tipo de escala que a regra está usando como referência, o valor e o tipo de comparação, como maior ou igual, menor ou igual, entre outras opções.
Por exemplo, podemos definir que os valores maiores ou iguais a 2000 sejam exibidos com o semáforo da cor verde e os valores maiores ou iguais a 1000 com o da cor amarela, e os valores abaixo desses sejam destacados com o semáforo na cor vermelha.
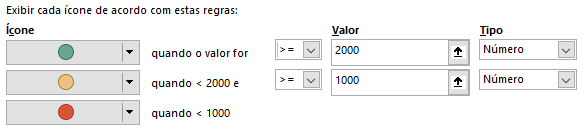
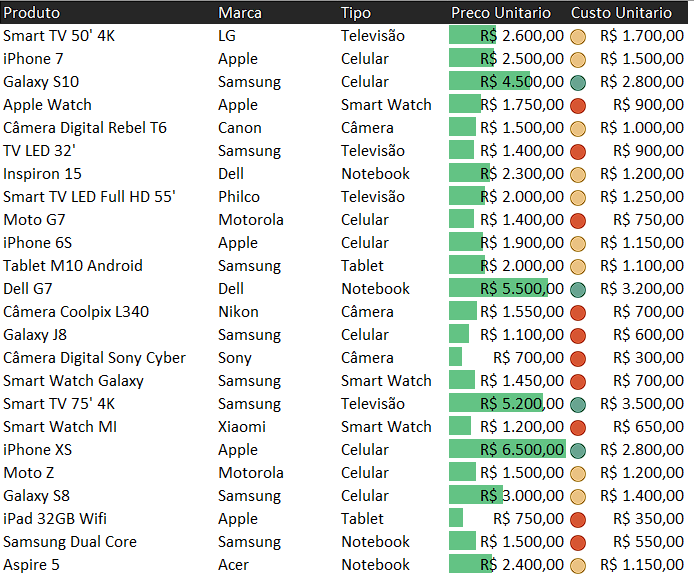
Além dos modelos padrões de formatação condicional no Excel que aparecem para selecionarmos, também é possível criar formatos personalizados de acordo com as nossas preferências.
Para isso, basta selecionar a opção Formato Personalizado.
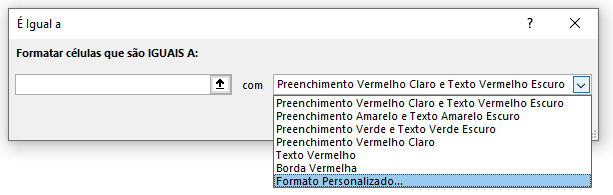
Na janela que se abrirá, você terá a liberdade para personalizar a formatação com diferentes tipos numéricos, opções de fonte, bordas e estilos, além de escolher cores de preenchimento de acordo com sua preferência.
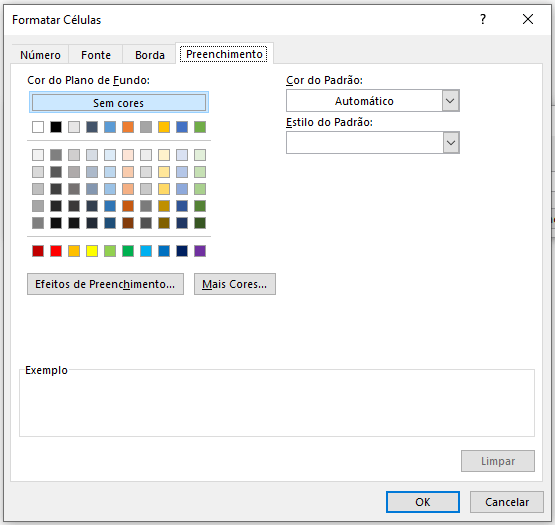
Para remover a formatação condicional que você aplicou em uma tabela no Excel, existem duas maneiras simples de fazê-lo.
A primeira opção é selecionar as células que possuem a formatação condicional.
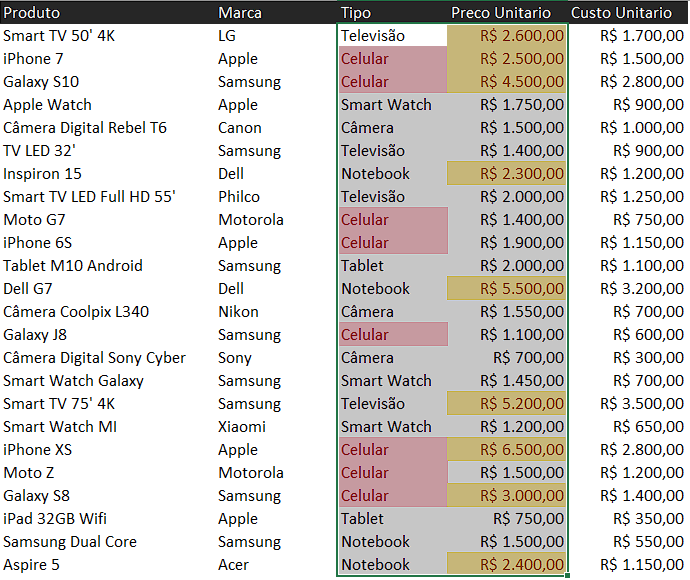
Ir em Formatação Condicional e depois em Gerenciar Regras. Nessa janela que será aberta, você terá a possibilidade de editar ou excluir as formatações condicionais criadas anteriormente.
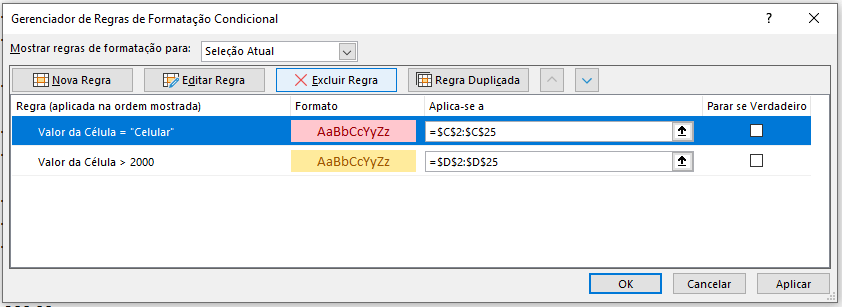
A segunda opção para excluir a formatação condicional é selecionando as células que estão com a formatação e ir em Limpar Regras. Você pode escolher entre limpar as formatações apenas das células selecionadas ou da planilha inteira..
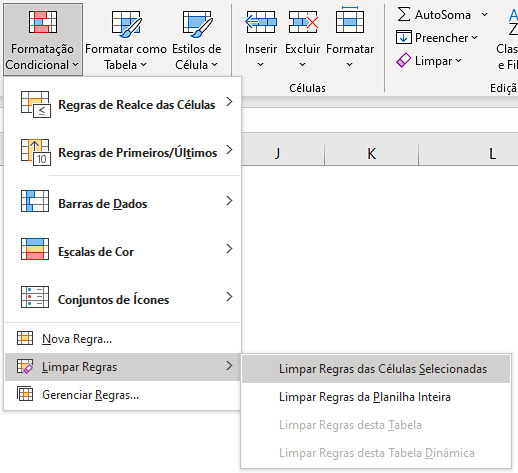
Agora você já aprendeu sobre os grupos de formatação condicional no Excel, sabe como personalizá-los e como remover as formatações da sua tabela. Mas você sabia que é possível formatar a linha inteira com base nas informações de uma única célula, utilizando as fórmulas no Excel?
Caso prefira esse conteúdo no formato de vídeo-aula, assista aos vídeos abaixo ou acesse o nosso canal do YouTube!
A formatação condicional no Excel de linha inteira serve para realçar informações que correspondam a um determinado requisito, ou seja, uma regra específica. Isso é particularmente útil quando queremos destacar informações ou dados relevantes que merecem uma atenção especial.
Um exemplo prático seria na análise financeira de uma gestão empresarial, especificamente nas contas a pagar. Podemos definir um marcador visual verde para contas que já foram pagas dentro do prazo de vencimento correto, e vermelho para contas atrasadas ou não pagas.
Outro exemplo é em um controle de estoque, onde podemos realçar os produtos cuja quantidade esteja abaixo do mínimo desejado.
É importante ressaltar que, para isso, é necessário criar uma lógica consistente e organizar os critérios de forma clara ao definir a regra que será seguida para realçar os dados corretos.
Vamos usar a mesma planilha que estávamos utilizando até agora, disponível no material para download, e vamos pintar as linhas de amarelo onde a marca do produto for Apple.
Primeiro, selecionamos todos os valores da nossa tabela. Em seguida, na guia Página Inicial, selecionamos Formatação Condicional e clicamos em Nova Regra.
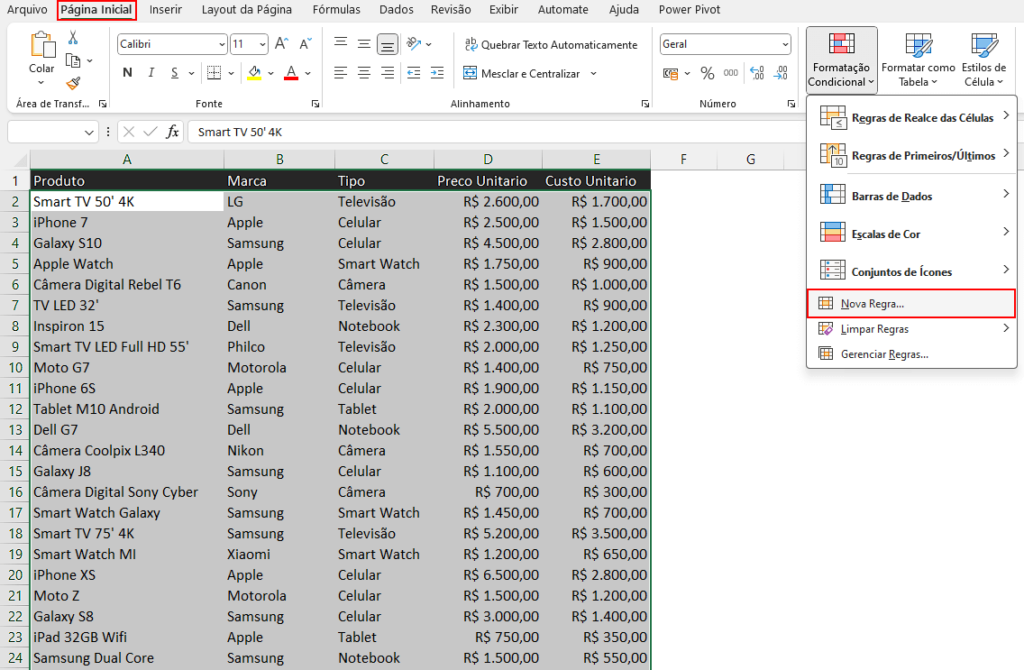
Na janela que será aberta iremos selecionar a opção “Usar uma fórmula para determinar quais células devem ser formatadas”.
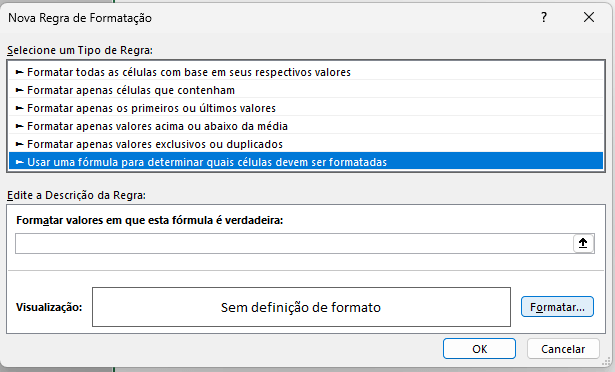
Dentro de “Formatar valores em que esta fórmula é verdadeira:”, vamos definir a fórmula que será usada como regra para nossa formatação.
Por se tratar de uma fórmula, vamos começar usando o símbolo de igual (=) e passando para ela o critério que desejamos analisar, considerando a primeira linha da tabela. Uma vez definida, essa fórmula será replicada para todas as linhas.
=$B2="Apple"Essa fórmula verificará se a célula B2 é igual a “Apple“. Se for verdadeiro, a formatação será aplicada a toda a linha. Caso contrário, nada será alterado.
Observe que utilizamos o símbolo do cifrão ($) antes da célula B2. Isso serve para trancar a coluna em B. Permitindo que a formatação condicional se aplique a todas as linhas da tabela.
Feito isso, podemos clicar em Formatar para personalizar a formatação que será aplicada à linha da célula caso a fórmula seja verdadeira.
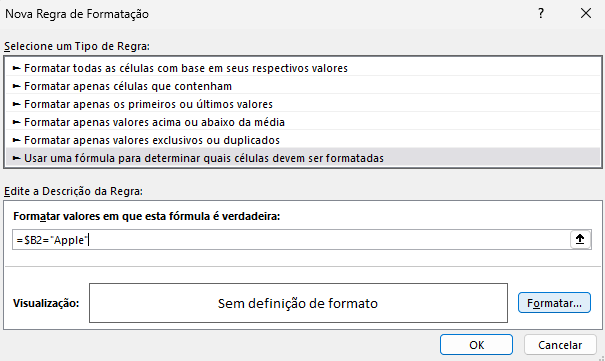
Para o nosso exemplo, vamos definir o preenchimento da célula como amarelo. No entanto, como vimos anteriormente, você pode personalizar a formatação de acordo com suas preferências.
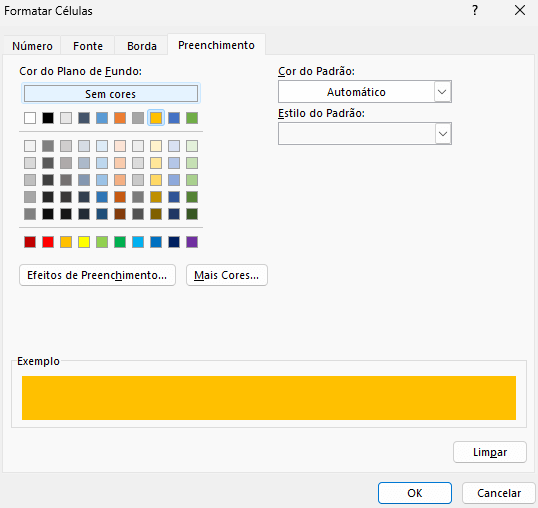
Após configurar, basta clicar em OK em ambas as janelas e a formatação condicional para a linha inteira será aplicada em toda a tabela.
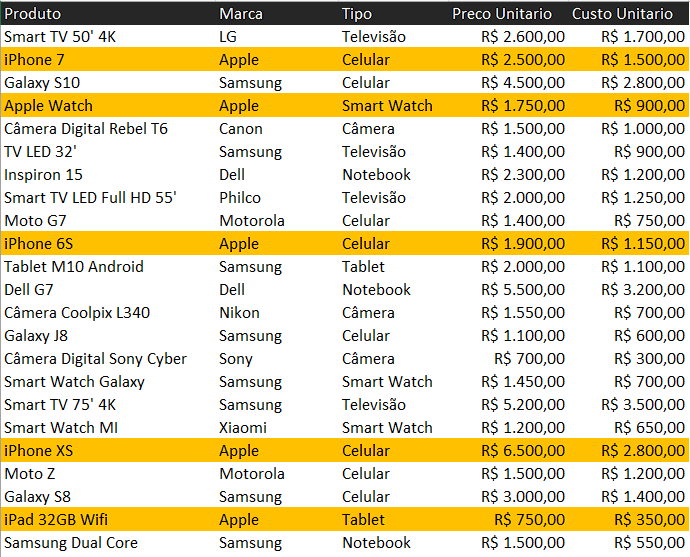
Você pode usar quaisquer critérios desejados para criar suas regras. É possível utilizar operadores de comparação, como maior que (>), menor que (<) e igual a (=), para verificar os valores e definir regras de destaque com base nos números da planilha.
Ou até mesmo colocar condições mais complexas, como combinar diferentes fórmulas e critérios para verificar a marca e o tipo simultaneamente, ou quando o preço unitário e o custo estão dentro de uma faixa específica.
São diversas as possibilidades em que podemos utilizar as fórmulas para criarmos formatação condicional no Excel para a linha toda.
Para aprofundar seu conhecimento sobre formatação condicional no Excel, vou disponibilizar uma sequência de vídeos para que você possa revisar o conteúdo aprendido e também visualizar mais exemplos de como aplicar a formatação condicional no Excel.
Na aula de hoje, você aprendeu o conceito de formatação condicional no Excel, como aplicá-la em suas planilhas e quais são os principais tipos que você pode usar.
A formatação condicional possui diversas funcionalidades, dependendo da forma e do contexto em que é aplicada.
Ao longo dessa aula, foram apresentados os principais e mais interessantes modelos de formatação condicional e como fazer a formatação condicional na linha inteira. No entanto, existem muitos outros tipos e combinações que você pode estudar e experimentar.
Não deixe de praticar e explorar essa funcionalidade do Excel, pois ela será muito útil para aprimorar e otimizar suas planilhas e relatórios.

Essa é uma apostila básica de Excel para que você saia do zero de forma 100% gratuita!
Para acessar outras publicações de Excel Intermediário, clique aqui!

Expert em conteúdos da Hashtag Treinamentos. Auxilia na criação de conteúdos de variados temas voltados para aqueles que acompanham nossos canais.