Aprenda, neste aulão de Excel, sobre três temas muito importantes no Excel: Tabela dinâmica, Gráficos e Dashboards.
Caso prefira esse conteúdo no formato de vídeo-aula, assista ao vídeo abaixo ou acesse o nosso canal do YouTube!
Para receber por e-mail o(s) arquivo(s) que utilizamos na aula, preencha:
Hoje, trago para você este aulão de Excel com três temas muito importantes dentro do Excel: Tabela Dinâmica, Gráficos derivados de tabelas dinâmicas e Dashboards.
Nesta aula, vou demonstrar de maneira ágil como você pode criar uma tabela dinâmica e realizar análises de forma eficiente e prática, dispensando a necessidade de cálculos manuais.
Além disso, você aprenderá a criar gráficos a partir das tabelas dinâmicas, utilizando a segmentação de dados para filtrar as informações exibidas tanto nas tabelas quanto nos gráficos.
Ao unir os gráficos com a segmentação de dados, você será capaz de criar um dashboard dentro do Excel de maneira descomplicada e rápida.
Então, faça o download do material disponível e vamos iniciar nosso aulão de Excel!
No material da aula, você encontrará uma planilha em Excel contendo a base de dados dos nossos produtos.
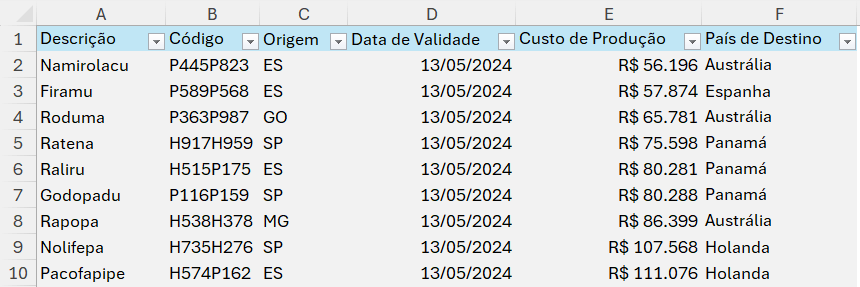
Nela, estão registradas a descrição dos produtos, o código, a origem, a data de validade, o custo de produção e o país de destino de cada produto.
Esta base contém mais de 3000 linhas, e imagine que desejamos descobrir os produtos com os maiores e menores custos, identificar aqueles com maior presença no mercado, identificar os países para os quais exportamos mais, entre outras análises.
São diversas as perguntas e análises que podemos construir a partir dessa base de dados. Porém, se trabalharmos com ela dessa forma, gastaríamos muito tempo.
Para otimizar e tornar essa análise mais eficiente, economizando tempo, podemos utilizar as tabelas dinâmicas.
As tabelas dinâmicas são uma solução essencial do Excel, elas nos auxiliam na análise de dados e na descoberta de insights em grandes volumes de dados, como nesse caso em que temos 3 mil linhas.
Como o próprio nome diz, a tabela dinâmica pode ser modificada de forma dinâmica para atender às necessidades específicas da análise. Isso simplifica a identificação de informações relevantes e a construção de filtros de maneira fácil.
Para criar a tabela dinâmica, basta clicar em qualquer célula da tabela, ir até a guia Inserir e selecionar a opção Tabela Dinâmica.
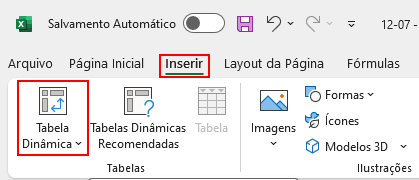
Na janela que será aberta, deixe a opção Nova Planilha marcada para criar a tabela dinâmica em uma nova planilha dentro do Excel e clique em Ok.
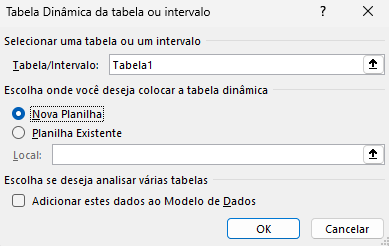
Com isso, teremos a tabela dinâmica criada, inicialmente vazia.
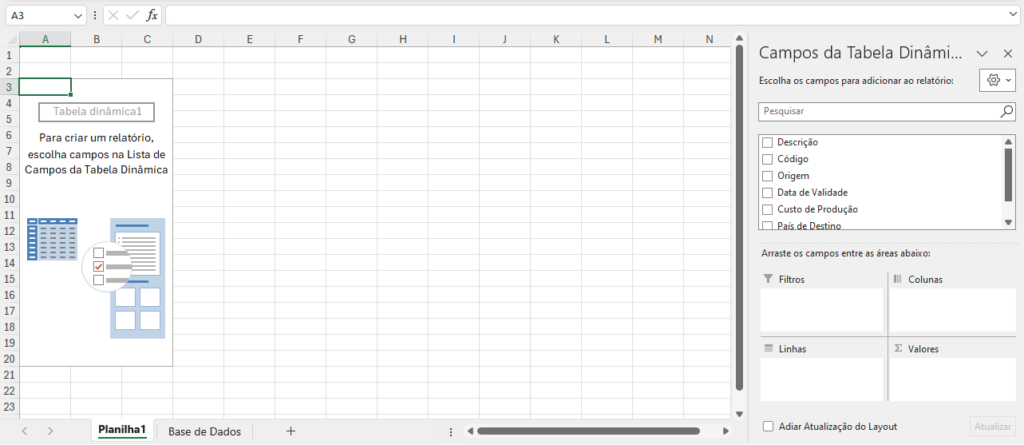
Observe que do lado direito estão os Campos da Tabela Dinâmica, que correspondem às colunas presentes em nossa base de dados.
Montar uma tabela dinâmica é simples: basta selecionar e arrastar os campos que desejamos analisar. Vamos construir nossa primeira tabela, colocando o País de Destino como Linhas e o Custo de Produção como Valores.
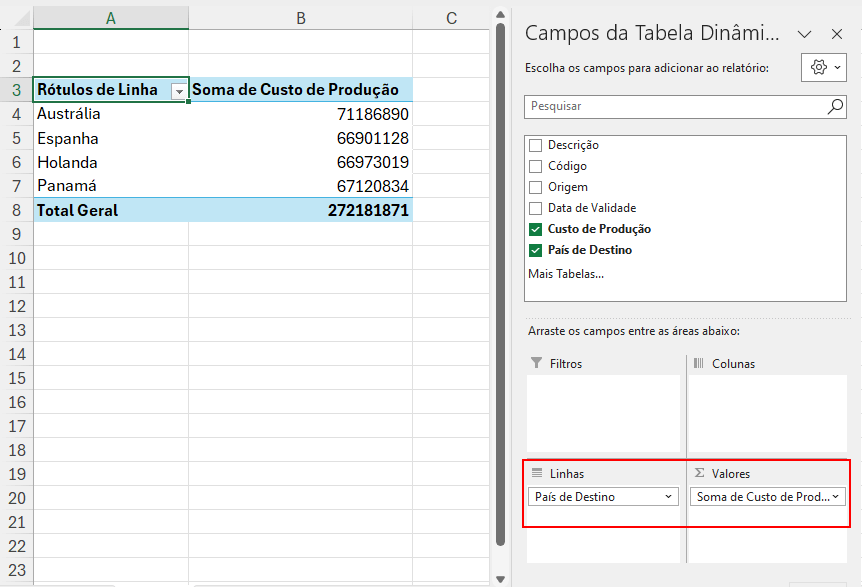
Assim, rapidamente construímos uma tabela que apresenta o somatório dos custos dos produtos destinados a cada país em nossa base de dados.
Para melhorar a visualização, selecionemos esses valores e formate-os como moeda. Com os números selecionados, vá até a guia Página Inicial e altere a formatação para o tipo Moeda.
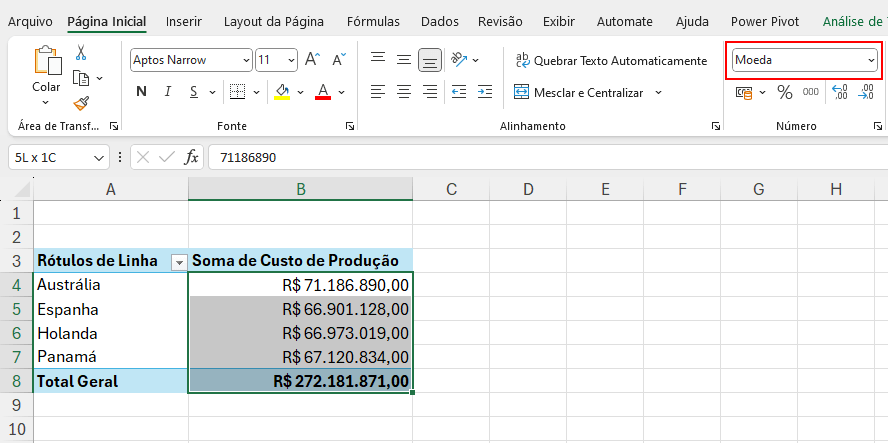
Dessa forma, obtemos os valores em reais dos custos para produzir os produtos exportados para cada país, além do total geral.
Imagine que agora, em vez de querer saber o valor dos produtos, desejo saber quantos produtos estão sendo exportados para cada país.
Basta ir até Valores, onde arrastamos o campo de Custo de Produção, clicar na setinha ao lado dele e selecionar Configurações do Campo de Valor.

Na janela que será aberta, terá outras opções de visualização referentes aos valores, como custo máximo, custo mínimo. Como queremos saber a quantidade, vamos selecionar Contagem.
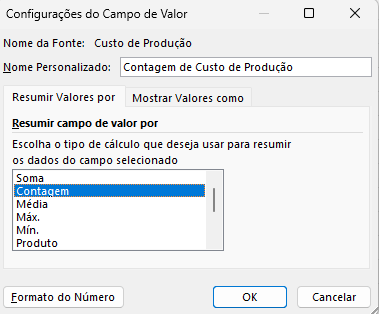
Feito isso, podemos voltar os valores da nossa tabela dinâmica para o formato de número para visualizarmos melhor, e teremos as seguintes informações sendo exibidas:
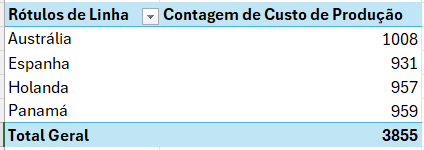
Assim, conseguimos contar quantos produtos estão sendo exportados para cada país. Perceba a quantidade de possibilidades para analisar que temos e como rapidamente conseguimos alterar de uma análise para a outra.
Vamos agora copiar a nossa tabela dinâmica para fazer outra análise. Basta selecionar a tabela e copiar com Ctrl + C e colar com Ctrl + V.
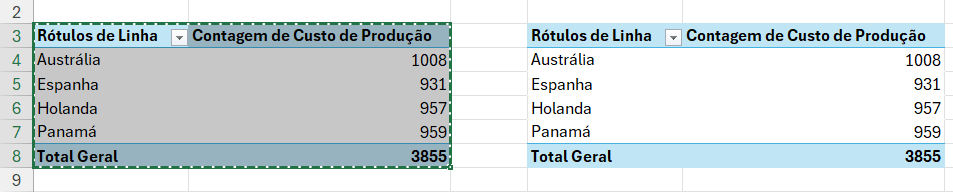
Agora podemos selecionar a segunda tabela e mudar as informações selecionadas. Vamos trocar os países pela origem. Assim, teremos a quantidade de produtos por origem.
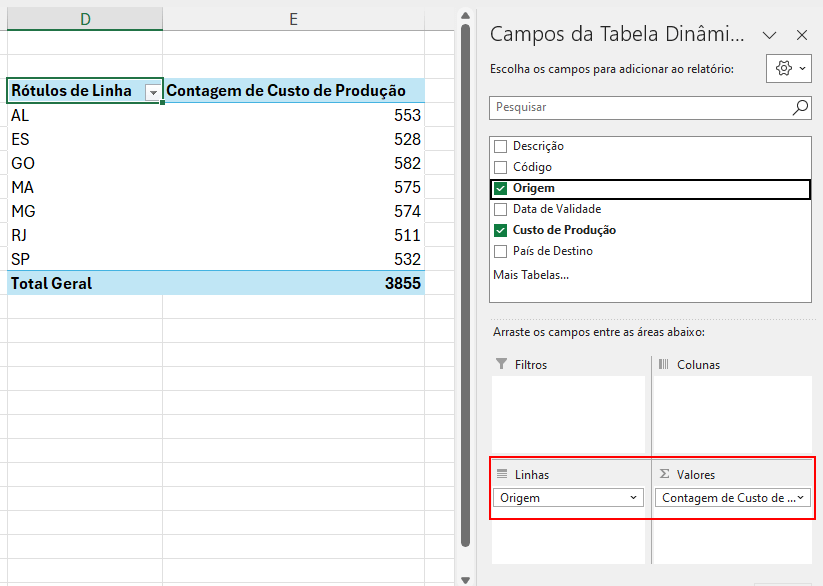
E podemos criar uma terceira tabela, copiando e colando novamente. Mas dessa vez, substituindo nas Linhas a Origem pela Data de Validade.
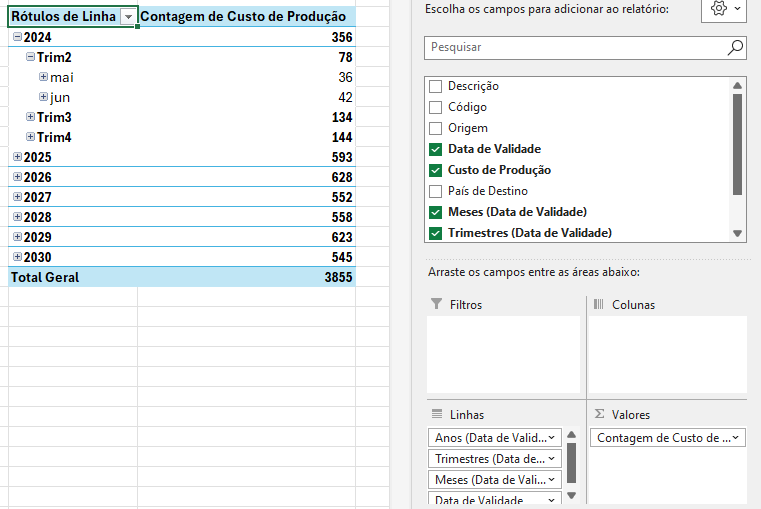
Essa tabela nos permite visualizar a quantidade de produtos pela data de validade. E repare como a data de validade torna sua análise extremamente completa, pois você pode visualizar os produtos que estão mais próximos da data de validade por trimestre e também por mês.
Mas vamos supor que não queremos o trimestre, queremos ir direto para os meses quando clicarmos nos sinais de mais ao lado de cada ano. Basta, no campo Linhas, removermos a opção de Trimestre.
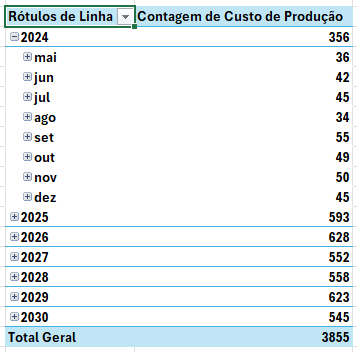
Vamos voltar os valores das tabelas de Origem e País de destino novamente para Soma e formatar como moeda.

Vamos selecionar a primeira tabela dinâmica e acessar a guia Análise de Tabela Dinâmica, que só aparece quando temos uma tabela dinâmica selecionada. Nessa guia, clique em Inserir Segmentação de Dados.

E vamos selecionar a opção de Origem.
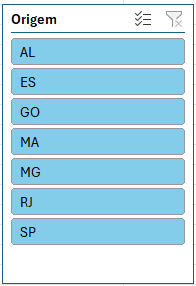
Com essa segmentação de dados criada, podemos filtrar as informações exibidas na tabela de países. Ou seja, podemos saber o custo de produção para cada país de acordo com a origem desse produto.
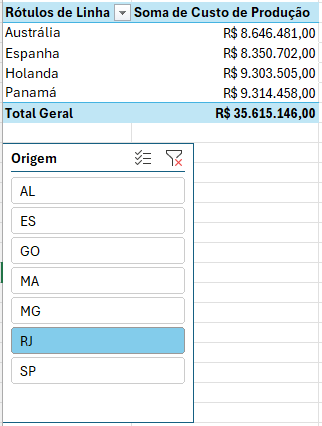
Essa segmentação de dados, por enquanto, está funcionando apenas para a nossa tabela de países. Mas podemos aplicá-la para todas as tabelas.
Clique com o botão direito do mouse sobre a segmentação de dados criada e selecione Conexões de Relatório. Selecione as 3 tabelas dinâmicas disponíveis e clique em Ok.
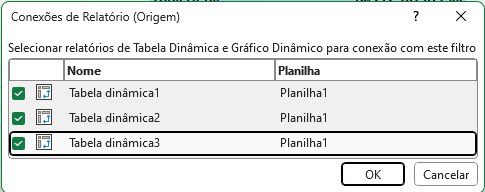
Agora, a segmentação de dados estará filtrando não apenas a primeira tabela, mas todas as tabelas dinâmicas que criamos.
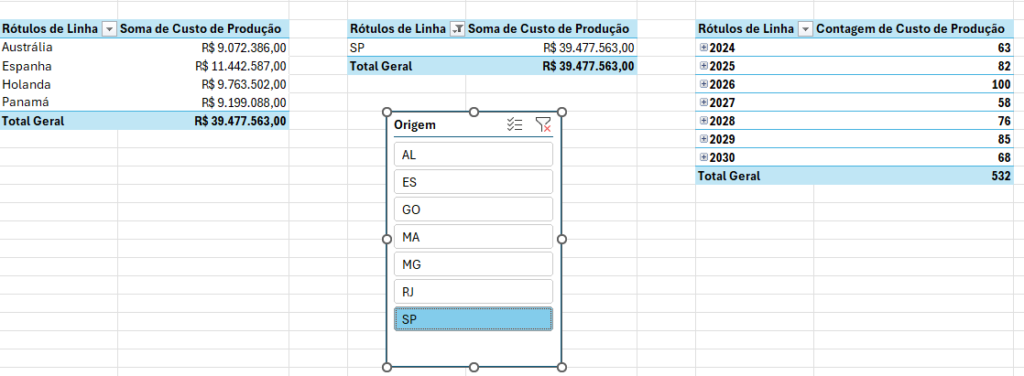
Esse é um recurso muito útil e facilita a visualização das informações de forma prática e dinâmica.
Além de visualizarmos as informações dentro das tabelas dinâmicas, podemos criar todos os tipos de gráficos a partir delas.
Vamos criar um gráfico de colunas para a nossa primeira tabela dinâmica. Para isso, clique em uma das células da tabela e selecione Gráfico de Colunas.
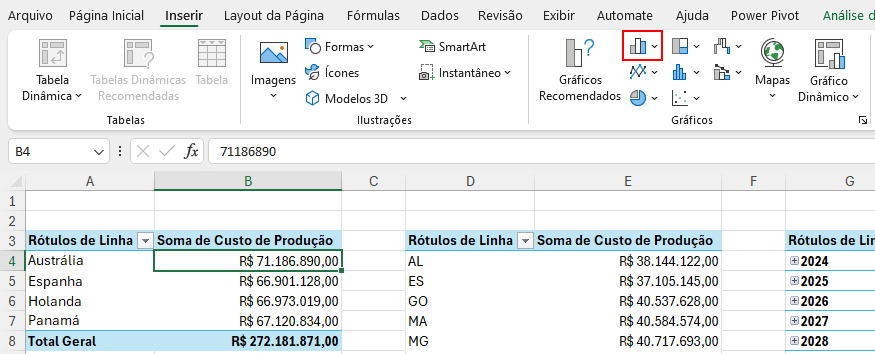
Feito isso, teremos nosso gráfico de colunas criado, representando os valores de custo para cada país.
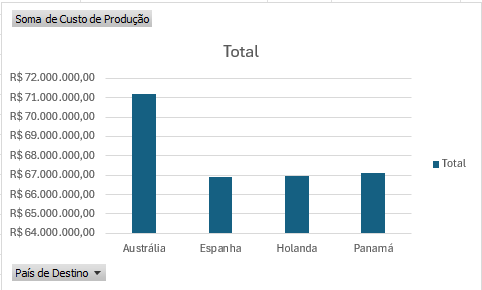
Selecionando o gráfico, podemos, na guia Design, alterar o estilo e as cores do gráfico, personalizando-o como desejarmos.
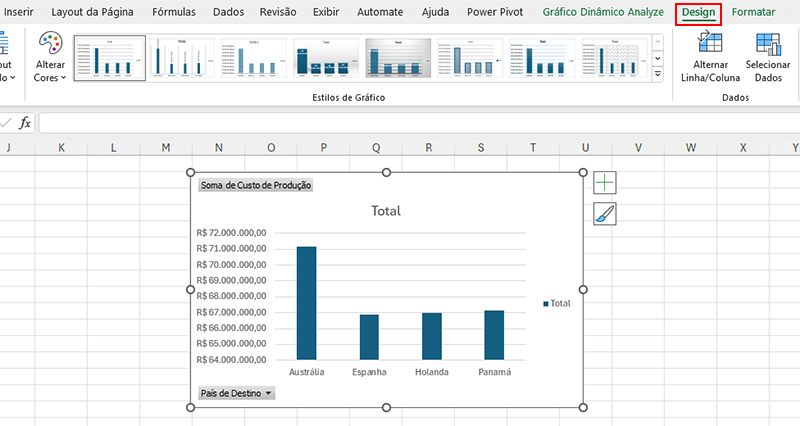
Além de selecionarmos o estilo de gráfico que desejamos, podemos selecionar os elementos dentro do gráfico e deletar aqueles que não desejamos que sejam exibidos.
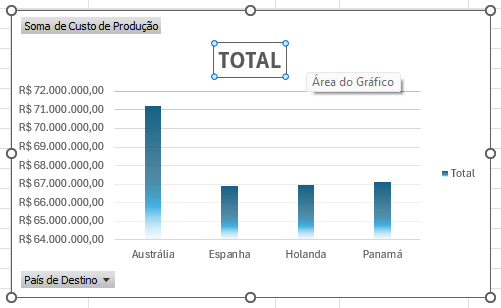
Basta selecionar o elemento que deseja remover e apertar a tecla delete. Vamos remover o título e a legenda.
Clicando sobre um dos botões do gráfico com o botão direito do mouse, vamos selecionar Ocultar Todos os Botões de Campo no Gráfico, deixando nosso gráfico assim:
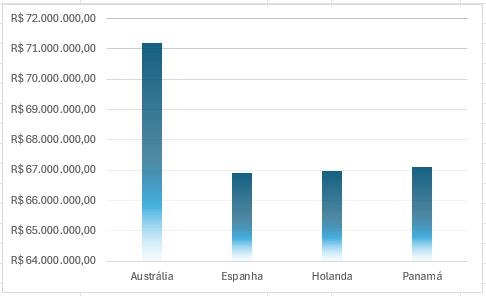
Vamos criar um gráfico de pizza para a nossa segunda tabela dinâmica. Remover os elementos como fizemos com o primeiro gráfico e alterar o Design dele para ficar mais compatível com nosso primeiro gráfico.
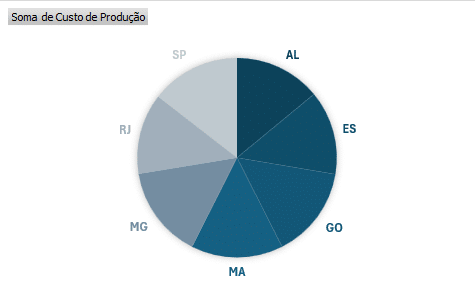
Assim, temos os estados de Origem divididos em fatias de acordo com o Custo de Produção de cada estado.
Podemos melhorar a visualização desse gráfico clicando com o botão direito do mouse sobre a sigla dos estados e selecionando Formatar Rótulos de Dados.
Na janela que será aberta, podemos marcar para o gráfico exibir além dos estados, os valores correspondentes a cada um e separando-os por uma nova linha.
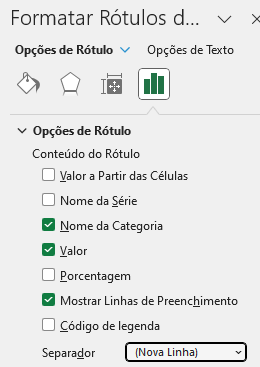
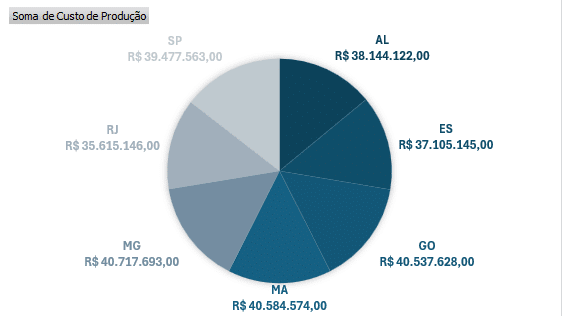
Para nossa última tabela, vamos criar um gráfico de barras.
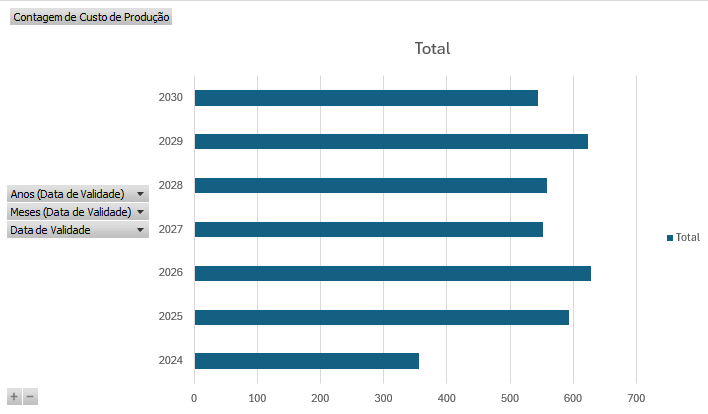
Vamos melhorar a visualização dele, ocultando os botões, removendo o título, a legenda, as linhas de grade e os valores do eixo x.
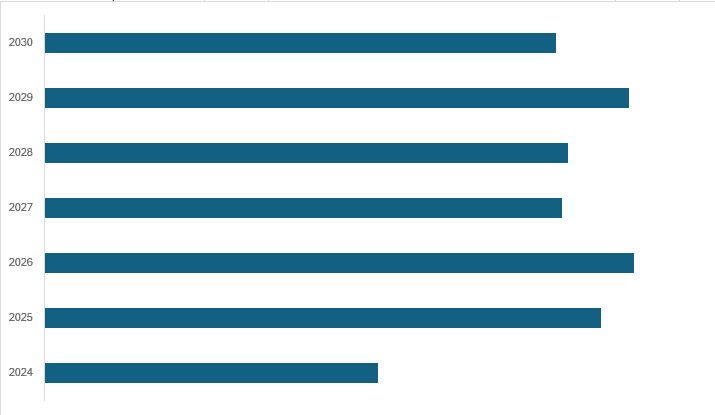
Feito isso, vamos selecionar o gráfico, clicar no símbolo de mais ao lado dele para exibir os Elementos do Gráfico e marcar a opção Rótulos de Dados.
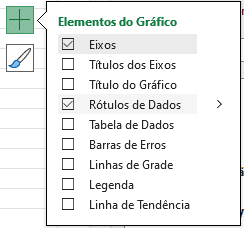
Com isso, os valores que antes estavam embaixo do gráfico aparecerão ao lado de cada uma das barras.
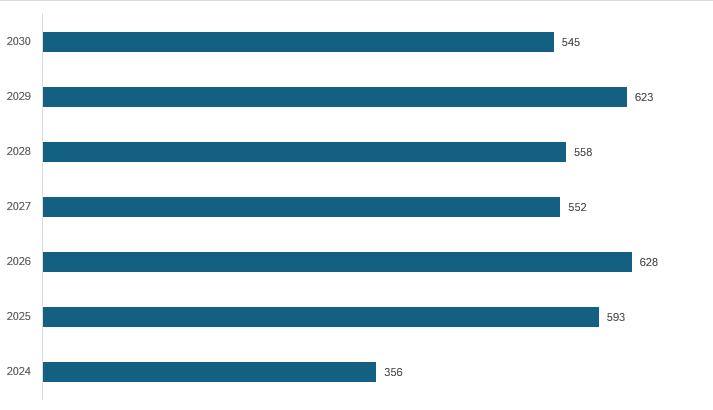
Com nossas tabelas dinâmicas, segmentação de dados e gráficos prontos e criados, podemos agora desenvolver um dashboard no Excel.
A ideia do dashboard é ter um painel com diversos gráficos que possibilitam visualizar as informações desejadas, filtrando-as de acordo com o interesse da análise. Ou seja, por meio de botões interativos, é possível modificar os gráficos exibidos.
Nós já temos tudo o que é necessário para criar um dashboard aqui. Como criamos nossos gráficos a partir das tabelas dinâmicas inicialmente desenvolvidas, ao alterarmos as tabelas por meio da segmentação de dados, os gráficos também são modificados.
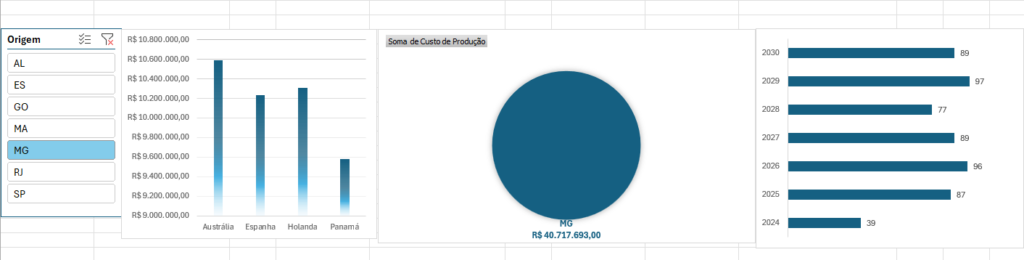
Dessa forma, é possível criar dashboards completos e muito elaborados dentro do Excel.
Como estamos apenas exemplificando neste aulão de Excel o que é possível criar e trabalhar com as tabelas dinâmicas, vou montar um dashboard mais simples de forma rápida, utilizando esses 3 gráficos e a nossa segmentação de dados.
Na guia Exibir, vamos desmarcar as Linhas de Grade, a Barra de Fórmulas e os Títulos.
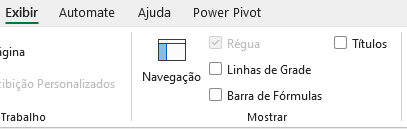
Depois, clique na setinha que aparece ao final da faixa de opções no canto direito e selecione a opção Modo de tela inteira.
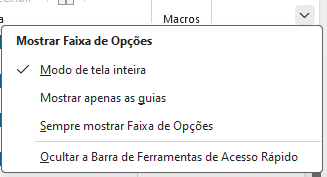
Dessa forma, podemos redimensionar e organizar nossos gráficos para criar um dashboard interativo de forma rápida e prática dentro do Excel, utilizando tabelas dinâmicas e segmentação de dados.
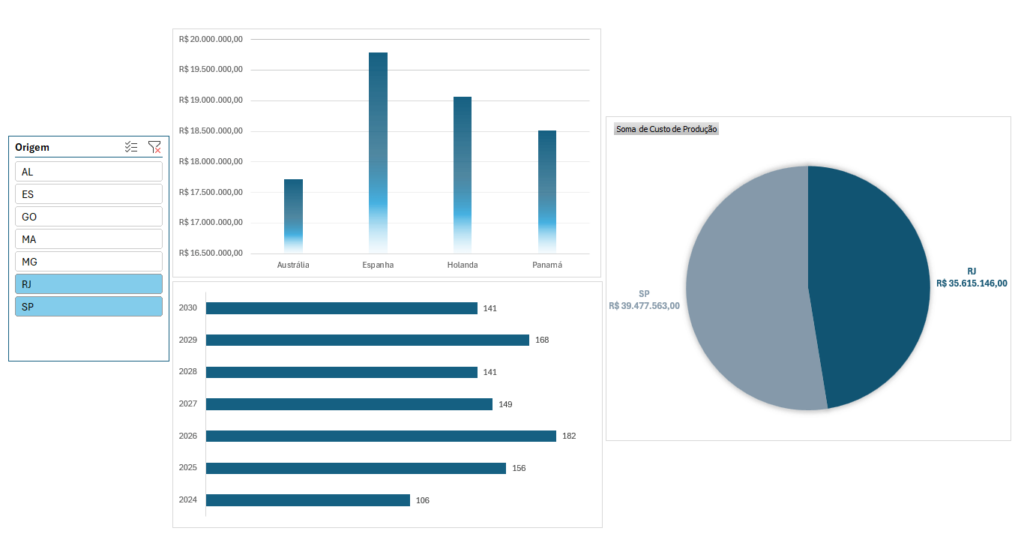
Neste aulão de Excel, trouxe para você três temas muito importantes dentro do Excel: as tabelas dinâmicas, os gráficos e os dashboards.
Você aprendeu como realizar análises mais rápidas e práticas utilizando as tabelas dinâmicas e como, a partir delas, criar gráficos e dashboards interativos, filtrando as informações com o uso da segmentação de dados.
Com isso, você conseguirá não só agilizar seu trabalho e análise dos dados, mas também exibi-los de forma dinâmica e interativa.

Essa é uma apostila básica de Excel para que você saia do zero de forma 100% gratuita!
Para acessar outras publicações de Excel Avançado, clique aqui!

Expert em conteúdos da Hashtag Treinamentos. Auxilia na criação de conteúdos de variados temas voltados para aqueles que acompanham nossos canais.