Quer aprender a criar um gráfico de colunas arredondadas no Excel e com formatação condicional de forma fácil e simples?
Caso prefira esse conteúdo no formato de vídeo-aula, assista ao vídeo abaixo ou acesse o nosso canal do YouTube!
Para receber por e-mail o(s) arquivo(s) que utilizamos na aula, preencha:
Você provavelmente está acostumado a ver aqueles gráficos de coluna com o topo retangular, mas sabia que é possível arredondar essa parte usando o Excel?
Nessa aula eu quero te mostrar como você pode fazer isso para mudar ainda mais o visual dos seus gráficos e impressionar!
Dá só uma olhada como é um gráfico que fica diferente além de ter uma formatação condicional que muda a cor do gráfico!

Antes de começar com esse gráfico nós vamos criar duas colunas extras para auxiliar na criação do gráfico e na formatação condicional dele!
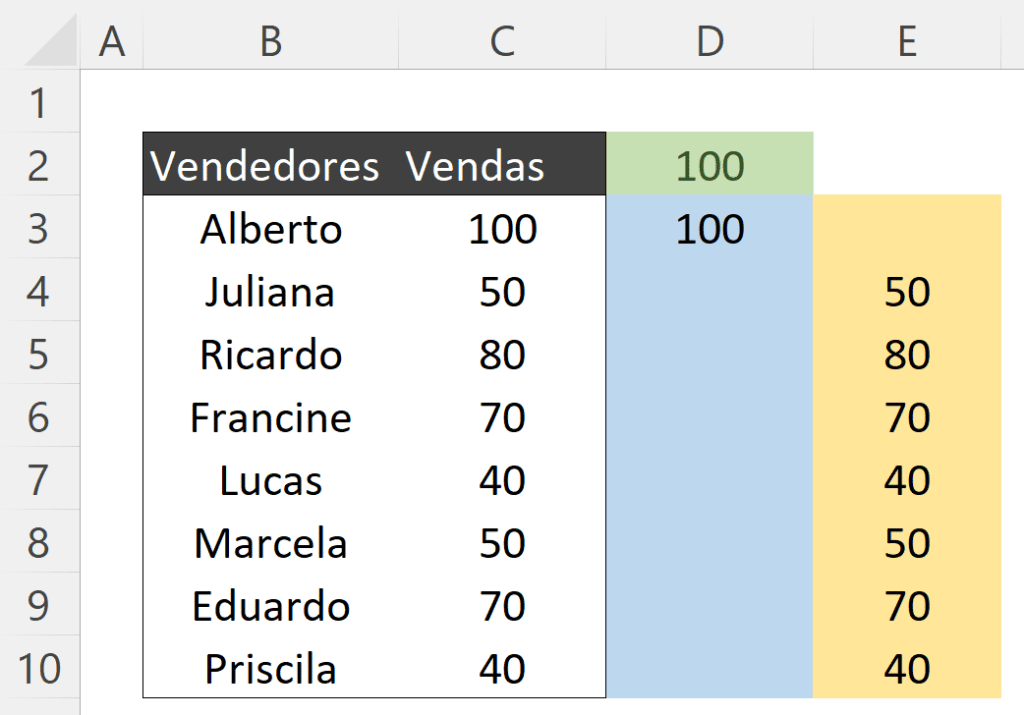
Primeiro temos a célula em verde, nessa célula temos a fórmula =MÁXIMO(C3:C10), que serve para calcular o valor máximo das vendas.
Com isso nós podemos fazer uma verificação nas células azuis, que é a seguinte =SE(C3=$D$2;C3;””).
Aqui estamos apenas comparando se o valor de vendas é igual ao máximo, se for vamos manter esse valor na célula, caso contrário vamos preencher com vazio.
Para as células em amarelo vamos utilizar a fórmula =SE(D3=””;C3;””), onde a ideia é verificar se o valor da célula azul é vazio, se for vamos preencher com as informações de vendas, caso contrário vamos preencher com vazio.
Resumindo, nós estamos apenas separando em uma coluna os valores máximos, pois podemos ter mais de um valor máximo igual. E na outra coluna temos o restante dos valores.
Para criar esse gráfico podemos criar um gráfico em branco, ou seja, indo direto a guia Inserir > Coluna 2D > Coluna Agrupada.
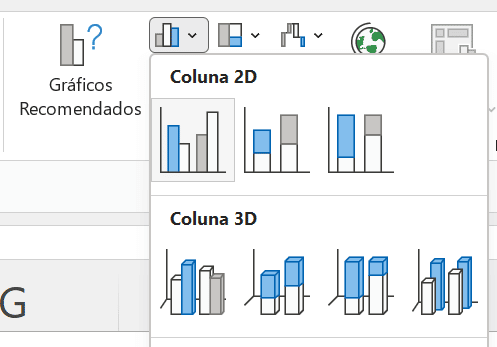
Sem selecionar nenhum intervalo, pois aqui vamos adicionar manualmente para facilitar o entendimento do que está sendo feito.
Agora você vai clicar com o botão direito do mouse no gráfico e vai clicar em Selecionar Dados e logo em seguida em Adicionar no campo a esquerda.
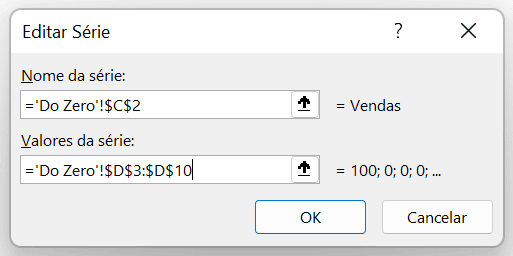
No nome podemos selecionar a célula que está escrito Vendas ou escrever manual, já em valores da série vamos selecionar as células em azul!
Em seguida vamos repetir o procedimento, só que agora vamos adicionar as células em amarelo.
E para finalizar, do lado direito, onde você vai ter apenas os números de 1 a 8, você vai clicar em Editar. Assim poderá escolher os nomes dos vendedores para que o gráfico fique correto com os nomes de cada um dos vendedores!
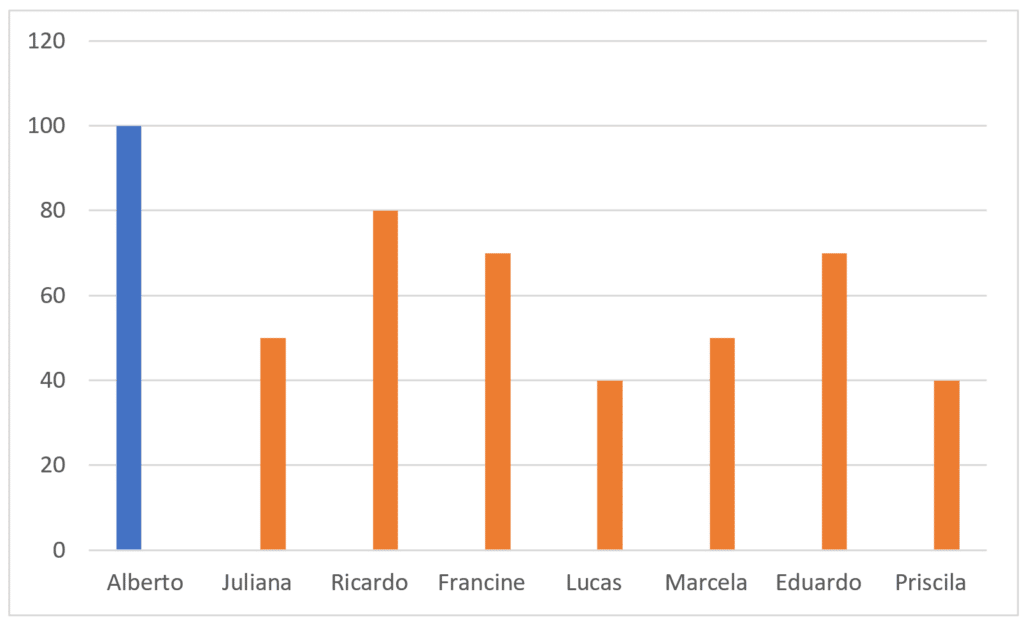
Feito isso você deve ter um gráfico dessa maneira. Para finalizar essa parte você pode clicar com o botão direito do mouse em uma das colunas e clicar em Formatar Série de Dados.
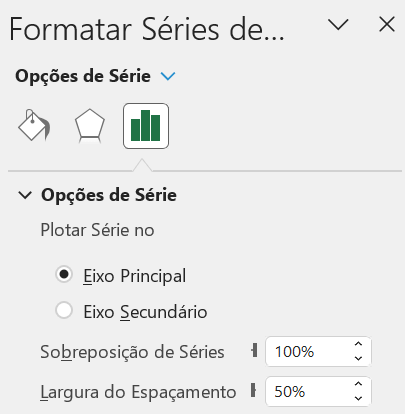
Aqui você vai ajustar a sobreposição para 100% e a largura fica a sua escolha, mas quando menor o valor, menor a distância entre as barras, ou seja, elas vão ficar mais largas.
Agora para deixar o seu gráfico com bordas arredondas é bem simples, primeiro vamos até a guia Inserir > Formas e vamos escolher Fluxograma: Atraso (imagem abaixo).
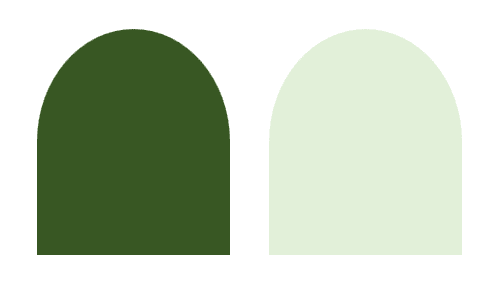
Aqui basta criar 2 formas, e preencher de cores diferentes, pois uma das cores vamos utilizar para os valores máximos, e a outra para os demais valores.
Agora é simples, basta copiar essa forma e colar em uma das barras e fazer o mesmo com a outra.
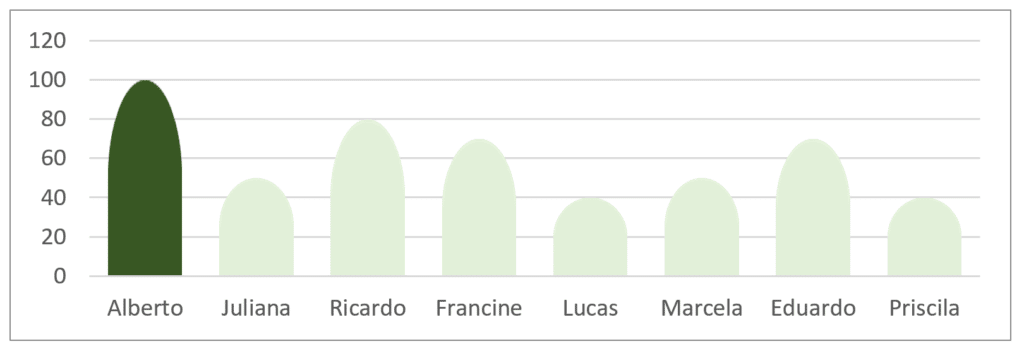
Pronto! Agora você já tem o seu gráfico com formatação condicional e com bordas arredondadas no Excel de uma forma bem fácil e simples!
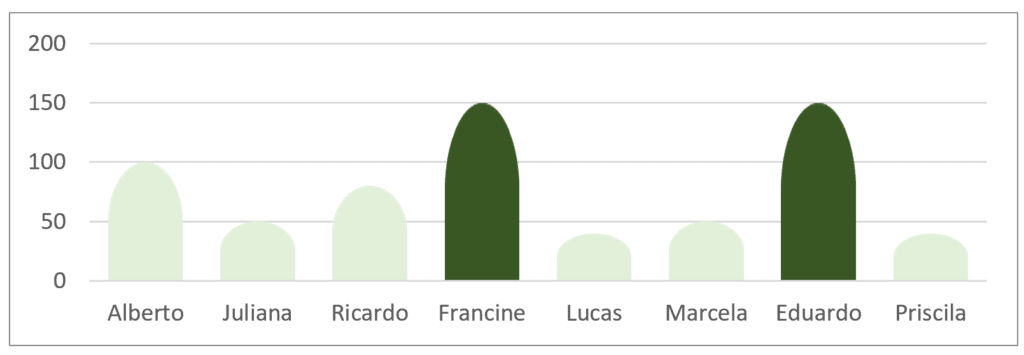
Se alterar o valor máximo o gráfico vai se ajustar automaticamente, então já vai fazer as alterações de cor. E se tiver mais de um valor máximo dentro da sua tabela todos eles serão mostrados ao mesmo tempo!
Nessa parte de colar as formas você pode testar com diferentes formas e até mesmo imagens!
Nessa aula eu te mostrei como criar um gráfico de colunas arredondadas no Excel e ainda como criar uma formatação condicional dentro dos seus gráficos.
Então você pode acrescentar tanto formas no seu gráfico, como pode adicionar o recurso da formatação condicional para realçar certas informações para facilitar a visualização!
Gostou? Agora é sua vez de praticar e tentar fazer o seu próprio gráfico!
Para acessar outras publicações de Excel Avançado, clique aqui!

Expert em conteúdos da Hashtag Treinamentos. Auxilia na criação de conteúdos de variados temas voltados para aqueles que acompanham nossos canais.