Quer aprender a criar um gráfico de linha no Excel como se fosse um profissional? Então vem comigo que eu vou te mostrar como!
Caso prefira esse conteúdo no formato de vídeo-aula, assista ao vídeo abaixo ou acesse o nosso canal do YouTube!
Para receber por e-mail o(s) arquivo(s) que utilizamos na aula, preencha:
Ainda não sabe como fazer gráficos no Excel? Clique e confira o passo a passo e exemplos!
Você já sabe criar um gráfico de linhas no Excel? Mas você sabe criar de uma forma mais profissional?
Hoje eu quero te mostrar alguns recursos do Excel para deixar seu gráfico ainda melhor para suas apresentações. Vem comigo pra aprender!
A ideia dessa aula é que você consiga fazer uma automação no seu gráfico de linha para que possa escolher um mês específico e o gráfico mostrar as informações só até aquele momento.
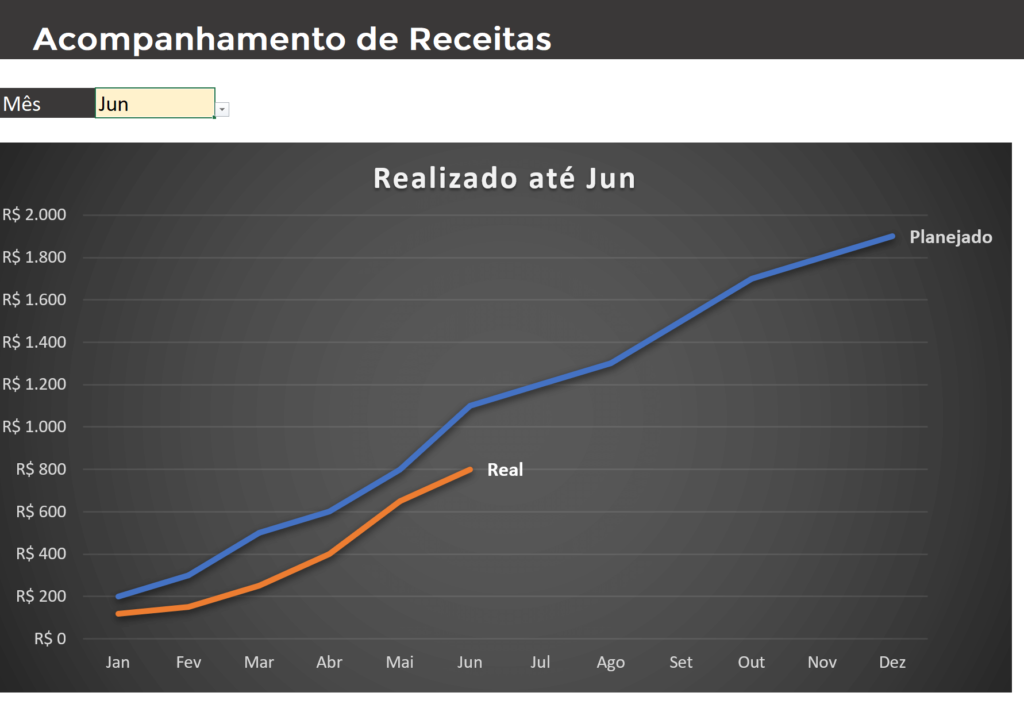
Aqui você pode notar que estamos selecionando o mês de Jun, então a linha de Real só vai até o mês de Jun, pois essa foi a nossa seleção.
Agora se escolhermos Nov por exemplo, o gráfico será atualizado com as informações até o mês de novembro.
Outro ponto interessante é que o título do nosso gráfico também é automático, então se mudarmos o mês o título será alterado com o nome do mês selecionado!
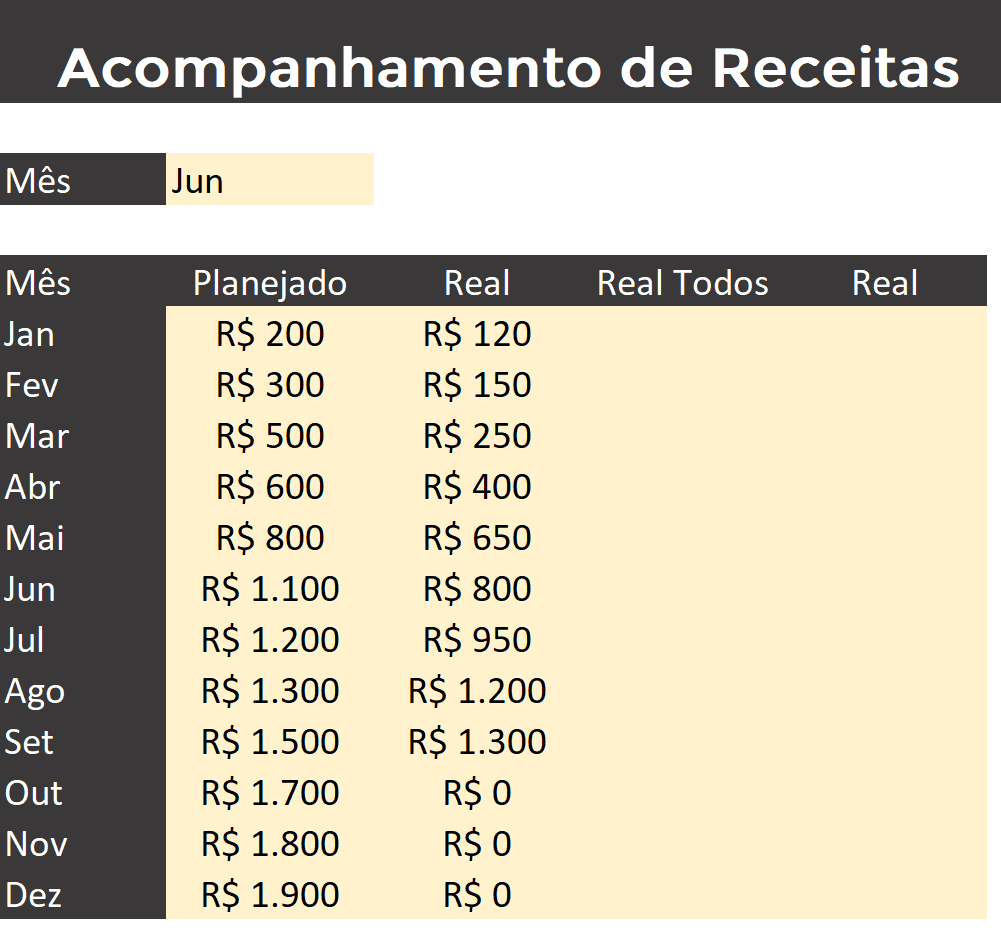
Essa é a nossa tabela inicial. Ela começa com apenas 2 colunas com informações, mas vamos precisar criar mais duas colunas para que o nosso gráfico fique completo.
A coluna Real Todos é para que a partir da seleção do mês, que é feita através de uma Validação de Dados, apareça somente as informações da coluna Real até o mês selecionado.
Então a ideia é se selecionarmos o mês de junho, vamos querer que apareçam as informações da coluna Real até o mês de junho, o restante vai ficar vazio.
A fórmula que nós vamos utilizar é a seguinte:
=SE(CONT.VALORES($A$6:A6)<=CORRESP($B$3;$A$6:$A$17;0);C6;NÃO.DISP())
Aqui temos algumas funções do Excel que você já deve saber como funcionam. Temos a função SE, função CONT.VALORES, função CORRESP e a função NÃO.DISP.
A função que pode ser estranha ou você ainda não conhecer é a função NÃO.DISP, mas ela é bem simples.
A ideia dela é inserir uma espécie de erro na célula (#N/D), mas esse erro é muito interessante para visualização de informações no gráfico.
Acontece que quando você tem um valor zerado no gráfico o Excel acaba mostrando-o assim, então vai acabar tendo uma linha descendo até o 0, o que pode ficar estranho em alguns casos.
Já quando temos esse “erro” o Excel simplesmente não mostra essa informação no gráfico, então ficamos com um visual mais limpo no nosso gráfico.
Vamos agora a explicação dessa função para que você entenda como ela funciona. Tudo está dentro da função SE, ou seja, vamos fazer um teste lógico, se esse teste for verdadeiro vamos retornar o valor da coluna Real, caso contrário vamos retornar o NÃO.DISP.
O teste lógico que nós vamos fazer é o seguinte:
CONT.VALORES($A$6:A6)<=CORRESP($B$3;$A$6:$A$17;0)
Nós vamos verificar se a quantidade de valores de A6 até A6 (ou outra referência já que não está trancada) é menor ou igual a posição do mês selecionado dentro do nosso intervalo de meses.
Então nesse como vamos colocar a fórmula em todas as linhas essa verificação será feita linha por linha, então vamos verificar se a quantidade de valores de A6 até A6 inicialmente é menor ou igual a 6.
Por que 6? Pois como estamos selecionando o mês de Jun, a posição que corresponde a esse mês dentro do nosso intervalo de Jan a Dez é igual a 6.
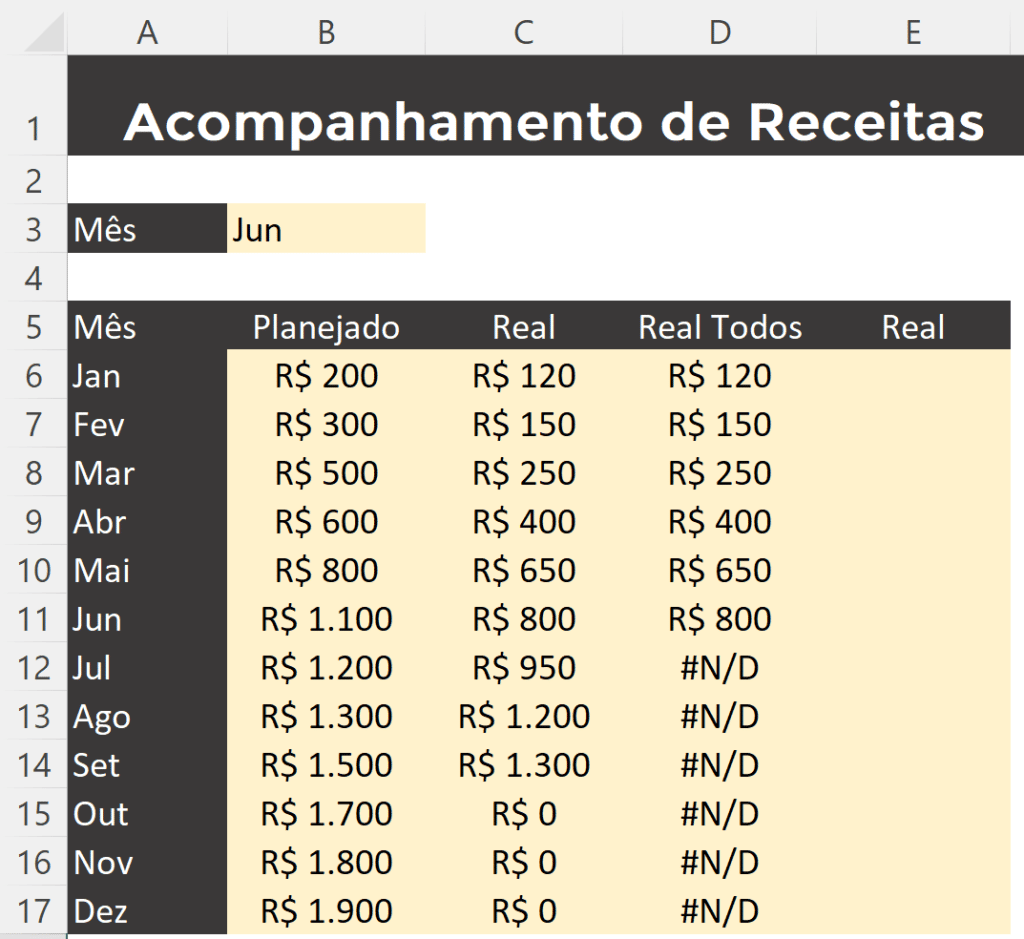
Aqui você pode notar que a partir do mês selecionado nós vamos retornar o erro, pois a nossa contagem de valores passa a ser superior a posição do mês selecionado.
Agora para a nossa segunda coluna de Real a fórmula é bem mais simples, vamos apenas verificar se o mês selecionado é igual ao mês daquela linha, assim vamos trazer apenas o valor que corresponde ao mês selecionado.
=SE(A6=$B$3;D6;NÃO.DISP())
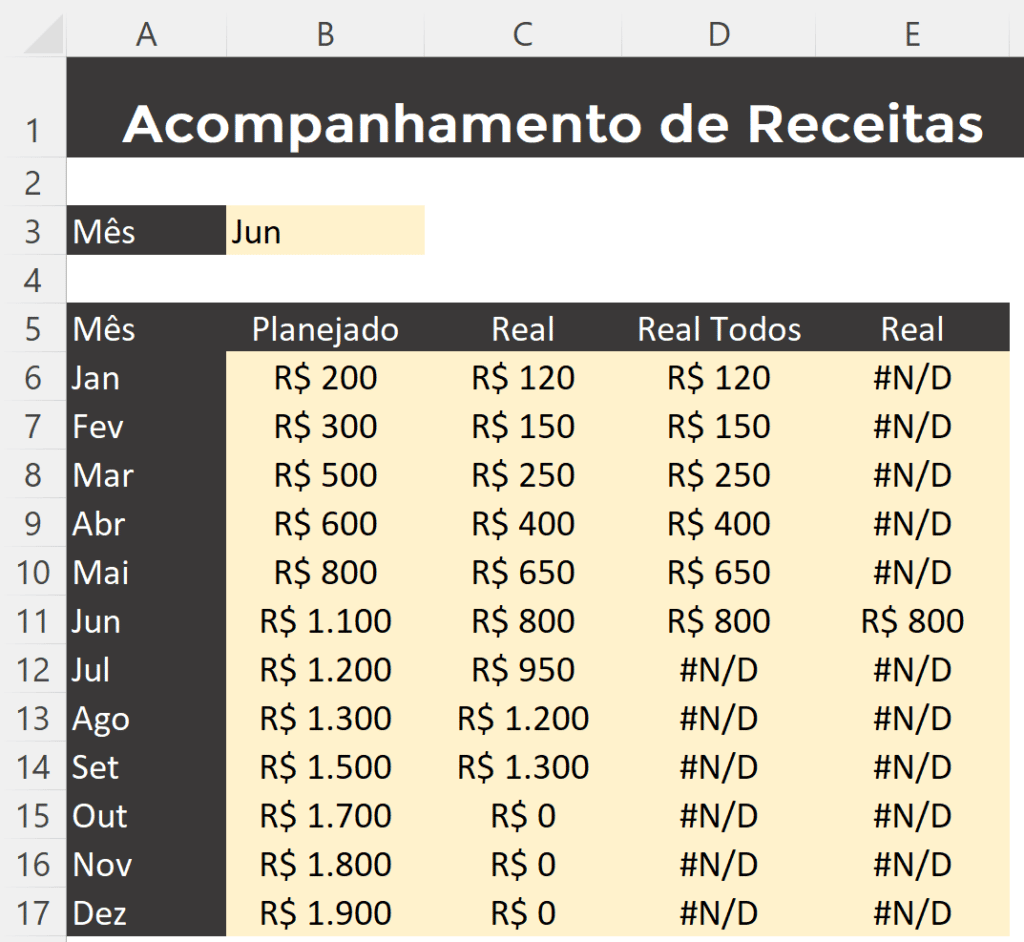
Isso é só para que possamos colocar o nome no gráfico de forma que ele fique sempre no mês que estamos analisando.
Com a tabela toda criada nós podemos dar início a criação do nosso gráfico, então vamos selecionar as seguintes colunas: Mês, Planejado e Real Todos. Depois basta ir até a guia Inserir e escolher o gráfico de linha 2D.
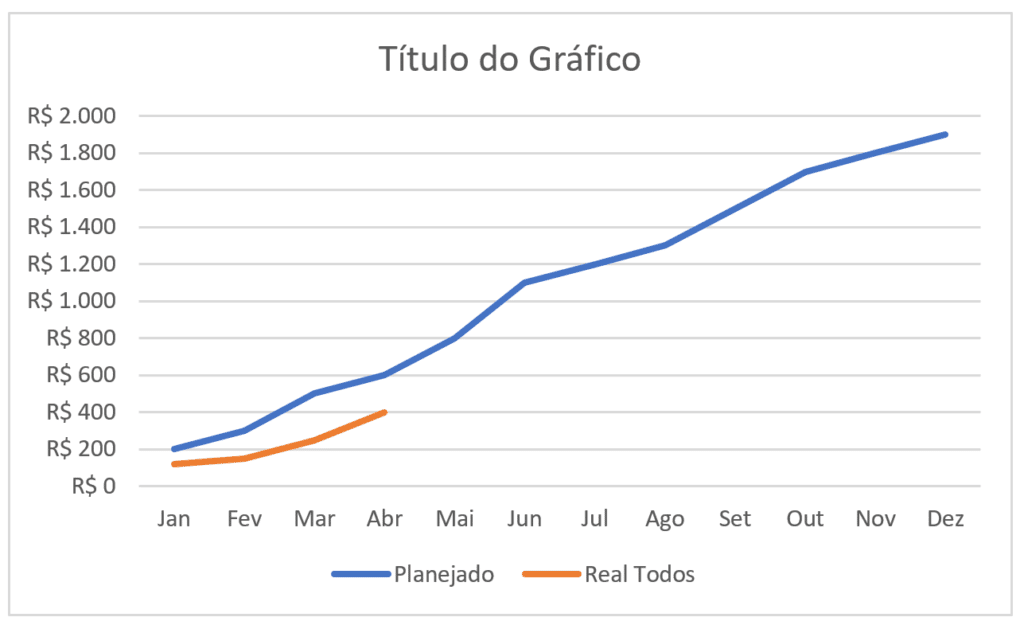
Se você alterar a seleção do mês já vai notar que o seu gráfico já está automático por conta dos ajustes que fizemos na tabela.
IMPORTANTE: Aqui vale ressaltar que os 3 últimos meses estão com o valor igual a 0, então mesmo que você selecione esses meses o valor que irá aparecer no gráfico é 0, pois é de fato o valor que temos registrado.
Na parte de estilo do gráfico você já pode selecionar um deles para deixar uma formatação como tínhamos inicialmente.
Claro que você pode fazer suas formatações de forma manual para deixar o gráfico do jeito que quiser!
Você pode deletar a legenda e inserir o rótulo de dados selecionado a linha em azul.
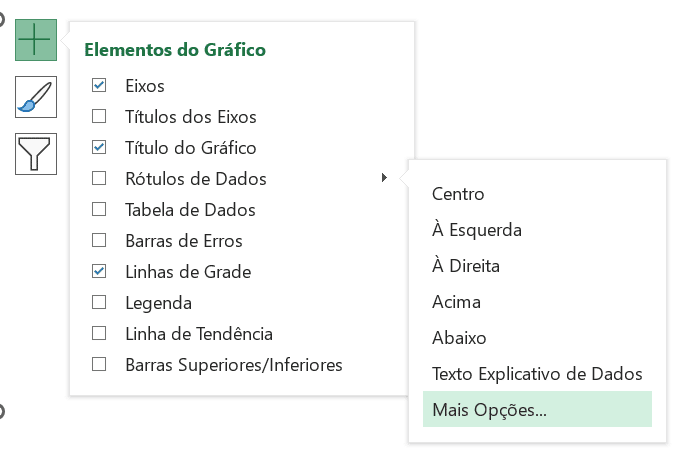
Aqui para inserir o rótulo de dados nos dados planejados, você vai em Mais Opções. Feito isso você vai marcar a opção Nome da Série ao invés de valores.
Depois você vai selecionar todos os nomes repetidos e vai excluir todos eles, deixando apenas o último, que é referente a dezembro.
Agora para colocar o rótulo na nossa linha de Planejado vamos clicar com o botão direito no gráfico e clicar em Selecionar Dados.
Aqui nós vamos clicar em Adicionar, para inserir os dados da segunda coluna Real dentro do nosso gráfico.
Feito isso você vai notar que nada mudou no seu gráfico, pois essa coluna vai ter apenas um ponto que fica logo ao final da linha dos valores da coluna Real.
O que nós vamos ter que fazer agora é colocar o rótulo de dados nesse ponto que acabamos de criar.
Aqui basta repetir o procedimento que acabamos de fazer para abrir o menu lateral com as opções de rótulos de dados para os dados que acabamos de inserir.
Vamos marcar as mesmas opções que fizemos na linha de Planejado, só que aqui não vamos deletar nada, só alterar de Valor para Nome da Série.
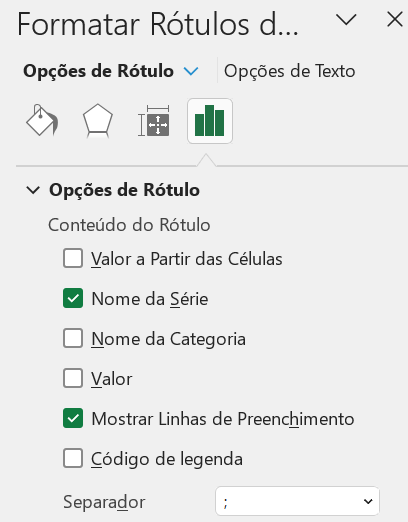
Com isso esse rótulo de dados fica dinâmico e vai ficar sempre no mês selecionado. Agora para finalizar o que nós precisamos é alterar o nosso título para deixá-lo automático.
Essa parte é bem simples, vamos escrever =”Realizado até “&B3 em uma célula qualquer e dentro do nosso título, na barra de fórmulas, vamos apenas referenciar a célula que escrevemos esse texto.
Pronto! Agora você pode arrastar o gráfico para cima da sua tabela para ocultar essas informações e já tem o seu gráfico de linha mais profissional.
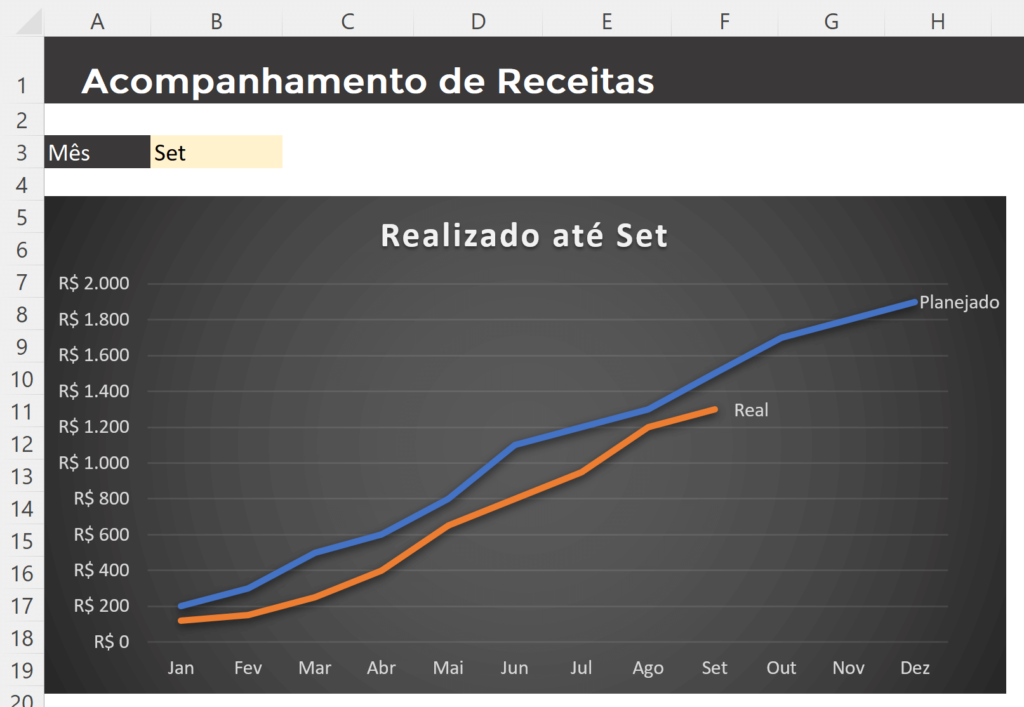
Nessa aula eu te mostrei como criar um gráfico de linha mais profissional no Excel com atualização automática e título automático no Excel, assim você só precisa alterar o seu mês de análise.
As informações de Real e título serão atualizadas automaticamente de acordo com essa seleção. Agora você pode baixar o arquivo para praticar e tentar fazer o seu próprio gráfico de linha!
Para acessar outras publicações de Excel Avançado, clique aqui!

Expert em conteúdos da Hashtag Treinamentos. Auxilia na criação de conteúdos de variados temas voltados para aqueles que acompanham nossos canais.