Hoje eu vou te mostrar uma introdução ao Power Pivot que é um suplemento incrível do Excel que vai te ajudar nos seus projetos!
Caso prefira esse conteúdo no formato de vídeo-aula, assista ao vídeo abaixo ou acesse o nosso canal do YouTube!
Para receber por e-mail o(s) arquivo(s) que utilizamos na aula, preencha:
Caso prefira esse conteúdo no formato de vídeo-aula, assista ao vídeo abaixo ou acesse o nosso canal do YouTube!
Para receber por e-mail o(s) arquivo(s) que utilizamos na aula, preencha:
Você provavelmente já ouviu falar nesse suplemento do Excel, mas você sabe o que ele é ou como ele funciona?
Ela é uma espécie de evolução da tabela dinâmica, só que se assemelha muito ao Power BI, então se já trabalhou com ele vai perceber que tem muita similaridade.
O Power Pivot é um suplemento do Excel que tem alguns diferenciais em relação ao Excel.
Primeiro que você pode trabalhar com bases de outras fontes, ou seja, não precisa trazer dados somente do Excel (da mesma forma que o Power BI).
Outro ponto é que podemos trabalhar com mais linhas do que o Excel (que também se assemelha ao Power BI), então você não está limitado a 1 milhão de linhas, vai poder ter muito mais.
O melhor de tudo é que esse suplemento é gratuito, então se você já tem o Excel na versão 2013 ou superior já pode fazer o download dele dentro do próprio Excel.
Para isso basta ir em Arquivo > Opções > Suplementos. Nessa janela você vai visualizar diversos suplementos, mas na parte inferior, em Gerenciar, vamos escolher Suplemento COM e clicar em Ir.
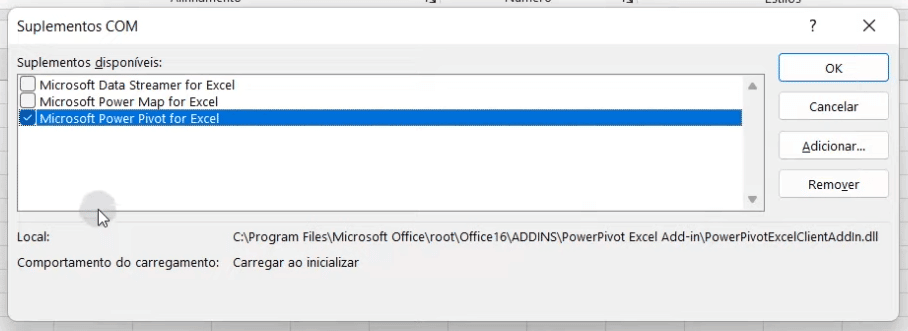
Depois basta selecionar a opção Microsoft Power Pivot for Excel e clicar em OK. Você vai notar que dentro do Excel já vai aparecer a guia Power Pivot.
OBS: É possível que demore um pouco para aparecer, pois será feita a instalação desse suplemento, então é só aguardar um pouco. Lembrando que esse processo só precisa ser feito uma única vez!
Nos arquivos para download você deve ter notado que temos um arquivo chamado Cadastro Produto e outro chamado Base Vendas.
Nessas bases nós vamos ter as informações dos produtos cmo SKU, nome do produto, marca, tipo, preço unitário e custo unitário.
Já na segunda base vamos ter as informações das vendas que foram feitas, então vamos ter o SKU, quantidade, loja, data da venda, código do cliente e ID da loja.

Para abrir o Power Pivot, basta ir à guia Power Pivot e clicar em Gerenciar. Aqui você vai notar que uma nova janela será aberta.
Para podermos importar as informações das nossas bases de dados vamos selecionar a opção De Outras Fontes.
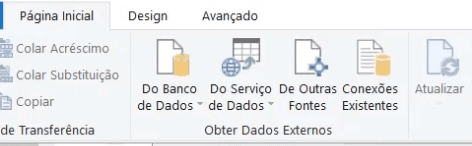
Aqui vamos ter diversas opções para importar dados, mas podemos ir até o final e selecionar a opção Arquivo do Excel já que as nossas bases de dados estão em Excel.
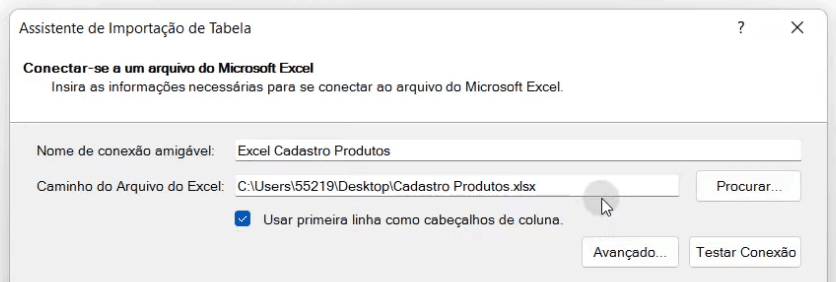
Aqui nós vamos dar um nome da conexão, em seguida vamos selecionar onde está o arquivo e vamos marcar a caixa Usar primeira linha como cabeçalhos de coluna.
Depois dessa janela basta selecionar qual a planilha vai trazer as informações, pois é possível que dentro de um arquivo você tenha mais de uma planilha.
Depois basta concluir e fechar para visualizar os seus dados!
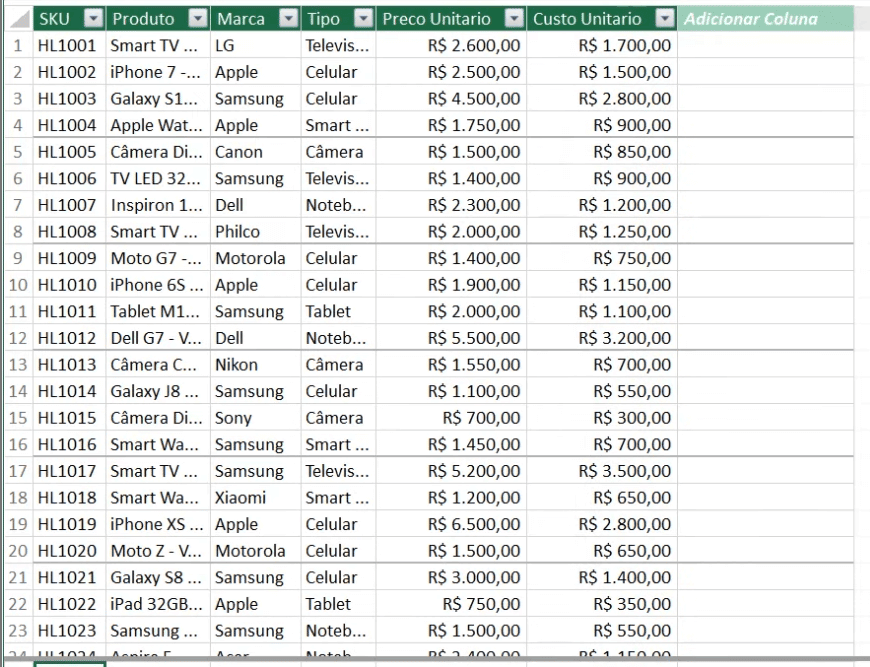
Pronto! Aqui já temos a nossa base de cadastro de produtos da mesma forma que temos no Excel, então temos tudo certinho.
Ao lado você pode notar que temos uma coluna com o nome Adicionar Coluna, então podemos colocar fórmulas para criar nossos cálculos de forma rápida em eficiente.
Aqui como no Power BI nós não selecionamos células para fazer os cálculos e sim a coluna como um todo.

Aqui vamos fazer o cálculo do preço menos o custo para termos o valor de lucro!
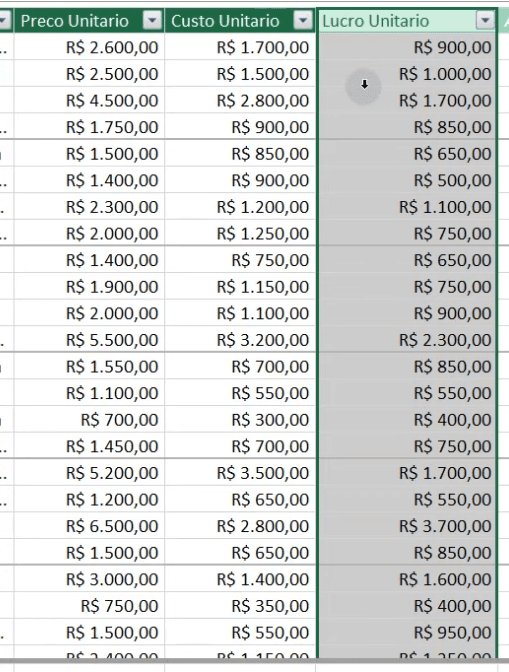
Então com essa fórmula nós já temos o cálculo de lucro da coluna inteira. É claro que podemos fazer esses cálculos, mas o grande diferencial do Power Pivot é fazer análise de dados em diversas bases ao mesmo tempo.
Agora nós podemos importar a nossa base de vendas para que possamos fazer essas análises e interações.
Na parte inferior do programa, assim como no Excel nós temos os nomes das nossas bases de dados.
Aqui você pode dar um duplo clique e renomear para que fique mais fácil saber do que se tratam os dados daquela tabela.
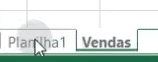
Isso é importante, pois facilita na hora de fazer suas análises para não ficar perdido com os nomes Planilha1, Planilha11.
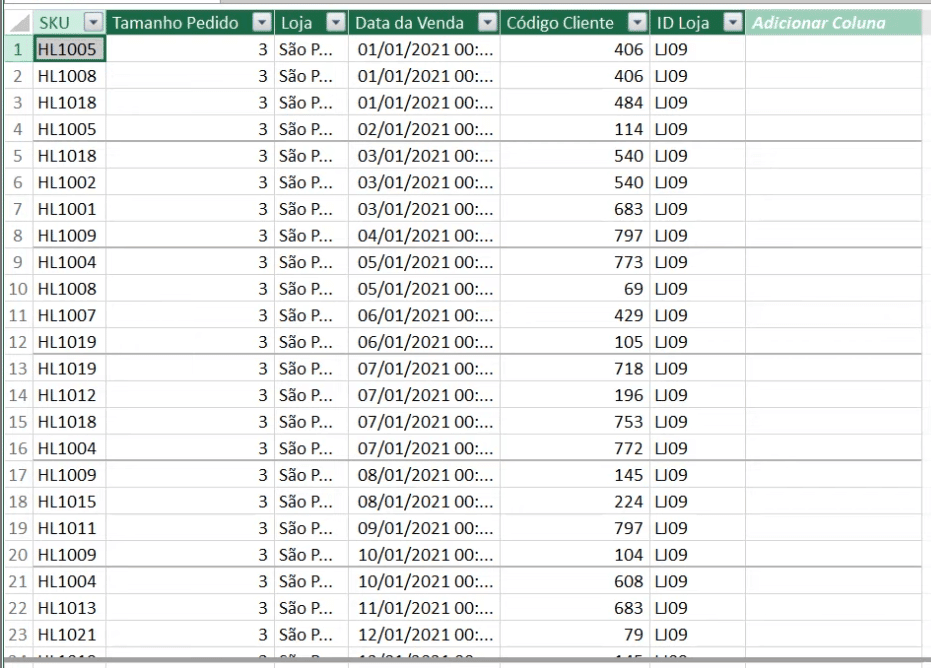
Imagine que nessa outra base você queira saber o faturamento de uma venda, como você faria?
Aqui temos o código do produto e a quantidade, só que aqui não temos os valores referentes a esse produto, só temos essas informações na base de produtos.
A ideia agora é fazer o relacionamento dessas bases para que possamos trazer as informações de uma para outra como se fosse um PROCV automático.
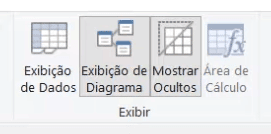
Aqui nós estamos na Exibição de Dados (que fica na guia Página Inicial), mas agora vamos até a Exibição de Diagrama.
Mais uma semelhança que nós temos com o Power BI, temos exatamente essa mesma tela para poder fazer as relações entre as tabelas.
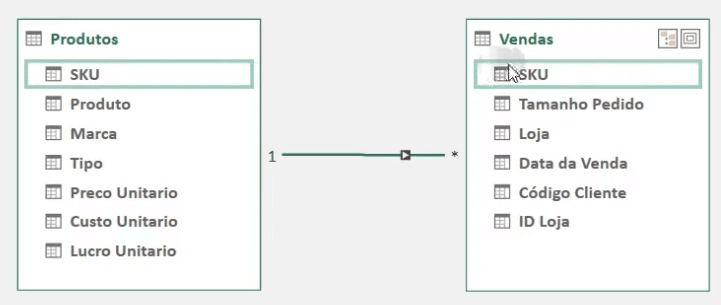
Aqui basta clicar e arrastar a informação que você quer relacionar, lembrando que aqui vamos relacionar as informações que as duas tabelas têm em comum.
OBS: Esse é o mesmo procedimento para os relacionamentos no Power BI.
Nesse caso é a informação de SKU, assim vamos conseguir relacionar todas as informações através dessa coluna.

Aqui as fórmulas não são iguais as do Excel, aqui elas são mais parecidas com as funções que temos dentro do Power BI.
Essa função RELATED mesmo, nós a temos no Power BI, pois é ela que busca essa relação entre a outra tabela (já existindo a relação que criamos) para trazer uma informação específica.
Agora vamos conseguir puxar a informação de preço unitário da outra tabela para essa para efetuar o cálculo do faturamento da venda.
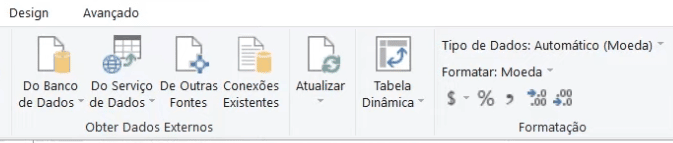
Você deve ter notado que temos a ferramenta Tabela Dinâmica dentro do Power Pivot, e ao selecionar essa ferramenta vamos ter a criação de uma tabela dinâmica dentro do Excel.
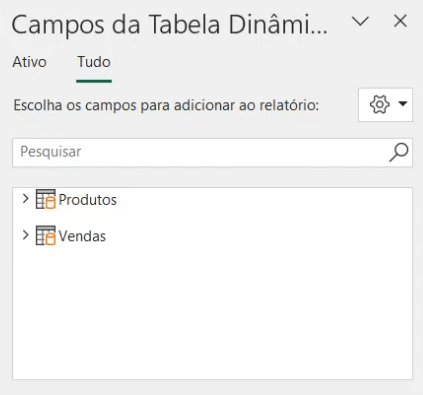
Dá só uma olhada nos campos que nós temos disponíveis agora. Por padrão nós temos apenas as colunas da tabela que deram origem a tabela dinâmica.
Só que ao utilizar o Power Pivot, nós temos acesso a todas as informações de todas as tabelas!
Com isso você pode criar suas tabelas dinâmicas para fazer análises entre as duas tabelas, algo que não é possível apenas dentro do Excel.
A não ser que você junte todas as informações em uma única tabela, mas isso não é algo viável, pois estaria aumentando a quantidade de informações dentro da sua tabela.
Então o Power Pivot além de possibilitar a integração entre várias tabelas, permitir com que você faça seus cálculos lá dentro, ainda permite a criação de tabelas dinâmicas utilizando todas as tabelas de uma só vez.
Assim você consegue criar análises mais detalhadas com diferentes bases de dados sem que você precise de fato juntá-las e ter todo o trabalho de fazer os ajustes.
Nessa aula (Introdução ao Power Pivot) eu te mostrei uma breve introdução ao Power Pivot e algumas funcionalidades que ele tem para te auxiliar nos seus próximos projetos.
Você deve ter notado que ele é mais versátil e te permite trabalhar e relacionar diversas bases de dados de uma forma fácil e rápida, criando assim resumos mais completos para seus relatórios!
Agora fica a tarefa para você praticar e treinar o que aprendeu nessa aula com as suas próprias bases de dados!
Para acessar outras publicações de Excel Avançado, clique aqui!

Expert em conteúdos da Hashtag Treinamentos. Auxilia na criação de conteúdos de variados temas voltados para aqueles que acompanham nossos canais.