Aprenda e atualize seus conhecimentos em Excel com o nosso Curso Básico de Excel 2024! Aprenda tudo o que precisa para tirar o melhor dessa ferramenta!
Daremos início ao Curso Básico de Excel 2024 para que você possa aprender ou se atualizar sobre essa ferramenta tão importante e versátil que é o Excel.
Caso prefira esse conteúdo no formato de vídeo-aula, assista ao vídeo abaixo ou acesse o nosso canal do YouTube!
Nessa primeira aula, vou te apresentar ao Excel, mostrando alguns atalhos e ferramentas muito úteis encontradas nele.
Iremos compreender como funcionam as guias do Excel, que são onde temos várias ferramentas separadas que utilizaremos ao longo das próximas aulas.
Além disso, vou te mostrar como saber mais e utilizar as fórmulas do Excel, como usar as ferramentas de formatação e como trabalhar com planilhas.
Isso mesmo, aprenderemos como organizar e trabalhar com planilhas dentro do Excel. Como adicionar e excluir planilhas e até mesmo como deixá-las ocultas, mas ainda tendo acesso às informações contidas nelas!
E aí, animado para começar o ano aprendendo Excel? Então vem comigo que eu vou te ensinar tudo o que você precisa nesse Curso Básico de Excel 2024!
O Excel é uma ferramenta crucial para manipulação e análise de dados. Sua interface possui diversas guias, cada uma contendo conjuntos específicos de ferramentas que desempenham funções distintas.
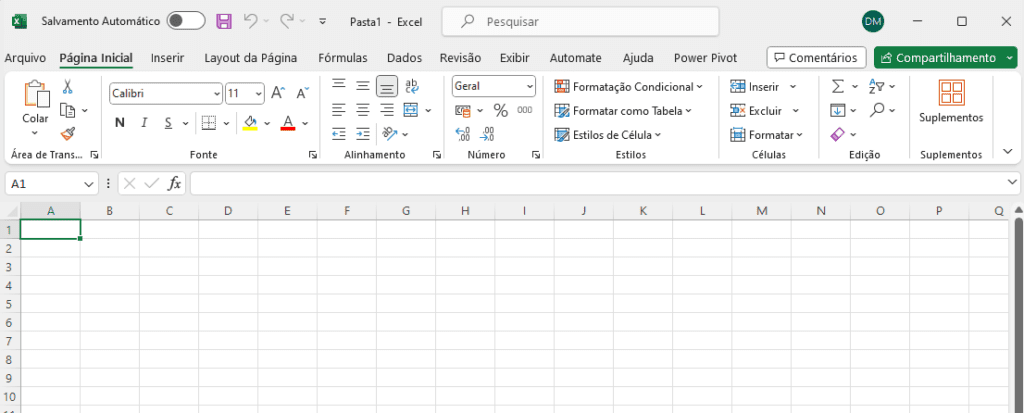
É importante notar que algumas guias e ferramentas podem variar ou apresentar diferenças em seu Excel, dependendo da versão utilizada ou das configurações feitas dentro do programa.
Dentro da guia Página Inicial, encontramos ferramentas relacionadas à formatação de tabelas, células e informações, como cores, fontes, alinhamento, entre outros. É nessa guia que você pode alterar a apresentação e a visualização de sua planilha Excel.
Toda vez que você ouvir falar sobre formatação no Excel, isso será referente à forma como você pode alterar a aparência e visualização das informações nas suas tabelas e planilhas.
Para entender melhor o que cada ferramenta faz, basta posicionar o mouse sobre ela, e o Excel fornecerá o nome e um breve resumo.
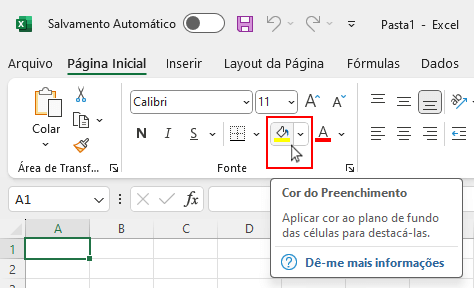
Caso ainda reste alguma dúvida sobre a funcionalidade da ferramenta, clique em “Dê-me mais informações”. O Excel abrirá uma janela de ajuda no canto direito da tela, explicando detalhadamente como usar a ferramenta.
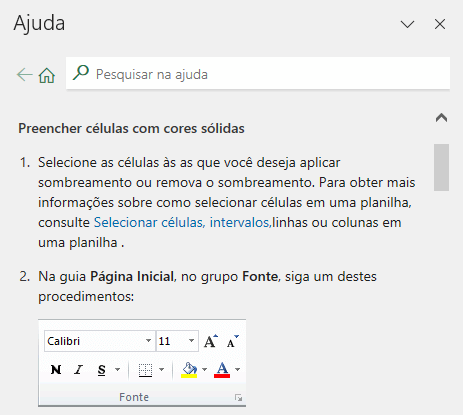
Quando se deparar com uma ferramenta desconhecida ou com a qual não tenha muita prática, é sempre válido selecionar essa opção para obter mais informações e exemplos de utilização.
É importante ressaltar que esta página de Ajuda é carregada diretamente da internet, então você precisa estar conectado para acessá-la.
A guia Inserir oferece diversas opções para adicionarmos elementos na planilha, como tabelas dinâmicas, gráficos, imagens, segmentação de dados, entre outros.

No Excel, a guia Layout de Página é onde você encontra ferramentas e configurações relacionadas ao layout e apresentação da sua planilha.
A partir dessa guia, você consegue definir como sua planilha é apresentada: orientação, tamanho, margem, etc., além de configurar como será a impressão dela.

A guia Dados contém ferramentas úteis para a manipulação de dados, como validação de dados, preenchimento relâmpago, remoção de duplicatas, entre outras.

Essas ferramentas são importantes para a organização e análise dos dados na planilha.
As fórmulas do Excel são divididas em grupos, tais como financeiras, lógicas, texto, data e hora, pesquisa e referência, matemática, estatística, engenharia, informações, compatibilidade e web.

Em cada um desses grupos, encontramos uma enorme quantidade de fórmulas relacionadas.
Dentro do curso, vamos ver e aprender sobre algumas dessas fórmulas, as essenciais. No entanto, não é necessário se preocupar em aprender todas as fórmulas existentes no Excel.
Para cada área em que você trabalhar, acabará utilizando mais um determinado grupo de fórmulas, se familiarizando e aprendendo mais ao longo do tempo.
Outra guia interessante dentro do Excel é a guia Exibir, que oferece ferramentas para alterar a forma como você visualiza e organiza a apresentação da sua planilha.

É possível mostrar ou ocultar a barra de fórmula, os títulos das colunas, as linhas de grade, entre outras opções.
Se desmarcar a opção Títulos nessa guia, as letras que representam as colunas e os números que representam as linhas no Excel desaparecerão. É assim que o Excel organiza e representa as linhas e colunas.
A intersecção entre uma linha e uma coluna é o que chamamos de célula, e ela recebe o nome a partir da Letra + Número: A2, B5, C9, etc.
As linhas crescem em ordem numérica, enquanto as colunas crescem em ordem alfabética. Como nosso alfabeto só vai até a letra Z, elas recomeçam com duas letras (AA, AB, AC, e assim sucessivamente).
O Excel suporta uma grande quantidade de informações; nas linhas, podemos ir até a linha de número 1.048.576, e a última coluna disponível é a XFD.
Dentro do Excel, temos a opção de utilizar o modo tela inteira. Esse modo oculta todas as guias, deixando apenas a sua planilha sendo exibida.
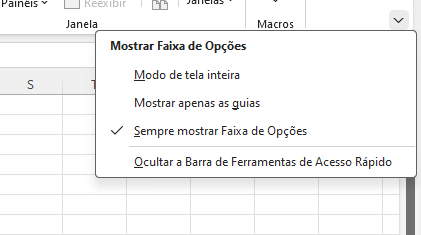
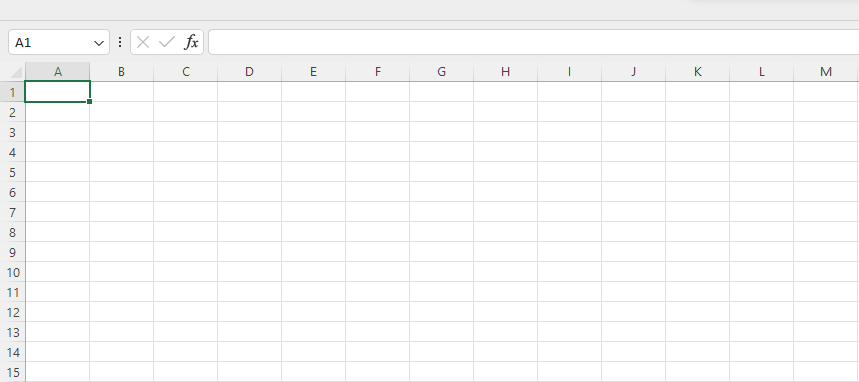
Clicando na barra superior, acima da barra de fórmulas, as guias serão exibidas novamente.
Se desmarcarmos as opções de Linha de Grade, Barra de Fórmulas e Títulos, e utilizarmos a opção de modo Tela Inteira, teremos uma grande página em branco dentro do Excel.

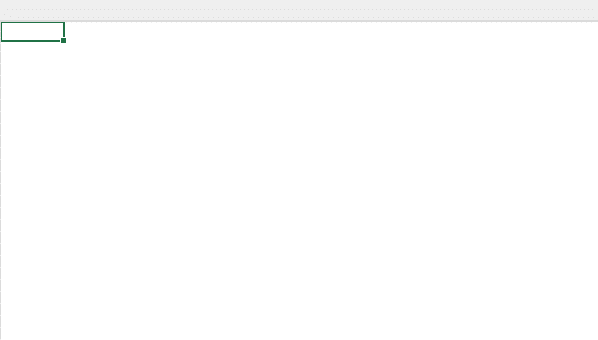
Essa opção é interessante porque podemos utilizá-la para construir ferramentas muito bonitas e funcionais.
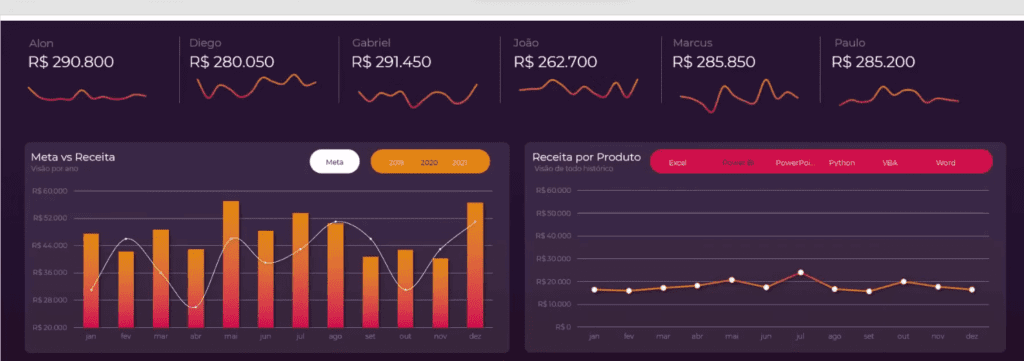
Veja esse Dashboard como exemplo; ele ocupa toda a tela do Excel, sem apresentar a interface do programa em si, proporcionando uma apresentação mais atrativa.
E quando você quiser retornar para a interface do Excel, basta sair do modo tela inteira e marcar novamente as opções que desmarcou.
Dentro do Excel, temos vários atalhos que podem ser acessados por combinações de teclas. Por exemplo, para navegar até a última linha de uma planilha, podemos utilizar as teclas Ctrl + Seta para Baixo.
Da mesma forma, Ctrl + Seta para Cima retorna para a primeira linha da planilha. Ctrl + Seta para a Direita percorre até a última coluna disponível, e Ctrl + Seta para a Esquerda retorna para a primeira coluna.
Existem ainda muitos outros atalhos que podem facilitar e agilizar seu trabalho dentro do Excel, e você irá aprendê-los com o tempo.
Dentro do mesmo arquivo Excel, é possível adicionar várias planilhas. O processo para fazer isso é bastante simples, basta clicar no sinal de + na parte inferior da tela.
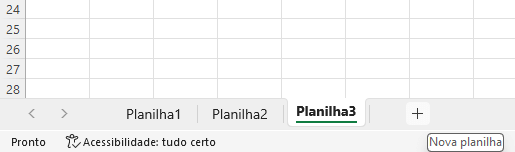
Cada planilha pode conter um conjunto diferente de informações. Caso queira ocultar alguma dessas planilhas, basta clicar com o botão direito do mouse e selecionar a opção Ocultar.
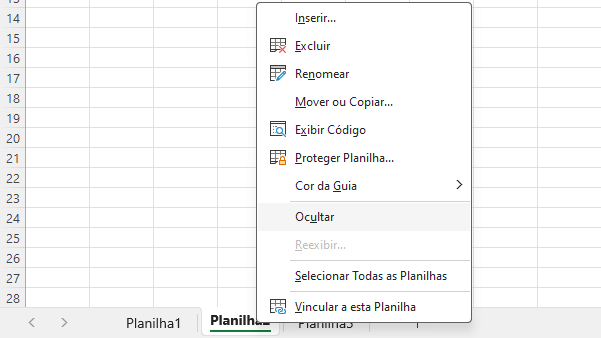
Essa opção permite manter a informação da planilha sem exibi-la na visualização atual. Já se você utilizar a opção Excluir, irá remover permanentemente aquela planilha.
Em outras palavras, uma planilha que foi ocultada pode voltar a ser exibida. Basta clicar com o botão direito do mouse sobre o nome de outra planilha e selecionar a opção Reexibir.
Isso abrirá uma janela com todas as planilhas ocultadas (não excluídas), permitindo que você as selecione e as torne visíveis novamente.
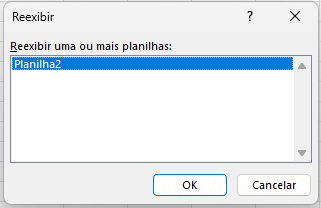
Com isso, concluímos a exploração do básico e essencial do Excel! Nas próximas aulas, continuaremos construindo esse aprendizado em Excel, explorando mais funcionalidades e aplicações dessa ferramenta incrível.
Na nossa segunda aula do Curso Básico de Excel 2024, veremos como formatar, filtrar e classificar as informações no Excel.
Caso prefira esse conteúdo no formato de vídeo-aula, assista ao vídeo abaixo ou acesse o nosso canal do YouTube!
Para receber por e-mail o(s) arquivo(s) utilizados na aula, preencha:
Nesta aula do Curso Básico de Excel 2024, vou te mostrar como realizar a formatação no Excel. Vamos formatar os dados de uma taabela, alterando a cor da célula, a cor da fonte, o tipo de fonte, aplicando negrito, itálico e muito mais.
Formatar as informações da sua base de dados é muito importante e bastante útil. Com ela, você consegue melhorar a visualização e compreensão da sua base de dados, tornando as informações claras e intuitivas para o usuário.
Além disso, vamos explorar como classificar e filtrar os dados no Excel. A classificação permite organizar os dados de acordo com diferentes critérios, aprimorando a ordenação da sua tabela. Já a filtragem possibilita visualizar apenas as linhas desejadas da sua tabela.
Essas ferramentas são extremamente úteis, especialmente quando lidamos com conjuntos de dados volumosos e desejamos obter informações específicas de maneira mais eficiente.
Então, faça o download do material disponível e vamos começar a segunda aula do nosso Curso de Excel 2024!
No material disponível para download, você encontrará a tabela abaixo.
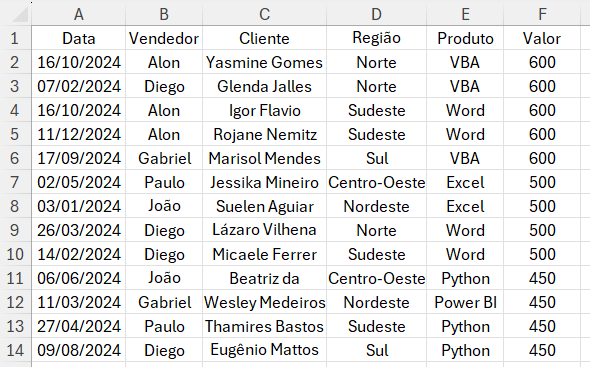
Essa será a nossa base de dados, que apresenta o registro de vendas da empresa, incluindo a data da venda, o vendedor responsável, o cliente, a região, o produto e o valor de cada compra.
A primeira linha da nossa tabela é o cabeçalho, onde estão os nomes de cada uma dessas colunas. A partir da segunda linha, temos as informações da tabela em si.
Por exemplo, na linha 2, encontramos os detalhes de uma venda realizada em 16/10/2024 pelo vendedor Alon para a cliente Yasmine, na região Norte, do produto VBA, por 600 reais.
Em resumo, cada linha trará as informações correspondentes a uma venda.
A formatação é a maneira como apresentamos as informações dentro do Excel.
Como mencionado anteriormente, a primeira linha da tabela representa os títulos de cada coluna. Em casos como esse, é comum dar destaque a essa linha para facilitar a visualização e deixar claro que se trata do cabeçalho.
Para destacar essa linha, clique com o botão esquerdo do mouse na célula Data, mantenha o botão pressionado e arraste até a célula Valor.

Com todas as células selecionadas, é possível adicionar destaque a elas. Assim, na guia Página Inicial, podemos deixar os títulos em Negrito, Itálico ou Sublinhado. Deixaremos os títulos em negrito.
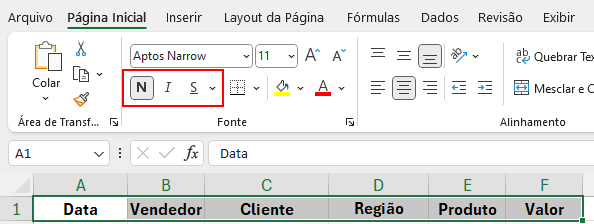
Além disso, podemos utilizar a opção de preenchimento para destacar essa linha com uma cor diferente das demais. Clique no ícone do balde de tinta e selecione a cor desejada. Eu vou definir essa linha com um tom de verde mais escuro.
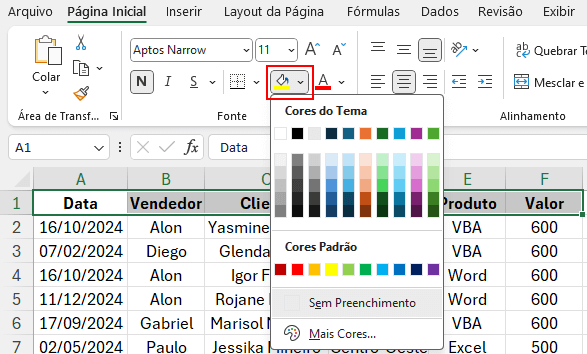
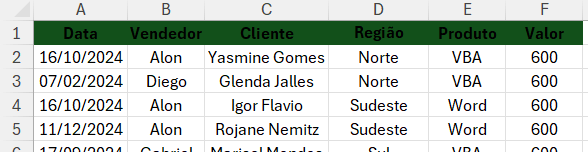
Perceba que essa linha já se destaca em relação às demais. No entanto, repare que a fonte em preto com o fundo mais escuro não fica muito legível.
Então, vamos mudar a cor da fonte. Selecione novamente as células da primeira linha e, no ícone com o “A“, ao lado do balde de tinta, vamos mudar a cor para branco.
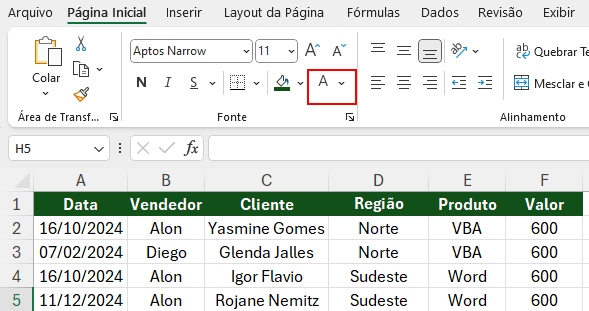
É possível também definir o tipo de alinhamento do texto. Por padrão, as tabelas do Excel vêm alinhadas à esquerda, mas você pode alterar isso facilmente, definindo o alinhamento que preferir.
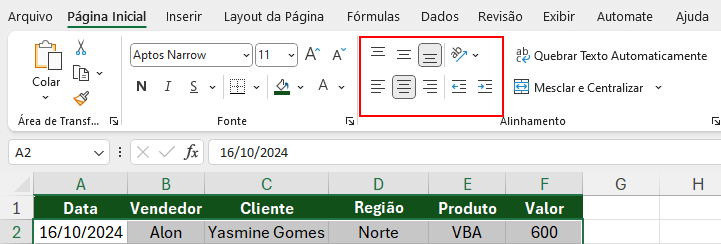
A formatação adequada da sua tabela e da base de dados com a qual você está trabalhando torna as informações mais claras e intuitivas. Isso facilita para o usuário visualizar e compreender a mensagem que aquela tabela precisa passar.
Ao formatar uma planilha, é crucial destacar as informações importantes para que sejam percebidas logo de cara.
Com essa prática, conseguimos tornar a compreensão dos dados mais clara e intuitiva, tanto para você quanto para outras pessoas que venham a ter acesso à sua planilha.
Repare que, em nossa tabela, a coluna F apresenta os valores das vendas dos produtos; no entanto, esses números não estão formatados como moeda.
É possível personalizar a formatação das células dessa coluna para que os valores contidos nela sejam exibidos como moeda. Para isso, selecione todos os valores da coluna F e altere a formatação para Moeda.
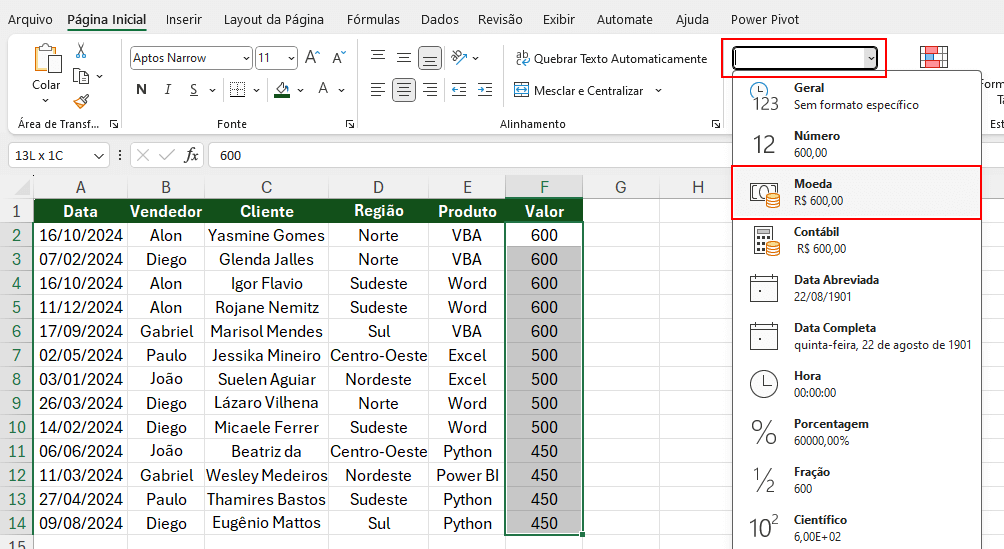
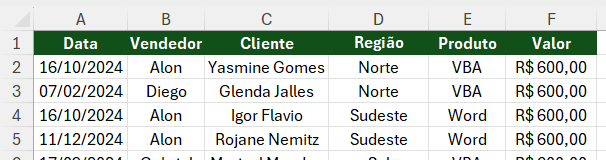
Como temos apenas valores inteiros, podemos remover os zeros depois da vírgula. Abaixo da formatação de moeda, clicando no ícone dos zeros com uma seta para a direita, iremos diminuir o número de casas decimais.
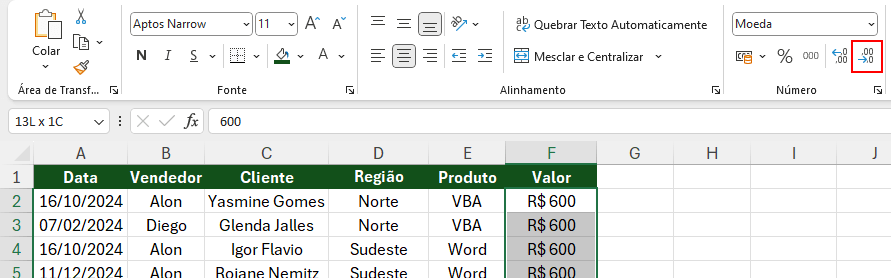
Mostrei algumas opções de formatação no Excel. A formatação adequada facilita a visualização dos dados e a transmissão da informação de forma clara. É interessante que você faça o download desse material, pratique e explore as opções de formatação disponíveis.
Além das formatações que realizamos até o momento, existe uma ferramenta crucial no Excel chamada formatação condicional. Essa ferramenta permite aplicar diferentes estilos às células com base em determinadas condições.
Caso você queira aprender mais sobre formatação condicional, temos uma aula completa aqui no blog da Hashtag que vale a pena conferir. Basta clicar aqui.
Outro recurso interessante que podemos utilizar em nossas tabelas e bases de dados é a classificação e filtragem de dados em uma planilha.
Para realizar isso, clique na primeira linha da sua tabela, vá até a guia Dados e selecione Filtro.
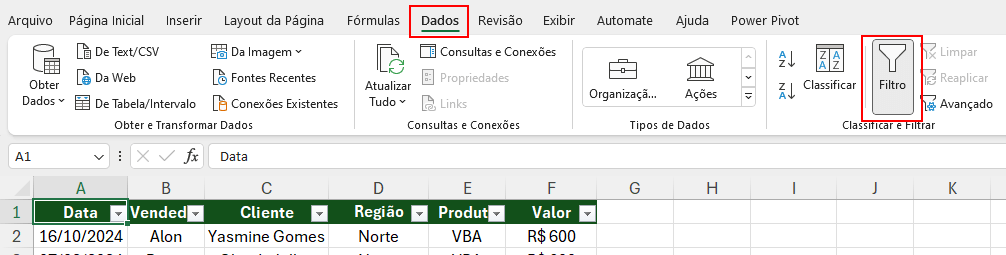
Repare que ao lado dos nomes das colunas, apareceram umas setinhas. Com elas, podemos classificar e filtrar as informações de cada coluna.
Por exemplo, observe que na nossa tabela a coluna de datas está com os valores desorganizados, não seguindo uma ordem. Ao clicar nessa seta, podemos selecionar se queremos organizá-las da mais antiga para a mais nova ou da mais nova para mais antiga.

Se optarmos por ordenar da mais antiga para a mais nova, as linhas serão organizadas a partir da coluna de data, começando pela data mais antiga até a mais recente.
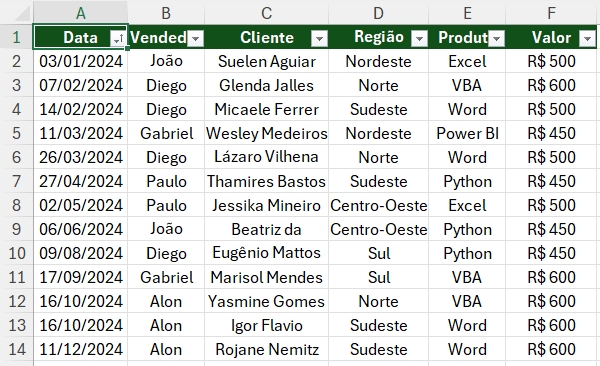
Você pode fazer isso para todas as colunas, ordenar alfabeticamente nas colunas de texto, como vendedor, cliente, região e produto, e ordenar de menor para maior ou de maior para menor nas colunas numéricas, como a de valor.
Além disso, nessas setinhas, é possível filtrar os dados que você deseja visualizar. Vamos supor que só queremos visualizar os dados referentes à região Sudeste. Basta clicar na seta ao lado de Região e selecionar para visualizar apenas a região Sudeste.
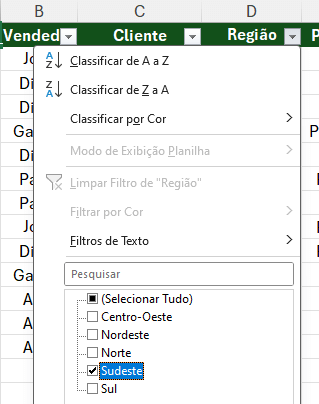
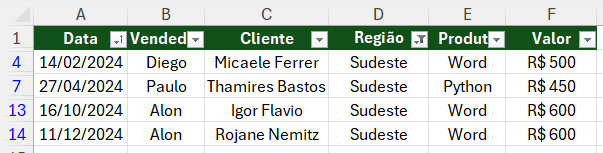
Caso queira retornar à tabela original, basta voltar ao menu da setinha e selecionar todas as regiões.
Essas são algumas das opções de filtro e classificação, que serão muito úteis, principalmente quando você estiver lidando com tabelas maiores, contendo milhares de linhas. Então, pratique e explore cada um desses tópicos para que você se familiarize e aprofunde seus conhecimentos.
Vamos para a terceira aula do Curso Básico de Excel 2024! Nessa aula, vamos abordar as principais fórmulas que você precisa aprender, além de apresentar a estrutura básica para que você possa utilizar qualquer fórmula no Excel.
Caso prefira esse conteúdo no formato de vídeo-aula, assista ao vídeo abaixo ou acesse o nosso canal do YouTube!
Para receber por e-mail o(s) arquivo(s) utilizados na aula, preencha:
Nesta aula, vou te mostrar as principais fórmulas do Excel! Para começar, veremos como é a estrutura básica das fórmulas, proporcionando a você o conhecimento necessário para utilizar qualquer fórmula no Excel..
A ideia é que, somente com essas fórmulas, você seja capaz de criar um resumo de dados no Excel, permitindo iniciar a análise dos dados presentes na sua tabela.
Apenas utilizando essas fórmulas básicas, será possível extrair diversas informações da base de dados, construir um resumo dessas informações e realizar uma análise desses dados.
Não se esqueça de fazer o download do material disponível e vamos começar!
Dentro do material disponível nesta aula, teremos um arquivo Excel com duas planilhas. Iniciaremos pela primeira planilha para que eu possa te mostrar como utilizar as principais fórmulas do Excel.
Em seguida, avançaremos para a segunda planilha para aplicar em um exemplo prático.
Na guia Fórmulas no Excel, você encontrará uma ampla variedade de fórmulas, divididas por áreas de aplicação.
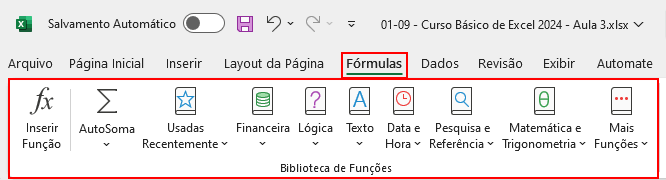
Não é necessário se preocupar em aprender todas as fórmulas do Excel. Nessa aula, focaremos nas fórmulas essenciais para construir uma sólida base no Excel.
Com o tempo, é natural que você acabe utilizando um grupo específico de fórmulas, alinhado com as demandas do seu trabalho. Isso permitirá que você se familiarize e aprenda mais sobre esse conjunto específico ao longo do tempo.
Ao compreender a lógica por trás das principais fórmulas e como utilizá-las no Excel, você ganhará autonomia suficiente para pesquisar, explorar, compreender e experimentar com outras fórmulas que desejar.
Na nossa primeira planilha, temos um conjunto de números na coluna B.
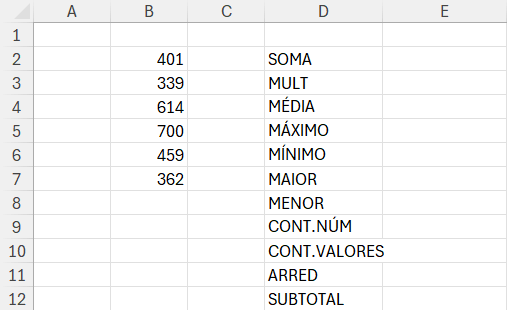
Vamos aprender como aplicar cada uma dessas fórmulas a eles, começando pela função SOMA.
Para indicar para o Excel que vamos utilizar uma fórmula, selecionamos a célula em que queremos aplicá-la e inserimos o sinal de igual (=). Esse sinal indica ao Excel que iremos começar a escrever uma fórmula naquela célula.
Em seguida, podemos começar a digitar o nome da função que desejamos utilizar. No caso da fórmula SOMA, repare que quando começamos a digitar o nome dela, o Excel exibe uma lista com as funções que começam com as mesmas letras.
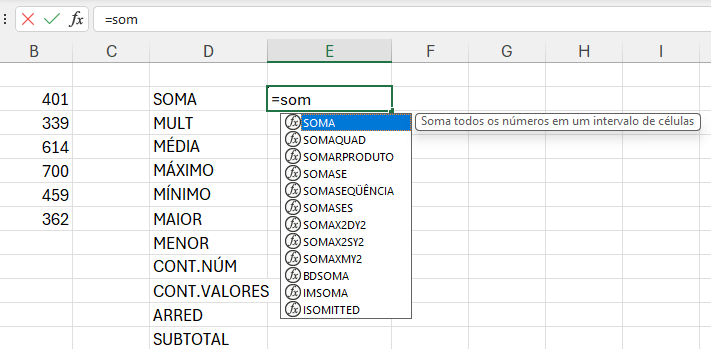
Ao lado da função, o Excel ainda exibe um pequeno resumo do que cada fórmula faz. Você pode continuar escrevendo o nome da fórmula que deseja utilizar manualmente ou selecionar dentro dessa lista (para isso, basta selecionar a fórmula e pressionar a tecla Tab).
Feito isso, ao final do nome da fórmula, o Excel abrirá parênteses. Dentro desses parênteses, devemos informar os argumentos da função separados por ponto e vírgula (;).
Os argumentos são as informações que precisamos passar para a fórmula para que ela execute a função desejada.
A estrutura básica das fórmulas do Excel consiste em colocar um sinal de igual, seguido do nome da função e dos argumentos entre parênteses, separados por ponto e vírgula.
Para a função SOMA, podemos passar como argumento os números manualmente e pressionar a tecla Enter:
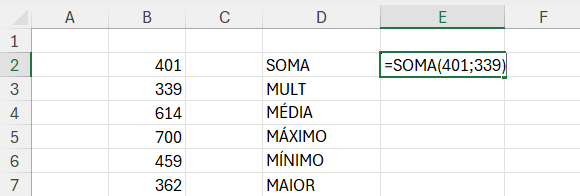
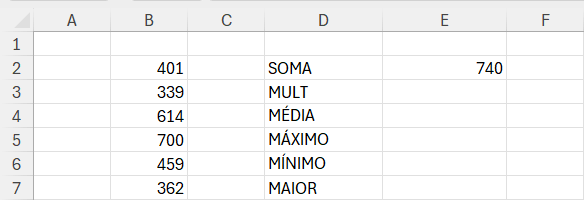
Se quisermos editar essa fórmula, basta dar um duplo clique com o botão esquerdo do mouse na célula em que ela está contida e fazer as alterações desejadas.
Lembre-se de que o sinal de igual indica ao Excel que você está utilizando uma função na célula. Caso você o remova, o Excel apenas escreverá o que está na célula.
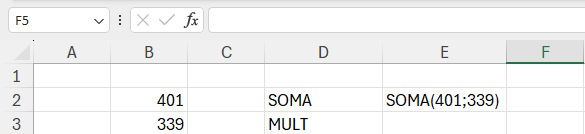
Outro ponto muito importante para aprender a trabalhar com as fórmulas é que você não precisa ficar passando os argumentos individualmente. Por exemplo, se quisermos somar todos os números da coluna B, podemos passar para a função todo o intervalo de células.
Para isso, ao definir os argumentos da fórmula, você pode clicar com o botão esquerdo do mouse no primeiro número da coluna B e, mantendo o mouse pressionado, arrastar até o último. Assim, você selecionará todo o intervalo de células a serem somadas.
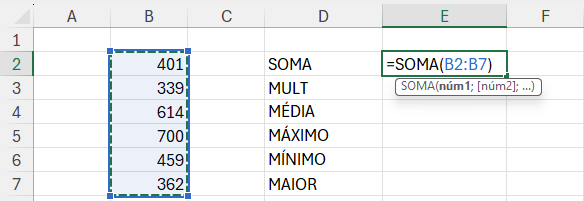
Observe que o intervalo das células não é separado por ponto e vírgula, mas sim por dois pontos (:). Os dois pontos indicam que estamos pegando tudo entre B2 e B7. Pressionando Enter, teremos o resultado da soma de todos os números.
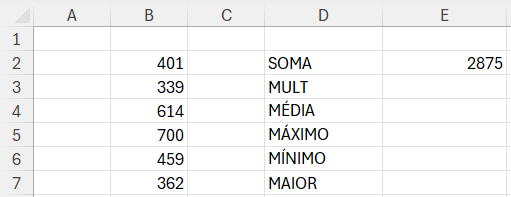
O interessante de utilizarmos fórmulas dessa forma é que, se alterarmos algum dos números dentro das células selecionadas, o resultado da função também será modificado automaticamente.
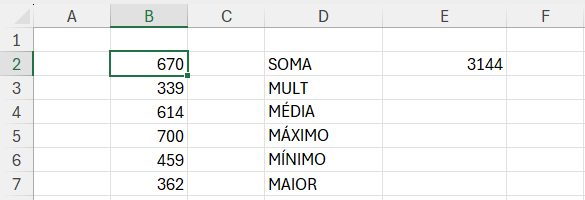
Agora que já compreendemos como funciona a estrutura básica de uma função no Excel e como utilizar a fórmula SOMA, vamos aprender mais algumas funções básicas do Excel.
A função MULT é usada para multiplicar números no Excel. É necessário informar os números que deseja multiplicar, separados por ponto e vírgula, ou utilizar a referência de células, como fizemos anteriormente com a função SOMA.
Multiplicação entre dois números:
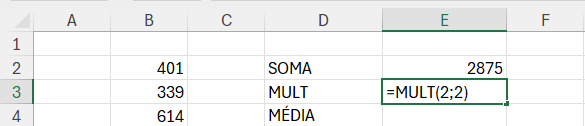
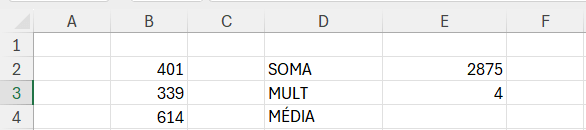
Multiplicação entre um número e uma referência de célula:
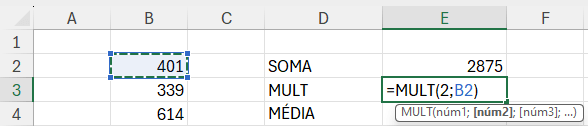
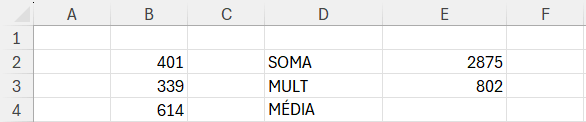
Multiplicação entre duas referências de células:
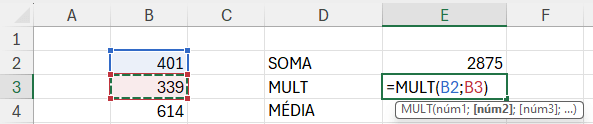
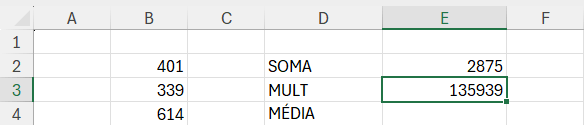
Multiplicação entre um intervalo de células:
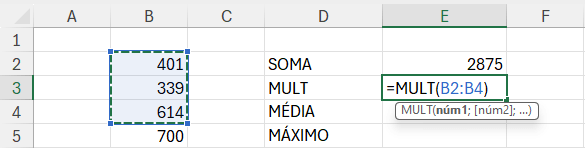
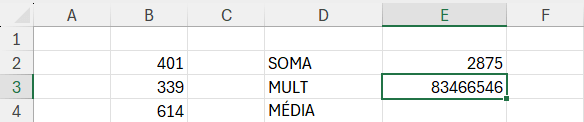
A função MÉDIA retorna a média entre os números passados como argumento para ela. Assim como a função MULT, podemos passar esses números diretamente, como referência da célula ou como intervalo de células.
No entanto, um ponto importante neste caso é a atenção à acentuação no nome da fórmula. É essencial utilizar a acentuação correta ao escrever as fórmulas no Excel, caso contrário, ele não reconhecerá a fórmula.
Então, não podemos escrever MEDIA em vez de MÉDIA.
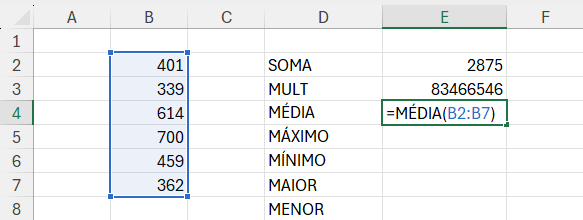
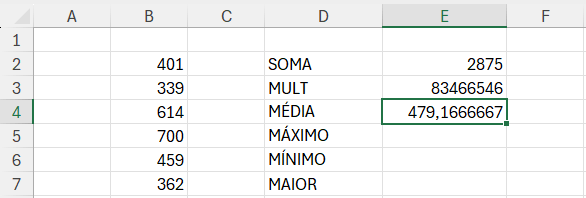
Outras duas funções muito úteis e fáceis de serem aplicadas no Excel são as fórmulas MÁXIMO e MÍNIMO. Essas duas fórmulas permitem encontrar rapidamente, dentro do intervalo selecionado, o maior e o menor valor.
Máximo:
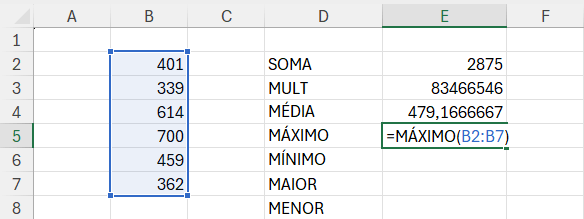
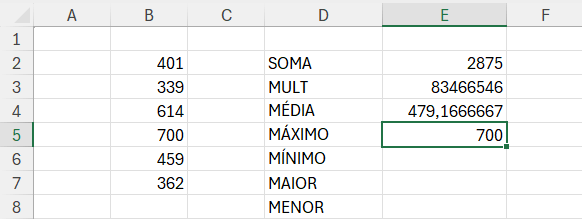
Mínimo:
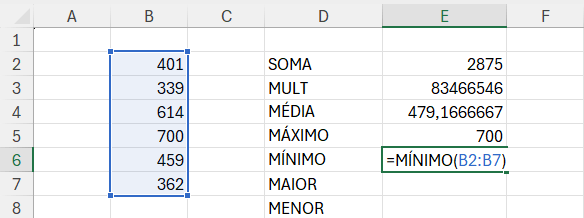
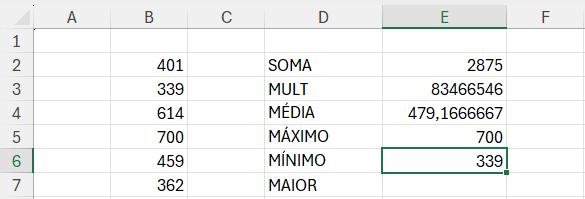
Agora que já compreendemos o funcionamento das fórmulas básicas do Excel e como utilizá-las, vamos passar para a nossa segunda planilha e ver um exemplo prático.
Nessa segunda planilha, teremos uma base de dados com as vendas de uma determinada empresa.
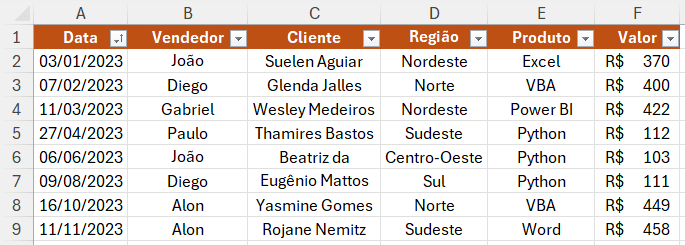
Vamos supor que você queira fazer uma análise inicial desses dados para saber o total vendido, a média dos valores de vendas, e assim por diante, criando um resumo dos dados contidos nessa tabela. Você pode fazer isso com as fórmulas que acabamos de aprender.
Total Vendido:
Para calcular o Total Vendido, você pode utilizar a função SOMA passando o intervalo de células da coluna Valor.
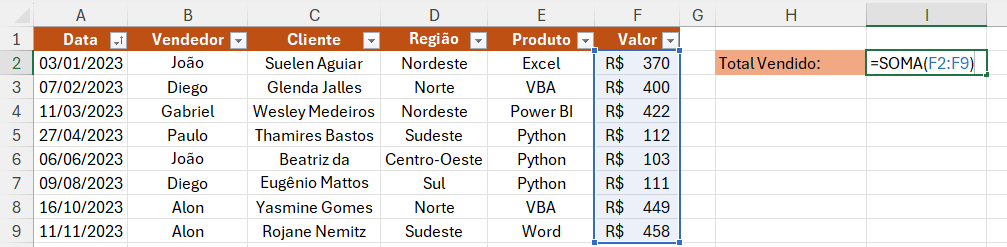
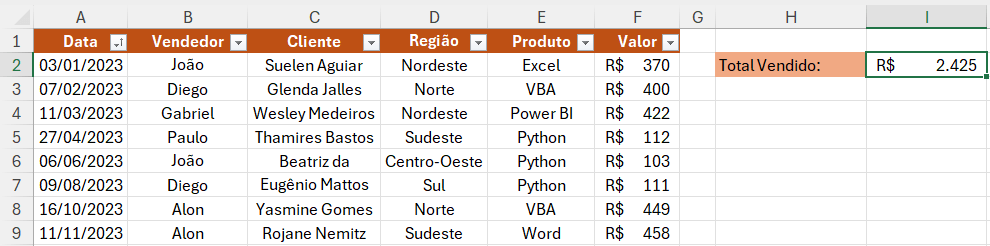
Valor Médio de Venda:
Para descobrir o valor médio de venda da empresa, podemos utilizar a função MÉDIA.
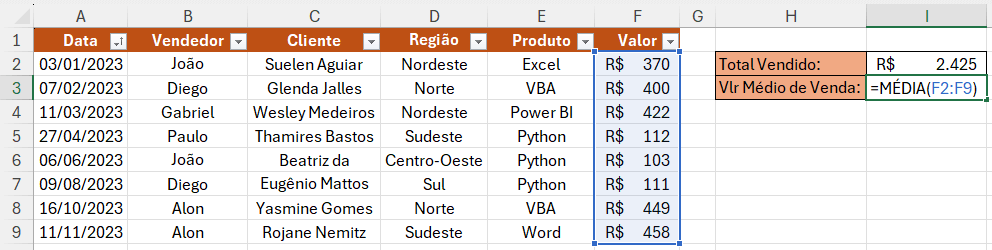
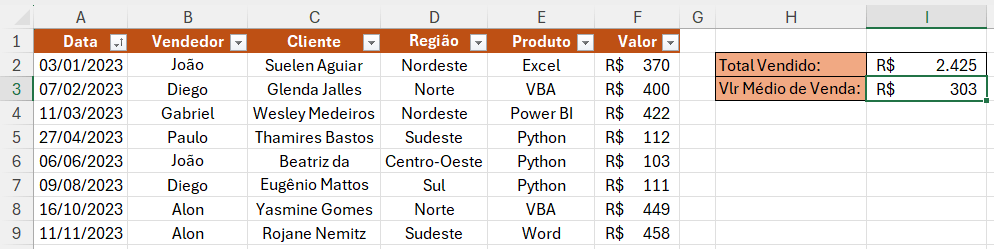
Valor Máximo e Mínimo de Venda:
Também é possível visualizarmos quais foram os valores máximos e mínimos de venda utilizando as fórmulas MÁXIMO e MÍNIMO, sem precisar procurar manualmente pela tabela.
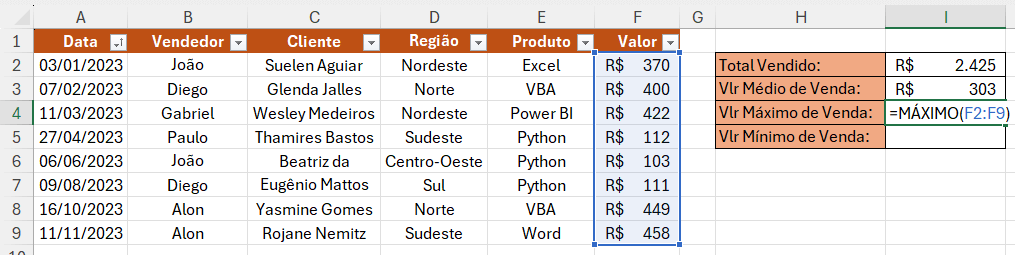
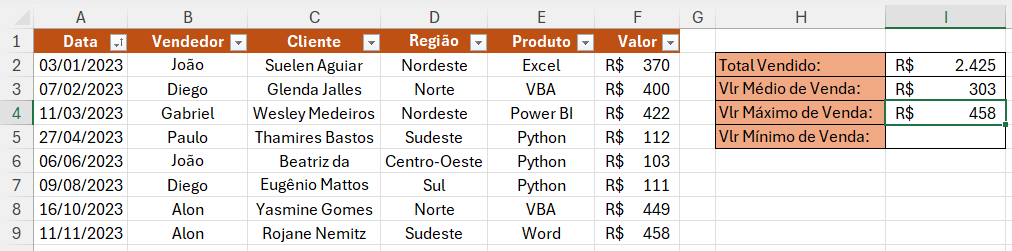
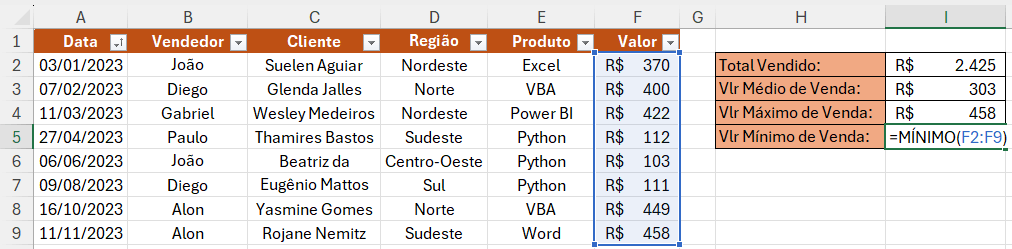
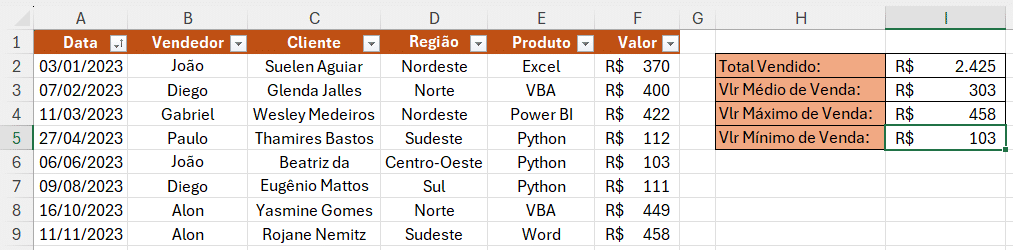
Repare como, aplicando as funções que acabamos de aprender, foi possível construir um resumo das informações contidas na tabela. E o melhor é que, se a tabela for atualizada com novos valores, o resumo será atualizado automaticamente.
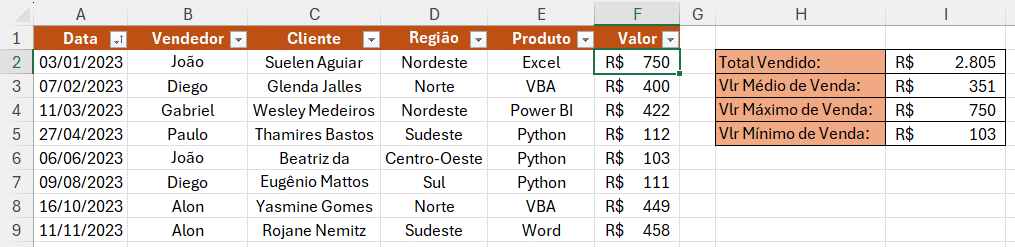
Isso acontece porque ao trabalharmos com fórmulas para realizar cálculos dentro do Excel, quando as células de referência são atualizadas, os resultados também são atualizados instantaneamente.
Ou seja, independentemente do tamanho da sua planilha e de quantas vezes ela for atualizada, você sempre conseguirá manter os resultados atualizados desde que o intervalo de células esteja selecionado corretamente.
Na próxima aula, iremos abordar as outras funções que estão presentes na nossa primeira planilha. Então, mantenha seus estudos, pratique e nos vemos lá!
Na nossa quarta aula do Curso Básico de Excel 2024, vamos dar continuidade às principais fórmulas do Excel que você precisa aprender, aquelas que começamos a ver na aula 3!
Caso prefira esse conteúdo no formato de vídeo-aula, assista ao vídeo abaixo ou acesse o nosso canal do YouTube!
Para receber por e-mail o(s) arquivo(s) utilizados na aula, preencha:
Nesta aula, veremos mais fórmulas essenciais do Excel que são fundamentais para o desenvolvimento das suas análises de dados.
Abordaremos fórmulas que requerem mais de um argumento para funcionarem corretamente.
Não é nada complexo, mas é importante que você compreenda a necessidade de verificar qual informação cada argumento representa. Isso é fundamental para inserir as informações corretamente e obter o resultado esperado.
Continuaremos trabalhando com o arquivo que usamos na aula passada. Portanto, se você ainda não o tem, faça o download do material disponível e vamos começar!
As duas primeiras fórmulas que vamos abordar nesta aula são as funções MAIOR e MENOR. Assim como a função MÁXIMO traz o valor mais alto, a função MAIOR realiza a mesma tarefa. O mesmo princípio se aplica às funções MENOR e MÍNIMO.
Contudo, há uma diferença entre essas fórmulas. As funções MÁXIMO e MÍNIMO retornam apenas o maior e o menor valor, respectivamente. Já as funções MAIOR e MENOR oferecem a flexibilidade de fornecer um segundo argumento, permitindo que você escolha qual valor deseja obter.
Em outras palavras, a fórmula MAIOR pode retornar o primeiro maior valor, o segundo, o terceiro, e assim por diante, com base no segundo argumento fornecido.
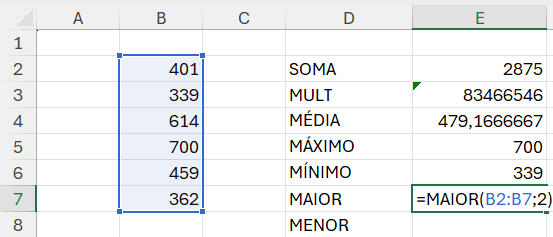
No exemplo a seguir, usamos o número 2 como segundo argumento. Observe que separamos o primeiro argumento, que é o intervalo de B2 até B7 (B2:B7), por um ponto e vírgula do segundo argumento, que indica a posição desejada.
Nesse caso, com o segundo argumento como o número 2, obtemos o segundo maior valor.
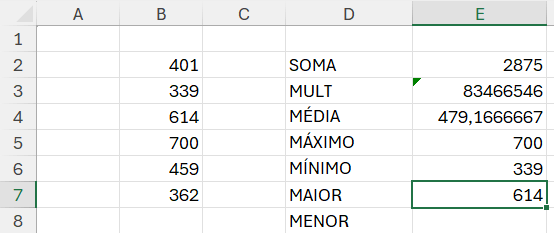
A mesma lógica se aplica à função MENOR, mas ela retorna o menor valor na posição determinada pelo segundo argumento.
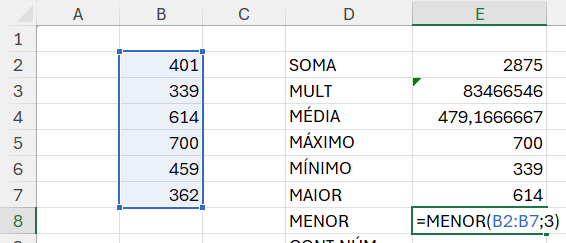
Nesse exemplo, obteremos o terceiro menor valor do intervalo.
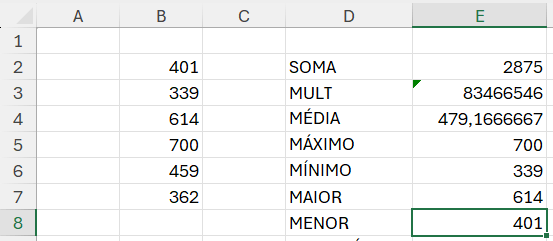
Existem também duas fórmulas de contagem no Excel. Uma delas é a CONT.NÚM, que conta quantos números existem em um intervalo. A outra é a CONT.VALORES, que conta quantos valores existem em um intervalo, independentemente do tipo (se é número, texto, etc.).
CONT.NÚM:
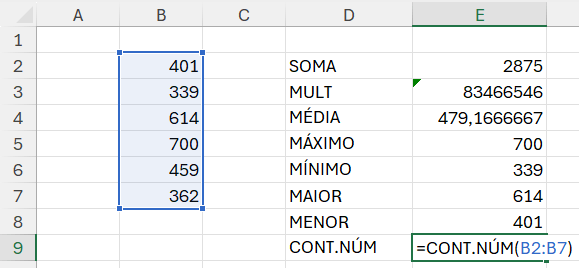
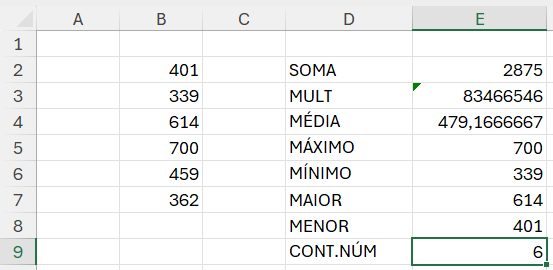
CONT.VALORES
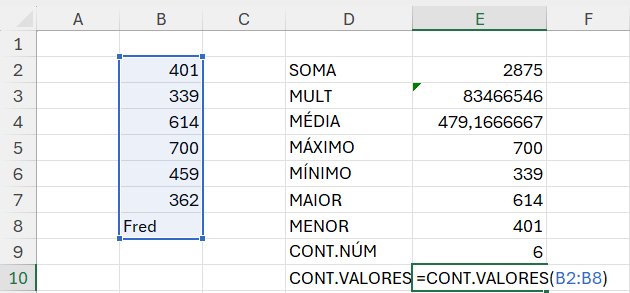
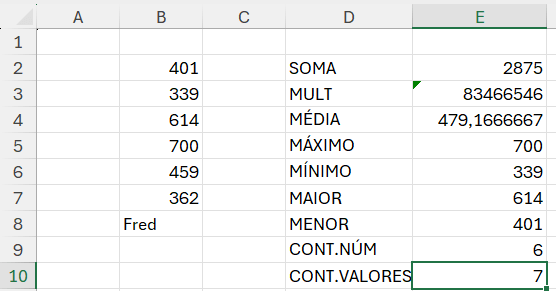
Observe que se alterarmos os valores de algum dos números para texto, a função CONT.NÚM não contará aquele valor. Já a CONT.VALORES continuará contabilizando.
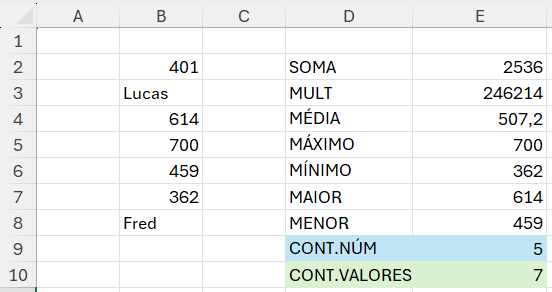
No entanto, se alterarmos algum dos valores para um campo em branco, ambas as fórmulas irão desconsiderá-lo.
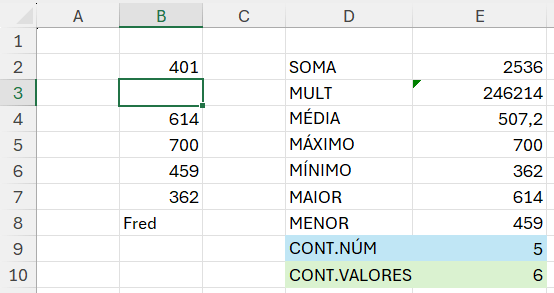
Outra função muito interessante do Excel é a função ARRED. Podemos utilizá-la para arredondar valores. O primeiro argumento dessa função é o número que você deseja arredondar, e o segundo argumento é a quantidade de casas decimais.
Vamos arredondar o valor da nossa média com apenas duas casas decimais.
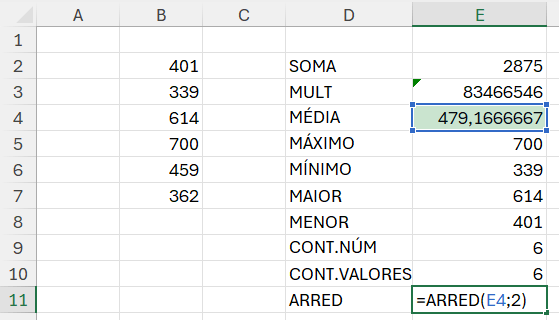
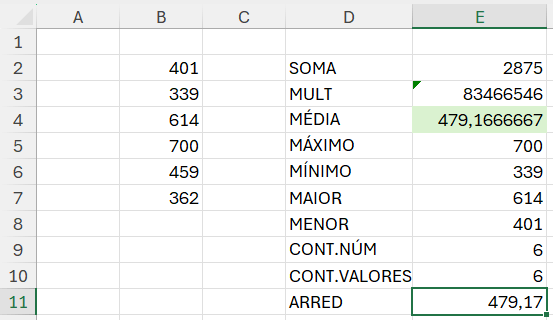
Se quiséssemos um número inteiro, bastaria passar como segundo argumento o número 0.
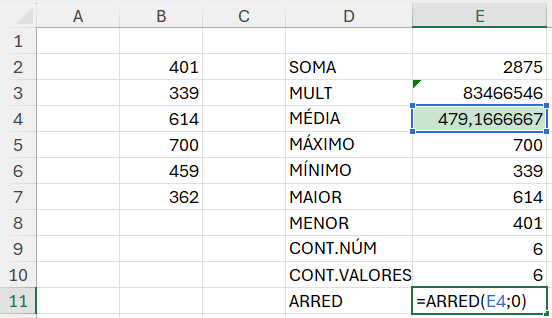
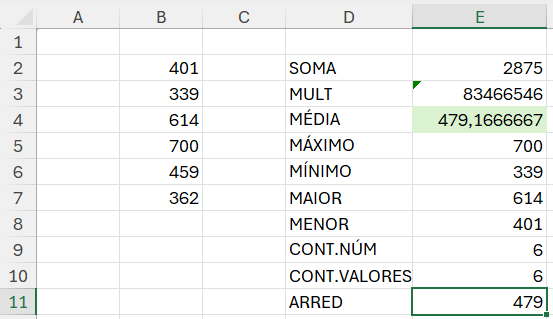
Se você reparar, essas fórmulas, apesar de ainda serem básicas, são mais avançadas do que as fórmulas abordadas na aula anterior.
Nas fórmulas anteriores, basicamente, só precisávamos passar um único argumento (intervalo de números) e obter o resultado. Já as fórmulas desta aula possuem uma complexidade um pouco maior, envolvendo mais de um argumento que influencia e altera o valor do resultado.
Assim como na aula anterior, vamos aplicar essas fórmulas em um exemplo prático na segunda planilha.
Vamos começar determinando o 2º Maior Valor e o 3º Menor Valor de venda.
2º Maior Valor de Venda:
Para determinarmos o 2º maior valor, vamos utilizar a função MAIOR e definir o intervalo de valores como primeiro argumento e o número 2 como segundo argumento.
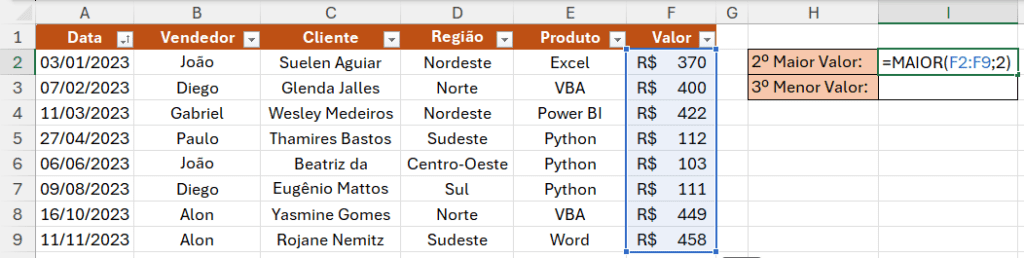
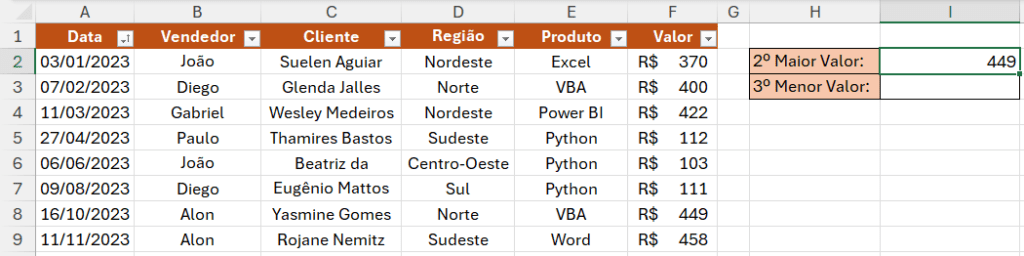
3º Menor Valor de Venda:
Para o terceiro menor valor, utilizaremos a função MENOR, passando o número 3 como segundo argumento.
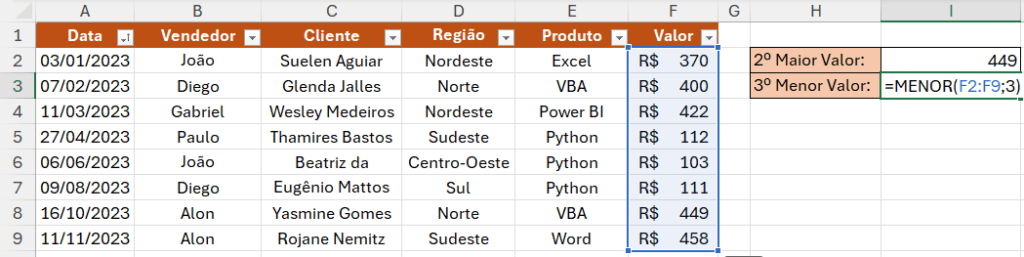
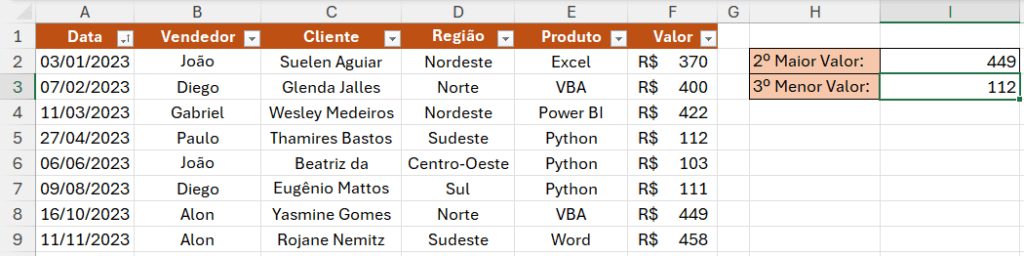
Quantidade de Vendas:
Para determinar quantas vendas foram realizadas, podemos utilizar a função CONT.NÚM.
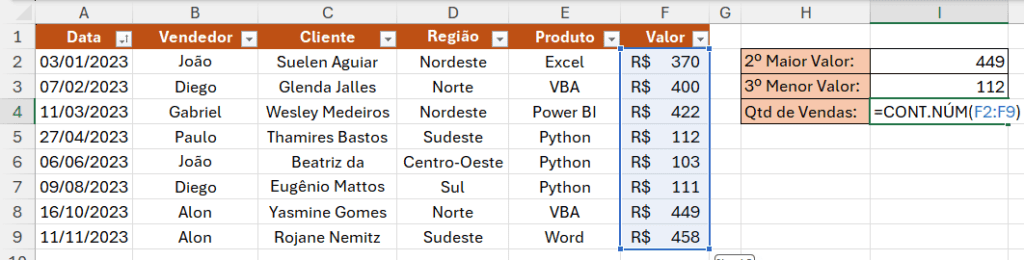
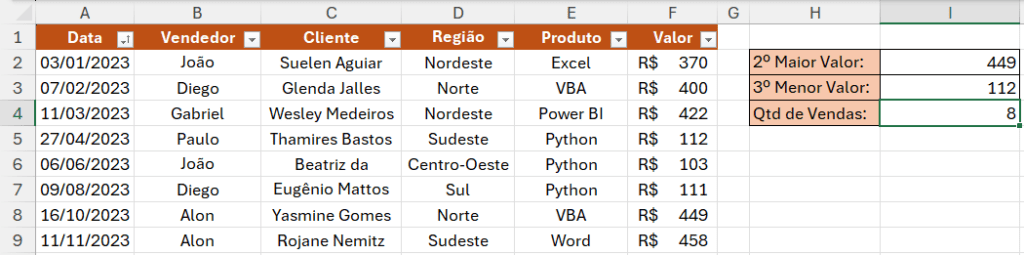
Quantidade de Clientes Cadastrados:
Para contar os clientes cadastrados na nossa base de dados, podemos utilizar a função CONT.VALORES.
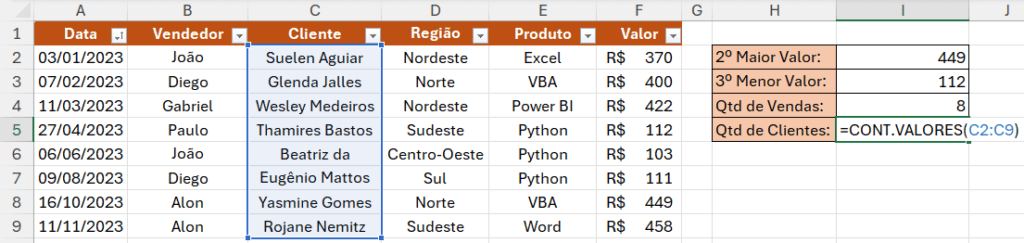
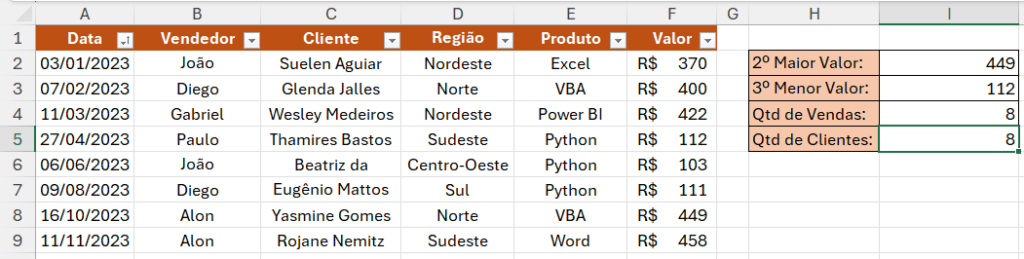
Assim, finalizamos as aplicações das fórmulas que aprendemos na aula de hoje e também encerramos o nosso Curso Básico de Excel 2024!
No nosso Curso Básico de Excel 2024, você pôde aprender e atualizar seus conhecimentos básicos e fundamentais do Excel!
Percorremos cada uma das guias, explorando as funcionalidades e ferramentas disponíveis nessa ferramenta essencial no mercado de trabalho e na análise de dados.
Além disso, abordamos as ferramentas relacionadas à formatação, inserção de elementos e manipulação de dados.
Com este curso, você estará pronto para dar seus primeiros passos e se aprofundar ainda mais no Excel!

Essa é uma apostila básica de Excel para que você saia do zero de forma 100% gratuita!
Para acessar outras publicações de Excel Básico, clique aqui!

Expert em conteúdos da Hashtag Treinamentos. Auxilia na criação de conteúdos de variados temas voltados para aqueles que acompanham nossos canais.