Você quer saber como somar no Excel? Nós separamos três modos. Um deles é, inclusive, sem a necessidade de escrever fórmulas — fato que traz ainda mais praticidade.
Aliás, vale ressaltar que somar é uma tarefa extremamente importante para o dia a dia, não importa a área profissional.
Então, nada melhor do que saber jeitos fáceis e rápidos de fazer isso.
A seguir, vamos te falar quais são os três modos e, claro, te indicar o passo a passo. Continue por aqui e aproveite todas as dicas da Hashtag Treinamentos!
Basicamente, existem três maneiras de como somar no Excel. A seguir, nós vamos dizer quais são elas e, claro, te mostrar as formas de aplicação.
Veja:
Nesse caso, nós precisamos, selecionar a primeira célula que queremos somar. Em seguida, pressionar o botão de “+” e, depois, clicar na outra célula que deve ser somada à anterior.
Então, ficaria assim, por exemplo: A1 + B2.
Outra forma de como somar no Excel é coma utilização da fórmula pronta.
Você pode selecionar todas as células (linhas ou colunas) que deseja somar. Depois, no menu do Excel, clicar em “Inserir” -> “Função” -> “Soma”.
Ou, ainda, clicar em uma célula em branco, por exemplo, abaixo de uma coluna com valores a serem somados.
Depois, digitar: “=SOMA”. O Excel já vai dar a sugestão de soma incluindo todas as linhas acima. Então, basta dar enter para conferir o resultado.
Somar no Excel é algo simples e muito útil que pode ser feito de diversas formas.
A AutoSOMA, por exemplo, é uma ferramenta no Excel que permite com que o usuário consiga fazer uma soma de forma fácil e rápida.
Isso sem que haja a necessidade de escrever a fórmula (e selecionar o intervalo de valores que deseja somar).
Essa ferramenta será utilizada para facilitar a utilização do usuário ao fazer alguma soma, em algumas situações, pode evitar com que o usuário tenha que escrever e, até mesmo, selecionar os intervalos de soma.
Em outras, já evita com que o usuário tenha que escrever a fórmula e precise apenas selecionar o intervalo de soma.
Vamos analisar os dados que temos e verificar como o botão AutoSoma pode nos auxiliar a somar no Excel.
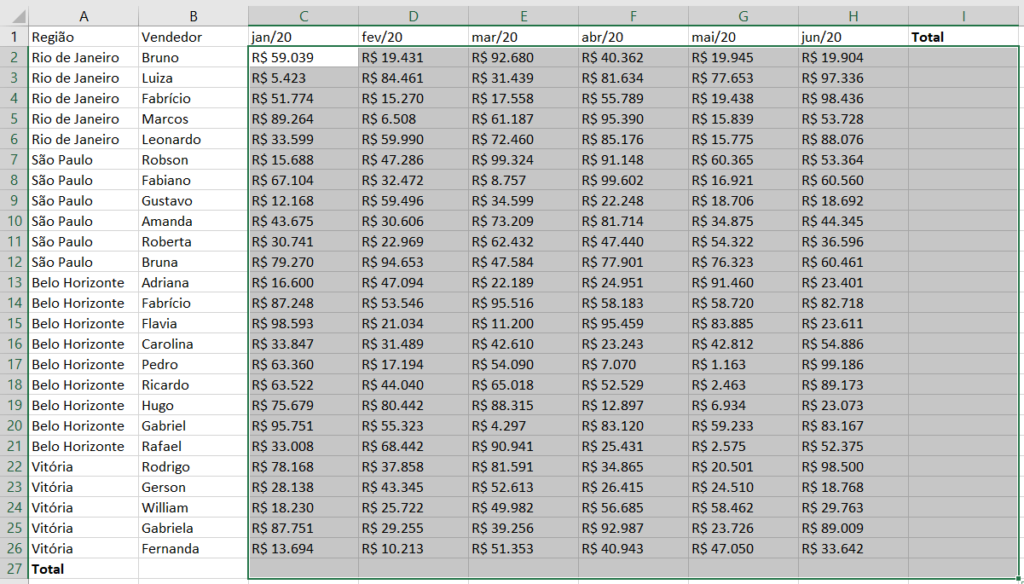
Neste caso temos informações de vendas de alguns meses do ano de 2020 e queremos inserir as informações de soma de cada linha e cada coluna para facilitar a análise desses dados.
Para inserir essa soma basta selecionar todas as células que possuem as informações mais as linhas e colunas que serão inseridos os resultados.
Em seguida basta ir até a guia Página Inicial e selecionar a opção AutoSoma.
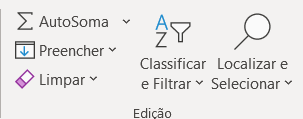
Feito isso as informações de soma de linhas e colunas irão aparecer automaticamente.
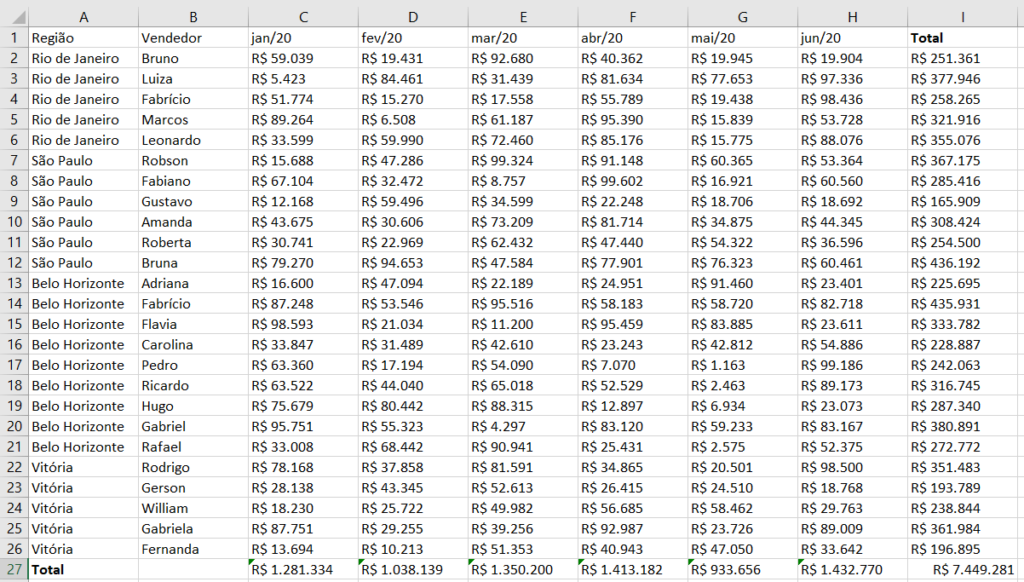
O Excel faz a soma automática de todas as informações tanto em linha quanto em coluna.
Pode ser que apareça o triângulo verde no canto superior esquerdo das células pode ser somente porque a fórmula não está em todas as células como foi o caso da célula B27, como não temos informações de valores não há necessidade de somar os nomes.
Além da opção de soma o usuário pode efetuar outras operações dentro dessa mesma ferramenta e funcionam da mesma maneira.
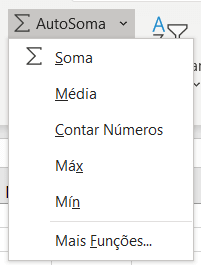
Então além de soma, temos média, contagem de números, máximo, mínimo, entre outras opções.
Agora vamos aprender uma outra ferramenta que parece bastante com AutoSoma, mas que ainda permite com que o usuário separe algumas informações por categoria. Essa ferramenta é a Subtotal.
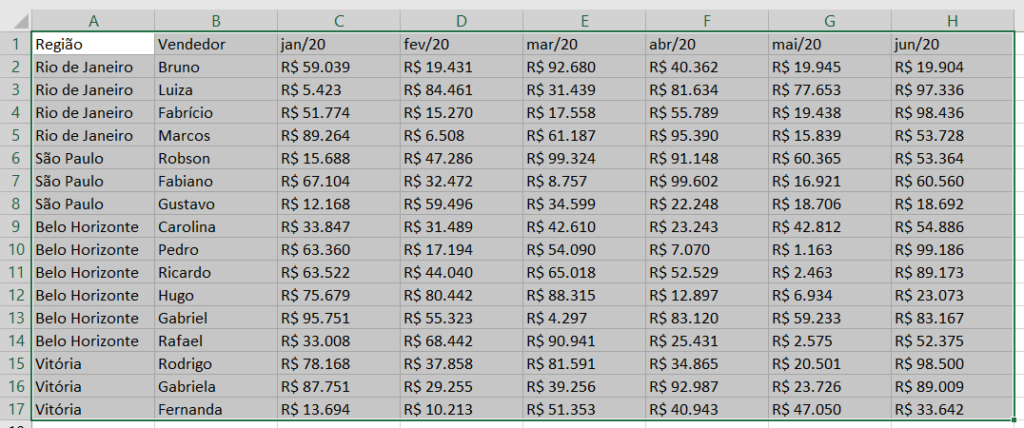
Com os dados na nova aba vamos poder utilizar essa ferramenta que se encontra na guia Dados para poder separá-los em categorias para facilitar a análise.
Para isso basta selecionar todos os dados, ir até a guia Dados e em seguida selecionar a opção Subtotal.
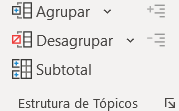
Feito isso será aberta uma janela para que o usuário possa escolher por qual informação irá agrupar, a operação que será feita e quais as colunas vamos adicionar esse subtotal.
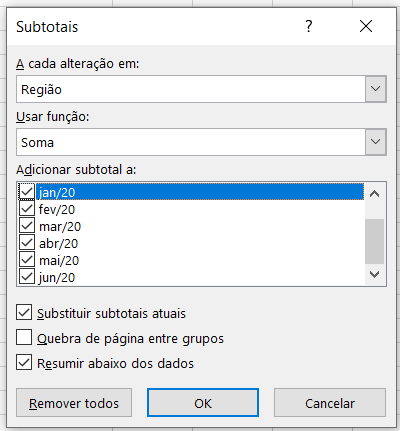
Com isso temos o seguinte resultado (lembrando que vamos inserir uma cor diferente nos totais para facilitar a visualização dos dados).
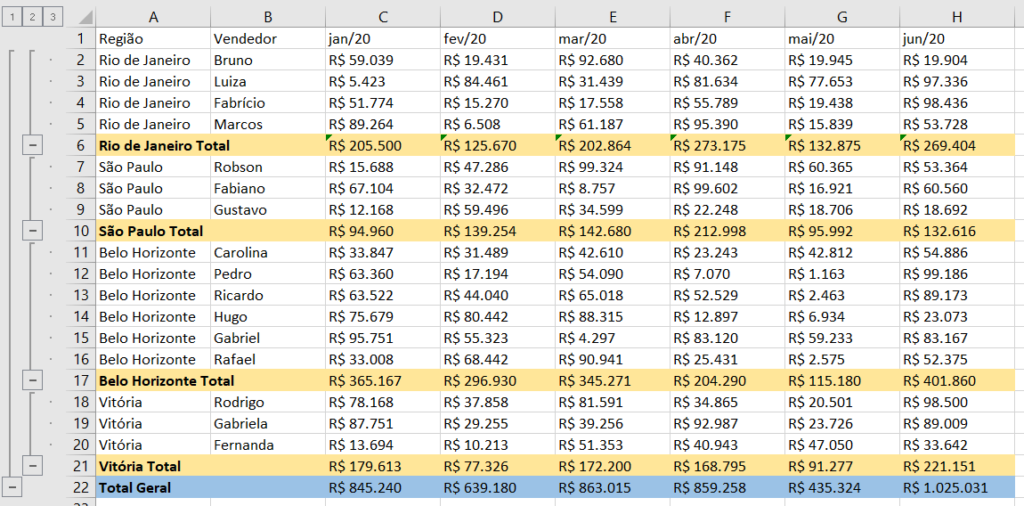
Veja que o Excel faz a soma de cada região por mês no final de cada uma das regiões, então elas ficam agrupadas e com a soma (ou a operação desejada) no final das informações.
Outro ponto importante é que no canto esquerdo da planilha temos os números de 1 a 3 e algumas linhas que podemos recolher. Inicialmente se pressionarmos o número 1 o programa irá retornar somente o total geral da planilha.

Se pressionarmos o número 2 serão mostrados o total geral e o total de cada uma das regiões com suas informações recolhidas.

Por fim se pressionarmos o número 3 o programa irá expandir todos os totais mostrando todas as informações dentro de cada categoria, que é a tabela inicial que tínhamos ao utilizar a ferramenta.
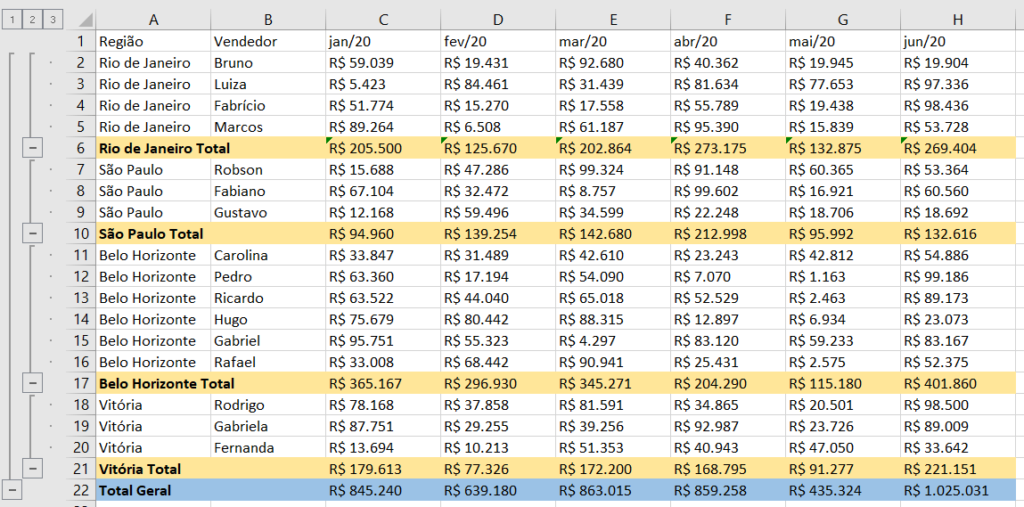
Uma ferramenta similar que temos dentro do Excel caso o usuário queira ocultar uma informação, mas de forma com que o usuário possa observar caso necessário é a ferramenta Agrupar que fica logo acima da ferramenta de Subtotal.
Neste caso vamos utilizar essa ferramenta na coluna B para ocultar a informação de vendedor, pois pode não ser algo que seja interessante de mostrar logo de cara, mas que se o usuário quiser ele pode verificar detalhadamente os vendedores.
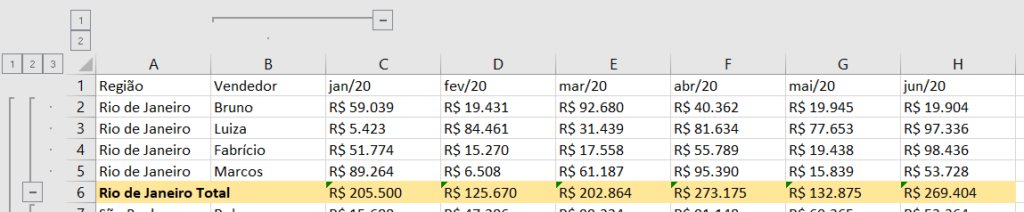
Com isso temos uma estrutura similar a do subtotal com – para recolher e + para expandir as informações, assim podemos ocultar, mas ainda deixar visível ao usuário de que temos uma informação naquela coluna.
Para o último exemplo vamos aprender como fazer uma soma 3D no Excel.
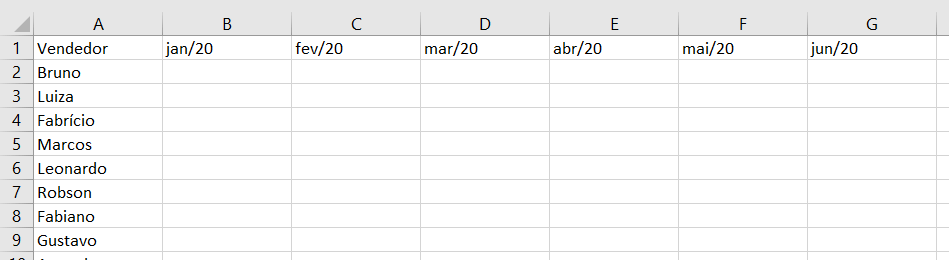
Veja que temos em uma das abas os nomes dos vendedores, mas temos 4 abas de vendas desses vendedores em diferentes regiões, ou seja, nessa aba vamos querer o total de todas essas vendas considerando todas as regiões.
Como esse procedimento seria muito trabalhoso tendo que selecionar célula por célula em cada uma das 4 abas vamos fazer de uma maneira mais fácil e rápida.
O procedimento será feito bem parecido como seria feito normalmente, mas ao invés de colocar fórmula SOMA e selecionar cada uma das abas, vamos inserir a fórmula SOMA, selecionar a primeira aba que será feita a soma, em seguida segurar a tecla SHIFT e selecionar a última aba em que a soma será feita.
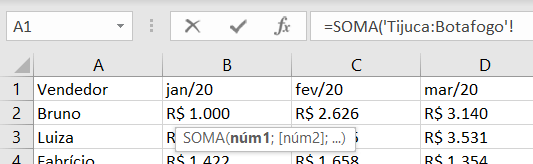
Com isso é possível observar que a fórmula coloca o nome da primeira aba, em seguida dois pontos e por fim o nome da última aba, ou seja, isso funciona exatamente quando colocamos A1:A10.
Isso quer dizer que vamos da célula A1 até a célula A10, o mesmo funciona para as abas, então vamos da aba Tijuca até Botafogo, incluindo tudo que tiver entre elas.
IMPORTANTE: Esse método é muito interessante, pois qualquer aba que for inserida entre Tijuca e Botafogo será considerada na soma, no método tradicional o usuário teria que alterar a fórmula para acrescentar essa nova informação.
Por fim depois de selecionar as abas desejadas, basta escrever qual célula de cada uma delas será somada, como queremos o resultado do Bruno em Jan/20 basta colocar a célula B2.

Com isso a fórmula está completa para somar as informações entre essas duas abas, ou seja, qualquer outra que seja adicionada será somada automaticamente.
Agora basta arrastar a fórmula para o restante da tabela para obter o total de todos os vendedores para cada um dos meses que temos.
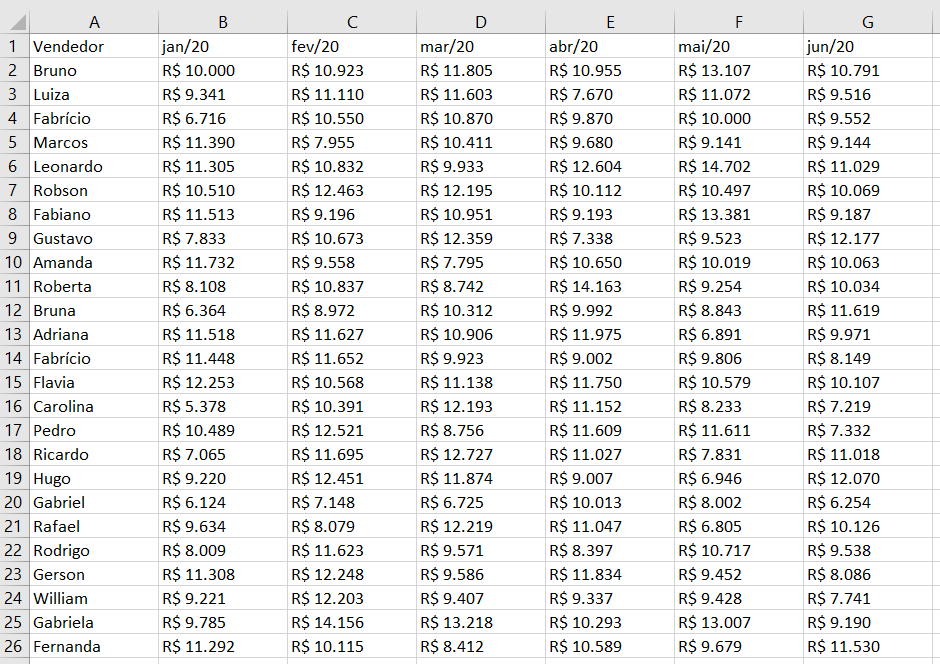
Assim temos o total de todos os vendedores de todas as regiões.
Nesta aula, foi possível além de aprender como utilizar a ferramenta de AutoSoma e Agrupar, aprendemos também como somar no Excel, mas usando a soma 3D.
Tudo de forma a facilitar as atividades do dia a dia e, assim, evitar que você precise ficar alterando fórmulas sempre que adicionar novos dados.
Muito bom, não é mesmo?
E para aprender mais sobre fórmulas para somar no Excel, inscreva-se no curso de Excel 100% on-line da Hashtag Treinamentos!
Além disso, continue de olho aqui no blog da Hashtag Treinamentos! Existem muitos conteúdos para te auxiliar e te tornar um expert em Excel.
Aproveite!
Para acessar outras publicações de Excel Básico, clique aqui!

Sócio fundador e especialista em Python da Hashtag Treinamentos. Criador do Método Impressionador para ensinar pessoas comuns a crescerem na carreira e se destacarem na empresa usando o Python.