Hoje eu quero te mostrar 8 dicas de design no Excel para que você possa melhorar suas planilhas e deixá-las ainda melhores!
Caso prefira esse conteúdo no formato de vídeo-aula, assista ao vídeo abaixo ou acesse o nosso canal do YouTube!
Para receber a planilha que usamos na aula no seu e-mail, preencha:
Nessa aula você vai ver 8 dicas design no Excel para melhorar os seus trabalhos!
Hoje eu quero te mostrar 8 dicas de design no Excel para melhorar suas planilhas.
Essas dicas vão te ajudar a melhorar suas planilhas não só na parte visual, mas na organização dos seus dados e como você navega na planilha!
Você já pode utilizar uma ou outra dessas dicas, mas tenho certeza de que uma delas vai te auxiliar!
1 – Paleta de Cores
A primeira dica é em relação a paleta de cores. Muita das vezes as cores padrões que o Excel te dá não serão suficientes para que você crie seus trabalhos de forma mais profissional.
Então uma forma de melhorar isso é buscando paletas de cores, que são aquelas cores que já se combinam.
Isso quer dizer, nada de cores aleatórias que não ficam bem juntas!
Existem alguns sites que fazem isso, como: colors.co, color-hex. Com isso você vai ter cores que combinam e que fazem sentido para o seu trabalho!
2 – Divisão de Abas e Propósito
É muito importante que dentro da sua pasta de trabalho você consiga dividi-la de forma correta e que faça sentido.
Como assim? É importante que você faça a separação das informações sem que coloque um amontoado de informações em uma mesma planilha deixando tudo mais difícil de entender.
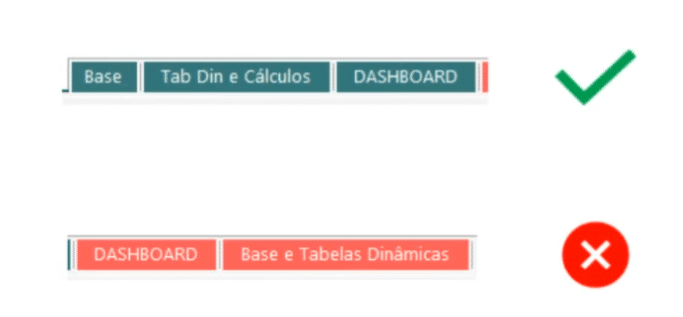
No primeiro exemplo nós temos as abas divididas de forma fácil e com o conteúdo separado sem juntar nem fazer bagunça.
Muitas das vezes você vai se deparar com trabalhos onde tem uma base de dados, gráficos, dashboards e outras coisas em uma única planilha.
3 – Botões e Menu
É sempre interessante quando você tem um menu e colocar hiperliks para que seja enviado para um local específico, assim facilita a utilização da planilha.

Logo no início da nossa planilha você pode notar que temos os menus de forma clara e clicando em cada uma delas você já é direcionado para a página onde está aquele assunto.
Então é muito mais fácil e rápido do que ter que ficar caçando todas as colunas até achar a informação desejada.
4 – Alinhamento
Essa parte é muito importante não só para textos como para os elementos que você tem dentro da sua planilha.
Então quando cria formas para compor seu dashboard é importante que essas formas sejam padronizadas e alinhadas para que o visual fique agradável.
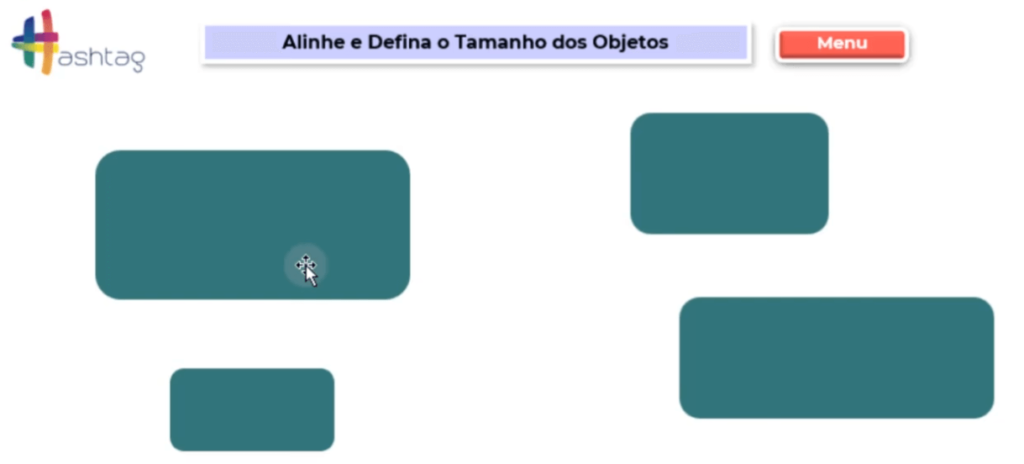
Dá uma olhada nessas formas e como elas não tem nenhum padrão. Para resolver isso você pode selecioná-las e ir até a guia Forma de Formato.
Nessa guia você vai poder ajustar a altura e largura de todos, assim como vai poder utilizar as ferramentas do painel Organizar para poder alinhar as formas e deixa-las padronizadas.
5 – Ícones
Os ícones são excelentes para deixar seu relatório ou dashboard mais profissional. Os ícones são muito interessantes para complementar suas informações e facilitar o entendimento.
Então é recomendado que você coloque os ícones para deixar ainda mais visual do que se trata as informações que está mostrando.
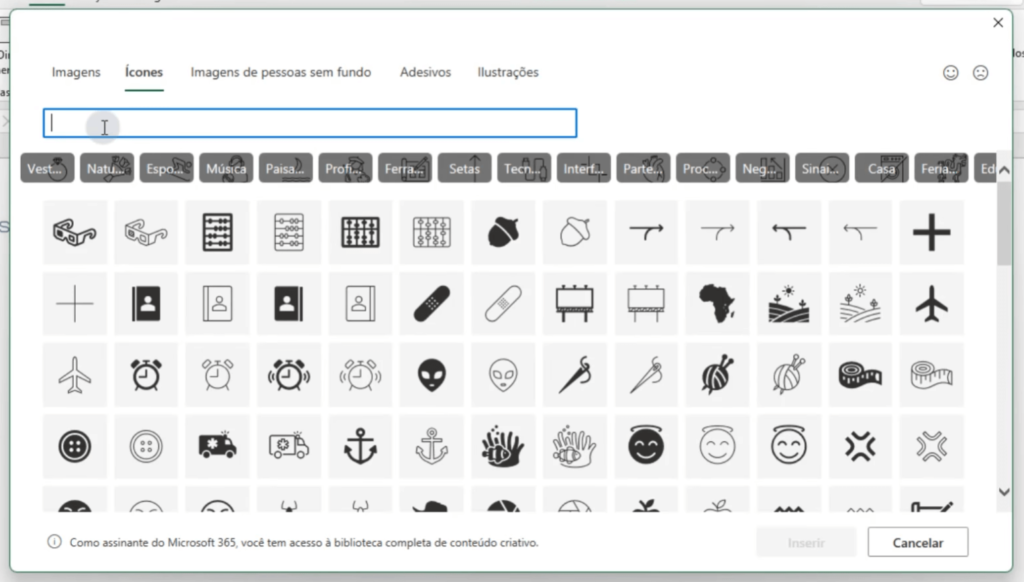
Você pode pegar os ícones dentro da guia Inserir > Ilustrações > Ícones. Aqui nós temos um pequeno problema.
Essa opção de ícones dentro do Excel só está disponível para a versão do Office 365, mas se você não tiver essa versão existem diversos sites que você pode buscar por ícones, até mesmo se não tiver encontrado algum dentro do Excel.
6 – Contraste de Cores
Esse contraste é bem interessante nas suas planilhas para que você consiga encontrar informações de forma mais fácil.
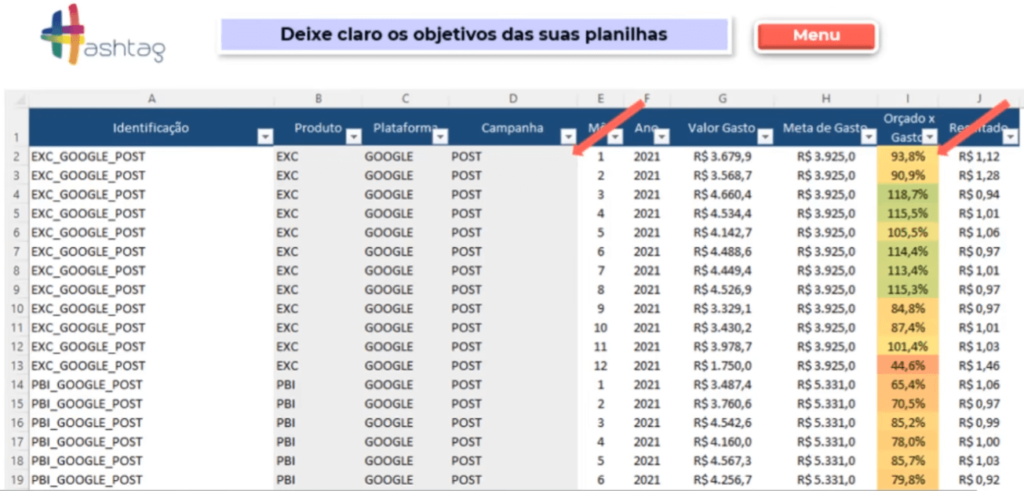
Nesse exemplo nós temos algumas informações em cinza e temos uma coluna com informações coloridas.
Você nota que é muito mais chamativo esse tipo de planilha e as cores acabam facilitando a visualização.
Veja que dentro da coluna Orçado x Gasto nós temos uma formatação condicional que permite visualizar esses percentuais em cores diferentes.
Então só batendo o olho você já sabe onde precisa analisar e onde precisa verificar se está tudo certo.
7 – Guia Exibir
Essa guia é muito importante na hora de apresentar os seus projetos, pois nela você vai conseguir remover algumas ferramentas que melhoram o visual do Excel.
Pode remover linhas de grade, títulos e as guias, dessa forma o Excel já deixa de ter essa cara de planilha para ficar com um visual mais profissional!
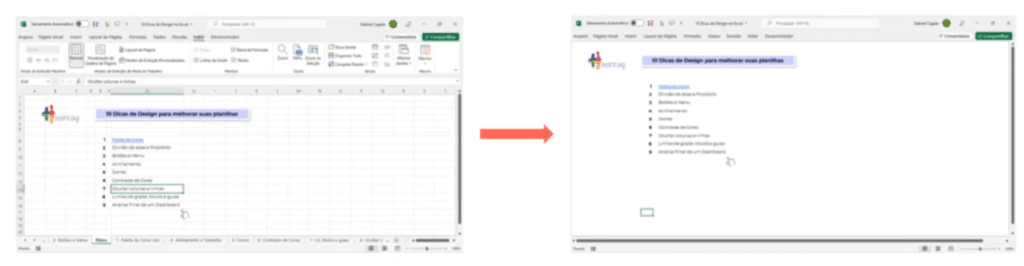
Olha a diferença entre essas duas planilhas, como a segunda planilha fica mais “limpa”, pois não temos linhas de grade, títulos ou as guias de ferramentas.
Você ganha até mais espaço para colocar suas informações além de ficar mais visual sem muita “sujeira” na sua tela.
8 – Ocultar Linhas e Colunas
Você provavelmente já até conhece esse recurso, mas dentro de um dashboard isso é muito interessante, pois você pode ocultar todas as linhas e colunas que não está utilizando.
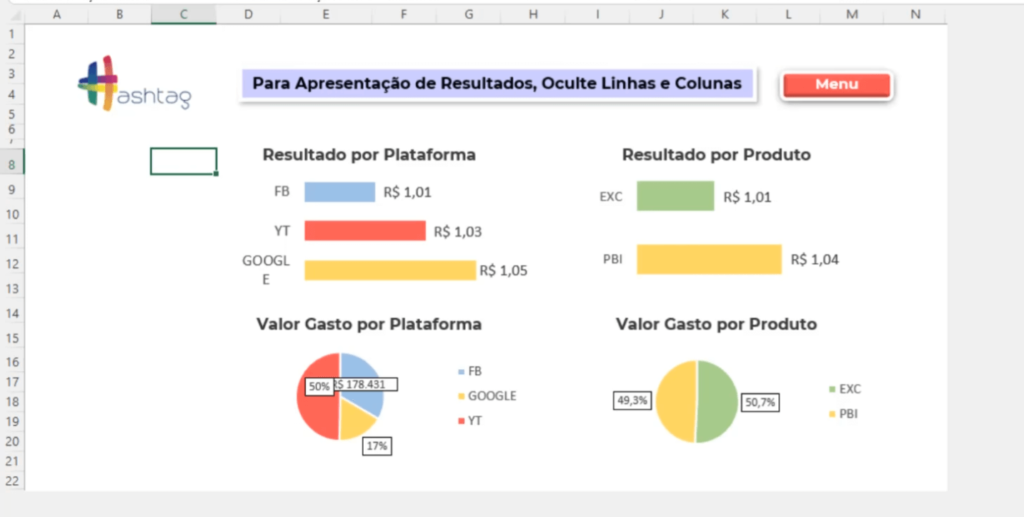
Dessa forma o Excel não permite com que o usuário acesse essas células fora do intervalo que está sendo mostrado.
Na imagem você consegue observar que elas “não existem” para o usuário, então nossa coluna acaba na coluna N e a nossa linha finaliza na linha 22.
Assim você já evita com que o usuário veja outras células e perca o foco e fecha a visualização somente no seu dashboard.
9 – Dicas Bônus
Caso prefira esse conteúdo no formato de vídeo-aula, assista ao vídeo abaixo ou acesse o nosso canal do YouTube!
Para receber a planilha que usamos na aula no seu e-mail, preencha:
Vamos separar por partes para facilitar, assim vamos conseguir explicar cada uma de forma detalhada para melhorar o entendimento.
Ajuste de Tela no Excel
Essa é uma parte importante, pois vai fazer com que seus relatórios ocupem toda a tela e você possa fazer uma apresentação melhor sem aquela cara de Excel.
Dessa forma vai poder dar uma cara mais profissional aos seus relatórios e apresentações.
Para iniciar nós vamos abrir um arquivo do zero (ou uma nova aba) para que você entende do que estamos falando quanto ao ajuste de tela.
Vamos até a guia Inserir, em seguida em Formas e vamos selecionar um retângulo. Com esse retângulo nós vamos aumentar e deixar ocupar praticamente toda a tela.
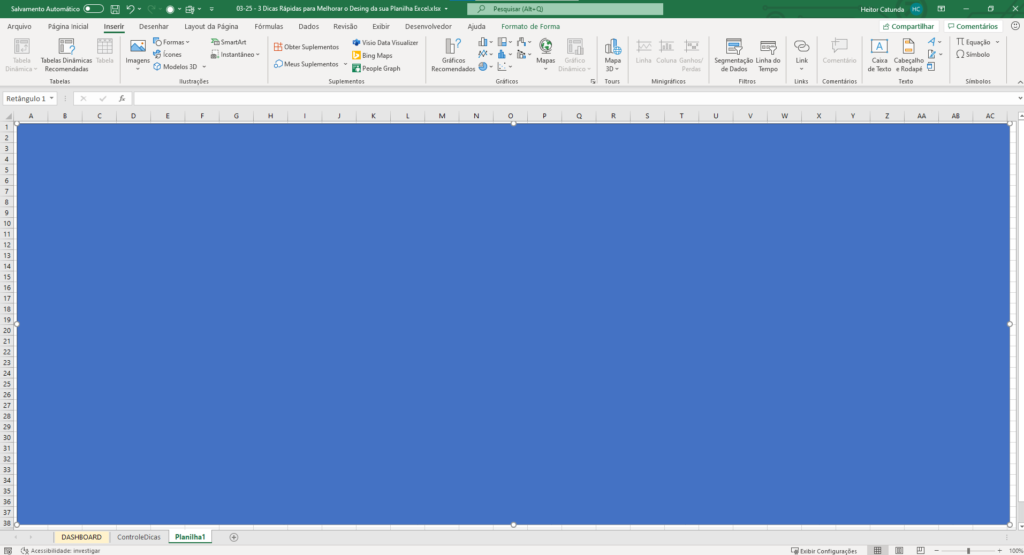
Feito isso nós vamos até a guia Exibir para desmarcar as opções Linhas de Grade, Títulos e Barra de Fórmulas.
E para finalizar vamos até as opções de exibição da faixa de opções para Ocultar Automaticamente a Faixa de Opções.
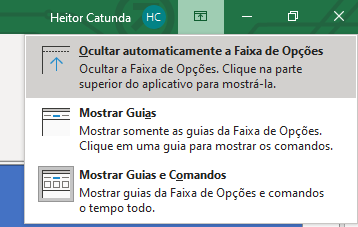
Feito isso a visualização será expandida cabendo mais informações.
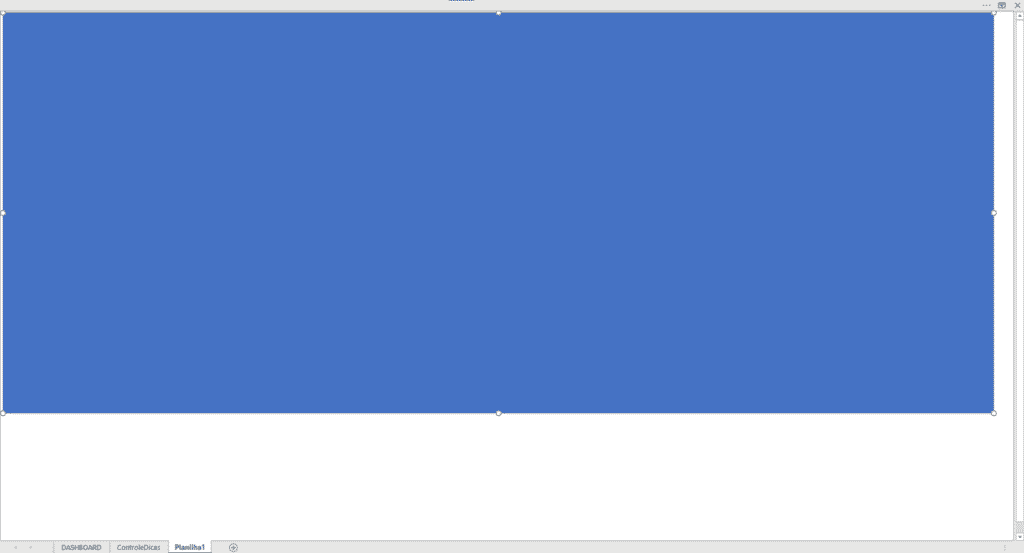
Isso quer dizer que o tamanho do nosso retângulo anterior, estava relacionado ao tamanho que tínhamos de tela “apresentável”.
Agora a ideia é aumenta esse tamanho novamente para ocupar todo esse espaço. Lembrando que isso é feito com o zoom em 100%.
Agora ao voltar com todas as opções da guia Exibir e da faixa de opções você já vai ter o retângulo da área total que tem.
Então pode construir todo o seu relatório ou dashboard baseado nesse tamanho, pois ao remover todas essas opções já vai ter um relatório/dashboard que ocupa toda a tela e fica muito mais apresentável.
Esse procedimento vai facilitar muito a construção de dashboards para que fiquem mais visíveis sem que tenha aquele aspecto de Excel.
Ícones Nativos no Excel
Você já deve ter construído um dashboard onde precisa de colocar certos ícones ou símbolos para melhorar sua apresentação certo?
Mas você sabia que o próprio Excel possui uma grande quantidade desses ícones prontos para serem utilizados?
IMPORTANTE: Lembrando que esses ícones estão disponíveis a partir da versão 2019 do Excel.
Para acessar esses ícones basta ir até a guia Inserir e selecionar a opção de Ícones (em algumas versões terá que clicar em Ilustrações para visualizar essa opção).
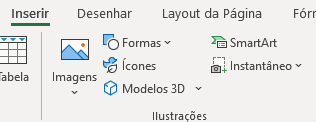
Ao selecionar essa opção já teremos uma nova janela sendo aberta com diversos ícones para serem utilizados.
Veja que além da caixa de busca, temos também já algumas categorias onde o próprio usuário já pode buscar o que precisa sem muito esforço.
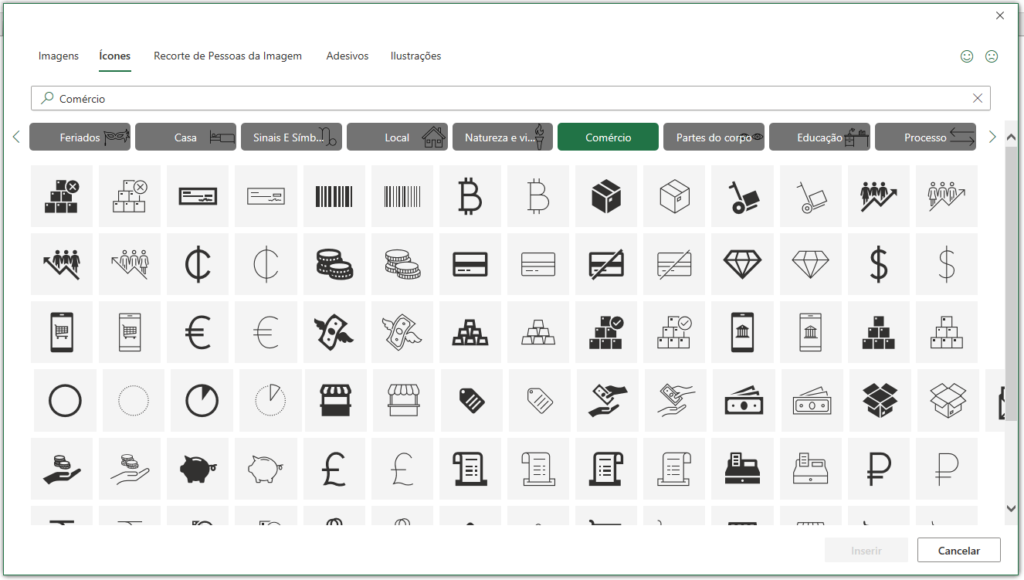
Pode selecionar um ou mais para poder inserir no Excel.
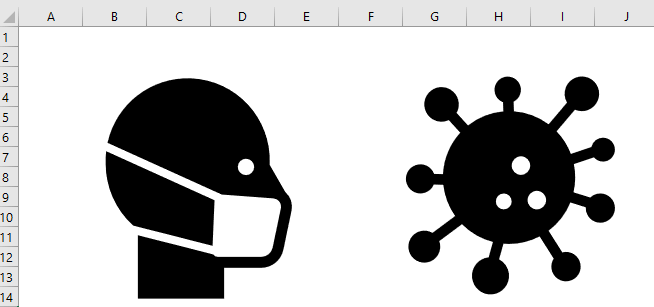
A grade vantagem de fazer esse tipo de utilização de ícones é que você pode utilizar as próprias ferramentas de formatação do Excel para formatar seus ícones.
Então não vai ter que passar horas procurando um ícone do formato, cor, tamanho exato que precisa para sua aplicação.
Você mesmo pode fazer sua própria personalização deles, basta selecionar o ícone e ir até a guia Formato do Gráfico.
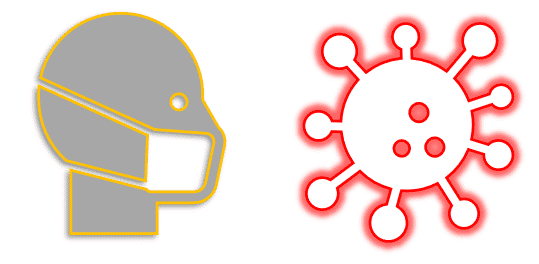
Desta forma pode utilizar os mesmos recursos de formatação de formas e gráficos nos ícones.
Lembrando que é possível combinar esses ícones com as formas do próprio Excel para melhorar ainda mais a construção dos seus relatórios.
Caixa de Gráfico no Excel
Essa é uma parte muito interessante, pois é uma parte que deixa seu relatório mais visual para que você possa inserir suas informações.

Por exemplo, dentro desse dashboard nós colocamos os nossos gráficos dentro de um formato para realçar eles e na parte superior ainda temos um título para chamar atenção para o conteúdo.
Para fazer isso é bem simples, vamos novamente a guia Inserir e dentro da parte de Formas vamos escolher a opção de Retângulo: Cantos arredondados.
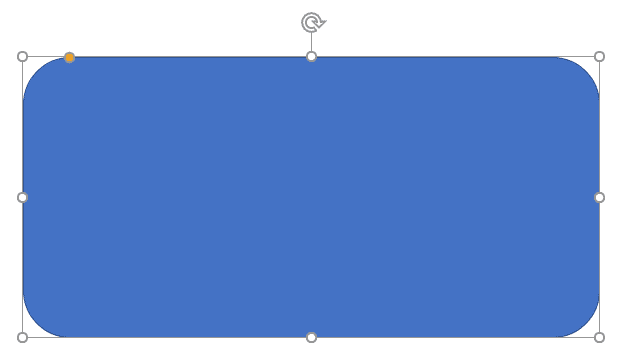
Veja que ao selecionar essa forma temos um círculo em amarelo onde o usuário pode aumentar ou diminuir o arredondamento desse retângulo.
Feito isso podemos formatar esse retângulo e daqui a pouco vamos utilizar essa bolinha em amarelo para alterar o tamanho desse arredondamento.
Agora vamos em formas de novo e vamos escolher o retângulo com cantos superiores arredondado. Isso é para que possamos criar a parte superior onde vamos colocar o título do gráfico.
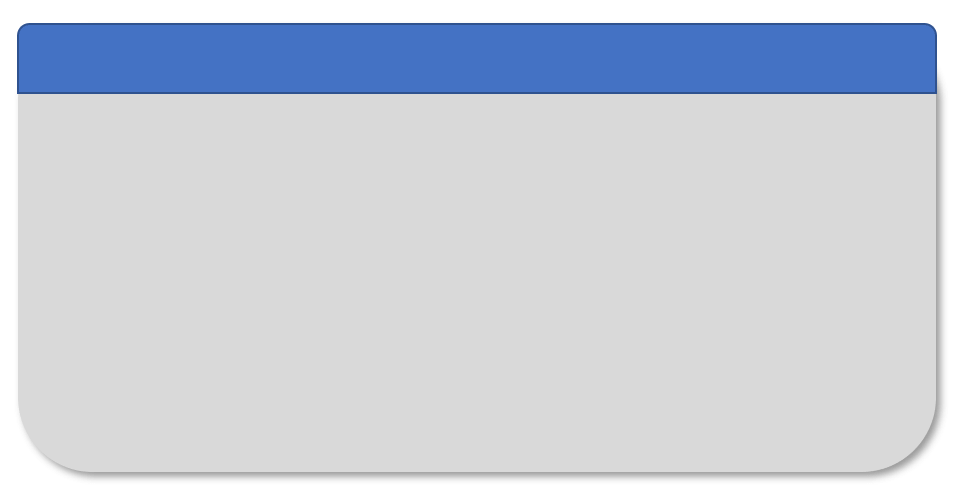
Após posicionar esse segundo retângulo podemos ajustar o arredondamento das duas formas para que elas fiquem alinhadas e podemos formatar essa parte superior.
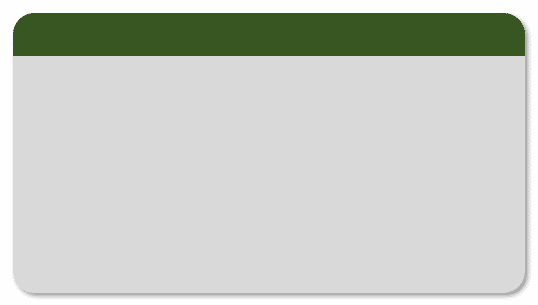
Após os ajustes e formatação temos o seguinte resultado. Lembrando que você pode alterar as formatações para se adequar ao seu gosto e necessidade dentro do relatório.
Esse é apenas um exemplo para mostrar como pode criar um ambiente para inserir seus gráficos e deixá-los mais visuais.
Nessa aula eu te mostrei 8 dicas de design no Excel para melhorar o seu trabalho e deixá-lo mais fácil no Excel e ainda algumas dicas bônus para melhorar ainda mais o visual na hora de apresentar o seu trabalho.
Essas são dicas muito importantes que vão impactar diretamente no visual e na operação das suas planilhas.
Então além de deixá-las mais agradáveis visualmente você ainda vai conseguir organizá-las melhor. Isso até facilita na hora de entender o que fez caso precise fazer algum ajuste.

Essa é uma apostila básica de Excel para que você saia do zero de forma 100% gratuita!
Para acessar outras publicações de Excel Básico, clique aqui!

Expert em conteúdos da Hashtag Treinamentos. Auxilia na criação de conteúdos de variados temas voltados para aqueles que acompanham nossos canais.