Aprenda a criar a fórmula para encontrar o Top 1 no Power BI. Passo a passo com aplicação em um visual personalizado!
Caso prefira esse conteúdo no formato de vídeo-aula, assista ao vídeo abaixo ou acesse o nosso canal do YouTube!
Para receber por e-mail o(s) arquivo(s) utilizados na aula, preencha:
Alguma vez você já precisou calcular o Top 1 no Power BI? Seja para vendedores, lojas, produtos, ou qualquer outra coisa. Se sim, você deve ter percebido que essa não é uma tarefa muito fácil. Mas hoje, vou te mostrar passo a passo como fazer isso.
Com o intuito de construir nossa fórmula para encontrar o Top 1 no Power BI, vamos utilizar as fórmulas TOPN, CALCULATE e ALL. Combinando essas fórmulas, podemos obter o resultado desejado.
Além disso, vou te ensinar como usar esse resultado dentro do Enlighten Data Story, um visual personalizado do Power BI, que nos permite contar uma história (storytelling).
Dessa forma, não estaremos simplesmente apresentando números, mas sim um resumo completo das informações, com os valores atualizados automaticamente. Tornando a apresentação muito mais completa e atrativa.
Não se esqueça de fazer o download do arquivo da aula, para que você possa acompanhar de forma mais eficiente o conteúdo que vou te passar aqui, além de ter acesso ao visual personalizado.
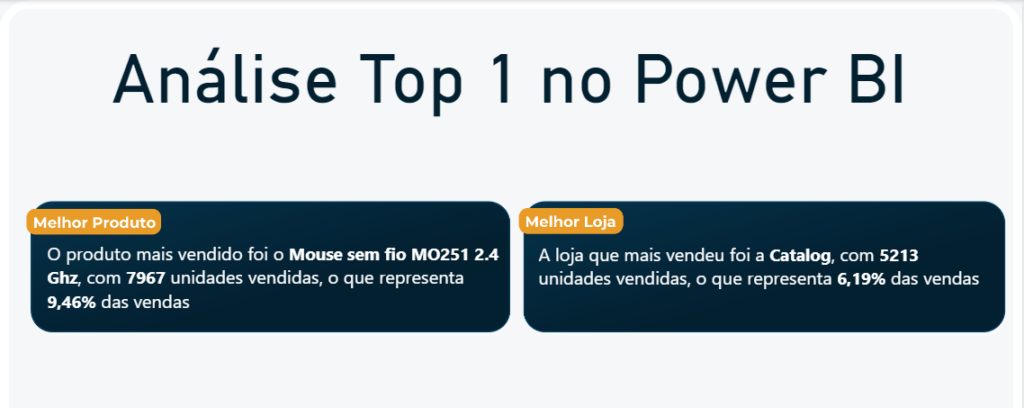
Por que precisamos criar uma fórmula para encontrar o Top 1 no Power BI? Como vimos em aulas anteriores, é possível construir um ranking e identificar o Top 1 usando o filtro Top N.
No entanto, se quisermos incluir essa informação em um visual, será necessário criar fórmulas que nos forneçam as informações desse Top 1.
No nosso exemplo, queremos utilizar o visual Enlighten Data Story, que nos permite criar um visual personalizado no Power BI, para criar um storytelling com as informações do nosso Melhor Produto e da Melhor Loja.

Para exibir esses indicadores dentro do nosso visual, em forma de texto, precisamos aplicar as nossas fórmulas para obter as informações do Top 1. O que não pode ser feito apenas com um filtro ou uma matriz.
Construiremos nossa fórmula para encontrar o Top 1 no Power BI através de uma combinação de outras fórmulas. Vamos aprender como fazer isso.
Dentro da nossa guia de Exibição de Dados, onde estão localizadas nossas tabelas, podemos visualizar as duas tabelas que iremos utilizar: fVendas, que contém o histórico de vendas da empresa, e a dProdutos, que possui o cadastro dos produtos vendidos pela empresa.
Dentro da nossa tabela de produtos, precisamos isolar a coluna Nome Produto. Para fazer isso, vamos criar uma nova tabela que contenha apenas essa coluna:

Chamaremos essa tabela de Lista Produtos e utilizaremos a fórmula ALL, que retorna todas as linhas de uma tabela ou todos os valores de uma coluna, sem duplicatas. Passaremos como argumento o nome da tabela e da coluna que queremos listar os valores.
Lista Produtos = ALL(dProdutos[Nome Produto])
Após utilizar a fórmula ALL, teremos todos os produtos listados, excluindo os valores duplicados. No entanto, queremos apenas o primeiro produto, o que podemos fazer utilizando a fórmula TOPN.
Para essa fórmula, precisaremos passar o valor de N que será a quantidade que queremos listar no nosso Top. Além disso, precisaremos passar o nome da tabela.
Para isso, vamos combinar a fórmula TOPN com a fórmula ALL, a fim de obter uma tabela com uma única coluna.
Por fim, especificaremos o critério que irá ordenar nossos produtos, no nosso caso, o Total Vendas, uma de nossas Medidas.
Top 1 Produto = TOPN(
1,
All(dProdutos[Nome Produto]),
[Total Vendas]
)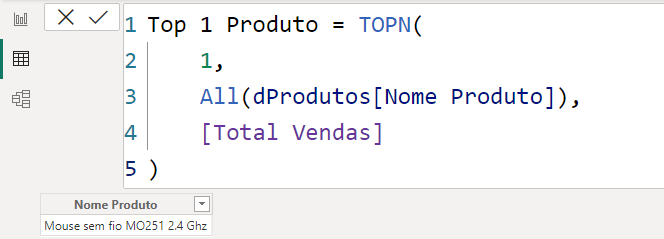
Repare que criamos uma tabela com apenas um produto, nosso produto mais vendido. No entanto, gostaríamos de ter uma fórmula que possa ser utilizada dentro dos gráficos.
Uma fórmula é mais eficiente do que criar uma tabela separada para esse propósito, pois evita a necessidade de gerenciar diversas tabelas diferentes e mantém nosso arquivo mais leve.
Podemos então excluir essa tabela que criamos, uma vez que não será mais necessária.
Para criarmos nossa fórmula para encontrar o Top 1 no Power BI de forma que ela não ocupe espaço extra no nosso arquivo, iremos cria-la como uma medida.
As medidas são fórmulas que podemos usar para retornar um texto, número ou qualquer informação desejada, ao invés de retornar uma tabela.
Para criar uma nova medida, clicamos com o botão direito do mouse em Medidas e selecionamos Nova Medida.
Uma vez que queremos retornar apenas um valor e não uma tabela, não podemos utilizar a fórmula que mencionamos anteriormente. Em vez disso, utilizaremos a fórmula CALCULATE, que nos permite realizar cálculos e retornar um resultado com base em filtros como critérios.
Para retornar o nome do nosso produto mais vendido dentro dessa fórmula CALCULATE, devemos passar como parâmetro MAX(dProdutos[Nome Produto]).
O parâmetro MAX retornará o nome do produto com o maior valor, considerando a ordem alfabética. No entanto, como nosso filtro terá apenas um produto, usaremos essa fórmula apenas para obter o nome do produto como resultado, já que a CALCULATE não permite que façamos isso diretamente.
Em seguida, passamos a fórmula que construímos anteriormente, para criar a tabela com apenas o produto mais vendido, como um argumento para a fórmula CALCULATE. Essa fórmula será utilizada como filtro para retornar o nome do produto.
Produto Mais Vendido =
CALCULATE(
MAX(dProdutos[Nome Produto]),
TOPN(
1,
ALL(dProdutos[Nome Produto]),
[Total Vendas]
)
)Desse modo, temos pronta a nossa fórmula para encontrar o Top 1 no Power BI e podemos utilizá-la dentro do visual que queremos construir. Agora, vamos fazer algo semelhante para obtermos a quantidade vendida do produto Top 1.
Para isso, ao invés de utilizarmos a fórmula MAX, utilizaremos a SUM para realizar a soma da quantidade vendida do nosso produto utilizando a tabela fVendas.
Qtd Vendida (Top 1 Produto) =
CALCULATE(
SUM(fVendas[Qtd Vendida]),
TOPN(
1,
ALL(dProdutos[Nome Produto]),
[Total Vendas]
)
)E para completar nossas informações, vamos calcular o percentual de vendas do nosso produto criando uma nova medida. Essa fórmula será mais simples, pois só precisaremos dividir a quantidade vendida do Top 1 pelo total de vendas.
% das Vendas (Top 1 Produto) = [Qtd Vendida (Top 1 Produto)]/[Total Vendas]E para exibirmos esse valor como uma porcentagem, iremos trocar a formatação da medida, marcando o símbolo %.
Agora que já sabemos como criar a fórmula para encontrar o Top 1 no Power BI, vamos aplicar as informações que obtivemos dentro do nosso gráfico personalizado.
No arquivo que disponibilizamos, você já terá acesso a esse visual personalizado. No entanto, caso queira instalá-lo em outro dashboard, será necessário criar uma conta e fazer o download dele para o seu Power BI.
Com nossas medidas prontas, só precisamos criar o Enlighten Data Story e adicioná-las em Data Values, na ordem que desejamos que sejam identificadas. Ou seja, devemos adicioná-las na ordem que elas irão aparecer no nosso texto.
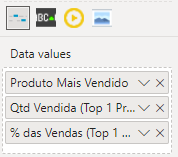
Feito isso, para escrevermos o texto que queremos exibir com as informações do produto Top 1, precisamos ir até a opção Formatar o Visual, selecionar Story e preencher o campo Text.
Nesse campo, devemos inserir o texto desejado, substituindo os locais em que as informações devem aparecer pelo símbolo de hashtag (#). No nosso exemplo, ficaria assim:
“O produto mais vendido foi o #, com # unidades vendidas, o que representa # das vendas.”
Observe que cada hashtag corresponde a uma das nossas medidas, ou seja, às nossas informações, e elas serão substituídas de acordo com a ordem em que foram passadas dentro do Data Values do Enlighten Data Story.
Com nosso texto pronto, podemos fazer ajustes e edições visuais conforme desejarmos.
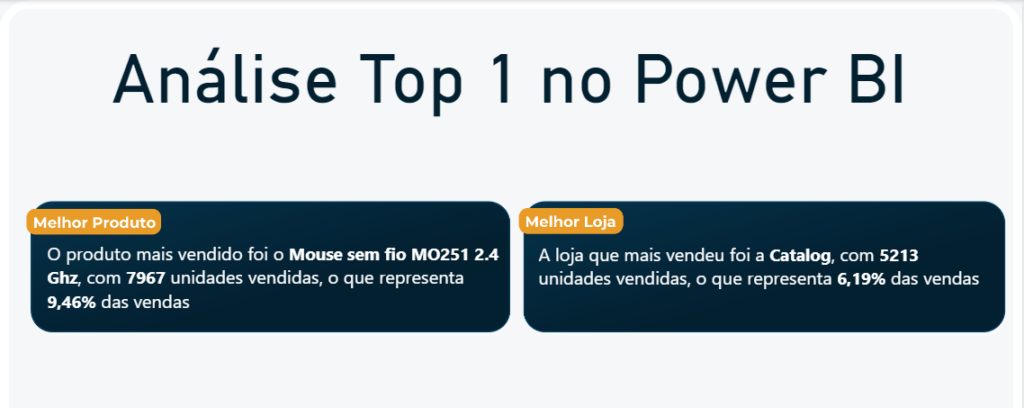
Dessa forma podemos utilizar a fórmula para encontrar o Top 1 no Power BI para criar nossas histórias de forma dinâmica, pois elas serão atualizadas sempre que nossas medidas forem.
O mesmo procedimento pode ser feito para encontrar a melhor loja. Então, deixo como desafio para você exercitar o que foi aprendido: criar o Enlighten Data Story para apresentar o resumo com a loja que mais vendeu, quantas unidades ela vendeu e a porcentagem.
A resposta para esse desafio estará incluída nos arquivos para download, no nosso gabarito.
Nessa postagem aprendemos como utilizar as fórmulas TOPN, CALCULATE e ALL para construir nossa fórmula para encontrar o Top 1 no Power BI.
Com essa fórmula, fomos capazes de criar nossas medidas e aplicá-las dentro do Enlighten Data Story para criar uma história (storytelling) de forma dinâmica, apresentando as informações mais importantes.
Embora tenha sido um processo um pouco trabalhoso, com essa fórmula você poderá aprimorar ainda mais seus dashboards, aplicando-a sempre que necessário. Esse conhecimento será importante para enriquecer suas análises e apresentações.
Para acessar outras publicações de Power BI, clique aqui!

Expert em conteúdos da Hashtag Treinamentos. Auxilia na criação de conteúdos de variados temas voltados para aqueles que acompanham nossos canais.