Saia do zero em Power Query com o nosso Curso Básico de Power Query! Entenda a importância dessa ferramenta no Power BI e como ela pode aprimorar ainda mais seus projetos.
Vamos dar início ao Curso Básico de Power Query para que você entenda qual a importância e como utilizar essa ferramenta tão importante no Power BI para criar seus projetos.
Caso prefira esse conteúdo no formato de vídeo-aula, assista ao vídeo abaixo ou acesse o nosso canal do YouTube!
Para receber por e-mail o(s) arquivo(s) utilizados na aula, preencha:
Na primeira aula do nosso curso de Power Query, veremos uma breve introdução ao Power Query para que você saiba como utilizá-lo para importar a base de dados e fazer o tratamento dela.
O Power Query é muito eficiente no tratamento dos dados, e essa etapa é fundamental para garantir que as suas informações estejam todas corretas quando você for apresentar seus dashboards.
Vou te mostrar as principais ferramentas e os passos importantes dentro do Power Query para que você tenha uma base de dados ajustada e pronta para trabalhar.
Veremos como excluir colunas e linhas no Power Query, ajustar o cabeçalho das colunas, dividir coluna, adicionar coluna de exemplos e muito mais.
Pronto para dominar o Power Query? Então faça o download do material disponível e vem comigo que eu vou te ensinar tudo o que você precisa saber nesse curso básico de Power Query.
Quando pensamos em um projeto de BI, há algumas etapas fundamentais que precisamos seguir para analisar corretamente os dados até chegarmos ao relatório final.

Dentro de uma empresa, nos deparamos com um grande volume de dados, provenientes de tabelas de diversos setores que compõem a base de dados final.
Assim, teremos a base de Vendas, de Metas, Devoluções, Clientes, Produtos e muitas outras, dependendo do tamanho e da área de atuação da empresa em que você trabalha.
Portanto, o primeiro passo para chegarmos ao relatório final da análise desses dados é o ETL (Extrair, Transformar e Carregar).
Esse processo envolve a extração de informações de diversas fontes, como Excel, sistemas empresariais, internet, entre outras; em seguida, é necessário transformá-las, realizando a limpeza e organização dos dados; e por fim, carregá-las no Power BI para análises posteriores.
Essa etapa é de extrema importância, motivo pelo qual preparamos este Curso Básico de Power Query para você, pois é dentro dele que realizaremos todo esse processo.
No material disponível para download, você encontrará a nossa base de dados fictícia sobre o histórico de vendas de uma empresa.
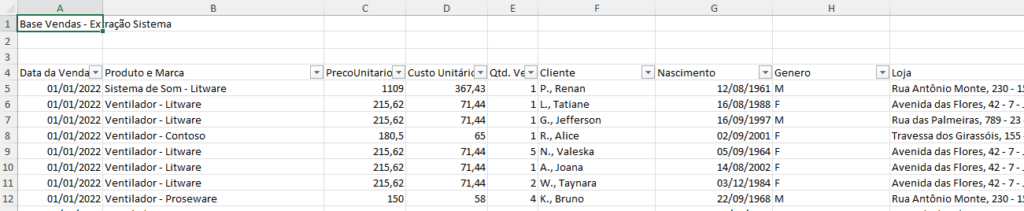
Essa base de dados simula uma planilha de dados que foi exportada automaticamente do sistema da empresa. Portanto, ela seguirá sempre um formato padrão fornecido pelo sistema.
É por isso também que não é recomendado editar as planilhas pelo Excel, pois você teria que repetir esse trabalho manualmente a cada nova versão baixada da base de dados.
Para trabalharmos com essa base de dados no Power BI, precisamos importá-la para dentro dele. Então, vamos criar um arquivo em branco no Power BI e selecionar a opção Pasta de trabalho do Excel.
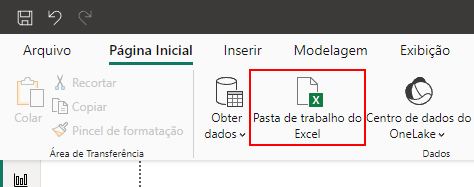
Existem diversas fontes possíveis para importação além do Excel, como PDFs, bancos de dados externos e muito mais. Mas no nosso caso, nossa base de dados está em um arquivo Excel.
Basta selecionar o arquivo vendas.xlsx e clicar em abrir. Dentro do Power BI, será aberta uma nova janela com o nome do arquivo e das abas presentes nele. Selecionando a aba Planilha1, teremos uma pré-visualização dos dados no lado direito.
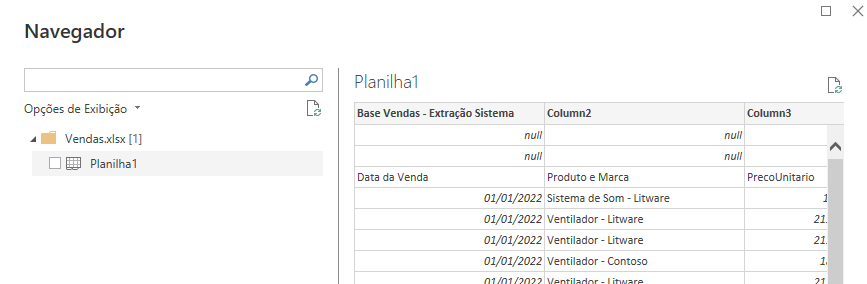
Nessa janela, podemos marcar a Planilha1, que são os dados que iremos trabalhar, e selecionar se queremos Carregar, levar os dados como estão direto para dentro do Power BI, ou Transformar Dados, levar os dados primeiro para serem tratados no Power Query.
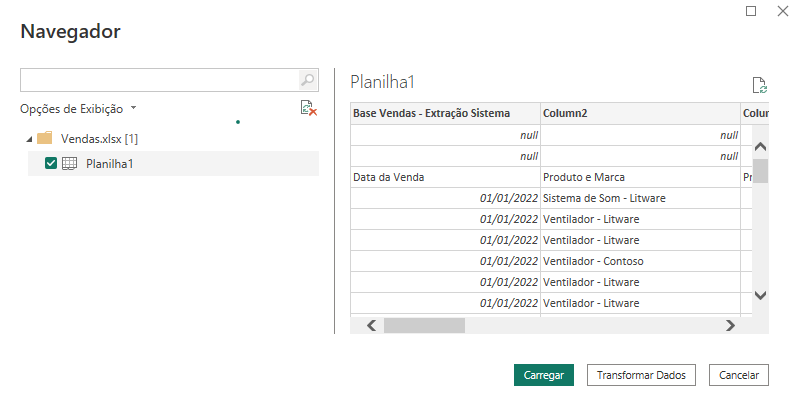
Vamos selecionar a opção de Transformar Dados e aguardar até que essa tabela seja carregada para dentro do Power Query.
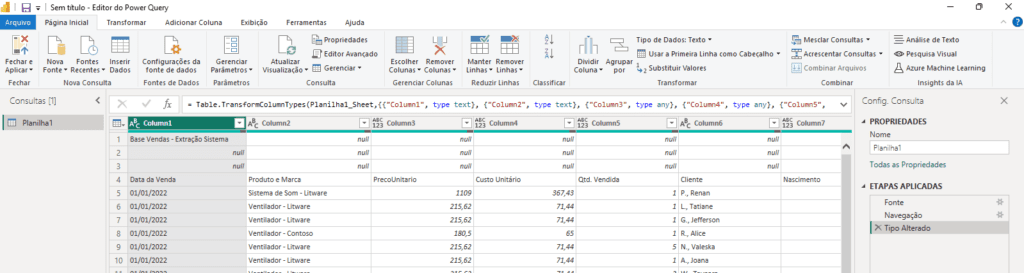
Repare que você terá duas janelas abertas, uma do Power BI e outra para o Power Query.
Para que fique clara a diferença entre o Power BI e o Power Query, vou fazer um breve resumo sobre as duas ferramentas.
O Power BI é a ferramenta na qual realizamos cálculos, análises, gráficos, dashboards e construímos o relatório final. Esse relatório final é utilizado para gerar insights e auxiliar as empresas na tomada de decisões.
No entanto, antes de utilizarmos esses dados no Power BI, é crucial realizar o tratamento, limpeza e edição deles. E é aí que entra o Power Query.
O Power Query é a ferramenta de preparação dos dados, e seu principal objetivo é nos auxiliar a importar, tratar e organizar os dados provenientes de diversas fontes, para que possam ser utilizados dentro do Power BI para uma análise precisa.
A primeira etapa que eu gosto de fazer ao carregar os dados para o Power Query é renomear esse arquivo, deixando-o com um nome mais intuitivo. Então, em Propriedades, no menu lateral direito, vamos alterar a propriedade Nome de Planilha1 para BaseVendas.
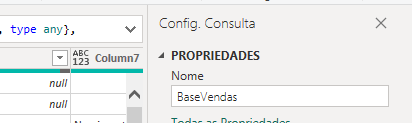
O próximo passo é identificar e remover colunas desnecessárias da tabela. Isso é crucial para otimizar a visualização dos dados e agilizar nosso processo de análise.
Para isso, primeiro vamos buscar por colunas que estejam vazias com o valor null, como a coluna 12. Basta selecioná-la e apertar a tecla Delete, ou clicar com o botão direito do mouse e selecionar Remover.
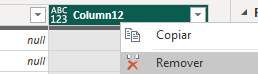
Além de colunas vazias, também podemos ter colunas com informações pouco relevantes e dispensáveis, como a coluna 11 de Observação.
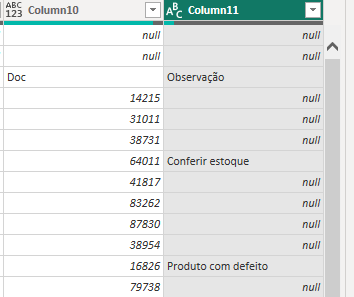
Então podemos removê-la da mesma forma.
Feito isso, além das colunas vazias, também é importante avaliarmos se existem linhas vazias em nossa tabela e removê-las.
Porém, a exclusão de linhas vazias é diferente da exclusão de colunas, pois podemos ter centenas ou milhares de linhas vazias, e por isso temos métodos específicos para deletá-las.
Na guia Página Inicial, podemos ir até a opção Remover Linhas e dentro dela selecionar o método de exclusão que desejamos aplicar.
Por exemplo, poderíamos remover as linhas superiores que estão vazias selecionando a opção Remover Linhas Superiores. Vamos começar removendo as 3 primeiras linhas da nossa tabela.

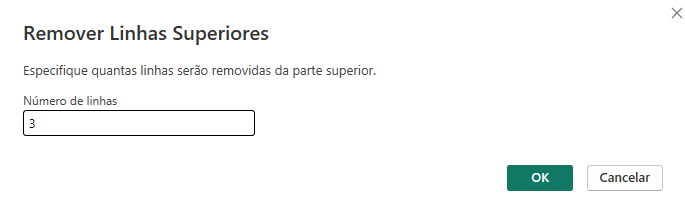
No entanto, a tabela pode ter diversas linhas em branco espalhadas dentro dela. Para que você não tenha que procurar uma a uma, você pode selecionar a opção Remover Linhas em Branco.
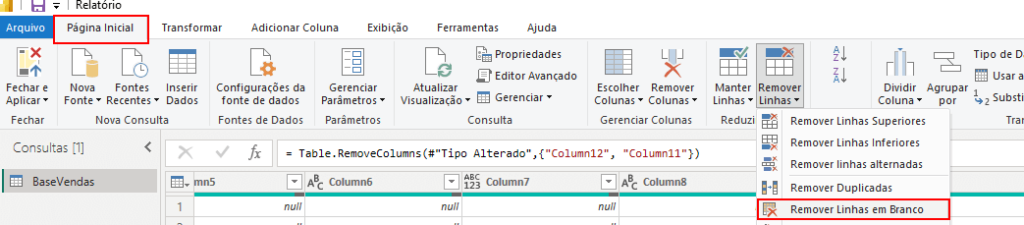
Isso removerá todas as linhas que estiverem completamente vazias.
Agora precisamos ajustar o cabeçalho das colunas. Repare que os nomes de cada coluna estão na linha 1, e os títulos das colunas estão com o padrão do Power Query, que é Column seguido de um número.
Para ajustarmos isso, basta irmos até a guia Página Inicial e selecionar a opção Usar a Primeira Linha como Cabeçalho.

Feito isso, nossa primeira linha se tornará o cabeçalho da tabela.

Isso facilita a identificação correta dos dados presentes em cada coluna.
Um ajuste muito interessante que podemos fazer dentro do Power Query e que é fundamental para termos análises mais específicas futuramente é dividir as informações presentes em uma única coluna em mais de uma.
Por exemplo, na nossa base de dados a coluna Produto e Marca traz essas duas informações juntas. Se separarmos esses dados em uma coluna de Produto e outra de Marca, podemos analisar individualmente as marcas e os tipos de produto.
Para dividir nossa coluna, vamos selecionar a coluna desejada, ir até a guia Transformar e clicar na opção Dividir Coluna.
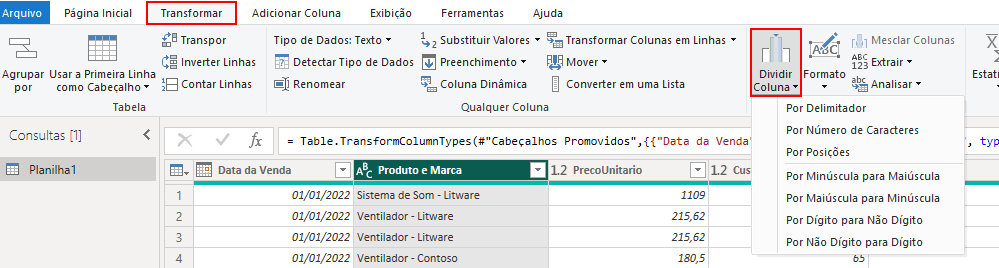
Dentro dessa opção teremos diversos métodos para dividir a coluna. No nosso caso, como o produto e a marca estão separados por um delimitador, vamos selecionar a opção Por Delimitador.
Na janela que será aberta vamos marcar a opção de delimitador Personalizado e informar o delimitador desejado que nesse caso será: espaço, hífen (-) e espaço novamente.
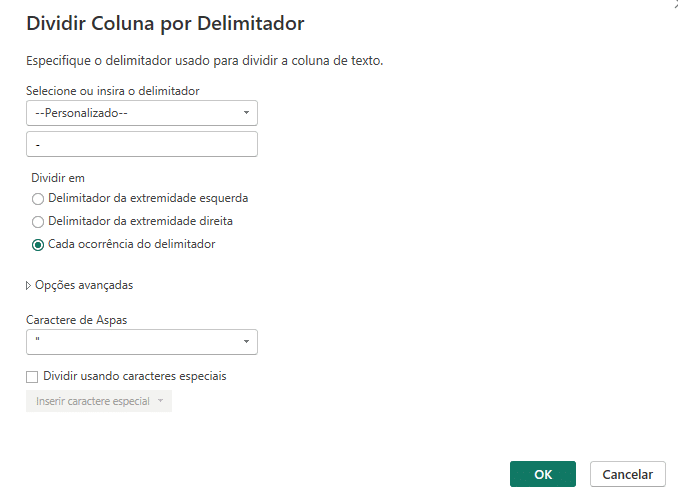
Isso dividirá nossa coluna Produto e Marca em Produto e Marca.1 e Produto e Marca.2. Vamos renomeá-las para Produto e para Marca de acordo com as informações contidas nelas.
Para renomear uma coluna basta clicar duas vezes sobre o título dela.
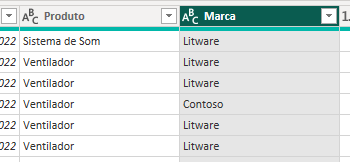
No nosso relatório final, os dados serão apresentados de acordo com a forma como estão escritos aqui dentro da tabela. Então, digamos que você queira apresentar um gráfico para fazer uma análise de gênero.
Na nossa base de dados, essa informação está apenas como M e F. Caso você queira que elas apareçam como Masculino e Feminino, é importante alterar aqui no Power Query para deixar seu relatório mais claro e intuitivo.
Para alterar os valores em uma coluna, vamos selecioná-la, ir até a guia Transformar e clicar na opção de substituir valores.
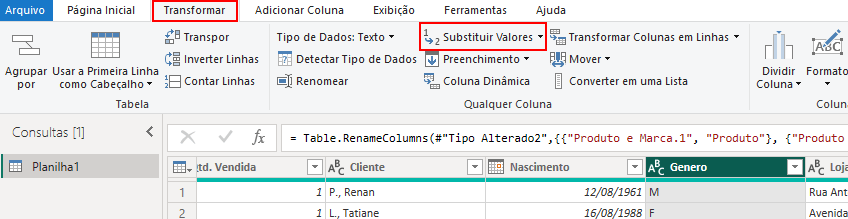
Na janela que será aberta, vamos inserir o valor que desejamos alterar e por qual valor queremos substituí-lo.
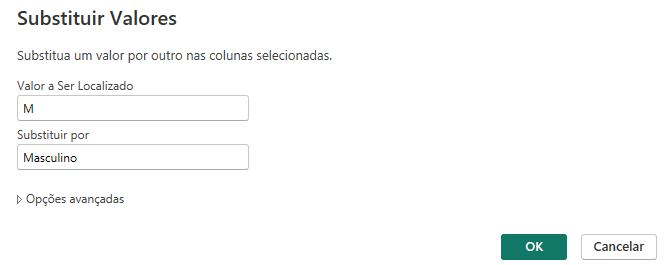
Repetiremos o mesmo processo para o Feminino.
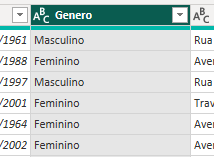
Uma informação importante que você pode ter reparado é que cada modificação que fazemos dentro do Power Query fica anotada dentro da aba Etapas Aplicadas no menu lateral direito.
Essa aba registra cada uma das alterações que fizemos, funcionando como um histórico delas, em que podemos visualizar como estava a planilha antes da alteração, e caso a gente se arrependa de alguma modificação basta clicar no ícone de x ao lado da etapa para deletá-la.
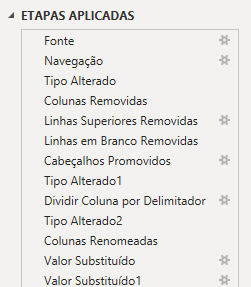
A última funcionalidade que eu quero te apresentar nessa aula e que é muito interessante é a Coluna de Exemplos no Power Query. Ela te permite criar uma nova coluna com base em exemplos fornecidos.
Por exemplo, nossa coluna Cliente está com o sobrenome dos clientes abreviado primeiro, e depois o nome em si. E o ideal seria termos primeiro o nome e depois o sobrenome. Isso pode ser ajustado rapidamente com a coluna de exemplo.
Para fazermos isso, vamos até a guia Adicionar Coluna e selecionar a opção Coluna de Exemplo.
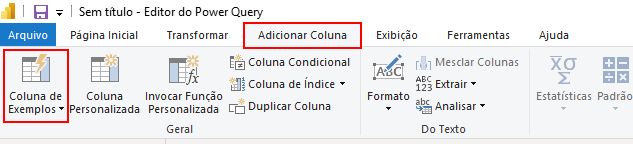
Essa opção funciona como uma “inteligência artificial”, onde fornecemos exemplos das informações que queremos extrair em cada linha da tabela. O Power Query identifica um padrão com base nesses exemplos e replica esse padrão para as outras linhas.
Vamos preencher alguns exemplos de como queremos que as informações da coluna Cliente sejam apresentadas.
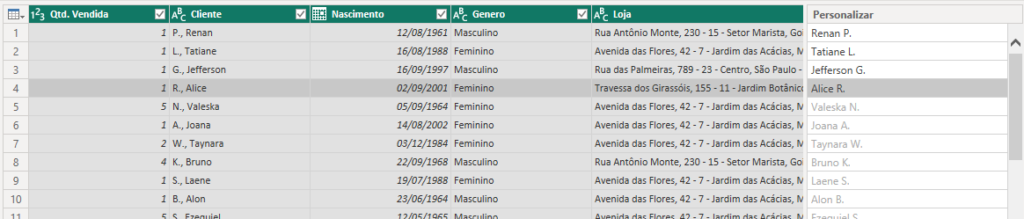
Você irá preenchendo os nomes até que o Power Query identifique um padrão e replique para as próximas linhas. Quando ele fizer isso, basta clicar em OK para criar essa coluna na nossa tabela.
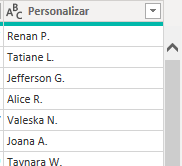
Podemos renomeá-la para Nome Cliente e deletar a antiga coluna chamada Cliente.
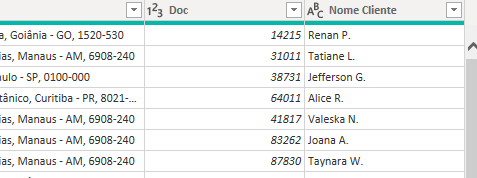
Esse método é eficiente para esse tipo de extração de informação. No entanto, se estiver preenchendo muitos exemplos e o Power Query ainda não identificar um padrão, essa opção pode não funcionar conforme desejado, indicando que seus dados não estão padronizados o suficiente.
Agora, vamos realizar o mesmo procedimento para identificar as cidades de cada endereço das lojas, criando uma nova coluna de exemplos, mas dessa vez passando os nomes das cidades até o Power Query identificar o padrão.
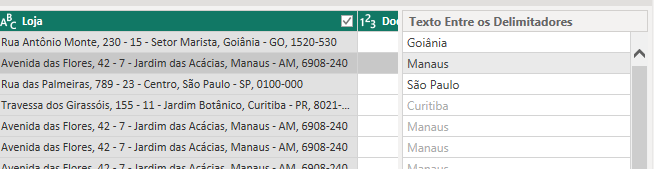
Com três exemplos foi o suficiente para que ele identificasse o padrão. Podemos clicar em Ok e alterar o nome da coluna para Cidade e deletar a coluna Loja.
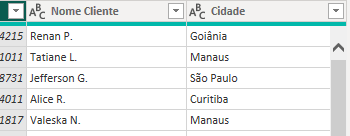
Para salvar nosso arquivo, vamos enviá-lo para o Power BI primeiro. Para isso, basta clicarmos em Fechar e Aplicar na guia Página Inicial. Assim, todas as modificações e tratamentos feitos na planilha serão processados e levados para o Power BI.
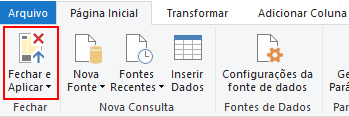
Com isso, o Power Query irá fechar e enviar nossa base de dados tratada para dentro do Power BI. Podemos inclusive visualizar nossa tabela após as modificações na guia Modo de exibição de tabela.
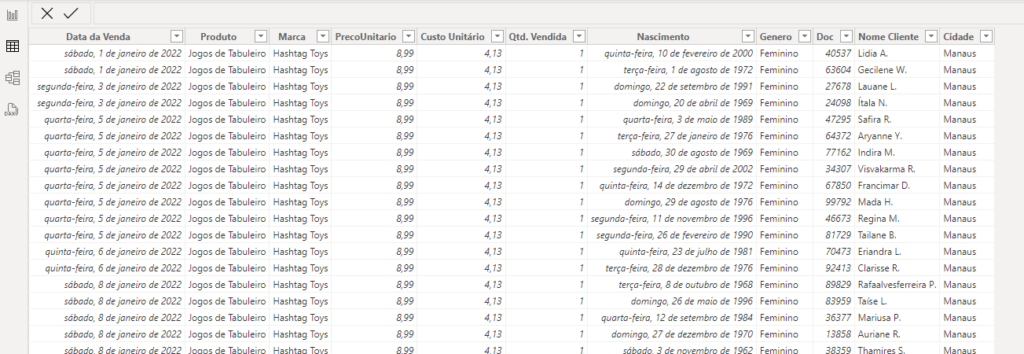
Vamos para a segunda aula do Curso Básico de Power Query! Nesta aula, você aprenderá como criar novas colunas e tabelas dentro do Power Query no Power BI.
Caso prefira esse conteúdo no formato de vídeo-aula, assista ao vídeo abaixo ou acesse o nosso canal do YouTube!
Para receber por e-mail o(s) arquivo(s) utilizados na aula, preencha:
Na segunda aula do nosso curso de Power Query, vou te mostrar como criar novas colunas e tabelas dentro do Power Query, usando cálculos e a opção de coluna condicional.
Você aprenderá como calcular a idade no Power Query, criar faixas etárias usando a coluna condicional e também alterar o tipo das colunas para que elas identifiquem as informações corretamente.
Por fim, vou explicar a importância das etapas para os seus dados e como elas podem automatizar o tratamento de dados do seu projeto.
Então, faça o download do material disponível e vamos para a segunda aula do Curso Básico de Power Query!
Ao longo da primeira aula do curso de Power Query, fizemos algumas modificações e tratamentos na nossa base de dados, e finalizamos a aula carregando essa base de dados no Power BI.
Porém, nesta aula, continuaremos editando nossa tabela. Para isso, basta ir até a guia Página Inicial do Power BI e clicar em Transformar Dados.
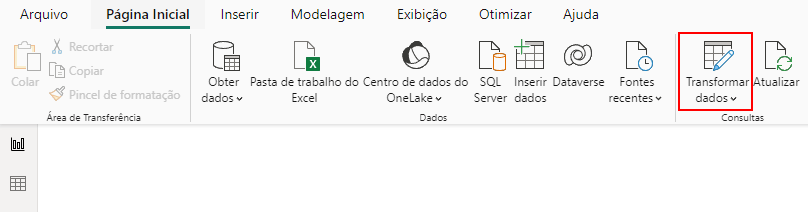
Ao fazer isso, o Power Query será aberto com a tabela carregada para continuarmos as edições de onde paramos.
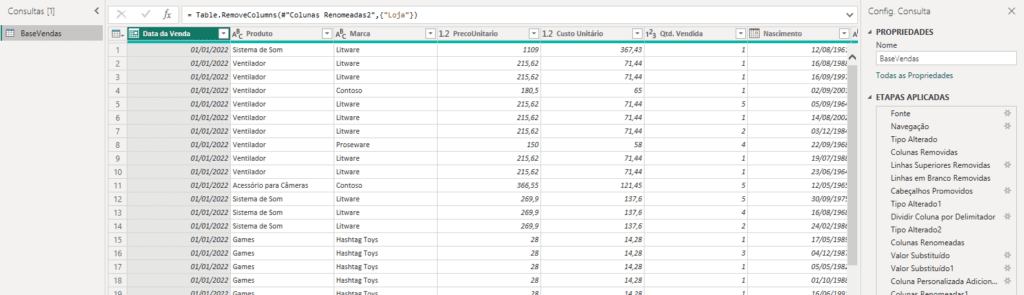
Com nossa tabela carregada, é possível adicionarmos novas informações dentro dela. Por exemplo, podemos adicionar uma coluna com o faturamento total de uma venda, multiplicando os valores da coluna PrecoUnitario pela coluna Qtd. Vendida.
Para isso, primeiro precisamos selecionar essas duas colunas. Mantenha a tecla Ctrl pressionada e com o botão esquerdo do mouse clique sobre a coluna PrecoUnitario e em seguida na coluna Qtd. Vendida.
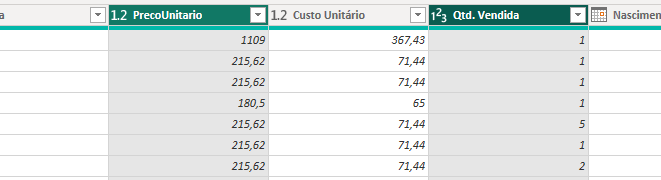
Com as duas colunas marcadas, vá até a guia Adicionar Coluna, clique em Padrão e depois em Multiplicar.
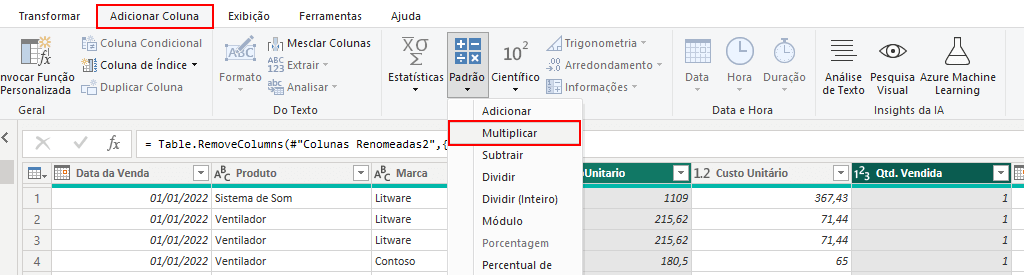
Automaticamente, o Power Query criará uma nova coluna chamada Multiplicação com o resultado da multiplicação entre os valores contidos nas duas colunas selecionadas.
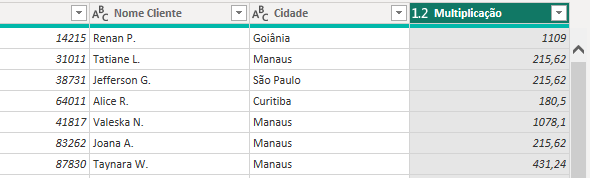
Essa multiplicação será aplicada para todas as linhas da tabela, facilitando o trabalho e evitando a necessidade de fazer cálculos manualmente.
Podemos renomear essa coluna para Faturamento na Venda.
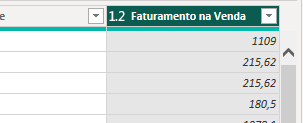
Dentro da análise de dados, é fundamental definirmos os objetivos desejados e as métricas necessárias que queremos alcançar.
Por exemplo, dentro dessa base de dados, temos a informação a respeito da data de nascimento dos clientes. Com esse dado, podemos calcular a idade do cliente para, com isso, categorizar os clientes dentro de faixas etárias.
Isso nos permite analisar quantas vendas foram realizadas em diferentes faixas etárias, além de ajudar a compreender o perfil de compra de cada uma.
Então, para construirmos essa categorização por faixa etária, primeiro precisamos criar uma coluna que nos mostre a idade de cada cliente.
Vamos selecionar a coluna Nascimento e, em Adicionar Coluna, selecionar a opção Data, seguida de Idade.
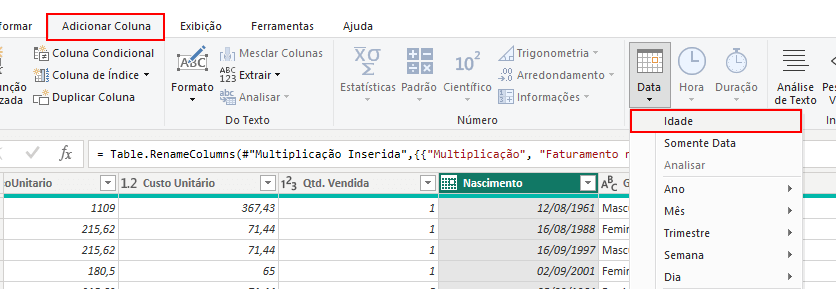
Isso gerará uma nova coluna chamada Idade, porém os valores apresentados nela estarão em números de dias, que é o padrão do Power Query.
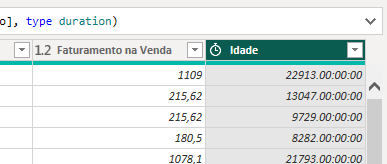
Para alterar a forma como a data é exibida, vamos até a guia Transformar, com a coluna Idade selecionada, e vamos alterar a Duração para Total de Anos.
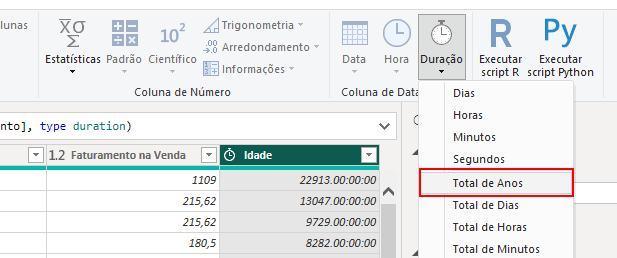
Isso transformará a idade em anos, porém, ela ficará com o número com casas decimais. Como só nos interessa o valor de ano inteiro, ou seja, os anos completos que a pessoa tem, vamos arredondar esse valor para baixo na guia Transformar.
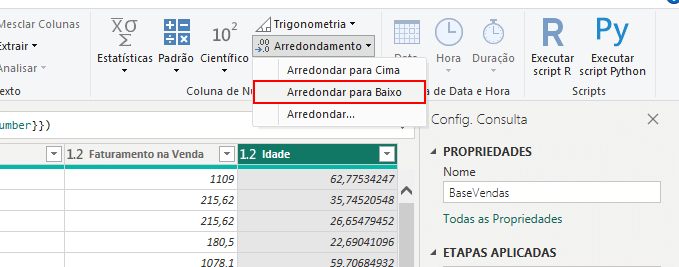
Com isso, as idades serão exibidas corretamente, considerando apenas os anos completos.
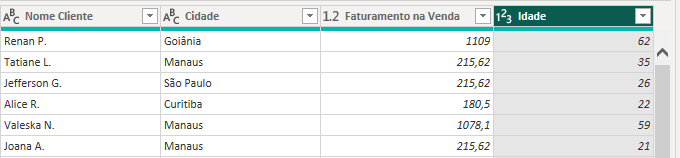
No entanto, nosso objetivo não é apenas obter as idades dos clientes, mas sim categorizá-los de acordo com a faixa etária.
Teremos quatro faixas etárias para definir: abaixo de 18 anos, de 18 a 34 anos, de 35 a 55 anos e mais do que 55 anos.
Isso pode ser feito utilizando a ferramenta Coluna Condicional, onde é possível definir a lógica para atribuir cada faixa etária. Então, selecione a opção de Coluna Condicional localizada na guia Adicionar Coluna.
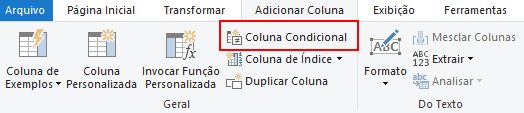
Essa opção abrirá uma nova janela para que possamos definir o nome e as condições para a criação da nova coluna. O nome dessa coluna será Faixa Etária.
Nas condições, definiremos primeiro que se a coluna Idade for menor que 18, a saída (valor na coluna) será Menor que 18.
Em seguida, podemos clicar em Adicionar Cláusula para verificar as demais faixas etárias que serão:
E por fim, vamos preencher o campo Senão com o valor 55 ou mais.
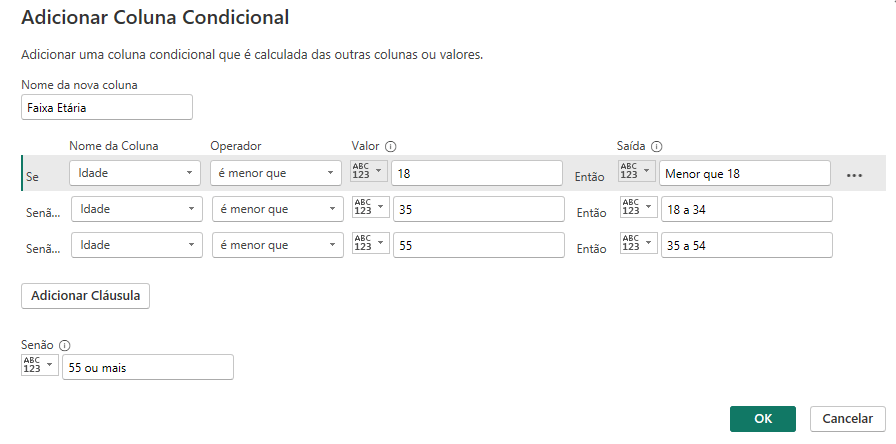
As condições seguem as verificações na ordem em que foram escritas, então, caso uma pessoa seja menor de 18 anos, o Power Query não verificará se ela também é menor do que 35 porque a condição já foi atendida.
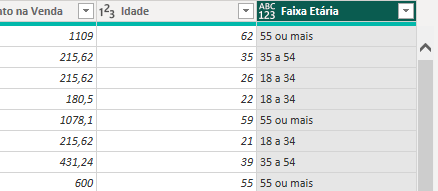
Com isso, temos nossos clientes separados adequadamente dentro das faixas etárias determinadas.
Observe que ao lado do nome de cada coluna no Power Query, há uma caixa com o tipo específico de informação associada àquela coluna.
Por exemplo, a coluna Idade tem o número 123, indicando que é uma coluna de números inteiros. A coluna Faturamento na Venda tem o número 1.2, sinalizando uma coluna de números decimais, e assim por diante.

Cada coluna possui um tipo específico de informação. Mas em alguns casos, como na coluna Faixa Etária que acabamos de criar, o Power Query não atribuiu um tipo específico a ela, e por isso, ela possui o tipo ABC123 ao lado do nome.
Para atribuirmos um tipo a essa coluna, basta selecionar a caixa com o tipo e escolher o tipo correspondente. Nesse caso, vamos definir como tipo Texto.
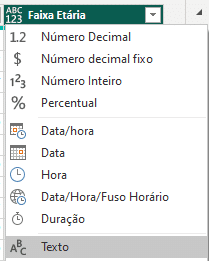
Isso é importante porque cada tipo de dado tem um tratamento e pode ser utilizado para realizar operações específicas no Power BI.
Agora que nossas colunas foram criadas, podemos aplicar essas alterações e carregar nossa tabela dentro do Power BI. Como vimos na aula passada, basta clicar em Fechar e Aplicar na guia Página Inicial.
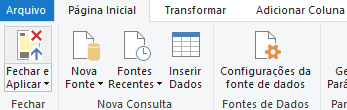
Lembrando que você sempre pode olhar na guia Modo de exibição de tabela e verificar se os dados foram carregados corretamente.
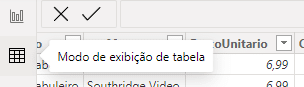
Na aula passada, eu te mostrei que dentro do Power Query podemos visualizar a aba Etapas Aplicadas, onde temos registradas as alterações que fizemos, funcionando como um histórico delas.
Essa aba é de extrema importância porque ela é responsável por automatizar as edições quando nossa base de dados for atualizada.
Como todo o processo de edição e tratamento dos dados fica salvo, quando nossa base de dados for atualizada com novas informações, basta clicarmos no botão Atualizar da guia Página Inicial no Power BI, que esses dados já serão tratados da mesma forma automaticamente.
Só para que você possa visualizar isso acontecendo, vamos simular uma atualização na nossa base de dados. Abra a planilha Vendas.xlsx no Excel e acrescente uma linha com informações novas.

Feito isso, salve e feche o arquivo Excel e volte para o Power BI. A princípio, essa nova linha não será exibida. Para isso, você precisa ir até a guia Página Inicial e clicar em Atualizar.

Isso trará a planilha atualizada para dentro do Power BI e aplicará novamente todas as edições que fizemos dentro do Power Query.

Isso funcionará tanto para a inserção de informações quanto para a remoção. Quando o banco de dados for atualizado, basta clicar em Atualizar no Power BI para que todas as etapas aplicadas anteriormente sejam replicadas na nova versão da planilha.
Chegamos à terceira aula do nosso Curso Básico de Power Query, e esta é de extrema importância. Vou te mostrar quais são os erros mais comuns encontrados no Power Query e como solucionar cada um deles.
Caso prefira esse conteúdo no formato de vídeo-aula, assista ao vídeo abaixo ou acesse o nosso canal do YouTube!
Para receber por e-mail o(s) arquivo(s) utilizados na aula, preencha:
Nesta aula, aprenderemos a lidar com os erros que surgem no Power Query. Vou mostrar os erros mais comuns e suas soluções.
Vou te ensinar como identificar em qual etapa o erro ocorreu e quais edições e manipulações são necessárias para corrigi-lo.
Então, baixe o material disponível e vamos começar a quarta aula do nosso curso de Power Query!
Ao longo desta aula, você notará que a grande parte dos erros que ocorrem no Power Query estão relacionados com alterações feitas na base de dados original.
Isso acontece porque o Power Query reconhece a sua base de dados da forma como ela foi carregada nele pela primeira vez, com o nome do arquivo, a localização, nome das abas e colunas.
Ao modificar essas informações, ele acusará algum tipo de erro. Perceba que não há problema em atualizar os valores na base de dados, mas sim as informações que a estruturam.
Por isso, o primeiro erro que eu quero te mostrar é quando mudamos o nome da coluna na base de dados. Para isso, vamos abrir o nosso arquivo Vendas.xlsx e alterar o nome da coluna Doc para Documento.
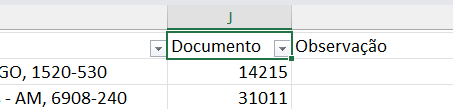
Feita a modificação, vamos salvar o arquivo e abrir o Power BI. Você notará que, por enquanto, não terá nenhum erro sendo indicado no Power BI; a tabela continuará sendo exibida normalmente na aba Modo de Exibição de Tabela.

Inclusive, a coluna Doc continua com o nome Doc. Isso ocorre porque as informações só serão alteradas, e o erro ocorrerá, quando clicarmos em Atualizar.
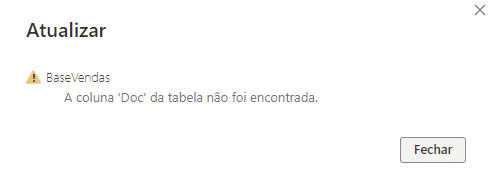
Perceba que agora o Power BI informou que a coluna Doc não foi encontrada. Para solucionar esse erro, vamos clicar em Transformar dados e abrir essa tabela no Power Query.

Dentro do Power Query, você verá que o erro já será identificado na própria exibição da tabela, ficando com os cabeçalhos sublinhados por um tracejado branco e vermelho.

Além disso, se clicarmos na opção de Atualizar dentro do Power Query, a tabela irá sumir e, em seu lugar, será exibida uma mensagem de erro.
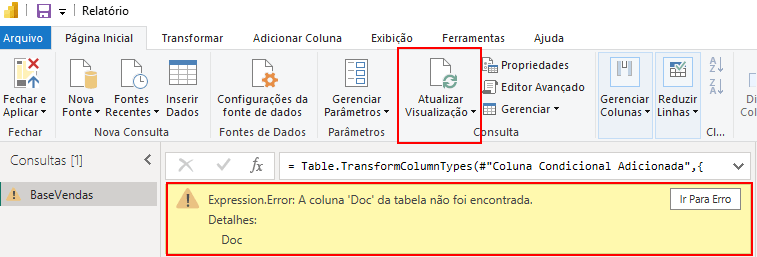
Na mensagem de erro exibida, temos a opção de clicar em Ir Para Erro. Essa opção voltará para a etapa onde ocorreu o problema.
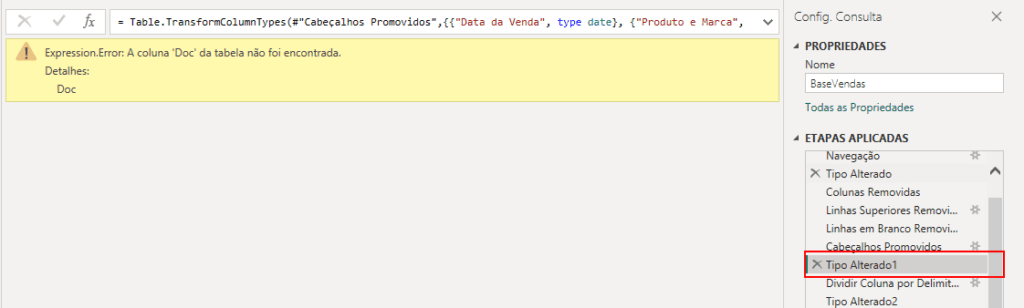
Para conseguir corrigir esse erro, primeiro é preciso que você tenha a barra de fórmulas habilitada no seu Power Query. Caso não a tenha, vá até a guia Exibição e habilite a Barra de Fórmulas.
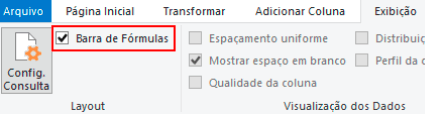
Dentro dessa barra de fórmulas, temos a linguagem M, que é a linguagem de programação utilizada dentro do Power Query. Cada etapa realizada dentro do Power Query é transformada em um código na linguagem M.
Dessa forma, se quisermos corrigir ou ajustar um erro específico, podemos editar diretamente os códigos gerados por essa linguagem.
Vamos abrir a barra de fórmulas na etapa que está apresentando erro.
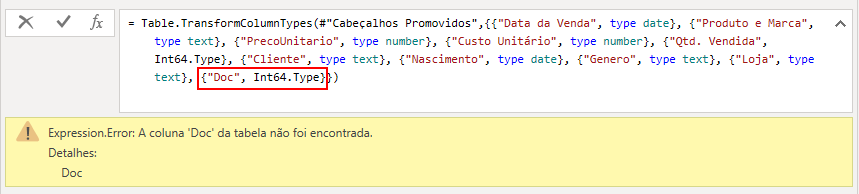
Observe que, dentro dessa fórmula que identifica os cabeçalhos da nossa tabela e os tipos de dados deles, temos a informação da coluna Doc e não da coluna Documento, como alteramos na base de dados.
Então, para corrigir esse erro, basta mudarmos, dentro da fórmula, o nome de Doc para Documento.
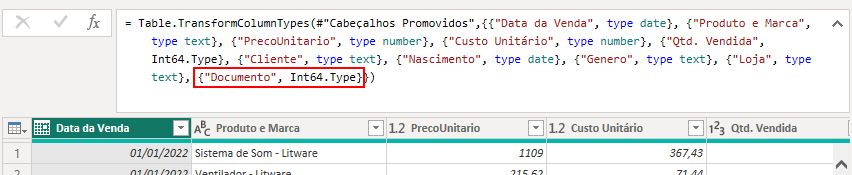
Com isso, o Power Query conseguirá identificar novamente a coluna, carregar as informações e solucionar o erro. Feito isso, basta ir até a guia Página Inicial, clicar em Fechar e Aplicar, e a tabela será carregada novamente no Power BI.
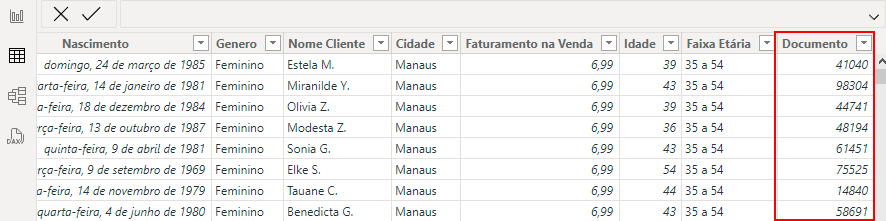
Do mesmo modo que renomear uma coluna na nossa base de dados pode ocasionar um erro dentro do Power BI e do Power Query, excluir uma coluna também fará isso.
Vamos abrir novamente nosso arquivo Vendas.xlsx, deletar a coluna Observação e salvá-lo.
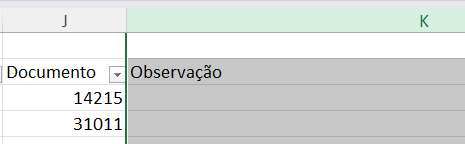
Dentro do Power BI, se clicarmos em Atualizar, receberemos o seguinte erro.
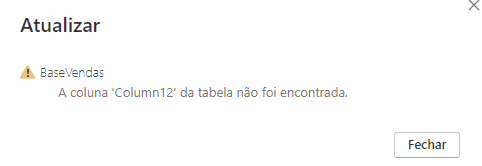
Carregando os dados no Power Query e tentando atualizar por lá, teremos novamente a mensagem de erro com a opção de Ir Para Erro.

Indo para o erro, podemos ver na Barra de Fórmulas que o Power Query estava identificando 12 colunas na nossa tabela, mas agora só possuímos 11.
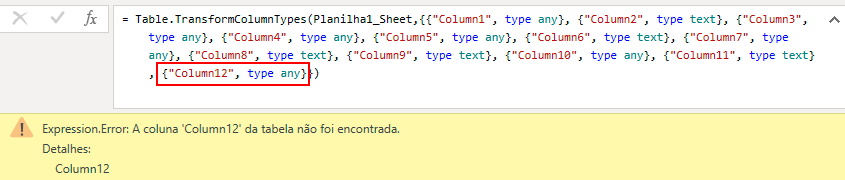
Para corrigir, podemos simplesmente deletar essa última coluna na barra de fórmulas.
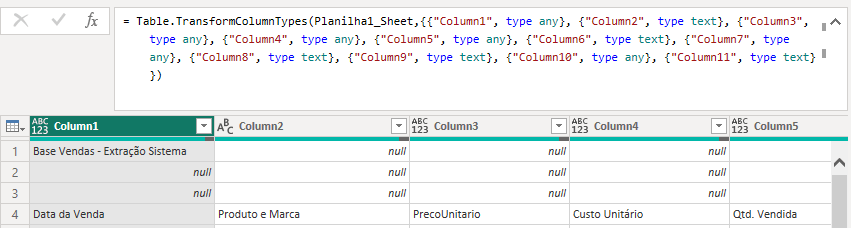
No entanto, para termos certeza de que o erro foi solucionado, é importante observarmos a aba de Consultas no lado esquerdo da janela do Power Query.
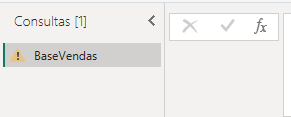
Repare que há um símbolo de exclamação dentro de um triângulo amarelo. Isso indica que ainda existe um erro dentro da nossa base de dados.
Para identificar esse erro podemos passar etapa por etapa, ou selecionarmos a última etapa da aba Etapas Aplicadas. Com isso, o Power Query mostrará a opção de Ir Para Erro novamente.
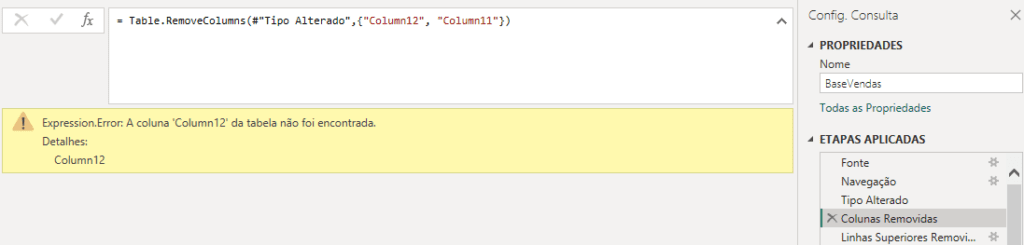
Note que agora ele nos levou para outra etapa onde utilizávamos a coluna 12. Para solucionar esse problema, precisamos apenas remover a coluna 12 da fórmula, assim como fizemos com o erro anterior.
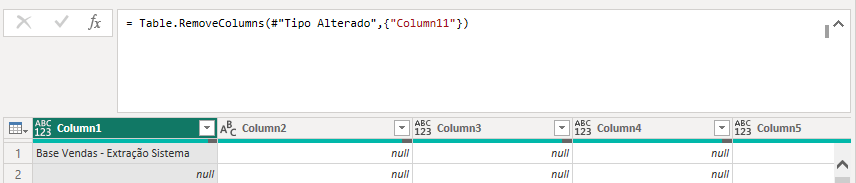
Feito isso, podemos ver que na aba Consultas, o símbolo de erro foi substituído pelo de uma tabela, indicando que está tudo certo com a nossa base de dados.
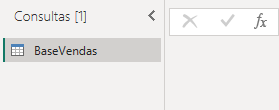
Então, podemos selecionar a opção de Fechar e Aplicar, para que as alterações sejam aplicadas dentro do Power BI.
O terceiro problema que podemos ter ao alterar a base de dados é quando modificamos o nome da aba em que está a tabela. Por exemplo, vamos alterar de Planilha1 para Historico.

Dentro do Power BI, ao atualizar nos depararemos com esse erro:
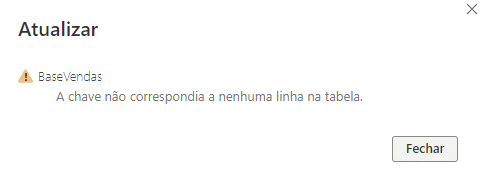
No Power Query, o erro será identificado dessa forma:

Para solucionar, basta irmos até o erro e alterar na barra de fórmulas o valor da variável Item. Perceba que no erro ele indica que estava buscando por Planilha1, basta substituirmos por Historico.

Note que o processo de solução dos erros costuma ser muito semelhante. Basta acessar o Power Query, identificar a etapa em que o erro aconteceu, verificar a mensagem de erro para compreender o que está causando o problema, e, por fim, fazer as alterações necessárias para solucioná-lo.
Renomear ou mudar o arquivo da base de dados de um local resultará no mesmo erro e na mesma forma de tratá-lo. Então vou trocar o nome do arquivo para BaseVendas.xlsx.
Atualizando o Power BI, iremos nos deparar com o erro abaixo:
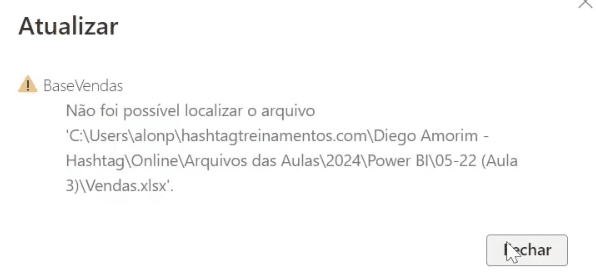
Já no Power Query, a mensagem será a seguinte:

Clicando em Ir Para Erro, seremos levados para a etapa Fonte. Nessa etapa, podemos alterar o caminho para o arquivo dentro da barra de fórmulas, ou clicar na opção Editar Configurações que aparecerá dentro da mensagem de erro.

Clicando nessa opção, podemos buscar manualmente o arquivo pelo nosso computador e atribuir o novo caminho dele.
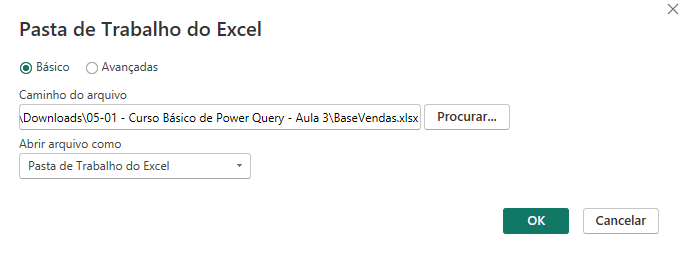
Outra forma de fazer esse mesmo procedimento é clicando em Configurações da fonte de dados e depois em Alterar Fonte.
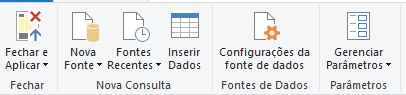
Isso abrirá a mesma janela para que você possa buscar e selecionar o arquivo correspondente à sua base de dados.
Esse é um erro um pouco menos comum de acontecer, porém, caso ocorra, você saberá como lidar com ele, que é o erro do tipo de dado registrado em uma coluna.
Por exemplo, dentro da nossa base de dados, a coluna Documento é do tipo número inteiro. Todas as informações contidas nela são números inteiros. Então, se adicionarmos uma nova entrada com outro tipo de dado, isso acarretará um erro no Power BI e no Power Query.
Para exemplificar esse erro, vou adicionar uma nova venda na nossa base de dados, passando como informação do campo Documento uma sequência de números com a letra X no final.

Em um cenário de trabalho real, isso poderia acontecer devido a uma atualização no sistema, mudança no cadastro de informações, entre outras possibilidades. Então, vamos aprender como tratar esse erro.
Carregando a base de dados no Power BI, veremos a seguinte mensagem:
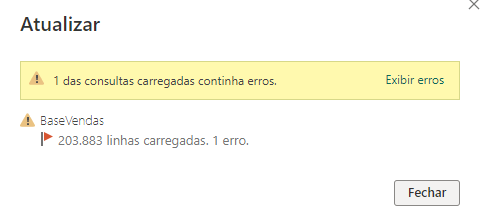
Perceba que agora, dentro do próprio Power BI, teremos a opção de clicar em Exibir erros. Clicando nessa opção, ele criará uma tabela auxiliar dentro do Power Query apenas com a linha da tabela que apresentou o erro.

Vamos percorrer essa linha até encontrarmos a coluna com a mensagem de erro sendo exibida.

Selecione a célula com o erro e veja que, na parte de baixo da tela, aparecerá a mensagem de erro detalhada.

Para corrigir esse erro, vamos selecionar em Consultas a BaseVendas, que é a nossa base de dados, e procurar nas Etapas Aplicadas as etapas com o nome Tipo Alterado, para identificarmos em qual delas a coluna Documento foi definida como número inteiro.
Fazendo essa busca, identificaremos que na etapa Tipo Alterado1, a coluna Documento está definida como Int64.Type.
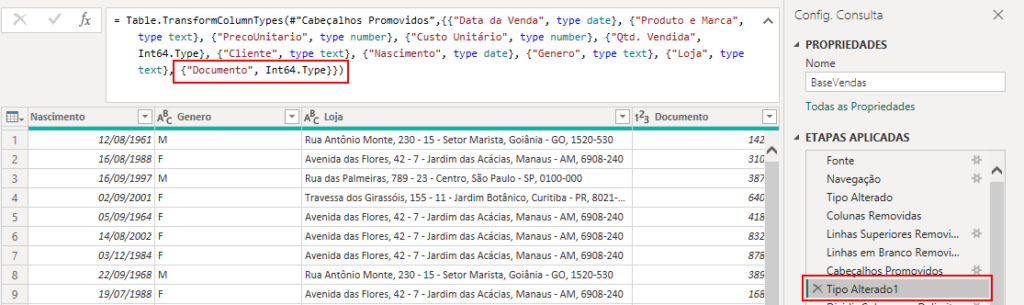
Para alterar para o tipo texto, basta verificarmos como esse tipo está definido para as outras colunas e copiar para a coluna Documento.
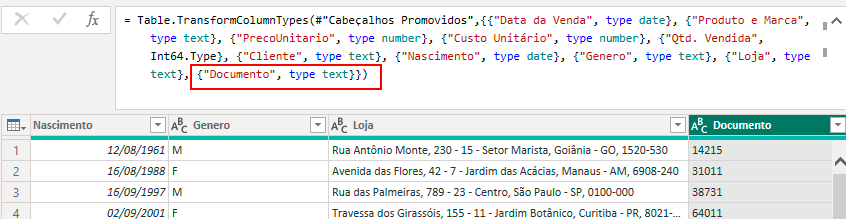
Agora a nossa coluna Documento estará com o tipo correto definido. E feita essa alteração, podemos deletar em Consultas a pasta Erros na Consulta.
Depois, basta clicar em Fechar e Aplicar, para que os dados sejam carregados normalmente no Power BI.
Com isso, você será capaz de solucionar grande parte dos erros que ocorrem no Power BI e no Power Query.
Vamos para a quarta aula do Curso Básico de Power Query! Nessa aula, vou te mostrar o passo a passo para tratar bases de dados muito bagunçadas.
Caso prefira esse conteúdo no formato de vídeo-aula, assista ao vídeo abaixo ou acesse o nosso canal do YouTube!
Para receber por e-mail o(s) arquivo(s) utilizados na aula, preencha:
Na quarta aula do nosso Curso Básico de Power Query, você aprenderá como lidar com bases de dados muito bagunçadas.
Essa é uma aula de extrema importância, pois com ela você será capaz de editar, organizar e tratar bases de dados que apresentam células mescladas, informações agrupadas na mesma coluna, cabeçalhos repetidos e muito mais.
Ao final desta aula, você estará pronto para transformar uma base de dados confusa em uma base perfeita para trabalhar no Power BI!
Na aula de hoje, utilizaremos uma nova base de dados para exemplificar todos os processos de tratamento de uma base de dados muito bagunçada para uma base de dados organizada e perfeita para análise e trabalho no Power BI.
A base de dados disponível para download traz os dados fictícios de vendas de uma empresa.
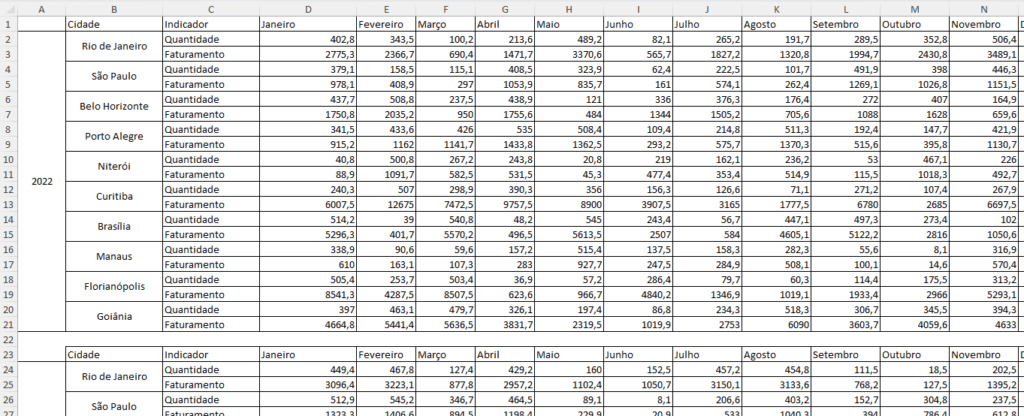
Perceba que, ao contrário da base de dados com a qual estávamos trabalhando anteriormente, nesta base de dados não temos cada venda representada por uma linha.
Dentro dessa planilha, encontramos uma tabela para cada ano, o que causa uma repetição de cabeçalhos.
Temos também células mescladas, onde a informação está presente e preenchida apenas na primeira célula do intervalo mesclado.
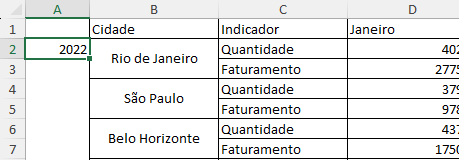
Além disso, a coluna Indicador não contém informações, mas funciona como um título para as informações de Quantidade e Faturamento, que estão misturadas ao longo das colunas de meses da tabela.
Em vez de ter uma coluna separada para o mês da venda, uma para quantidade e outra para faturamento, todas essas informações estão misturadas em uma única coluna.
Por fim, a tabela apresenta uma coluna de Total que, na sua estrutura atual, pode causar problemas ao realizar cálculos no Power BI, duplicando esses valores e resultando em resultados incorretos.
Isso ocorre porque, ao calcular o total de faturamento ou quantidade vendida, o Power BI pode considerar, além dos meses, os próprios valores já contidos na coluna Total.
Portanto, não é interessante ter cálculos prévios na base de dados que será tratada no Power BI. É mais eficiente e seguro realizar todos os cálculos dentro do próprio Power BI.
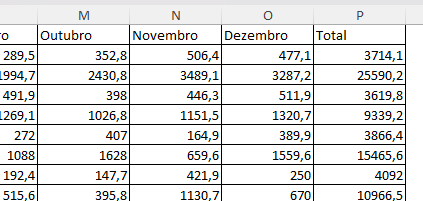
Nesta aula, vou mostrar como editar e tratar essa tabela para que ela fique mais clara, intuitiva e pronta para ser utilizada na construção de suas análises e relatórios dentro do Power BI, deixando-a assim:
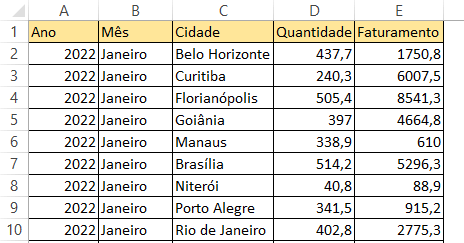
O primeiro passo ao lidar com uma base de dados bagunçada como esta é analisar e listar os dados presentes na tabela para separá-los nas colunas em que serão organizados na base de dados final.
Lembrando que cada coluna deve conter apenas um tipo de informação, podemos estruturar e separar os dados dessa tabela nas seguintes colunas:
Essas são as informações contidas na nossa base de dados e como devem ser organizadas em colunas.
Para começar, vamos abrir nossa base de dados no Power Query, como já vimos anteriormente: Abrindo o Power BI, selecionando Pasta de Trabalho do Excel, escolhendo o arquivo Base Vendas.xlsx e clicando em Transformar Dados.
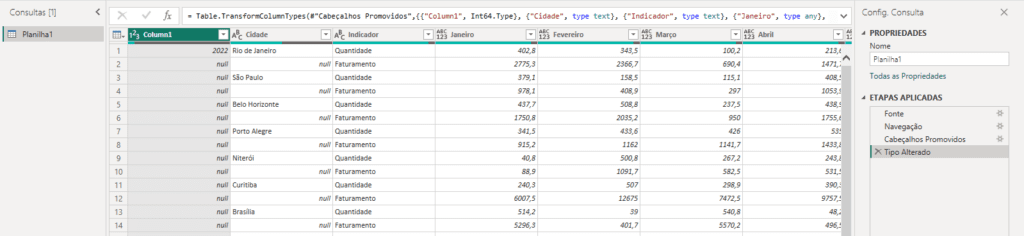
Com a tabela aberta no Power Query, o primeiro passo será renomeá-la para algo mais intuitivo, como BaseVendas.
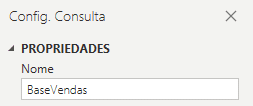
Após renomear a base de dados, podemos iniciar o tratamento inicial, que envolve a identificação e remoção de informações desnecessárias da tabela. Vamos começar deletando a coluna Total. Basta selecionar essa coluna e pressionar a tecla Delete.
Além disso, podemos remover as linhas completamente em branco e os cabeçalhos repetidos.
Para remover as linhas completamente em branco, basta ir até a guia Página Inicial, Remover Linhas e selecionar a opção Remover Linhas em Branco.
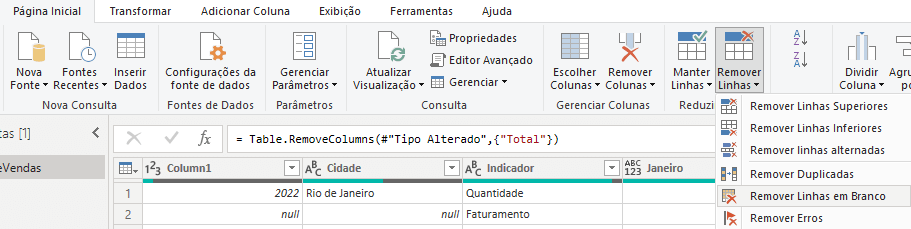
Para remover os cabeçalhos repetidos, podemos selecionar a coluna Cidade e filtrar para não exibir somente as linhas em que a palavra Cidade apareça novamente.
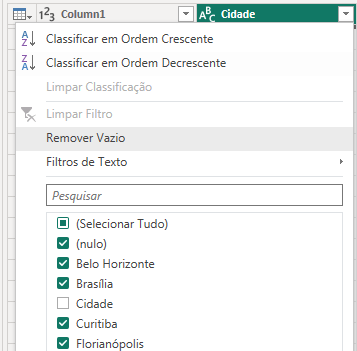
Com isso, não teremos mais o cabeçalho se repetindo ao longo da base de dados.
Agora que removemos as informações desnecessárias, precisamos preencher os espaços vazios. Lembra que eu mencionei que as células mescladas só teriam a informação presente na célula original e não em todo o intervalo?
É exatamente isso que acontece com nossa base de dados dentro do Power Query. Todas as células presentes no intervalo mesclado, com exceção da célula original, estão com o valor de null.
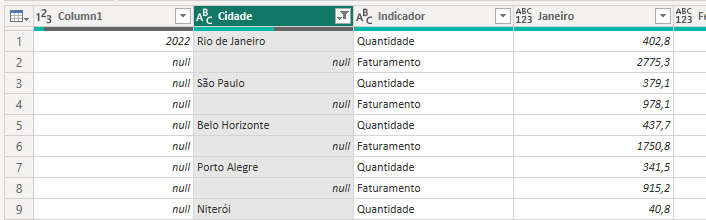
Então, precisamos preencher essas células com os valores correspondentes. Da primeira linha, onde temos o ano de 2022, até a linha com o ano de 2023, devemos preencher com o valor de 2022. Em seguida, precisaremos fazer o mesmo para 2023 e 2024.
Para fazer o Power BI replicar os dados para as linhas com valores null até encontrar uma célula preenchida, vamos utilizar a opção de preenchimento para baixo.
Basta selecionar a coluna com os anos (Column1), clicar com o botão direito do mouse sobre ela e selecionar a opção Preenchimento Para Baixo.
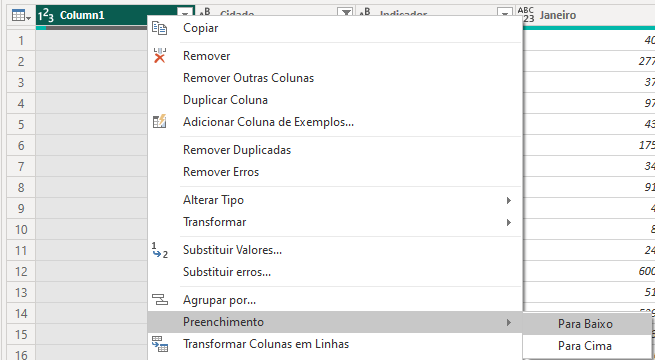
Com isso, teremos todos os anos preenchidos corretamente.
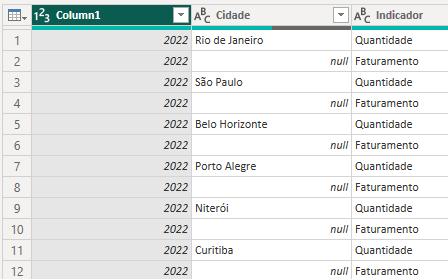
Podemos renomear essa coluna para Ano e repetir o processo anterior de preenchimento para a coluna Cidade.
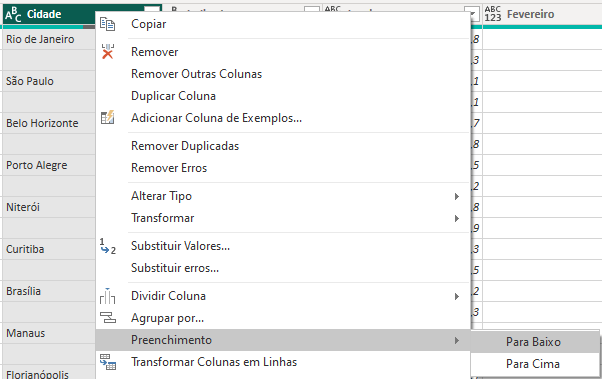
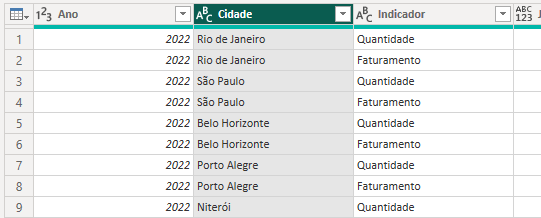
Com isso feito, nosso próximo passo será o de reorganizar os dados distribuídos.
Nesta etapa, o foco é transformar as colunas referentes aos meses em linhas, pois em uma base de dados, cada linha deve representar uma nova transação, e não ter a transação para cada mês em uma mesma linha.
Para reorganizar esses dados, é bastante simples. Comece selecionando todas as colunas de Janeiro a Dezembro. Para fazer isso, clique com o botão esquerdo do mouse na coluna de Janeiro e, mantendo o botão Shift pressionado, clique na coluna de Dezembro.
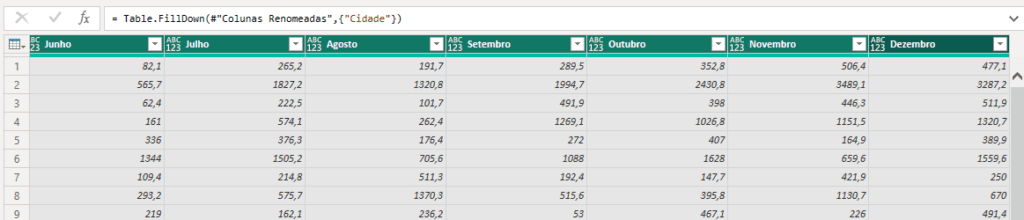
Com todas as colunas marcadas, clique sobre o cabeçalho de qualquer uma delas com o botão direito do mouse e selecione a opção Transformar Colunas em Linhas.
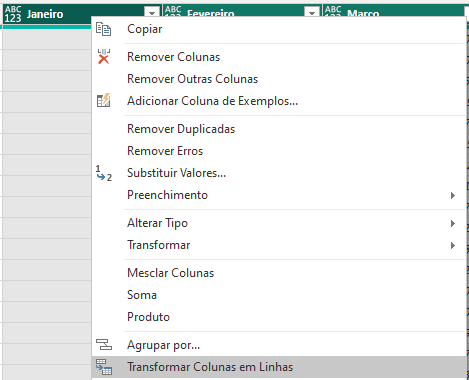
Feito isso, o Power Query criará uma linha para cada mês com o valor correspondente.
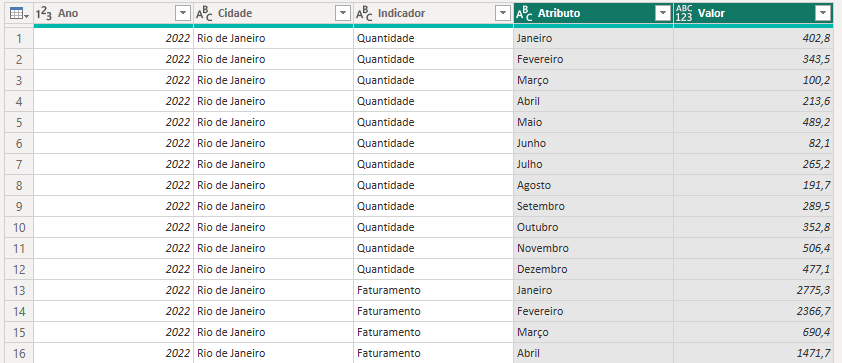
Vamos renomear essa coluna criada para Mês.

No entanto, repare que na coluna Indicador ainda temos duas informações, uma para Quantidade e outra para Faturamento, o que dificulta a visualização e a compreensão dos dados na coluna Valor.
Para alcançar nossa base de dados ideal, precisamos separar as informações da coluna Indicador em duas colunas distintas: Quantidade e Faturamento. Portanto, selecionaremos a coluna Indicador e, na guia Transformar, clicaremos na opção Coluna Dinâmica.
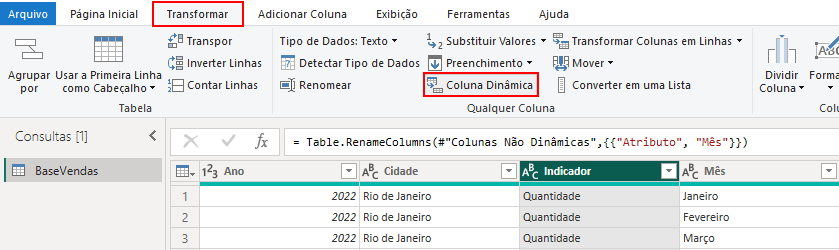
Na janela que será aberta, precisamos definir de onde vêm os valores que preencherão as colunas Faturamento e Quantidade. Portanto, marcaremos a coluna Valor. E nas Opções Avançadas, selecionaremos Não agregar.
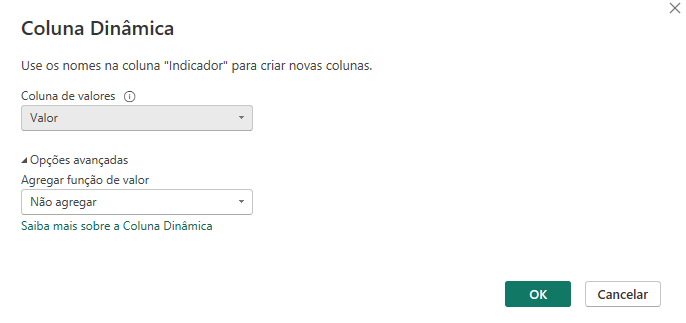
Feito isso, podemos clicar em OK, e agora teremos os dados organizados exatamente como precisamos, com uma coluna para Ano, Cidade, Mês, Quantidade e Faturamento.
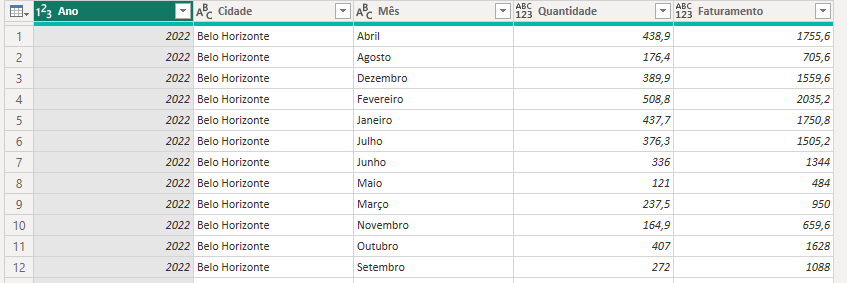
Com todas as colunas criadas, é essencial atribuirmos e corrigirmos os tipos de dados específicos para cada uma delas.
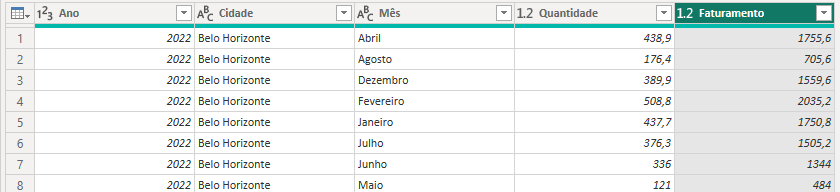
Outro ponto crucial é que, dentro dessa tabela, não temos uma coluna referente a Data. E essa é uma coluna essencial para construir análises e gráficos ao longo do tempo dentro do Power BI.
Como não temos um dia específico definido, vamos considerar todas as datas como o primeiro dia de cada mês.
Para criar essa coluna, vamos utilizar a opção de Coluna de Exemplos que já vimos anteriormente.

Com um exemplo definido, o Power Query conseguirá identificar a lógica e preencher as datas para todas as linhas restantes. Podemos clicar em OK e renomear essa coluna para Data, além de alterar o tipo dela para Data.
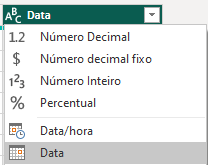
Com isso, teremos nossa tabela completa, tratada e ajustada para uma melhor visualização dos dados e perfeita para trabalhar dentro do Power BI.

Inclusive, podemos levá-la para o Power BI clicando em Fechar e Aplicar.
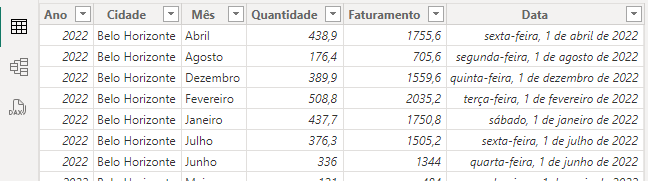
Lembrando que todas essas edições e etapas ficarão salvas. Portanto, sempre que sua base de dados for atualizada, basta clicar em Atualizar dentro do Power BI que todo o tratamento será feito automaticamente.
Chegamos à quinta e última aula do Curso Básico de Power Query! Nesta aula, vou te mostrar como lidar com dois cenários muito importantes e comuns dentro do Power Query: juntar vários arquivos ou várias planilhas no Power BI.
Caso prefira esse conteúdo no formato de vídeo-aula, assista ao vídeo abaixo ou acesse o nosso canal do YouTube!
Para receber por e-mail o(s) arquivo(s) utilizados na aula, preencha:
Na nossa quinta aula do Curso Básico de Power Query, vou te mostrar como juntar vários arquivos ou planilhas no Power BI.
Como você já deve saber, não é muito interessante termos várias planilhas com o mesmo tipo de informação se podemos ter todas elas em um único lugar, não é mesmo?
Então, para facilitar a análise de dados e tornar seu trabalho muito mais otimizado e automatizado, vou te ensinar como juntar planilhas e arquivos com o Power Query no Power BI.
O primeiro cenário que iremos abordar nesta aula será o de juntar diferentes planilhas, ou diferentes abas de um arquivo Excel, em uma única base de dados para análises mais amplas e eficazes.
Dentro do material disponível para download, você verá um arquivo chamado Cadastro Funcionarios.xlsx. Nele, teremos informações fictícias a respeito dos funcionários de uma empresa, divididos em suas respectivas áreas.
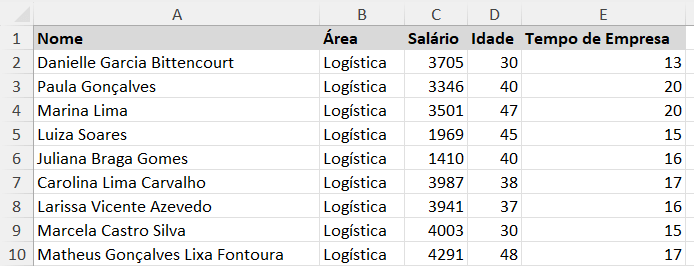
Cada uma dessas áreas está representada em uma aba do arquivo Excel. Ou seja, apesar de termos as mesmas colunas em todas as planilhas, elas estão separadas em abas distintas para uma melhor organização.

Porém, para que possamos fazer uma análise mais abrangente e completa no Power BI, como total de funcionários, total de salários, distribuição por área, e assim por diante, é essencial que todas essas abas sejam consolidadas em uma única base de dados.
Para isso, utilizaremos o Power Query para tratar e agrupar todas essas planilhas em uma única tabela.
Para tornar o desafio ainda mais real e completo, além das abas com os dados dos funcionários que desejamos consolidar, existem abas não relacionadas com o nosso objetivo final, como o Controle de Férias.
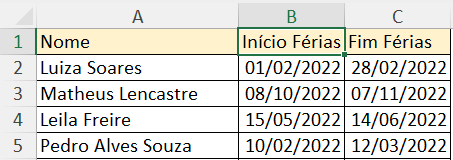
Dessa forma, além de aprender como juntar as abas, você também aprenderá como selecionar planilhas específicas, excluindo as abas desnecessárias.
E para deixar o desafio ainda mais interessante e te preparar para lidar com situações como essa, dentro da pasta do nosso arquivo principal, também existem outros arquivos que não serão utilizados.
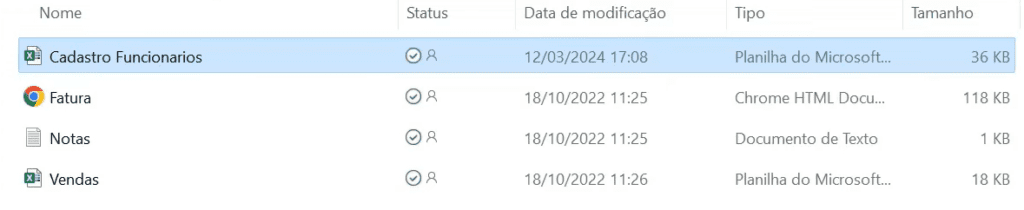
Dessa forma, você aprenderá como evitar uniões indesejadas de múltiplos arquivos durante o processo.
Para começar, vamos abrir o Power BI em branco, selecionar a opção Obter Dados, depois clicar em Mais e selecionar a opção Pasta.
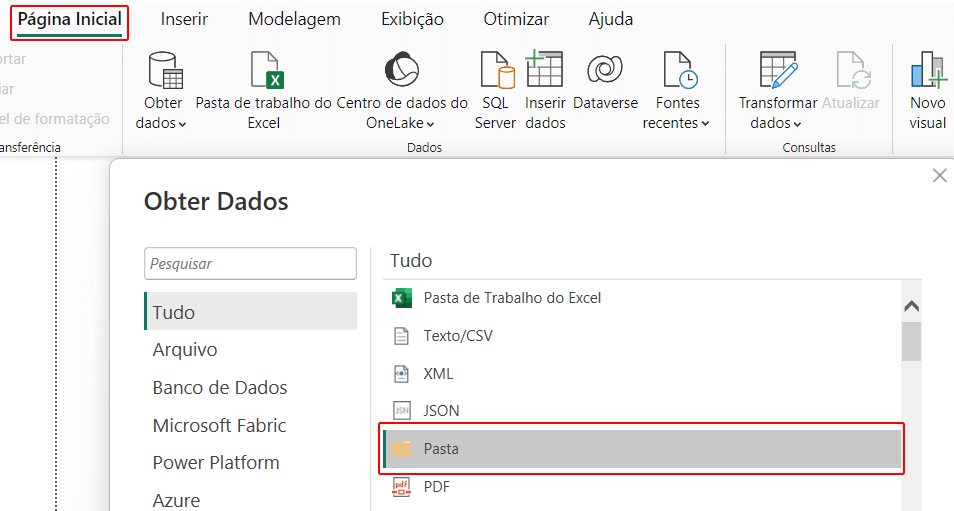
Isso porque, se selecionarmos a opção Pasta de Trabalho do Excel, o Power BI não carregará todas as nossas tabelas como uma tabela só, mas sim irá carregá-las individualmente.
Feito isso, selecione a pasta onde estão os nossos arquivos e clique em OK. Perceba que, diferente do que acontecia nas outras aulas, ao invés de aparecer uma prévia da tabela, o Power BI traz uma lista com todos os arquivos encontrados na pasta definida.

Entre as opções presentes nessa janela, vamos selecionar Transformar Dados.

Isso carregará a lista de planilhas dentro do Power Query, permitindo que possamos selecionar com qual base de dados queremos trabalhar.

Como nosso objetivo é trabalhar com o arquivo Cadastro Funcionarios.xlsx, vamos filtrar os arquivos presentes clicando na seta ao lado da coluna Name, desmarcando todos os arquivos e deixando apenas o Cadastro Funcionarios marcado.
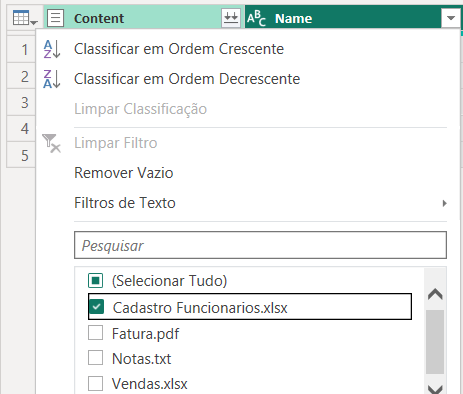
Feito isso, precisamos expandir o conteúdo presente dentro desse arquivo. Para isso, selecionamos a opção Combinar Arquivos, presente na coluna Content.
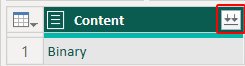
Isso abrirá a janela com todas as abas presentes no arquivo, semelhante à janela que temos quando carregamos um arquivo do Excel no Power BI.
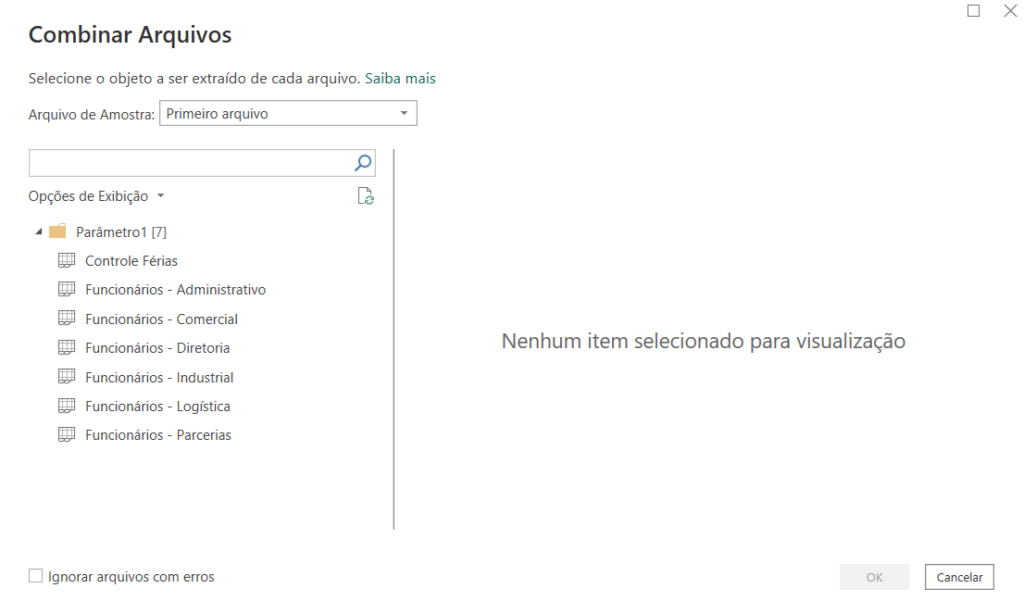
Dentro dessa janela, vamos clicar com o botão direito sobre a pasta Parâmetro1 e selecionar Transformar Dados.
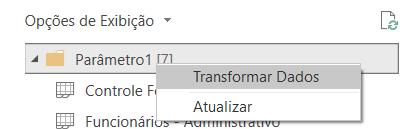
Isso criará uma nova consulta com uma lista de todas as abas presentes no arquivo.

Aqui iremos definir um filtro inteligente para separar somente as abas que começam com Funcionários. Dessa forma, se a base de dados for atualizada com novas abas, o Power Query separará automaticamente as abas que atendem o critério estabelecido.
Para isso, vamos clicar na seta ao lado do cabeçalho da coluna Name e definir um Filtro de Texto com a opção Começa com…
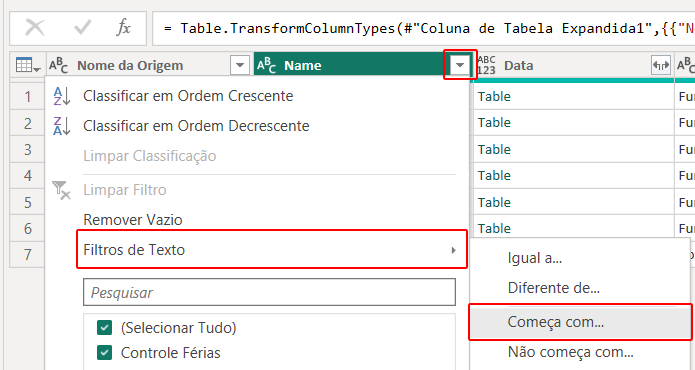
Na janela que será aberta, vamos definir o filtro que será aplicado, que nesse caso será abas que comecem com a palavra Funcionários.
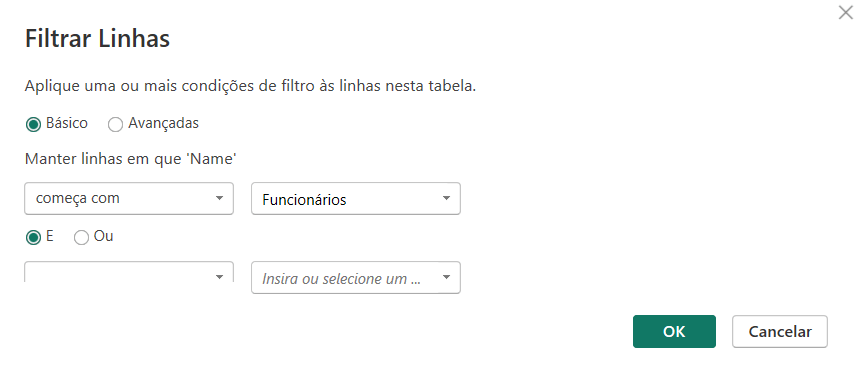
Dessa forma, ao adicionarmos uma nova aba de funcionário de outro setor da empresa, o Power Query manterá, enquanto que, se uma aba que não corresponda a esse critério for adicionada, será excluída.

Para expandir o conteúdo de cada uma dessas abas em uma única tabela, basta clicar nas setas ao lado da coluna Data e clicar em OK.
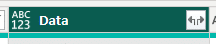
Com isso, o Power Query carregará as informações de todas as abas em uma única tabela que poderemos tratar e editar para consolidar nossa base de dados.

O primeiro tratamento que podemos fazer nessa base de dados é definir o cabeçalho de cada coluna.
Repare que o que deveria ser o cabeçalho está definido na primeira linha da tabela. Para ajustarmos essa informação, só precisamos ir até a guia Página Inicial e selecionar a opção Usar a Primeira Linha como Cabeçalho.

Feito isso, podemos deletar algumas colunas desnecessárias como as colunas Sheet, false e Funcionários – Industrial_1 que temos no final da tabela, além das duas primeiras colunas, que trazem apenas o nome do arquivo e a aba correspondente.
Com isso, nossa tabela ficará com as colunas Nome, Área, Salário, Idade e Tempo de Empresa.

Agora precisamos remover os cabeçalhos repetidos da nossa tabela. Já vimos esse procedimento anteriormente; basta filtrarmos uma das colunas para não exibir mais linhas que contenham o próprio cabeçalho.
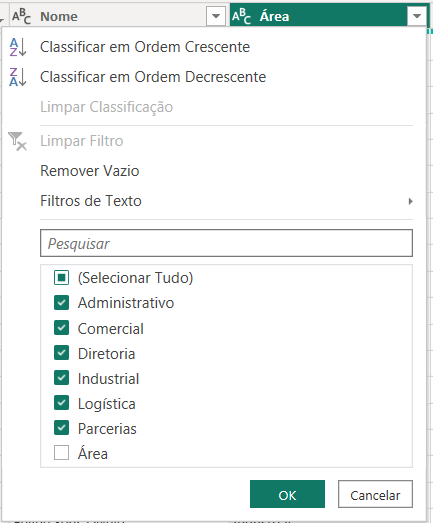
Para finalizar o tratamento dessa base de dados, basta definirmos corretamente os tipos de dados para cada coluna, como número decimal para Salário, inteiro para Idade e Tempo de Empresa.

Agora, basta clicar em Fechar e Aplicar para carregar nossa base de dados devidamente tratada e consolidada com todas as abas importantes para nossa análise.
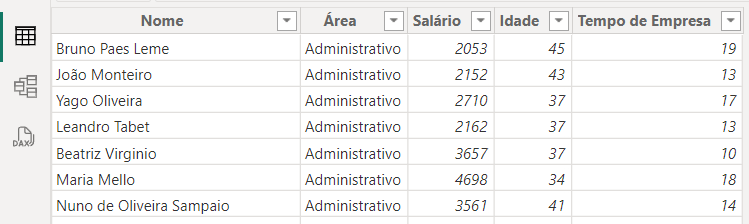
Agora que já vimos como combinar abas de um mesmo arquivo Excel, vamos ver o passo a passo para juntar arquivos diferentes dentro de uma mesma base de dados.
Na guia Página Inicial, vamos selecionar Obter dados e Pasta novamente, mas dessa vez selecionando a pasta Juntar Arquivos, que é a nossa pasta de exemplo no material disponível para download.
Será aberta a mesma janela que vimos no exemplo anterior, mas nesse caso, queremos consolidar apenas as bases de vendas, desconsiderando o cadastro de funcionários.

Portanto, vamos clicar em Transformar Dados e dentro do Power Query criaremos novamente um filtro de texto inteligente que comece com Base Vendas.
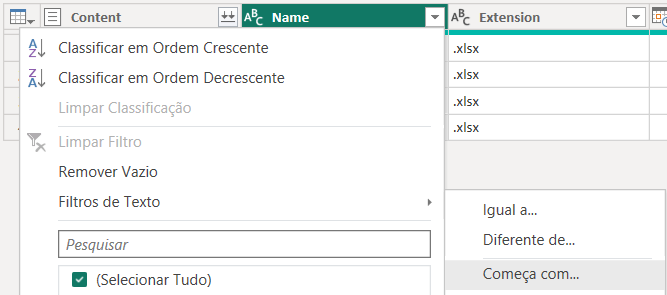
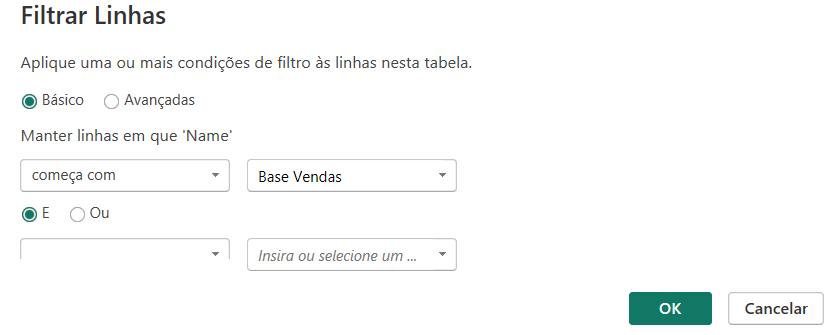
Com o filtro aplicado, podemos combinar os arquivos através da opção na coluna Content.

Diferente do exemplo anterior, nesse caso só temos uma aba por arquivo, então podemos apenas selecionar o Arquivo de Amostra e clicar em OK para combinar nossas três tabelas em uma só.
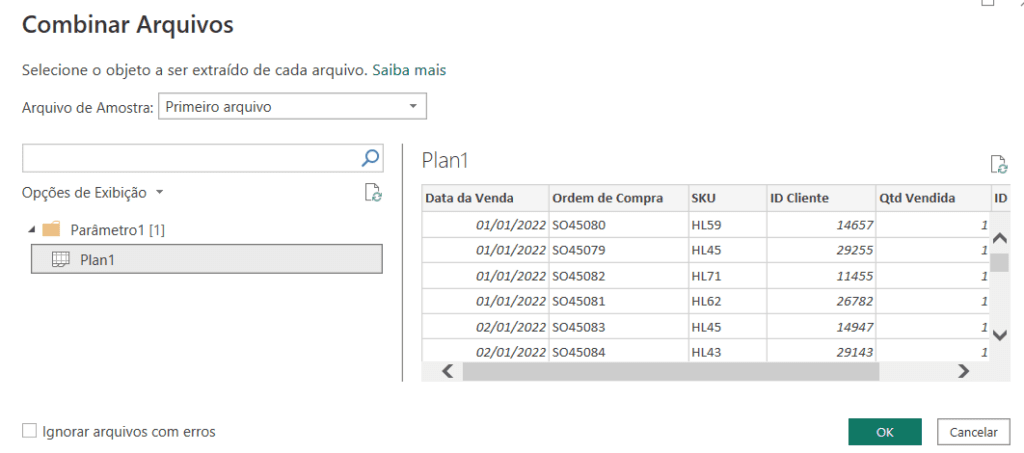
Esse arquivo será a referência que o Power Query utilizará para procurar os nomes das abas e colunas nos demais arquivos.
É importante destacar que só é possível combinarmos diferentes arquivos quando a estrutura dos arquivos combinados é a mesma, ou seja, possuem os mesmos nomes de colunas e abas.
Se os arquivos que você deseja combinar estiverem com os nomes das abas e das colunas diferentes uns dos outros, você deve primeiro padronizar esses nomes antes de mesclá-los.
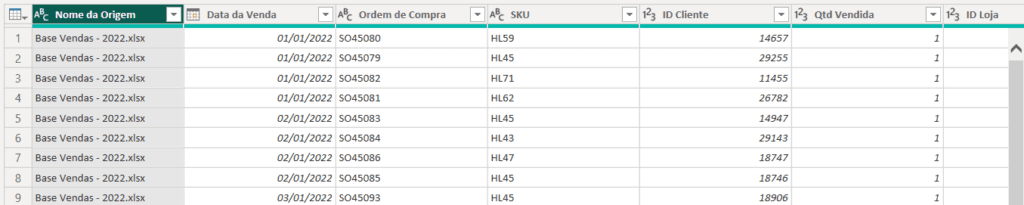
Agora podemos deletar as colunas desnecessárias da nossa base de dados e ajustar os tipos, caso seja necessário.

Feito isso, podemos clicar em Fechar e Aplicar para carregar essa base de dados dentro do Power BI.
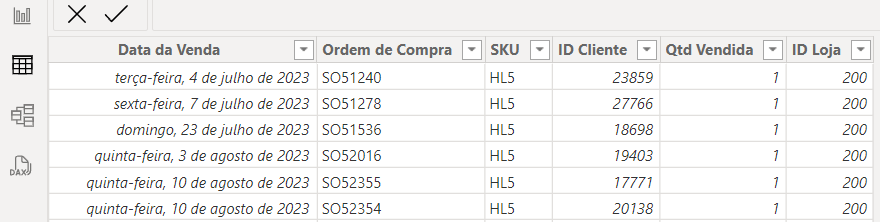
Quando o banco de dados for atualizado, basta clicar em Atualizar no Power BI para que todas as etapas aplicadas anteriormente sejam replicadas nas novas versões.
No nosso Curso Básico de Power Query, você pôde aprender tudo o que precisa para dar seus primeiros passos nessa ferramenta tão eficiente e importante que é o Power Query.
Exploramos cada uma das funcionalidades e possibilidades dela para te ajudar a tratar e ajustar seus dados antes de criar seus relatórios dentro do Power BI.
Com esse curso, você estará preparado para dominar o Power Query, tratando seus dados corretamente e construindo relatórios e análises cada vez mais completas, precisas e eficientes!
Para acessar outras publicações de Power BI, clique aqui!

Expert em conteúdos da Hashtag Treinamentos. Auxilia na criação de conteúdos de variados temas voltados para aqueles que acompanham nossos canais.