Você sabe como criar um Filtro Top N no Power BI? Hoje eu vou te mostrar como criar em cartão e em gráfico!
Caso prefira esse conteúdo no formato de vídeo-aula, assista ao vídeo abaixo ou acesse o nosso canal do YouTube!
Para receber por e-mail o(s) arquivo(s) utilizados na aula, preencha:
Você provavelmente já teve que criar um top 10 no Power BI ou um top 5 no Power BI não é mesmo?
Mas você sabe como fazer isso utilizando o filtro Top N? Hoje eu quero te mostrar como criar filtro no Power BI para ter essas informações importantes.
Esse nome é um pouco intuitivo, então você se precisar criar um Top 1, ou seja, mostrar o melhor produto da empresa, ou o produto mais vendido.
Pode mostrar os 5 melhores produtos. A ideia é destacar uma ou mais informações no meio de várias que possui dentro da sua base de dados.
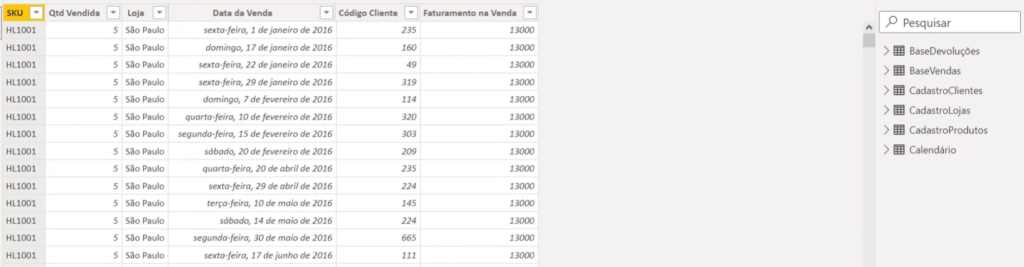
Aqui nós temos algumas bases de dados para utilizar como exemplo. Então temos uma base de vendas, devoluções, cadastro de clientes, cadastro de lojas, cadastro de produtos e base calendário.
Para dar início aos nossos cálculos vamos utilizar a BaseVendas, e já vamos criar uma medida.
OBS: Para criar uma medida basta clicar com o botão direito em qualquer lugar da planilha e selecionar a opção Nova Medida ou selecionar essa opção logo na guia Página Inicial.
Vamos utilizar a fórmula SUM no Power BI para calcular o total de vendas e vamos utilizá-la também para calcular o total de faturamento.


Como as medidas no Power BI não aparecem diretamente dentro da nossa base de dados, nós precisamos criar algum tipo de visualização (gráfico ou cartão) para poder visualizar esses resultados.
O mais comum para poder mostrar uma única informação, que são exatamente as medidas que criamos, são os cartões no Power BI.
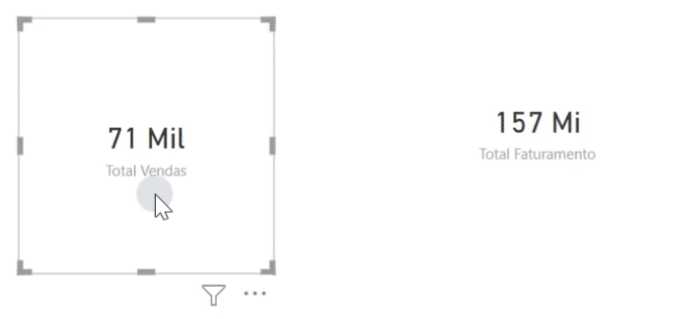
Aqui já temos o total de vendas e o total de faturamento para que você consiga visualizar esses 2 totais que são importantes.
A ideia agora é criar um cartão com a informação de Produto para que possamos saber qual o produto que mais vendeu.
Então vamos criar um cartão e inserir a informação de Produto que está dentro da base CadastroProdutos.
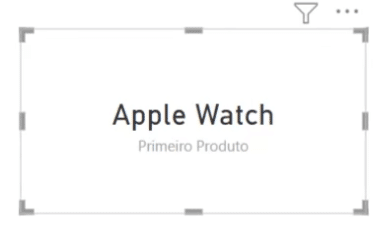
Aqui é bom tomar muito cuidado, pois assim que inserimos essa informação, você não vai ter de cara o produto mais vendido.
Por padrão o Power BI mostra o primeiro texto em ordem alfabética, então não quer dizer que vai ser o produto mais vendido. Isso quer dizer que temos que fazer o filtro para que isso funcione de forma correta.
Para fazer isso nós vamos ter que abrir a aba de Filtros que fica ao lado esquerdo da parte de Visualizações.
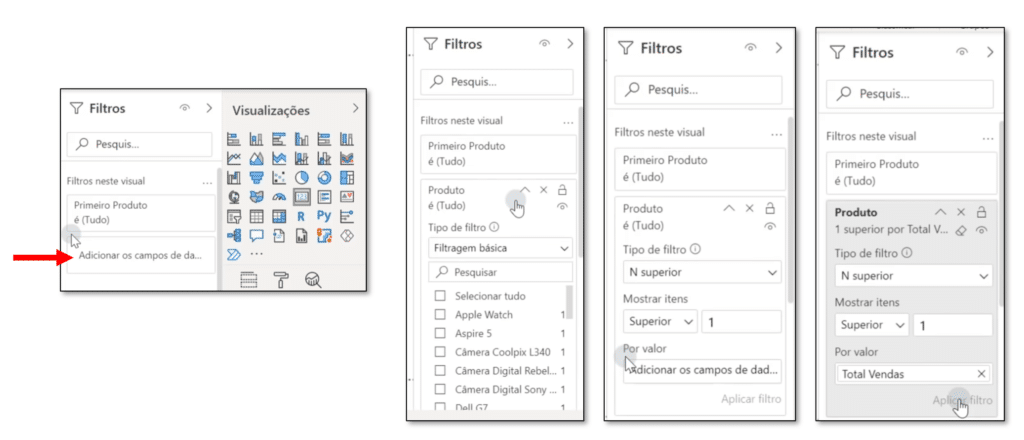
Aqui temos um breve passo a passo para que fique bem claro como utilizar o filtro.
O primeiro passo é inserir a informação que queremos filtrar novamente dentro do filtro, ou seja, vamos colocar onde está a seta vermelha as informações de Produto.
Feito isso vamos ter algumas opções para filtrar, vamos escolher a opção N Superior (para pegar o primeiro maior, segundo maior…). Como queremos o primeiro maior vamos deixar Superior e colocar o número 1.
Por fim é que vamos inserir qual a informação que vamos filtrar esse produto, como queremos o produto que tem a maior quantidade vendida, vamos inserir a informação de Total Vendas.
Depois basta clicar em Aplicar Filtro para que o filtro seja aplicado no cartão e a informação seja atualizada.
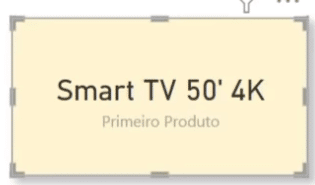
Agora temos no cartão a informação do Produto mais vendido ao invés do primeiro produto em ordem alfabética!
OBS: Agora que você já sabe fazer isso pode acrescentar uma Segmentação de Dados para visualizar qual produto de cada marca foi o mais vendido.
Aprendemos a criar um cartão com o produto mais vendido, só que se você quiser criar um top 10 produtos mais vendidos, como vai fazer isso?
O primeiro passo é criar um gráfico (de preferência que seja na vertical para deixar a visualização melhor).
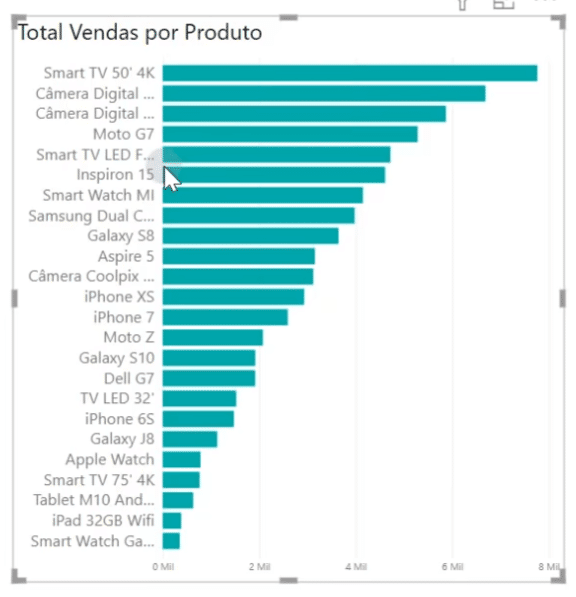
Aqui temos um gráfico de barras que tem bastante informação. Quanto mais informações temos nesses gráficos mais difícil fica de visualizar concorda?
Por esse motivo é que vamos criar um top 3, top 5 ou até mesmo um top 10 produtos mais vendidos, por exemplo.
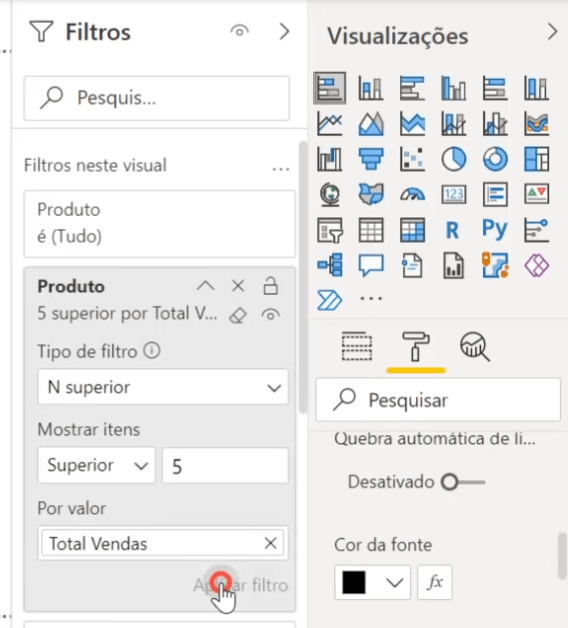
Nós vamos fazer exatamente o mesmo procedimento que fizemos para o cartão, só que agora ao colocar o número 5 por exemplo, ele não vai retornar apenas o quinto produto mais vendido.
Como temos um gráfico ele já vai retornar os 5 produtos mais vendidos, então já fica muito mais fácil de visualizar apenas 5 ou 10 informações do que várias informações no gráfico.
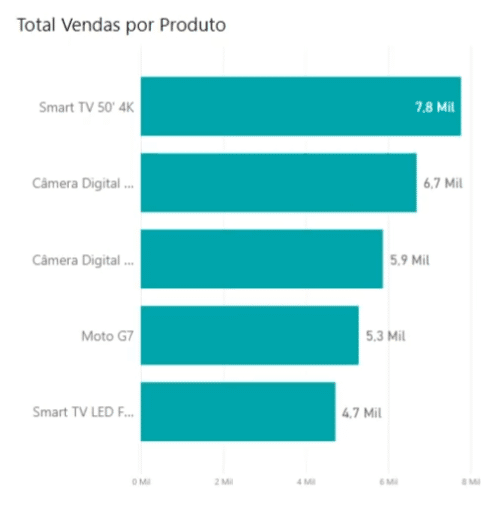
Veja que o primeiro produto já bate com o que tínhamos visto no exemplo anterior!
Nessa aula eu te mostrei como criar um filtro top N para filtrar produto mais vendido no Power BI. Então agora pode aplicar esse conhecimento para outras informações.
Assim você tem uma visualização mais específica e menos informações no gráfico para serem analisadas.
Fora que você ainda consegue complementar essa visualização com a segmentação de dados para deixar seu dashboard ainda melhor.
Para acessar outras publicações de Power BI, clique aqui!
Quer aprender mais sobre Power BI com um minicurso gratuito?

Expert em conteúdos da Hashtag Treinamentos. Auxilia na criação de conteúdos de variados temas voltados para aqueles que acompanham nossos canais.