Nessa aula vamos te mostrar como utilizar a fórmula CALCULATE no Power BI para que possa fazer seus cálculos com filtros específicos!
Caso prefira esse conteúdo no formato de vídeo-aula, assista ao vídeo abaixo ou acesse o nosso canal do YouTube!
Para receber a planilha que usamos na aula no seu e-mail, preencha:
Você já deve ter ouvido falar na famosa fórmula CALCULATE Power BI certo? Mas você sabe qual é a função dela e como ela funciona?
Nessa aula nós vamos te mostrar como utilizá-la e quais as maneiras que essa fórmula vai poder te ajudar nas suas tarefas dentro do Power BI.
Então vamos a aula, pois essa fórmula vai te acompanhar bastante nos seus trabalhos dentro do Power BI!
Vamos ao aprendizado dessa fórmula que é sempre lembrado por todos quando falamos de Power BI.
Antes de te mostrar como a fórmula CALCULATE funciona, vamos te mostrar primeiramente a fórmula SUM (fórmula de soma no Power BI).
Dessa forma vamos exemplificar melhor como funcionam essas fórmulas.
Inicialmente veja como é a nossa base de dados para que possamos entender os cálculos que serão feitos.
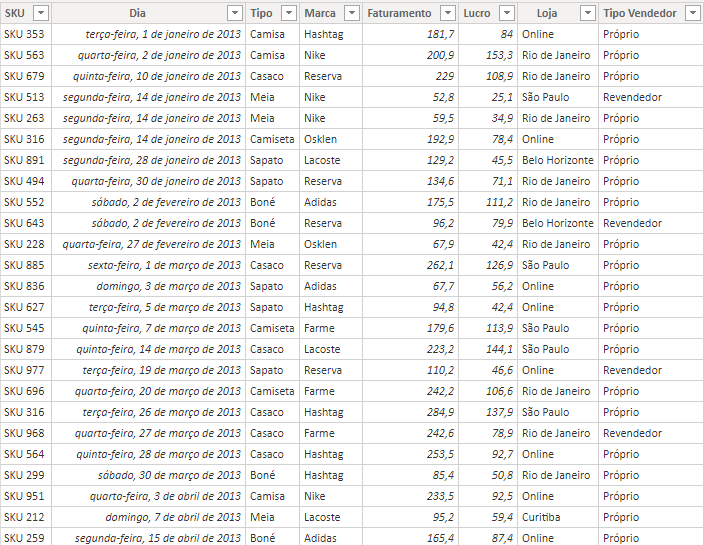
Neste caso vamos utilizar a fórmula SUM para criar uma medida no Power BI para calcular o faturamento total das vendas.

Neste caso vamos calcular o faturamento de todas as vendas que foram feitas, ou seja, somando todas as linhas da nossa tabela.
Agora imagine que você quer obter o faturamento apenas das vendas que foram feitas de forma online, como você faria?
Uma opção seria colocar uma segmentação de dados ou até mesmo um filtro no cartão que colocamos esse resultado da soma total.

Com essa fórmula você pode observar que temos no primeiro argumento a Expressão que será utilizada, neste caso a fórmula SUM.
E no segundo argumento temos o Filtro na fórmula CALCULATE, que é exatamente o que queremos filtrar para essa expressão.
Essa fórmula diz que vamos pegar a expressão de soma, na coluna de faturamento e vamos calcular a soma somente para as informações que são iguais a “Online” na coluna de loja.
Isso quer dizer que vamos obter somente o faturamento da loja online e nenhuma outra.
O interessante da fórmula CALCULATE é que na verdade você pode utilizar outras fórmulas dentro dela para poder fazer seus cálculos.
Ou seja, você pode utilizar SUM, DIVIDE, COUNT, entre outros, mas com um filtro para limitar exatamente o que você quer calcular dentro da fórmula.
Dessa forma não vai precisar utilizar uma segmentação ou filtro no próprio cartão para obter os resultados desejado, pode criar sua medida com a informação exata que deseja!
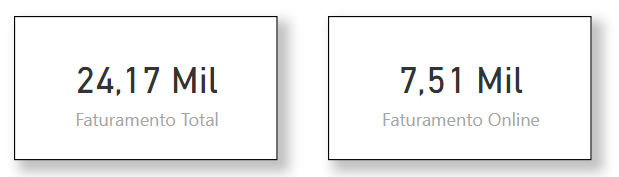
Nessa aula nós te mostramos como utilizar a fórmula CALCULATE para que consiga executar suas fórmulas comuns só que com filtros.
Isso quer dizer que na própria fórmula você já pode definir qual a informação específica que vai querer no resultado.
Neste caso utilizamos uma fórmula para obter somente o faturamento da loja online sem que haja necessidade de algum procedimento extra na parte do relatório.
Então agora você já pode fazer seus cálculos utilizando a fórmula CALCULATE para fazer soma, divisão ou qualquer outro cálculo com filtros para deixar mais específico esse cálculo.
Para acessar outras publicações de Power BI, clique aqui!

Expert em conteúdos da Hashtag Treinamentos. Auxilia na criação de conteúdos de variados temas voltados para aqueles que acompanham nossos canais.