Nessa publicação vou te mostrar como criar listas 100% automáticas no Excel utilizando apenas uma das novas fórmulas: a função FILTRO Excel.
Caso prefira esse conteúdo no formato de vídeo-aula, assista ao vídeo abaixo!
Para baixar a planilha utilizada nesta publicação, clique aqui!
É uma lista em que o usuário consegue filtrar de forma rápida e eficiente as informações que precisa, ou seja, se em uma empresa precisa buscar pessoas por área e cargo de uma forma rápida poderá utilizar essa ferramenta.
Essa lista será utilizada sempre que o usuário quiser deixar esse processo de busca mais dinâmica, desta forma conseguirá o que deseja em menos tempo e evita ter que fazer uma busca manual e acabar perdendo alguma informação por conta disso.
O primeiro passo para a criação da lista automática é ter uma base de dados onde as buscas serão feitas.
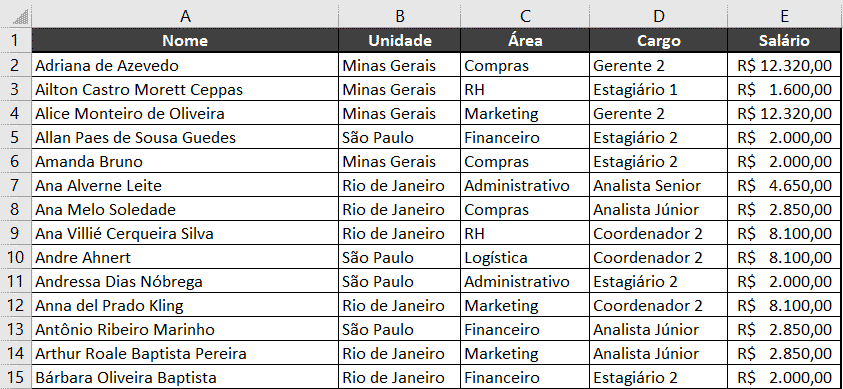
Banco de dados
Para criar essa lista automática vamos fazer o uso da fórmula FILTRO (que está disponível na versão do Office 365). No entanto essa fórmula não nos permite a utilização de mais de um critério de uma vez, por esse motivo teremos que utilizá-la duas vezes para que a tabela abaixo seja preenchida com o nome dos funcionários referente à área e cargo.
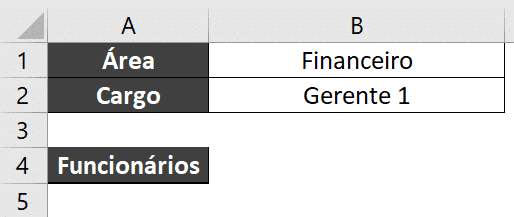
Tabela para busca de funcionários
Nesta aba será possível escolher a área e o cargo do funcionário (foi utilizada uma validação de dados para colocar essas opções). E na parte de funcionários teremos a lista dos funcionários que correspondem a essas características.
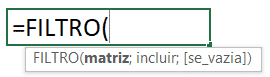
Função FILTRO
A fórmula FILTRO é bem simples, possui apenas 2 argumentos obrigatórios e 1 opcional. O primeiro é a matriz onde estão nossos dados e o segundo é o critério que vamos utilizar para filtrar. O terceiro critério vamos utilizar somente no segundo filtro caso o funcionário não seja encontrado nessa lista.
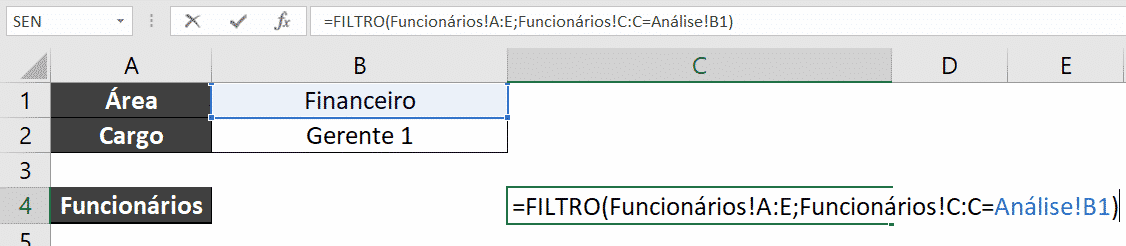
Função FILTRO com os argumentos preenchidos
Neste caso estamos analisando toda a tabela de dados que temos da coluna A até a coluna E, em seguida estamos fazendo uma análise de quais as informações da coluna C são iguais as informações da célula B1 que correspondem a área do cliente.
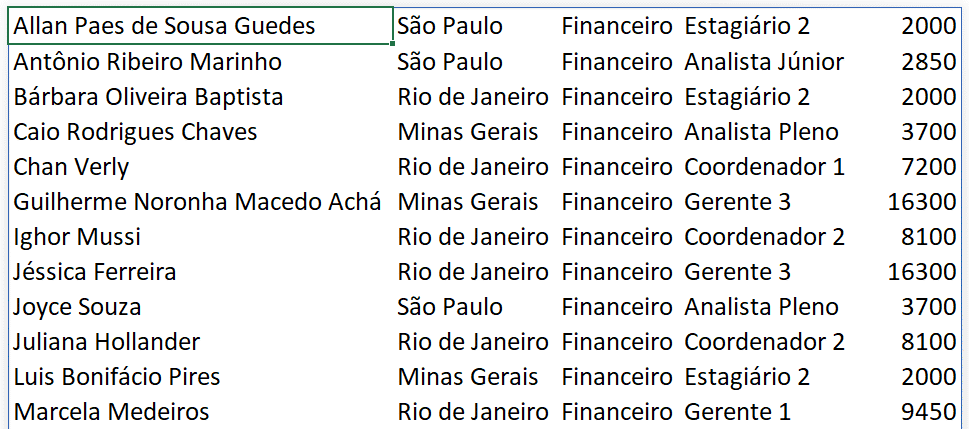
Resultado para o primeiro filtro
Como é uma fórmula nova do Excel, basta escrever apenas uma vez que o Excel vai puxar todas as informações dos funcionários que são da área de Financeiro que estão na célula B1. Neste caso não há necessidade de arrastar ou copiar a fórmula para as outras células.
Feito isso podemos partir para o segundo que filtro que será o último para mostra somente o nome dos funcionários. Como nesse filtro já temos os funcionários somente da área desejada, vamos utilizar essa tabela para filtrar o cargo.
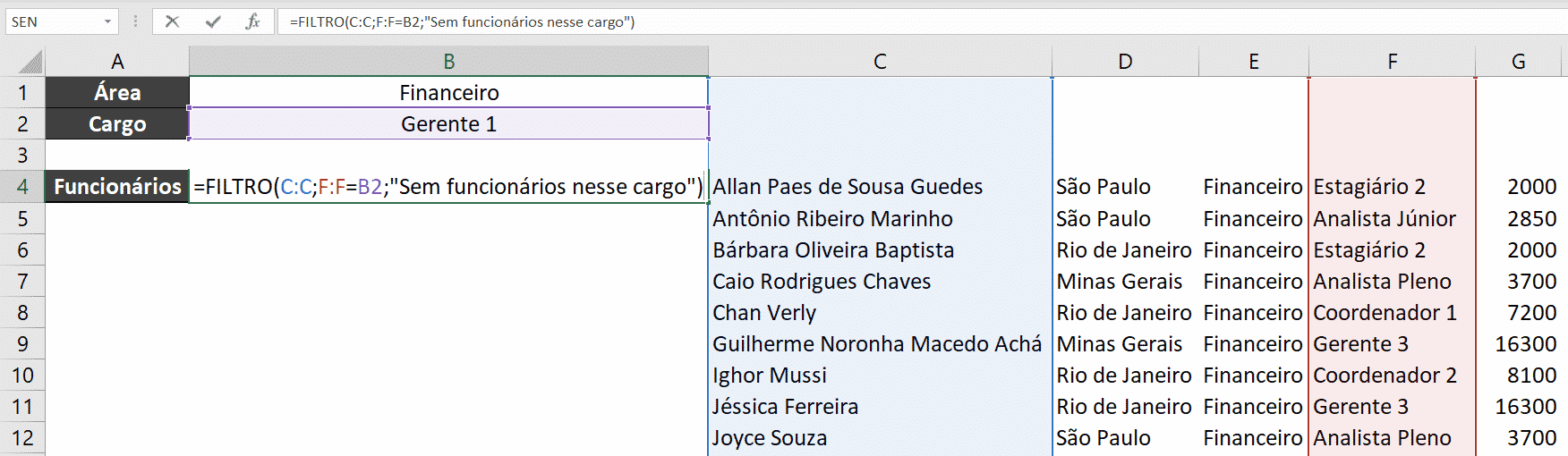
Função para o segundo filtro
Aqui temos a fórmula de filtro utilizando somente a coluna C como a matriz e para incluir no segundo argumento vamos comparar a coluna F que é a coluna de cargo com a célula B2. Por fim temos um texto caso não seja encontrado um funcionário nas condições especificadas. Outro motivo para colocar esse texto é além de informar o usuário de que não foi encontrado para que o Excel não mostre um erro da fórmula.
Para finalizar e não deixar essa lista auxiliar aparecendo podemos selecionar as colunas de C até G e ocultá-las.
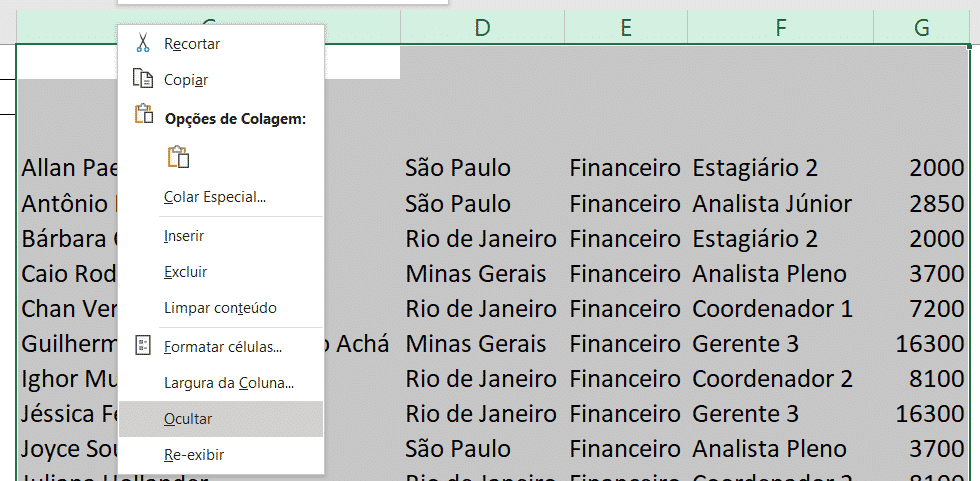
Opção para ocultar as informações do primeiro filtro
Desta forma a planilha vai ficar menos poluída com informações que o usuário final não precisa ver.
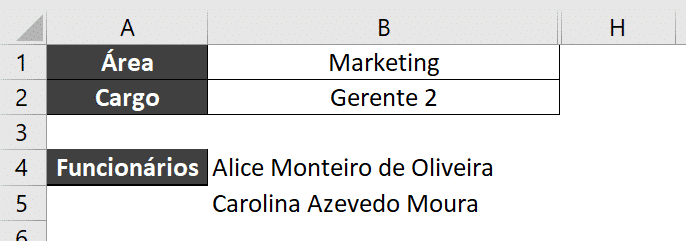
Resultado final da Lista Automática
Feito isso o usuário pode simplesmente trocar a área e o cargo que a parte de funcionários será atualizada automaticamente de acordo com o que for selecionado.
Nesta aula foi possível aprender como criar uma lista automática e como utilizar a função FILTRO, que é uma fórmula nova do Excel muito útil e muito fácil de usar.
Você sabe o que é o Nível Impressionador do nosso Curso de Excel? É um nível que está acima do avançado! Quer saber mais? Só clicar no link!
Quer aprender tudo de Excel para se tornar o destaque de qualquer empresa?

Sócio fundador e especialista em Python da Hashtag Treinamentos. Criador do Método Impressionador para ensinar pessoas comuns a crescerem na carreira e se destacarem na empresa usando o Python.