Nesta aula, quero te mostrar o passo a passo de como utilizar a função CLASSIFICAR no Excel, uma função poderosíssima do Office 365!
Caso prefira esse conteúdo no formato de vídeo-aula, assista aos vídeos abaixo ou acesse o nosso canal do YouTube!
Para receber a planilha que usamos na aula no seu e-mail, preencha:
A função CLASSIFICAR no Excel é mais uma das novas funções do Excel que podem ser muito úteis no seu dia a dia.
Essa função permite que você classifique automaticamente uma tabela no Excel, eliminando a necessidade de inserir filtros manualmente ou utilizar a ferramenta de classificação.
Como faz parte do Office 365 (ou Microsoft 365), você só precisa escrever a função uma única vez e será possível obter toda uma tabela completa classificada de acordo com suas preferências.
Por ser uma fórmula, a função CLASSIFICAR no Excel sempre se manterá atualizada. Portanto, quando novos dados forem inseridos na base de dados, eles serão considerados automaticamente para a classificação.
A função CLASSIFICAR no Excel deve ser utilizada sempre que você precisar classificar informações de forma automática.
Ao utilizar a ferramenta de classificação ou filtro no Excel, a classificação não é atualizada automaticamente quando novos dados são adicionados. Isso exige que o usuário refaça todo o procedimento manualmente.
Porém, ao utilizar a função CLASSIFICAR no Excel, essa atualização ocorre automaticamente por ser uma fórmula. Portanto, não é necessário atualizar manualmente todas as vezes que as informações forem alteradas, adicionadas ou removidas da tabela.
Antes de aplicar a função CLASSIFICAR no Excel, é essencial analisar e compreender os dados para ter uma ideia do que esperar após a aplicação da função.
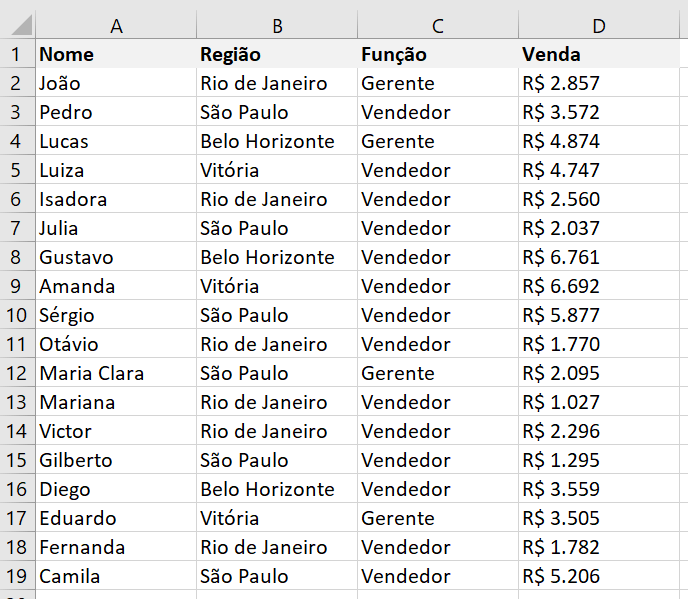
Nesse caso, temos uma tabela com informações de vendas. Ela contém o nome do vendedor, a região em que ele atua, o cargo e o valor das vendas que foram feitas.
Agora que estamos familiarizados com os dados que serão trabalhados, podemos prosseguir e aplicar a função CLASSIFICAR no Excel.

Essa função possui 4 argumentos, onde somente o primeiro deles é obrigatório, que é a matriz a ser classificada.
O segundo argumento é para indicar qual informação será utilizada para a classificação. Nesse caso, o usuário precisa inserir o número da coluna que será considerada.
O terceiro argumento é para indicar a ordem da classificação: crescente, decrescente, alfabética (AZ) ou alfabética inversa (ZA).
Por fim, o quarto argumento é para indicar se a classificação será feita por coluna ou por linha. A configuração padrão é por linha.
=CLASSIFICAR(A2:D19;4;1;0)
Com a função dessa forma, iremos classificar em ordem crescente as informações de vendas da tabela que estão nas células A2 até D19.
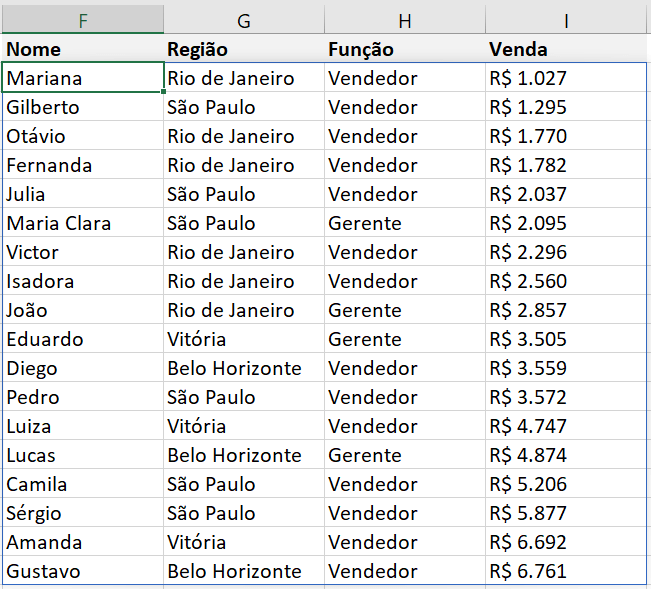
Assim, a função preencherá todas as informações, como indicado pelo contorno azul. A função está sendo despejada em todo esse intervalo. Dessa forma, não é necessário escrever a fórmula diversas vezes ou arrastá-la para preencher, pois o Excel fará isso automaticamente.
IMPORTANTE: É muito importante garantir que haja espaço suficiente abaixo e ao lado para que o programa possa preencher tudo. Caso contrário, você pode encontrar o erro #DESPEJAR!, e não obterá os resultados esperados.
A partir daqui, você pode realizar testes e experimentar diferentes configurações de classificação com essa e outras tabelas para treinar e compreender melhor como funciona a função CLASSIFICAR no Excel, adequando-a às suas necessidades.
Ao analisar a tabela dessa maneira, podemos identificar um pequeno problema. Se o usuário criar uma nova linha na tabela e inserir um novo dado, a função será atualizada normalmente. No entanto, se o usuário inserir uma nova informação no final da tabela, ela será ignorada pela função.
Isso ocorre porque estamos definindo um intervalo específico, neste caso de A2 até D19. Portanto, ao digitar as informações na linha 20, a função não reconhecerá esses dados.
Felizmente, o Excel oferece uma solução para corrigir esse problema, que é utilizando a formatação de dados como tabela. Essa opção está disponível na guia Página Inicial e basta selecionar as informações (incluindo o cabeçalho) e escolher a opção Formatar como Tabela.
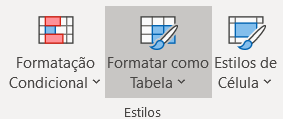
Ao usar essa ferramenta, o Excel transformará a tabela em um conjunto e poderá nomear os intervalos. Isso facilitará a seleção dos dados dentro da função.
É importante ressaltar que o usuário pode escolher qualquer tipo de tabela pré-definida ou até mesmo criar um estilo personalizado.
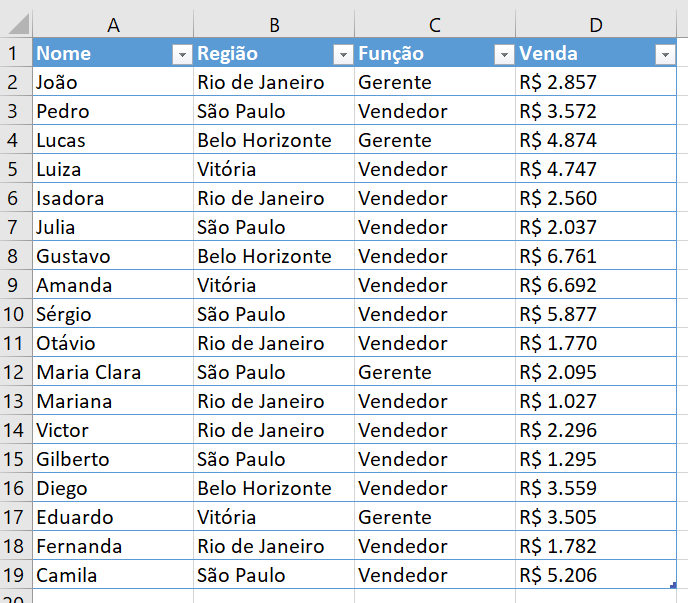
Após formatar a base de dados como tabela, você perceberá que os filtros foram aplicados automaticamente e há indicador de limite no canto inferior direito, mostrando que é o final da tabela. No entanto, ao inserir novas informações o Excel as incluirá automaticamente dentro da tabela e elas serão consideradas como parte dela.
Desta forma, a função vai ter como referência a tabela, e não um intervalo fixo, então tudo que fizer parte da tabela será analisado pela função. Isso significa que novos dados serão inseridos automaticamente na função.
=CLASSIFICAR(Tabela2;1;1;0)
Ao selecionar as informações da tabela após a formatação, você notará que o Excel utiliza o nome da tabela ao invés de colocar o intervalo. Então tudo que estiver dentro da tabela será considerado, independente da célula em que está localizado.
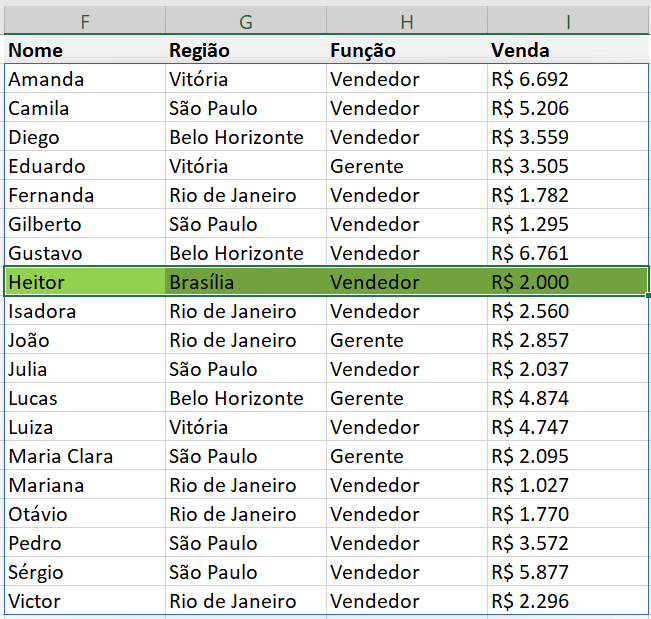
Como resultado, ao adicionar novos dados, mesmo abaixo da tabela, a função será atualizada automaticamente. No exemplo acima temos uma classificação por nome.
Nessa aula, aprendemos como utilizar a função CLASSIFICAR no Excel, disponível na versão mais recente do pacote Office 365.
Com essa função, é possível realizar a classificação de dados de forma automática, pois a função será aplicada automaticamente em todas as células.
Além disso, a função CLASSIFICAR no Excel permite verificar e atualizar automaticamente novos dados. Isso significa que, mesmo se você alterar ou adicionar dados, a tabela será atualizada automaticamente, sem a necessidade de aplicar filtros ou utilizar a ferramenta novamente.
Agora que você está familiarizado com a função CLASSIFICAR, você pode praticar e aplicar esse conhecimento não apenas na tabela disponível aqui, mas também em suas próprias tabelas, facilitando algumas de suas tarefas.

Essa é uma apostila básica de Excel para que você saia do zero de forma 100% gratuita!
Para acessar outras publicações de Excel Intermediário, clique aqui!

Sócio fundador e especialista em Python da Hashtag Treinamentos. Criador do Método Impressionador para ensinar pessoas comuns a crescerem na carreira e se destacarem na empresa usando o Python.