Nessa aula vamos te mostrar como usar as ferramentas de Filtro e Filtro Avançado no Excel para que possa melhorar suas análises nos relatórios!
Caso prefira esse conteúdo no formato de vídeo-aula, assista ao vídeo abaixo ou acesse o nosso canal do YouTube!
Para receber a planilha que usamos na aula no seu e-mail, preencha:
Nessa aula nós vamos te mostrar como utilizar o Filtro e o Filtro Avançado no Excel, pois são ferramenta muito úteis e vão te ajudar bastante na criação dos seus relatórios.
Você já deve ter ouvido falar em pelo uma dessas duas ferramentas, certo?
Elas são ferramentas muito úteis dentro do Excel e hoje nós vamos te mostrar como filtrar no Excel com esses dois filtros.
Então bora pra aula que tem bastante conteúdo irado sobre essas duas ferramentas e com certeza você vai começar a utilizá-las nos seus próximos relatórios.
O Excel possui algumas maneiras para que o usuário consiga filtrar as informações, mas hoje nós vamos abordar o Filtro e o Filtro Avançado que são ferramentas bem interessantes.
Como colocar Filtro no Excel
Então vamos a aula para saber como usar o Filtro no Excel, essa é uma função muito útil e você já deve ter visto diversas vezes dentro do Excel.
Ela é muito útil porque vai te permitir filtrar e classificar as informações de uma tabela ou de um conjunto de itens.
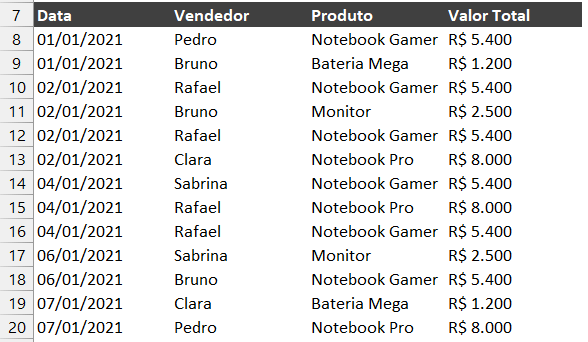
Vamos utilizar a seguinte base de dados para mostrar a utilização do Filtro Excel. A primeira coisa que você vai notar é que essas informações não estão Formatadas como Tabela.
Pois essa formatação como tabela já insere um filtro automático assim que formata um intervalo de células como tabela.
No nosso caso vamos inserir um filtro sem essa formatação e para isso vamos selecionar as informações dos cabeçalhos, vamos até a guia Dados e vamos selecionar a opção Filtro.
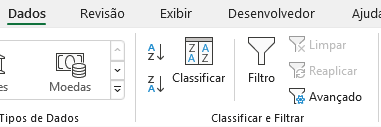
Ou você pode utilizar o atalho CTRL + SHIFT + L, com isso você vai notar que os cabeçalhos agora possuem algumas setinhas.
São nessas setas que temos algumas ferramentas interessantes incluindo o filtro. Então ao clicar em uma dessas setas teremos algumas opções para utilizar na coluna selecionada.
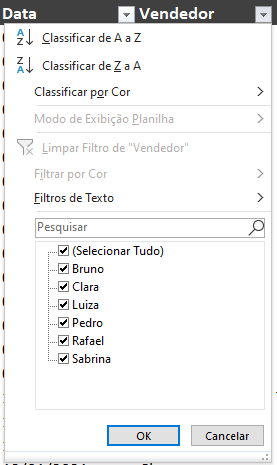
Aqui temos as opções para a coluna de vendedor, então já podemos marcar somente as informações que queremos visualizar.
Então se quisermos visualizar um vendedor em específico basta clicar em Selecionar Tudo para desmarcar tudo e selecionar somente o vendedor desejado.
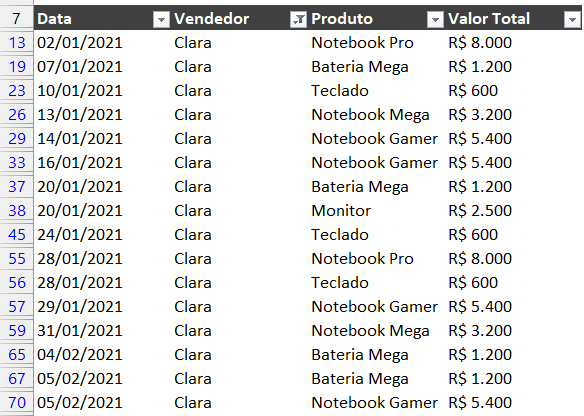
Nesse exemplo, selecionamos somente a vendedora Clara, então você vai notar que as outras informações não foram excluídas, mas ocultas.
Vai notar que na parte lateral, onde temos as linhas, elas ficam com a coloração azul e temos duas linhas na separação entre esses números.
Esses são os indicadores para informar que temos dados filtrados e que temos informações entre essas linhas.
Outro ponto muito importante é que você pode combinar os filtros, então filtramos por vendedor, mas podemos filtrar também por produto, assim temos um detalhamento muito maior nas buscas.
Fora que facilita a visualização das informações, então você não tem que buscar as informações de forma manual.
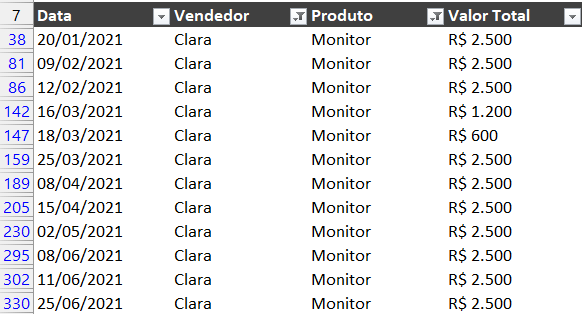
Nesse exemplo filtramos por vendedor e produto, então temos somente os monitores que a vendedora clara vendeu.
Assim conseguimos fazer uma análise mais detalhada muito mais rápida e eficiente.
Agora se você quiser limpar os filtros pode ir manualmente em cada um que colocou e limpar, ou pode ir a guia Dados e selecionar a opção Limpar ao lado do filtro.
Nessa setinha do filtro como você pode ter visto, não temos apenas as opções para filtrar, nós podemos classificar as informações, tanto texto quanto número.
E temos algumas opções extras como Filtros de Número ou Filtros de Texto dependendo do conteúdo das células.
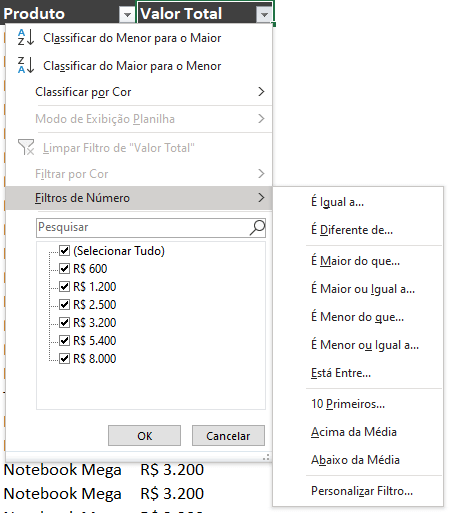
Aqui já podemos personalizar alguns filtros para facilitar a análise dos dados, então se quiser buscar uma faixa de valores, buscar acima ou abaixo de certos valores…
Enfim, você tem diversas possibilidades ao invés de apenas selecionar um valor no filtro. Isso te dá uma quantidade maior de possibilidades de análise, pois imagine se você não tivesse valores padrões como os que foram mostrados.
Ficaria muito mais difícil de filtrar selecionando os valores manualmente, então essas opções vão te auxiliar nesse processo.
OBS: Fica como desafio a exploração dessas ferramentas e opções, pois na prática você vai sentindo melhor como funciona cada uma delas e quais delas serão mais úteis para a sua atividade.
Para finalizar com o filtro, você vai notar que próximo da opção de filtro e de limpar, nós temos uma opção chamada Reaplicar.
Você vai utilizá-la quando já tem alguma informação filtrada e fez alguma alteração, então seria como se fosse uma atualização do filtro para que ele mantenha as informações que você selecionou.
Como usar o Filtro Avançado no Excel
Agora vamos ao famoso Filtro Avançado Excel, que você já deve ter ouvido falar, mas é possível que nunca tenha usado na prática.
Essa ferramenta já fica logo ao lado da ferramenta Filtro que acabamos de ver, dentro da guia Dados.
Ao clicar nessa ferramenta você vai notar que não vamos simplesmente criar um filtro na tabela, ele é um filtro personalizado e vai precisar de algumas informações para que consiga filtrar o que foi solicitado.
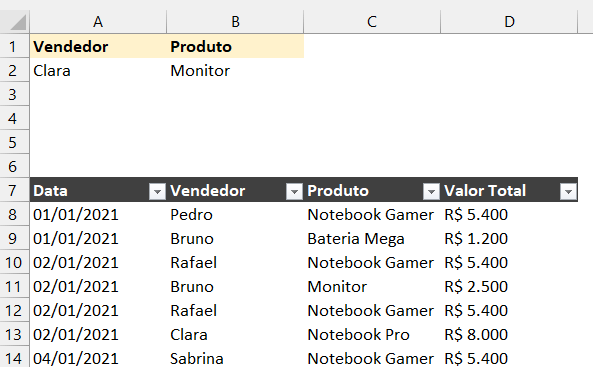
Vamos utilizar a mesma tabela que utilizamos no exemplo anterior, só que temos as informações na parte superior que vão servir de critérios para que possamos filtrar com essa ferramenta.
IMPORTANTE: Para que o filtro avançado funcione é NECESSÁRIO que os cabeçalhos dos critérios sejam iguais ao que temos na tabela, ou seja, tenham o mesmo nome. Assim o Excel vai saber em qual coluna procurar determinado critério para filtrar.
Agora já podemos clicar na opção de Filtro Avançado para verificar as informações que precisamos inserir.
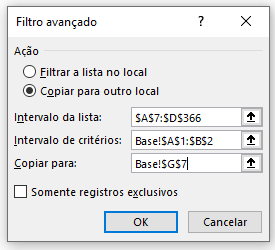
Por padrão o Excel reconhece as tabelas que tem na página e já seleciona ela de forma automática, mas se isso não acontecer você pode selecionar ela de forma manual sem problema algum.
A segunda informação que temos que passar é o intervalo dos critérios (cabeçalho + informações), assim o filtro vai saber em qual coluna tem que filtrar e qual informação vai filtrar.
Por fim você pode marcar a opção Copiar para outro local, para evitar com que o Excel faça o filtro na sua tabela, ou seja, podemos ter uma outra tabela só com esse resultado.
Isso é muito útil principalmente quando temos que enviar essas informações a alguém, pois assim conseguimos filtrar somente o que a pessoa irá visualizar sem que ela possa ver o restante dos dados ou da tabela.
OBS: Você tem uma opção também para obter somente registros exclusivos, ou seja, se tiver linhas que são iguais elas só vão aparecer uma única vez.
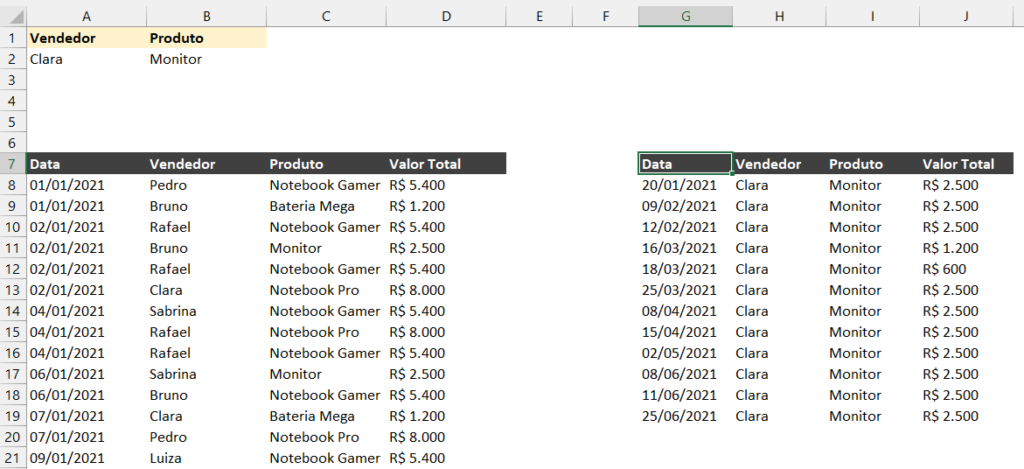
Após essa filtragem você vai observar que criamos uma segunda tabela somente com as informações que estão na nossa parte de critérios, mas essa nova tabela não tem nenhuma das outras informações.
Então mesmo que a pessoa coloque um filtro nessa tabela ela só vai visualizar os itens que estão ali.
DESAFIO: Fica o desafio para você testar as possibilidades desse filtro avançado, alterando os cabeçalhos dos critérios para inserir mais informações. Acrescentar mais linhas nos critérios para verificar o que acontece (aqui já adianto que cada linha é um filtro, então quando for acrescentar mais linhas quer dizer que vai “somar” os resultados de uma linha com a outra).
IMPORTANTE: Outro ponto muito importante que vai te ajudar muito nesses filtros são alguns operadores que você já conhece, mas que vão te ajudar quando for buscar informações.
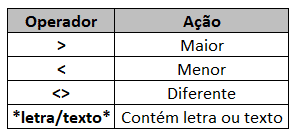
Com esses operadores você já vai conseguir detalhar ainda mais as suas buscas e facilitar o resultado. Já imaginou você querendo analisar todos os funcionários menos 1 e ter que escrever o nome de todos eles?
Pois é, agora não precisa, bastaria colocar <> funcionário que o Excel iria pegar todos menos esse.
SUPER IMPORTANTE: Esse é muito importante e você já deve até ter se perguntado durante a aula: “Mas se eu quiser filtrar por uma faixa de preço ou data, como fazer?”. Isso é simples de fazer, mas não é muito intuitivo só com o que explicamos.
Nesse caso você terá que criar uma segunda coluna com o mesmo nome, ou seja, vamos supor que queremos os produtos com valores entre 1000 e 3000.
Para isso teríamos que criar uma coluna de Valor Total com > 1000 e outra coluna de Valor Total com < 3000. Assim o Excel vai entender que você quer o valor total dentro dessa faixa.
Lembrando que isso também é válido para as datas, então pode estipular um período de análise dessa forma.
Nessa aula nós te mostramos o Filtro e o Filtro Avançado no Excel que são duas ferramentas incríveis para facilitar a análise de dados.
Então agora você já pode melhorar suas tabelas e suas análises com esses dois filtros, assim vai conseguir detalhar mais suas análises com mais facilidade.
Aposto que você gostou bastante do filtro avançado não é mesmo? Se gostou eu vou deixar aqui uma sugestão de um outro post que temos que é de Filtro Avançado + Gravar Macro para você automatizar o seu filtro sem ter que toda hora clicar nessa ferramenta e selecionar as informações.
Para acessar outras publicações de Excel Intermediário, clique aqui!
Quer aprender tudo de Excel para se tornar o destaque de qualquer empresa?

Expert em conteúdos da Hashtag Treinamentos. Auxilia na criação de conteúdos de variados temas voltados para aqueles que acompanham nossos canais.