Como fazer gráficos no Excel? Os gráficos são uma ótima forma de representar dados visualmente para ajudar na tomada de decisões.
Depois de criados, os esquemas visuais podem ser compartilhados em reuniões e apresentações para elucidar temas, confirmar suspeitas e combater objeções.
Por isso, é fundamental para quem estuda a área saber como fazer gráficos no Excel. Assim, você poderá tornar mais simples o entendimento do que está ocorrendo em seus dados para democratizar a informação.
Entenda melhor a seguir.
Índice do Conteúdo:
Um gráfico nada mais é do que a representação visual de informações, muitas vezes, representadas em tabelas.
Ou seja, o gráfico é uma forma mais fácil de representar uma quantidade grande de dados que podem não ser intuitivos de analisar na forma de tabela.
Portanto, o gráfico tem a função de resumir os dados de uma tabela (sejam esses dados em pequenas ou grandes quantidades), independentemente se o esquema é em linhas ou em colunas.
Para auxiliar seus usuários, o Excel oferece uma série de elementos que ajudam na personalização dos gráficos. Se quiser entender como fazer gráficos, você tem que conhecer esses componentes.
Um deles é o título, que é muito simples: trata de nomear aquele gráfico de acordo com seu propósito.
Além disso, você pode definir os eixos x e y para trabalhar com uma representação horizontal ou vertical.
Os rótulos são os pequenos nomes para cada parcela de dados, como o termo que define uma barra em um modelo de barras. Ajudam a compreender o objetivo do gráfico e a interpretar as informações.
As linhas de grade ajudam a melhorar a apresentação visual.
Temos também a legenda do gráfico, que indica cada parte e define a relação entre as informações em cada seção. Às vezes, a legenda indica dados de tempo, em outros casos pode indicar quantidades, etc.
Caso prefira esse conteúdo no formato de vídeo-aula, assista ao vídeo abaixo!
Para receber por e-mail o(s) arquivo(s) utilizados na aula, preencha:
Fazer gráfico no Excel é simples. Veja os passos:
Então, você consegue escolher o tipo de gráfico. Em seguida, pode personalizar os elementos que mencionamos para uma melhor disposição das informações.
Também é importante se ater ao tipo de gráfico, uma vez que são diferentes e atendem a propósitos distintos.
Dá para fazer gráficos de pizza, barra, linha, mapa, entre outros. A escolha, claro, depende dos seus objetivos, além dos tipos de dados e informações.
Já o gráfico de linha é mais indicado para análises baseadas em uma cronologia.
Então, no eixo horizontal, você tem um espaço de tempo determinado. No eixo vertical, por sua vez, há os pontos que cresceram, diminuíram ou se mantiveram estáveis.
Esse gráfico é uma boa aposta para, por exemplo, mostrar os números de acesso a um e-commerce em uma semana, mês, ano, enfim.
Para fazer gráfico no Excel, só que do tipo Linhas, você precisa seguir as ações:
O gráfico de coluna exibe dados relacionados a categorias, meses ou até nomes de pessoas no eixo horizontal. Já o eixo vertical traz dados de valores.
Esse modelo é excelente para mostrar a variação de informações e situações ao longo de um tempo específico. Além disso, para fazer comparações entre as categorias, etc.
Um exemplo é quando você exibe os números de vendas feitas por funcionários em um mês.
Agora vamos aprender como fazer gráficos de colunas no Excel? Veja:
Como conhecimento nunca é demais, lá vamos nós para mais um tipo de gráfico do Excel.
Olha só como fazer o gráfico de barras:
O gráfico de pizza é bem diferente dos modelos anteriores. A função dele é distinguir partes existentes de um mesmo contexto.
Por exemplo, para mostrar a origem das vendas de uma marca, você exibe o gráfico de pizza. Cada parte pode representar um canal, como: e-commerce, diferentes unidades de lojas físicas pelo Brasil, entre outros.
Para fazer um gráfico de pizza:
Observação: em todos os tipos de gráficos, também dá para, primeiramente, colocar os dados em uma tabela. Depois, clique em cima dela com o botão direito e selecione Inserir Gráfico.
Leia também: Aprenda como agrupar no Excel para melhorar suas planilhas!
Como falamos, existem vários tipos de gráficos. Para aprender sobre como fazer gráficos no Excel, é preciso dominar cada tipo e entender quando usar cada um.
O gráfico de colunas, por exemplo, é muito bom para demonstrar comparação entre elementos diferentes, como para comparar o crescimento de variáveis.
É possível também trabalhar com uma noção temporal, com comparação entre dados de um ano e do ano anterior, por exemplo.
Também serve para dispor a quantidade de informações de acordo com escalas específicas, como votos em uma quantidade limitada de candidatos.
Os gráficos de linha são muito úteis para demonstrar evolução e mudança ao longo do tempo. Em séries históricas, por exemplo, é o gráfico ideal para demonstrar o comportamento de uma certa variável de forma contínua.
Os gráficos de pizza, por sua vez, ajudam a compreender como uma parcela específica se relaciona com o todo e com outras parcelas.
Também ajudam a entender comparações entre vários elementos, como o de colunas. O modelo pode ser o de barras empilhadas também, o que permite visualizar a porcentagem de cada parte com relação ao todo e a comparação de todos entre si.
É ideal para usar como uma versão horizontal do gráfico de coluna, quando se dispõe de espaço horizontal e quando os eixos são longos.
Vamos criar um gráfico para analisar as vendas de funcionários de uma empresa.
Com isso, dará para notar as diferenças de quem vendeu mais, quem vendeu menos, entre outras particularidades.
Mais para frente, veremos diversos modos de como fazer gráficos no Excel.
Inicialmente, vamos criar um gráfico de barras. Para isso, temos que selecionar todos os nossos dados, incluindo os cabeçalhos.
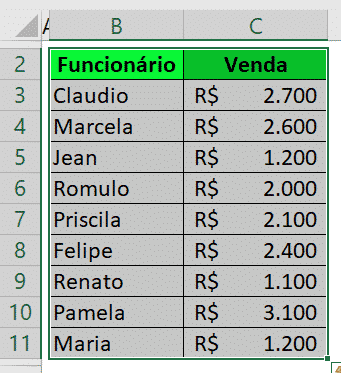
Feito isso, podemos ir até à guia Inserir. Depois, em Gráfico de Barras, e vamos selecionar a primeira opção que é Coluna Agrupada.
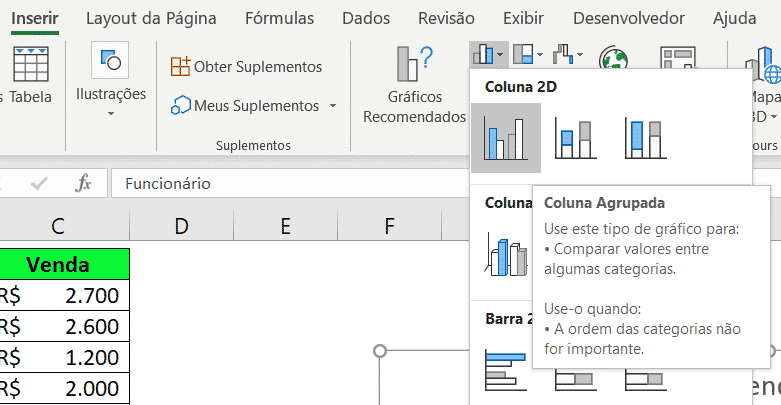
Ao clicar nessa opção, o Excel irá gerar um gráfico incluindo todos os dados que foram selecionados na tabela.
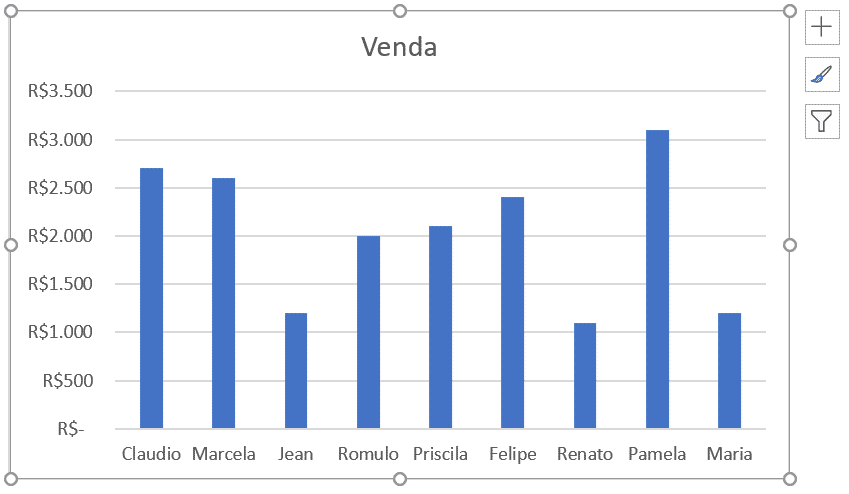
Depois de entender como criar gráficos no Excel, vamos editar as representações para deixá-las com um aspecto melhor, assim, dá para aproveitar mais as informações exibidas.
Inicialmente, vamos remover as linhas de grade, para isso, temos que colocar o mouse em cima de uma delas e clicar uma vez com o botão esquerdo.
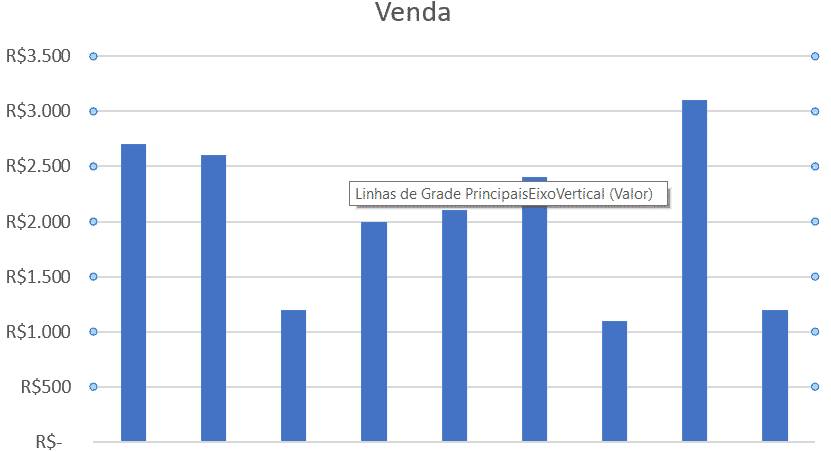
Ao colocar o mouse em cima da linha, essa mensagem irá aparecer “Linhas de Grade PrincipaisEixoVertical (Valor)”. Ao clicar nela, podemos observar que todas as linhas agora estão selecionadas, pois estão com círculos no início e no fim de cada linha.
Tendo as linhas de grades selecionadas, basta pressionar o botão Delete para que as linhas de grade sejam excluídas.
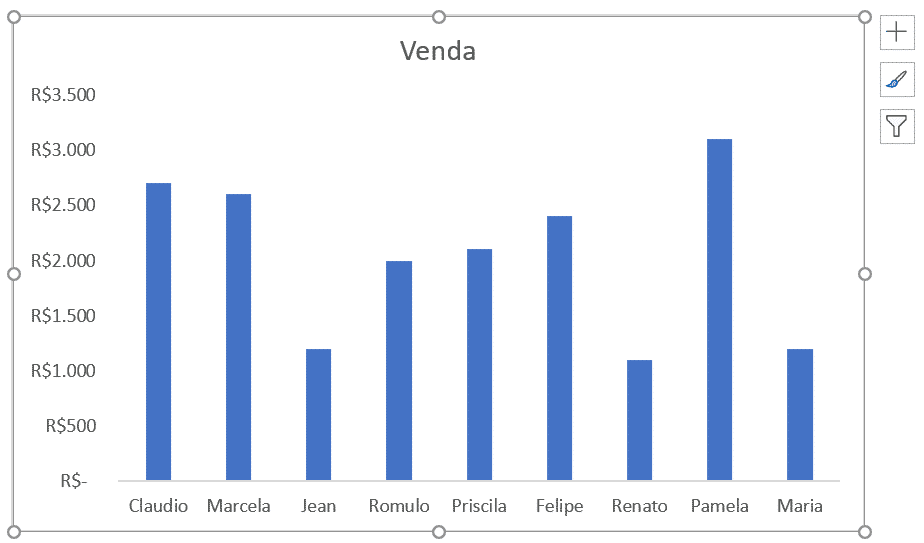
Agora que as linhas de grades foram excluídas, fica um pouco mais difícil de sabermos quanto vale cada uma dessas barras, no entanto, podemos melhorar essa situação adicionando os Rótulos de Dados.
Assim como fizemos com as linhas de grade, vamos selecionar uma das colunas. Todas serão escolhidas ao mesmo tempo.
Após essa seleção, podemos acessar a guia Página Inicial para modificar a cor das barras.
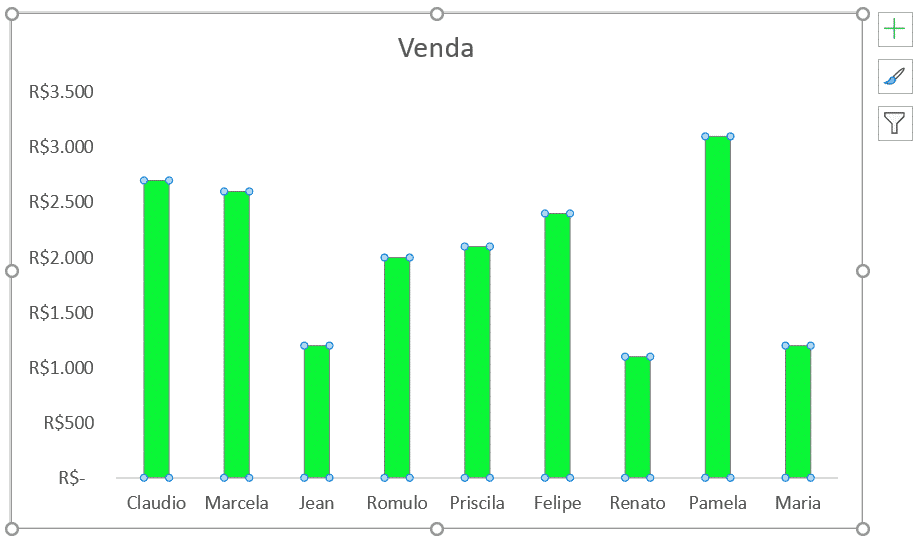
Feita essa seleção, vamos clicar no símbolo de + no canto superior direito do gráfico e vamos selecionar a opção Rótulo de Dados.
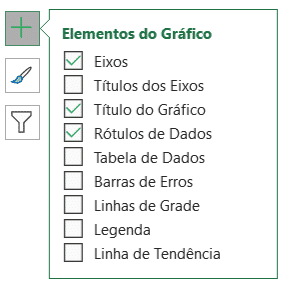
Ao selecionar essa opção, podemos observar que agora temos os valores de cada um dos vendedores logo acima de cada uma das colunas.
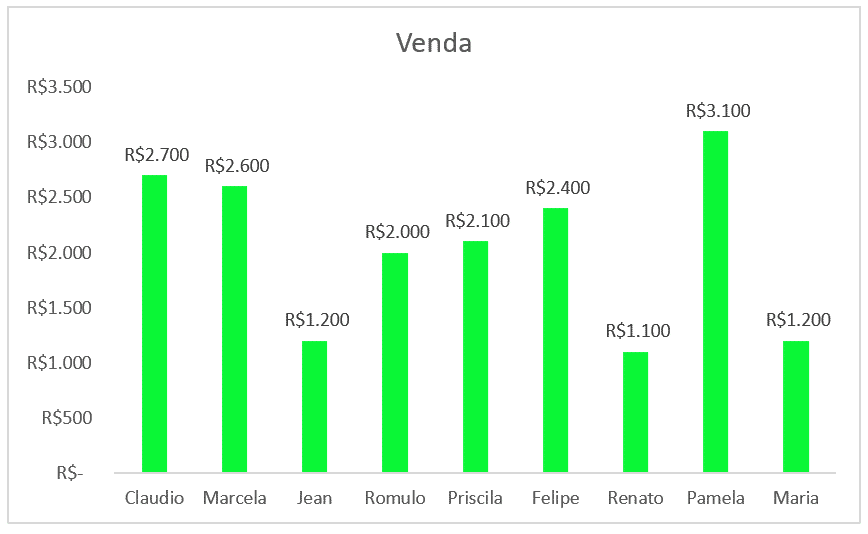
Da mesma forma que, ao clicarmos nas colunas todas elas foram selecionadas e foi possível modificar as cores, podemos fazer exatamente o mesmo procedimento para os rótulos que acabamos de inserir.
Mas, para os rótulos, temos todas as opções de: formato de texto, como aumentar/diminuir a fonte, alterar a fonte, cor da fonte, entre outras opções.
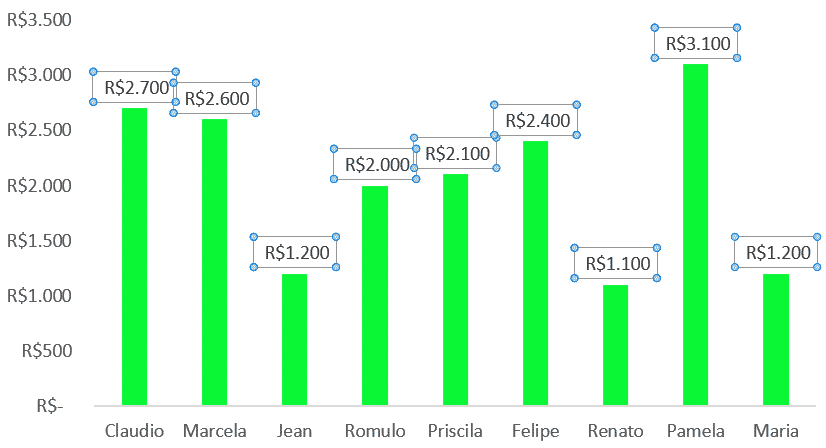
Após as devidas mudanças, podemos ter uma melhor representação dos nossos rótulos dentro do gráfico para representar as vendas de cada um dos funcionários.
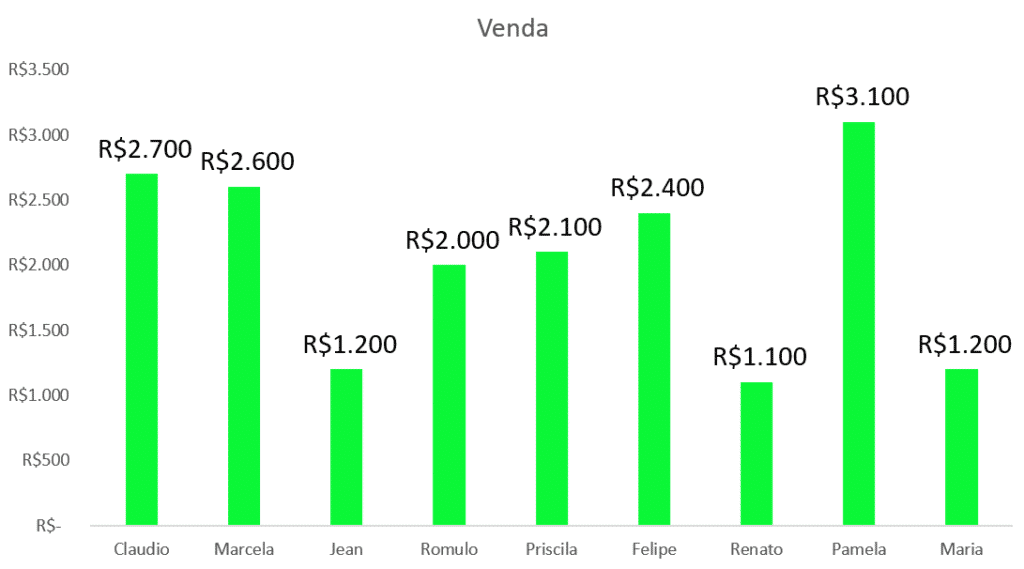
Outra alteração que podemos fazer é a remoção do título. Esse procedimento é o mesmo que foi feito para a remoção das linhas de grade, basta clicar no título do gráfico e pressionar a tecla Delete para que o título seja removido.
Obs: caso o usuário deseje colocar o título novamente, basta clicar no símbolo de + e selecionar a opção título do gráfico.
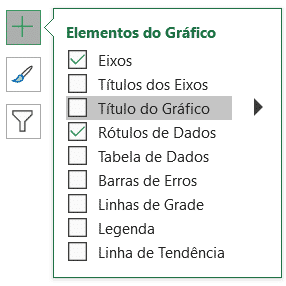
Outra alteração que pode ser feita e é interessante para que o gráfico não pareça estar dentro de uma caixa, é a remoção das linhas de contorno do gráfico, das bordas que delimitam o gráfico.
Para isso, temos que, primeiramente, selecionar o gráfico.
Em seguida, podemos ir à guia Formatar, depois, em Contorno de Forma. Por fim, vamos selecionar a opção Sem Contorno.
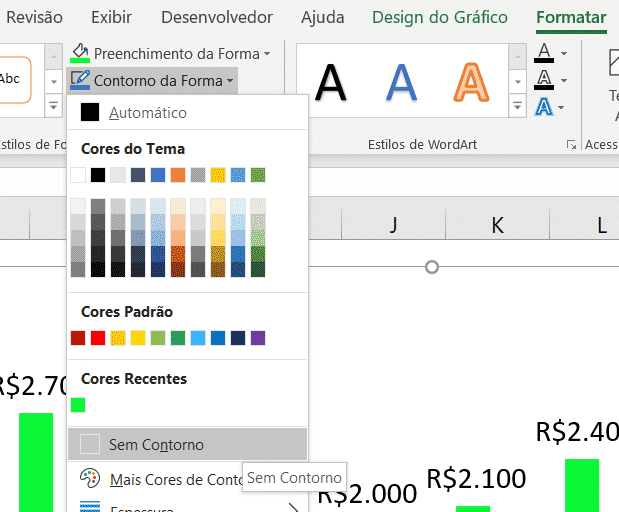
Feito isso, podemos, agora, clicar fora do gráfico e será possível notar que não temos mais o contorno do gráfico.
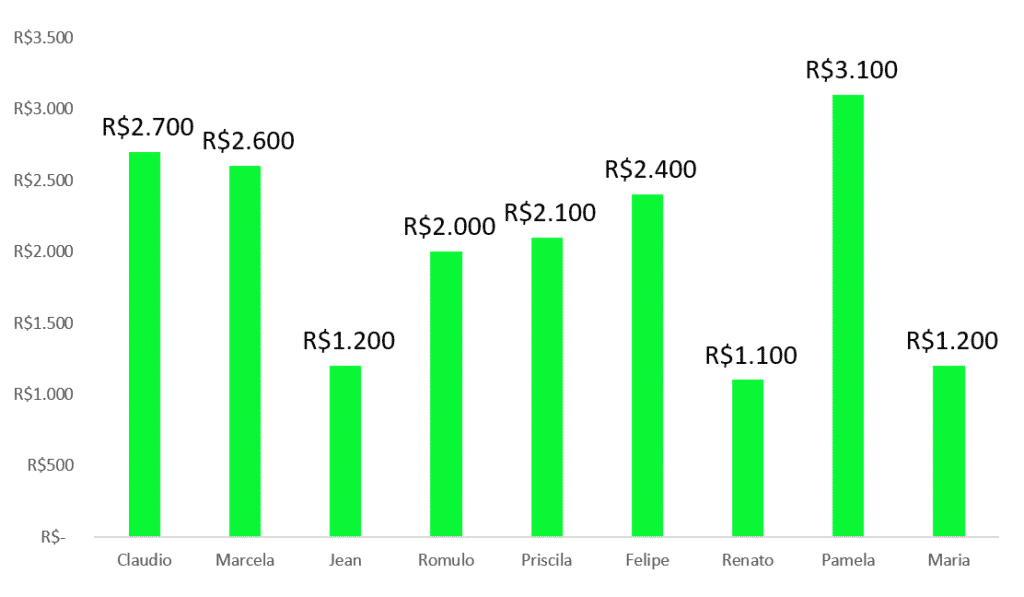
A próxima informação que vamos inserir ao nosso gráfico será a meta, para indicar a meta de venda dos funcionários com uma linha horizontal no gráfico.
Para que seja possível acrescentar a meta dentro do gráfico, precisamos primeiro colocar o valor dela em algum lugar da planilha.
Agora temos o nosso valor de meta, no entanto, para construirmos uma linha horizontal no gráfico, vamos precisar de um valor de meta para cada funcionário na tabela.
Para isso, será necessário termos a mesma quantidade de dados com o valor da meta, ou seja, teremos que criar mais uma coluna na tabela que pegue sempre o valor que está na célula C13 que é o valor da meta desejada.
Inicialmente, precisamos atribuir à célula D3 o valor da célula C13. Portanto, vamos utilizar a fórmula =C13.
Apesar disso, para que não seja necessário escrever essa fórmula uma vez para cada uma das linhas da tabela, vamos ter que utilizar o trancamento, ou seja, trancar a referência da célula C13 para quando arrastarmos o valor da célula D3. A referência se mantém.
Temos duas maneiras de utilizar o trancamento. A primeira delas é a mais prática, que é pressionar a tecla F4, enquanto estamos escrevendo a célula em questão. A segunda é escrevendo manualmente o símbolo $ antes da linha e da coluna da célula.
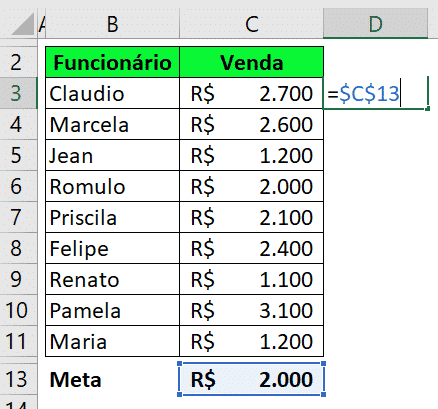
Feito isso, o Excel reconhece que se clicarmos no quadrado verde no canto inferior direito da célula e arrastamos até a última linha, a referência não será modificada, pois está fixa tanto em linha quanto em coluna, portanto, sempre irá obter o valor da célula C13.
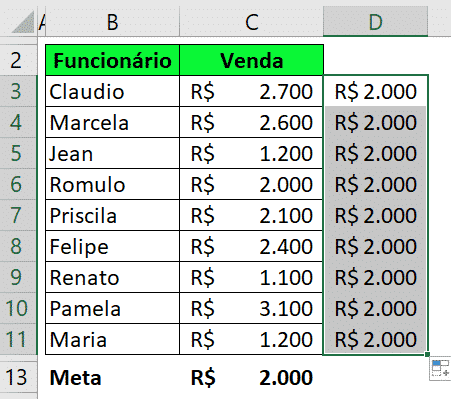
Criada a nova coluna temos que acrescentar esses dados dentro do nosso gráfico para que possamos observar nossa linha horizontal referente a meta que criamos.
Para isso, basta clicar com o botão direito do mouse no gráfico e escolher a opção Selecionar Dados.
Ao selecionar essa opção será aberta uma nova janela de seleção de fonte de dados.
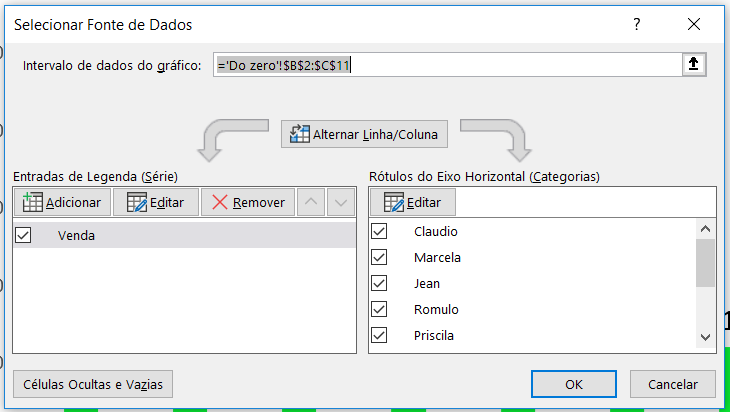
Como queremos que nossa meta apareça na parte dos valores (eixo Y), vamos clicar na opção Adicionar no quadro esquerdo, logo em cima de Venda.
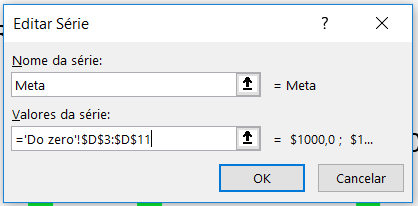
Vamos dar o nome da nossa série de Meta e, em seguida, selecionar os novos dados que acabamos de criar, que vão da célula D3 até a célula D11.
Ao pressionar OK nas duas janelas vamos ter o seguinte gráfico.
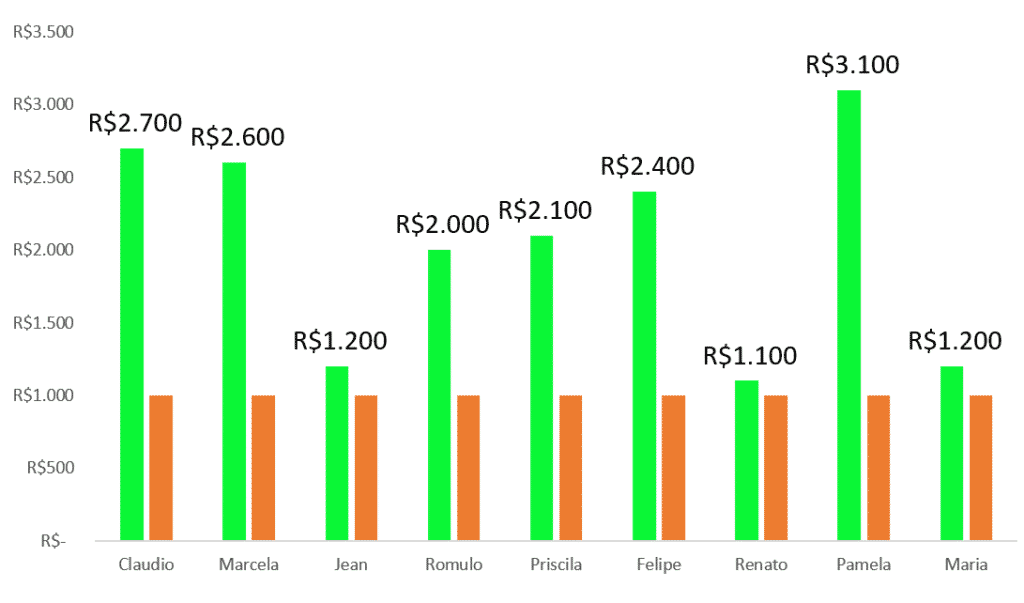
Podemos observar que o gráfico agora possui colunas verdes e colunas alaranjadas, no entanto, queremos apenas as colunas verdes e linhas laranjas.
Para isso, basta selecionar uma das colunas em laranja e, em seguida, ir à guia Inserir e selecionar a opção Gráfico de Linha.
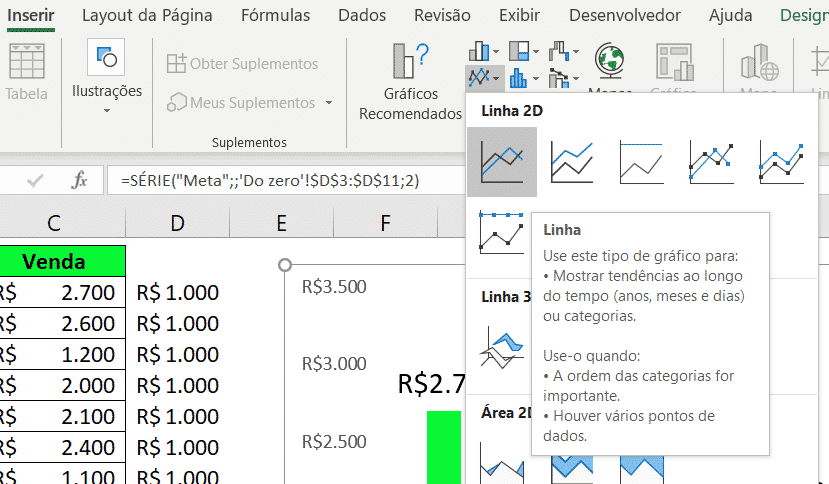
Feito isso, podemos observar que as colunas em laranja foram transformadas em uma linha.
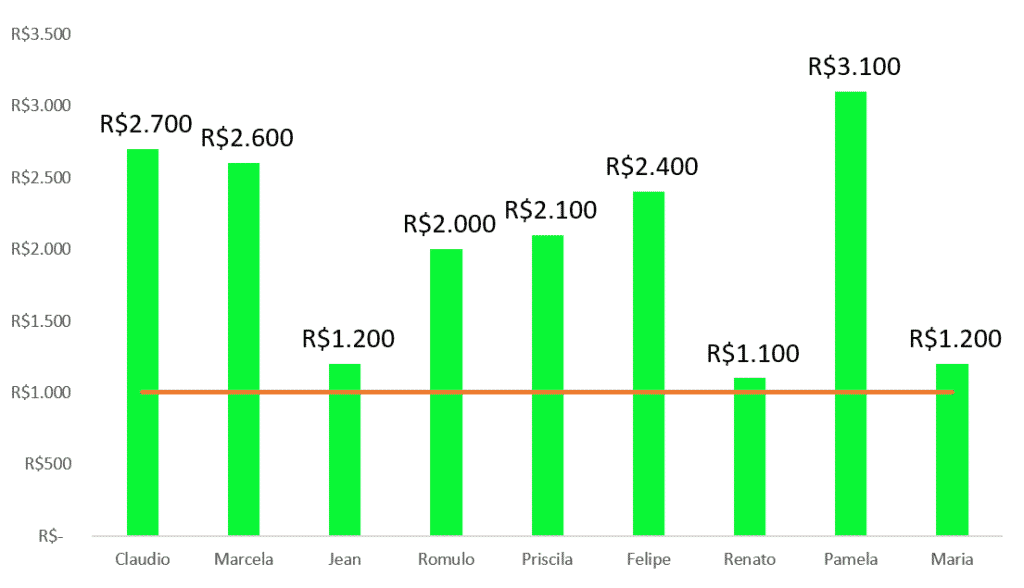
Como todos os elementos no gráfico, a linha que foi criada também pode ser formatada. Basta selecioná-la e ir até à guia Formatar e modificar as opções de Contorno de Forma.
Essa opção nos possibilita alterar a cor, espessura da linha e até mesmo deixá-la tracejada.
Feitas as modificações, teremos o seguinte gráfico.
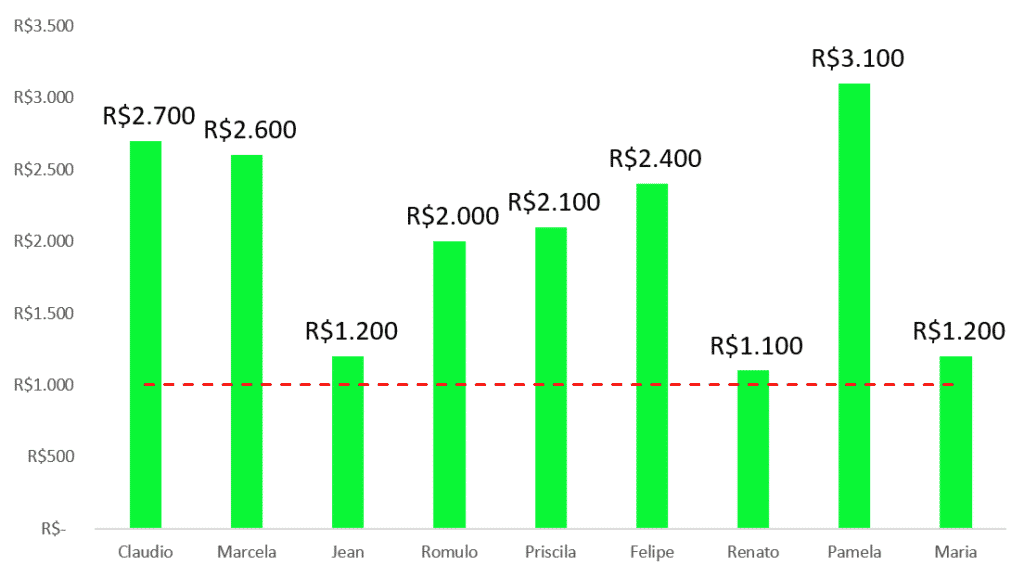
Um ponto importante desse novo gráfico que criamos é que ele está diretamente relacionado com o valor de meta que definimos, ou seja, se esse valor for modificado a nossa linha também será modificada automaticamente.
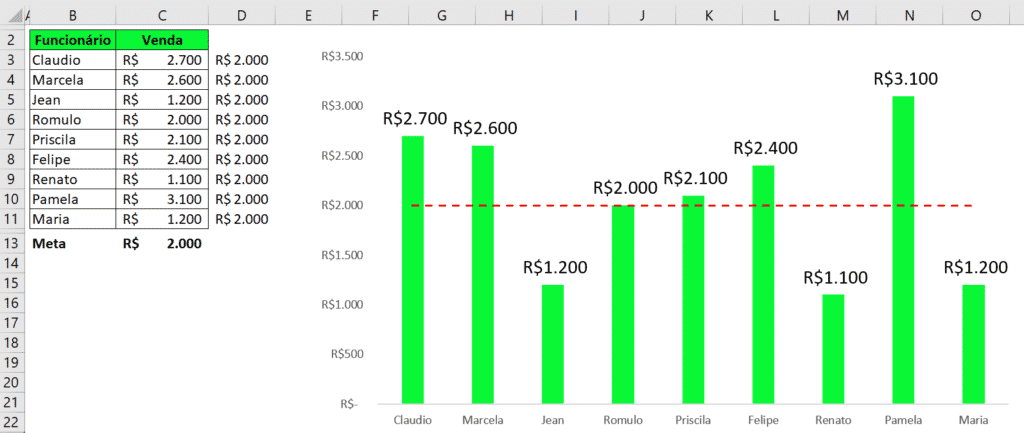
Essa parte do gráfico está pronta, agora, vamos incrementá-la adicionando um botão para que possamos modificar o valor da meta sem ter que escrever diretamente na célula.
Para adicionar um botão, basta selecionar a guia Arquivo e em seguida Opções. Feito isso, será aberta uma nova janela.
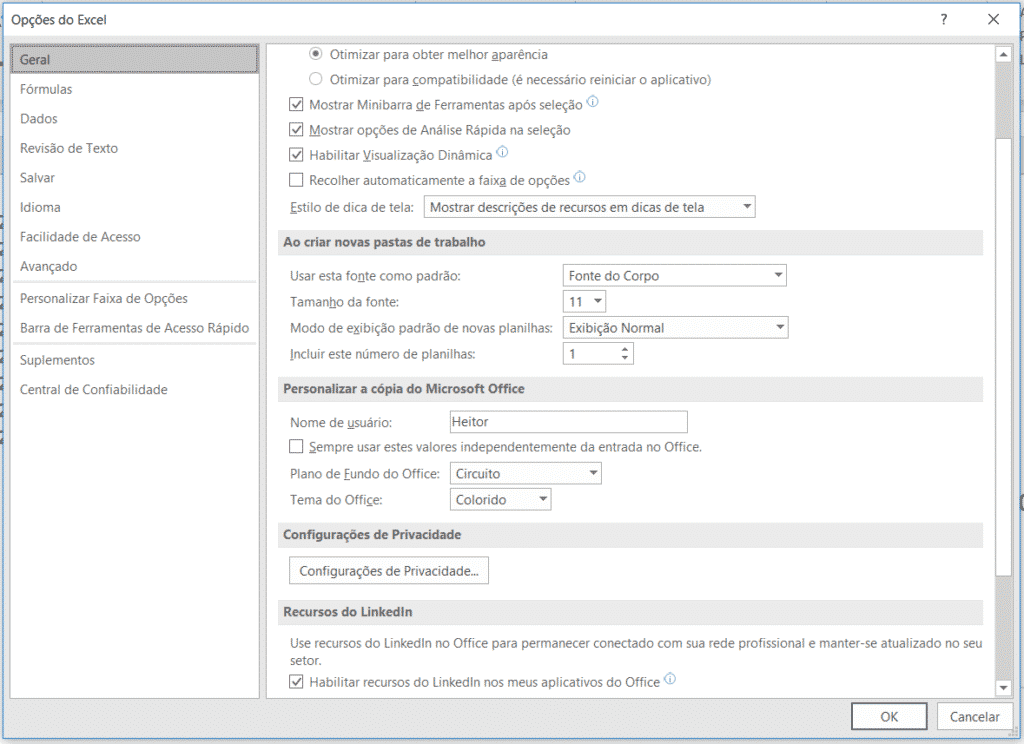
No menu à esquerda, vamos selecionar a opção Barra de Ferramentas de Acesso Rápido. Nesta nova seção, vamos modificar na parte de Escolher comandos em: para Guia Desenvolvedor.
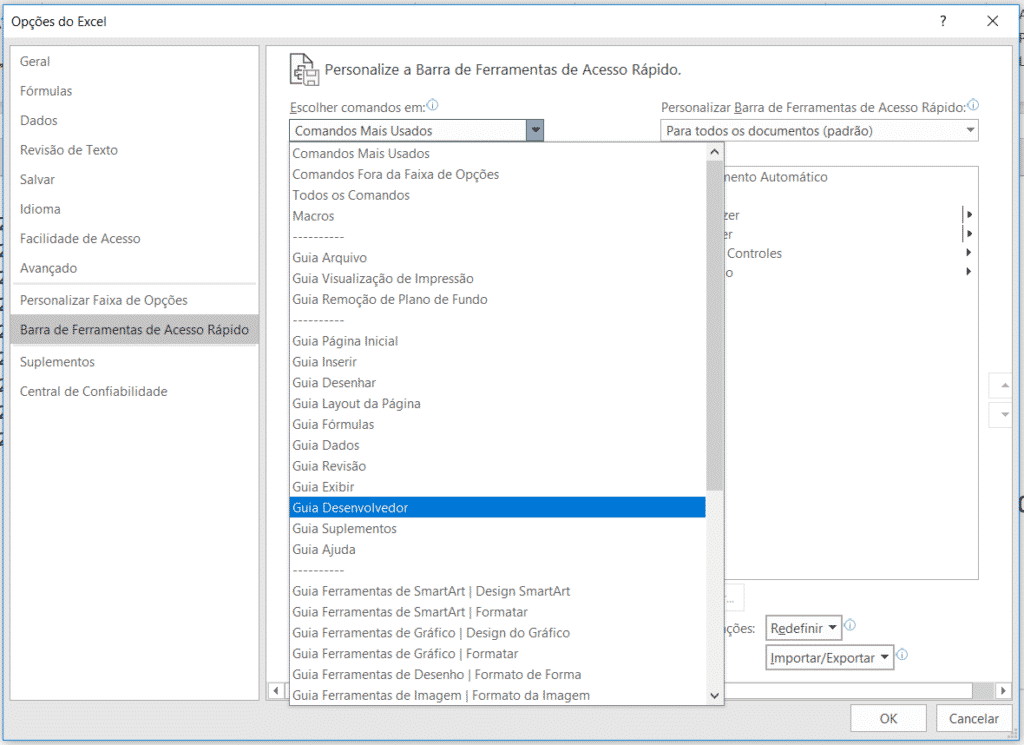
Em seguida, vamos selecionar a opção Inserir Controles, opção Adicionar.
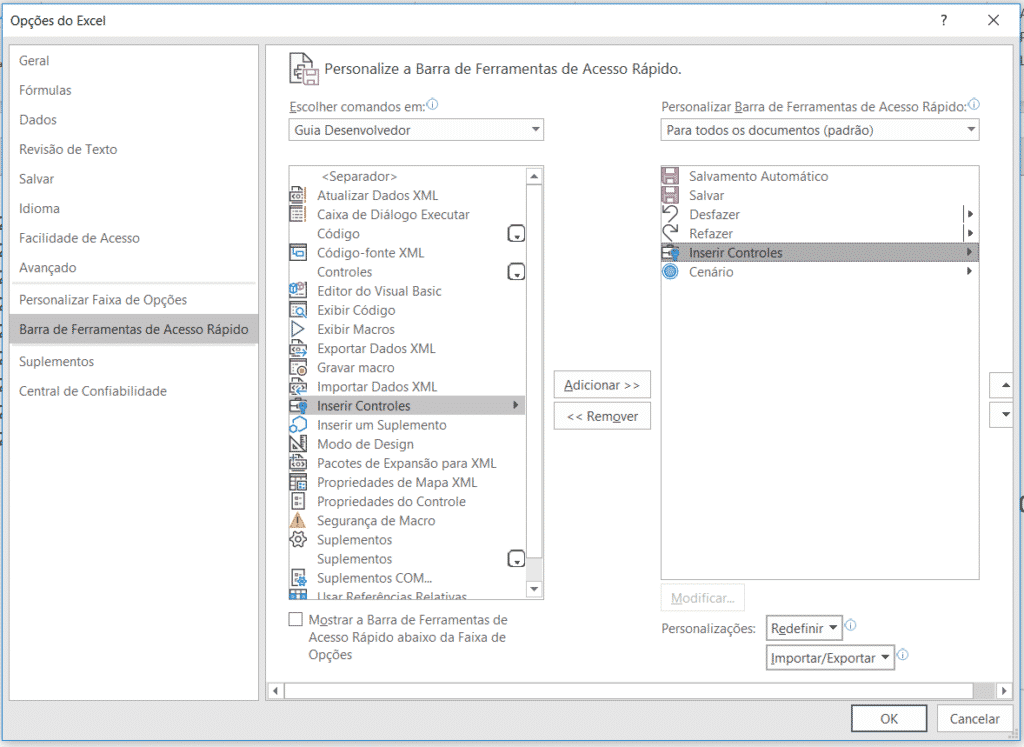
Agora, basta pressionar OK para que as modificações sejam salvas. Aqui, temos a caixa de controle no canto superior esquerdo do Excel.
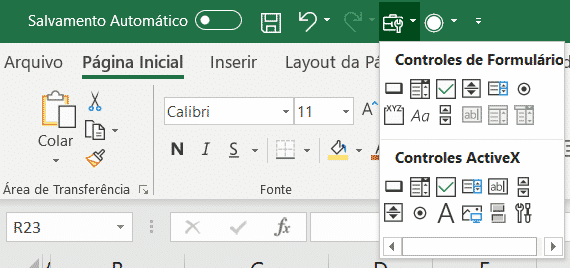
Agora podemos adicionar o nosso botão para modificarmos nossa meta que automaticamente irá modificar nossa linha de meta dentro do gráfico.
Vamos selecionar a opção Botão de Rotação dentro da seção Controles de Formulário.
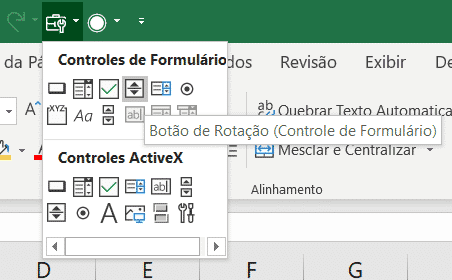
Ao selecionar essa opção, podemos clicar e arrastar dentro das células do Excel para criarmos esse botão.
Para que nosso botão aumente e diminua o valor da nossa meta, precisamos configurá-lo. Para isso, vamos clicar nele com o botão direito do mouse e escolher a opção Formatar Controle.
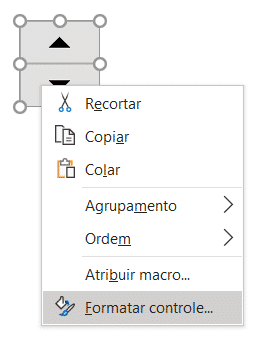
Selecionada essa opção, será aberta uma nova janela para que possamos configurar nosso botão de rotação.
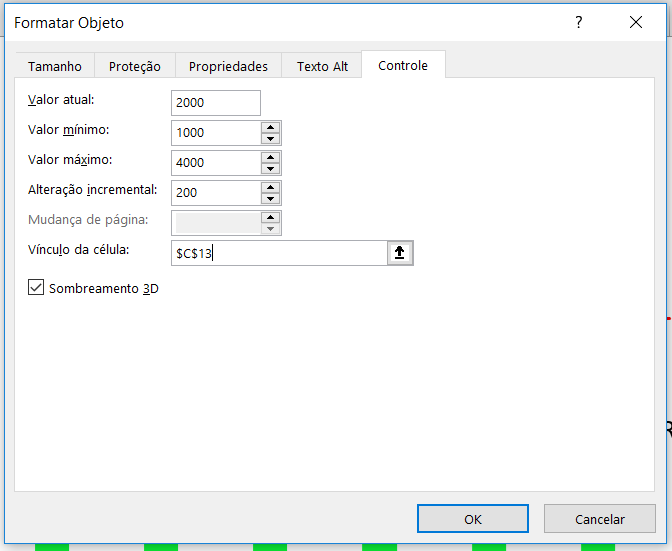
Nesta janela, temos algumas informações para preencher:
Feitas essas configurações, temos nosso botão funcionando perfeitamente, então, à medida que clicarmos na seta para cima, o valor da meta irá aumentar de 200 em 200.
E à medida que clicarmos na seta para baixo, esse valor irá descer de 200 em 200.
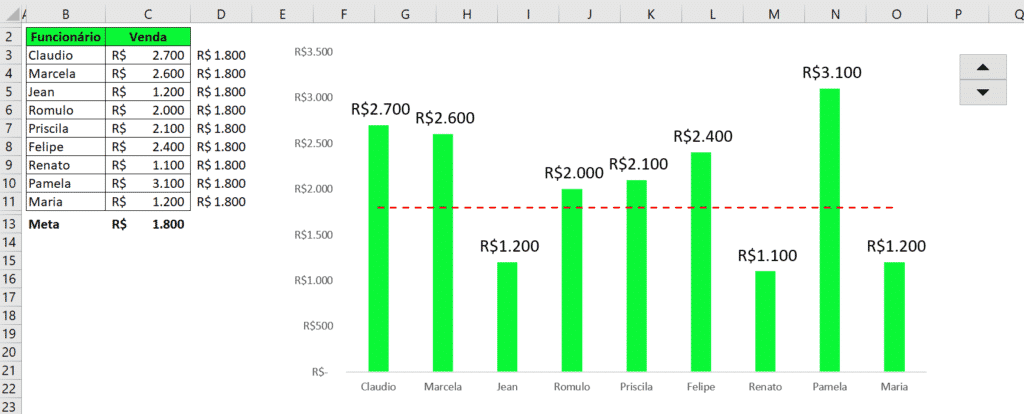
É importante lembrar que temos valores de máximo e mínimo, então o Excel não vai permitir que o usuário passe desses valores ao continuar pressionando o botão de rolamento.
Por isso, criamos então um gráfico bem dinâmico que, além de representar muito bem os dados que temos na tabela, consegue, também, mostrar de forma automática a meta definida e modificar essa meta com a utilização de um botão.
Teremos dois exemplos de gráficos nessa aula e para iniciar vamos começar com uma análise de faturamento x lucro.
Base de dados:
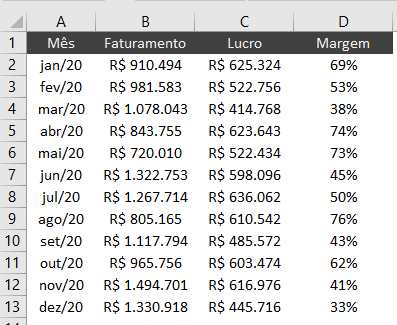
Essa é a tabela que vamos utilizar para criar nosso gráfico e fazer as análises de faturamento e lucro da empresa.
É possível observar que temos os meses de 2020, o faturamento mensal, lucro mensal e a margem de lucro de cada um dos meses.
O gráfico é importante, pois ele facilita a visualização desses dados, então é bom saber como construir um gráfico e como deixar ele mais visual para apresentar.
Vamos inicialmente selecionar os dados de Mês e Faturamento, ir até a guia Inserir, depois em Inserir Gráfico de Linha ou Áreas e vamos selecionar a primeira opção em área 2D.
OBS: Caso queira saber um pouco mais sobre a formatação de gráfico de forma diferenciada temos um vídeo sobre Gráfico de Bolsa de Valores muito bom!
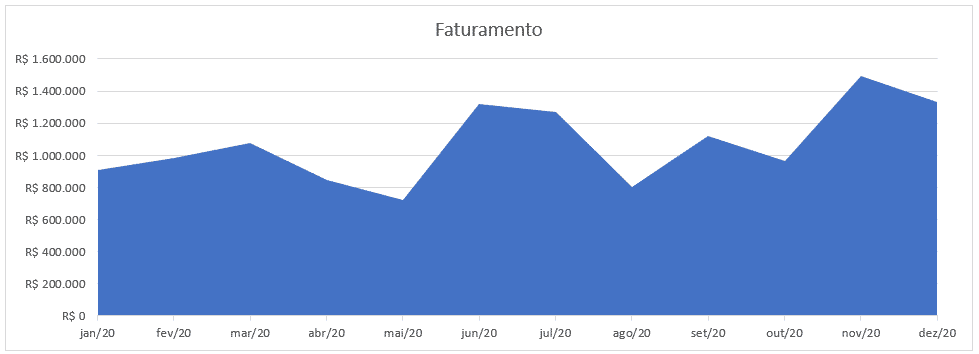
Aqui já podemos fazer aquelas alterações padrões, como remover título, remover os valores do eixo Y, remover as linhas de grade, remover o contorno.
Também podemos fazer alguns ajustes para melhorar a visualização clicando com o botão direito do mouse, indo até a opção Formatar Série de Dados. Lá vamos poder fazer a alteração no preenchimento (balde) de forma personalizada.
Gráfico de área formatado:
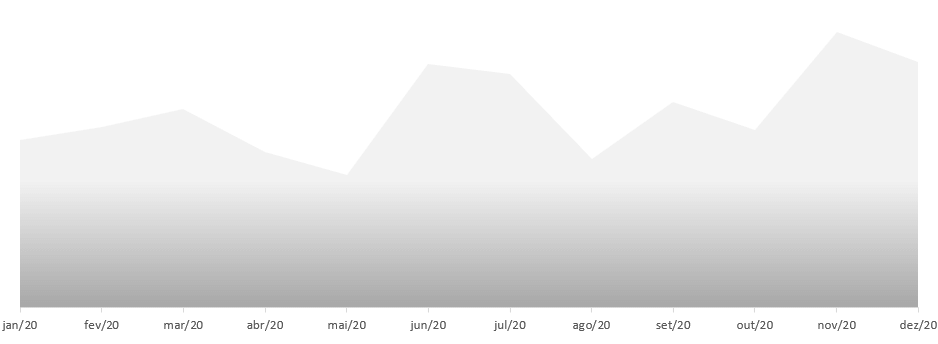
Agora já temos um aspecto mais bonito no nosso gráfico e não algo “plano”.
Depois de fazer os ajustes desejados, vamos clicar com o botão direito no gráfico novamente e vamos selecionar a opção Selecionar Dados.
Nessa nova janela que será aberta vamos clicar na opção Adicionar do lado esquerdo para que possamos adicionar novamente os dados de Faturamento.
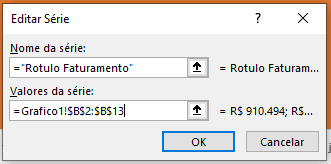
Isso vai servir para que possamos criar um segundo gráfico de área no Excel e ao selecioná-lo, vamos alterar para o gráfico de linha no Excel.
Você pode estar se perguntando por que fazer isso? Isso é necessário para que possamos colocar os rótulos de dados nessa linha para que represente as informações do faturamento.
Não fazemos direto o rótulo de dados no gráfico de área porque ele só mantém as informações no meio do gráfico e isso vai atrapalhar nosso desenvolvimento.
Dessa forma podemos dar mais um visual no gráfico e deixar os dados corretos sendo representados na parte superior do gráfico de área.
OBS: Para alterar o formato de área para linha, basta selecionar o segundo gráfico e ir até o gráfico desejado.
Em seguida vamos adicionar o rótulo de dados, também formatando da maneira que ficar melhor ao visual que deseja criar.
Gráfico de área + gráfico de linha com rótulo de dados:
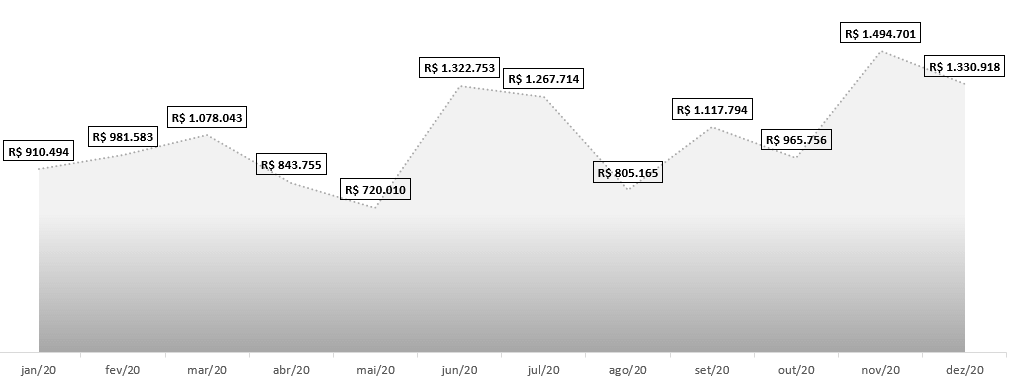
Agora nós vamos repetir os mesmos procedimentos para trazer 2 novos dados, que serão os dados de lucro.
Vamos trazer 2 pelo mesmo motivo que fizemos anteriormente, o primeiro vai ser para colocarmos os valores de Lucro e o segundo para que possamos trazer os rótulos percentuais.
Então como não conseguimos colocar 2 rótulos de dados separados em um mesmo gráfico vamos utilizar 2 deles para isso e deixar apenas 1 deles visível.
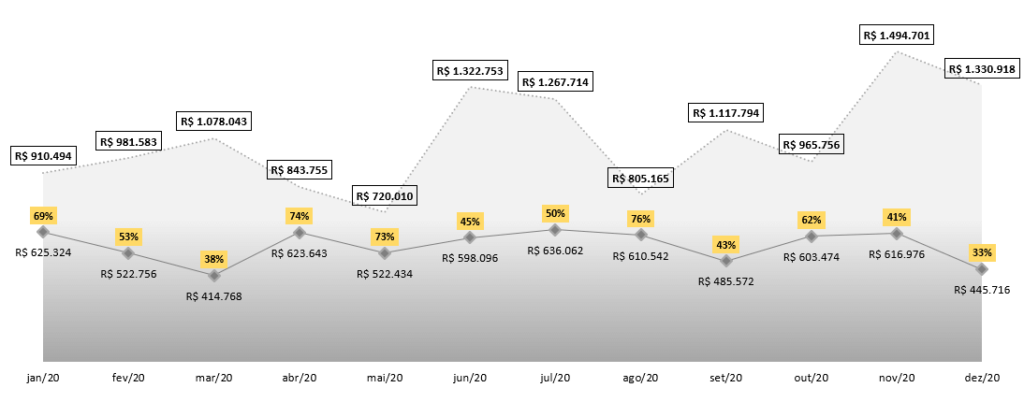
Na parte que formos inserir o rótulo de dados do faturamento na linha é possível que o Excel coloque o formato de dólar e não de real, então basta ir até a parte de Opção de Rótulo e alterar para moeda e ajustar as casas decimais.
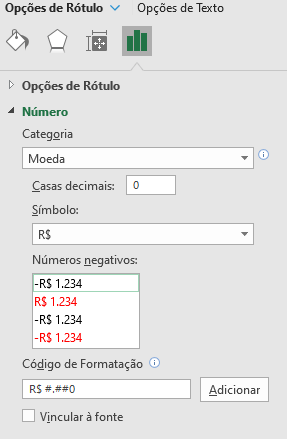
Veja que dessa forma o nosso gráfico fica bem mais apresentável do que apenas criar um simples gráfico de área e de linha com marcadores.
Outra aula interessante que fazemos algumas modificações bem úteis no gráfico é a aula de Gráfico de Controle.
Esse é o momento que você percebe que os detalhes é que fazem a diferença no gráfico, então você saiu de um gráfico comum, para algo impressionador somente fazendo algumas alterações.
Mas essas pequenas alterações é que fazem você se diferenciar!
Agora temos nossa análise de Faturamento vs Lucro de uma forma muito mais visual e agradável.
Veja que em relação às cores, é um importante que tenham um padrão e façam sentido, seja com as cores da empresa ou cores mais neutras, mas sempre mantendo a qualidade!
Então já aprendemos a como fazer gráficos no Excel utilizando gráfico em área em conjunto com gráfico de linha para melhor visualização.
Vamos agora para uma segunda análise de dados, essa é um pouco mais tranquila do que a anterior, pois não vamos fazer muitas alterações no gráfico, mas lembre-se de que essa parte de como formatar gráfico no Excel é muito importante.
Temos mais um exemplo de como os detalhes importam no Gráfico de Desenvolvimento, então caso queira ver como isso faz diferença pode dar uma olhada no conteúdo!
Base de dados:
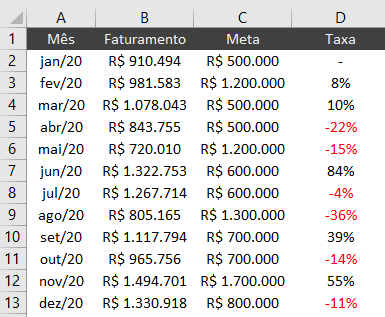
Essa é a base de dados para o nosso segundo exemplo. Nela já podemos notar que temos uma Formatação Condicional na coluna de taxas para que as taxas negativas fiquem em vermelho.
Aqui já vamos começar incluindo uma coluna auxiliar para que possamos fazer uma modificação no nosso gráfico.
Essa coluna vai ter a seguinte fórmula:
E depois vamos arrastar para as demais células. Essa fórmula é para verificar se o valor de faturamento está abaixo da meta.
Então se o valor estiver abaixo da meta, vamos pegar esse valor e colocar na célula, caso contrário vamos colocar #N/D que é um erro do Excel para não mostrar dados no gráfico.
Assim vamos evitar de ter dados sendo mostrado em 0 e poluindo o nosso gráfico, então para evitar esse problema colocamos esse erro para que o Excel não mostre essa informação no gráfico
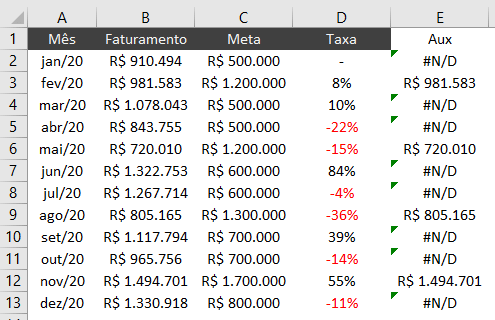
O próprio Excel já vai acusar um erro nessas células, que é o erro de valor não disponível, mas não precisa se preocupar com isso.
Agora nós vamos repetir os mesmos passos que fizemos no exemplo anterior para poder criar um gráfico de coluna no Excel, depois acrescentar um gráfico de linha com marcadores e por fim outro gráfico de coluna com essa coluna auxiliar.
Gráfico inicial:
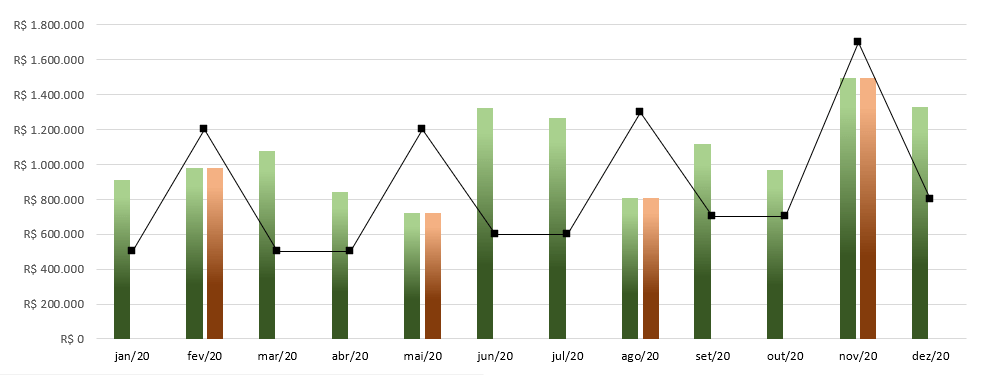
Ao inserir e ajustar nós teríamos o resultad o acima, então antes de prosseguir para a parte de inserir o rótulo de dados, nós queremos sobrepor os gráficos.
Isso é para que a visualização fique melhor, então para os valores em que o faturamento foi menor vamos querer que apareça somente o gráfico vermelho.
Para isso vamos clicar em uma das colunas e vamos alterar a sobreposição de séries para 100% e a largura do espaçamento também para 100%.
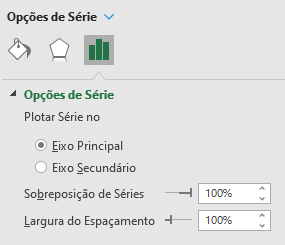
Veja que agora os gráficos de coluna estão sobrepostos, então quando tivermos um faturamento abaixo da meta a cor desse faturamento que estará em evidência.
Gráficos de coluna sobrepostos:
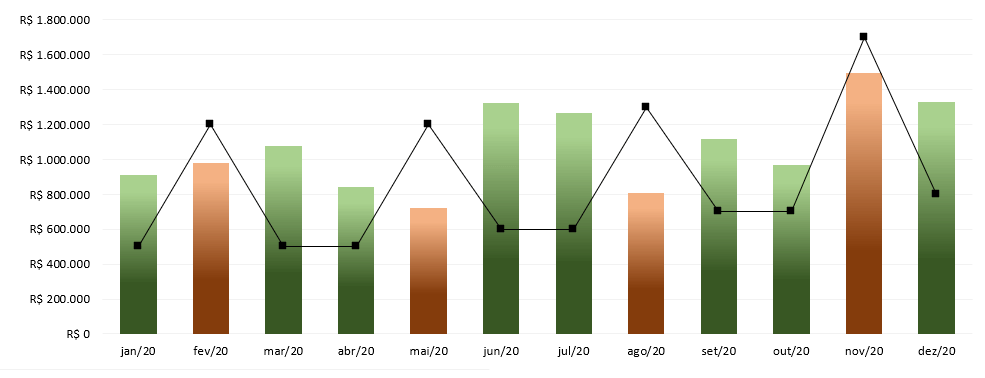
Assim fica mais fácil visualizar quais os meses que tivemos um faturamento abaixo da meta estipulada.
Para finalizar vamos inserir os rótulos de dados e alterar para a opção Valor a Partir das Células, com isso podemos selecionar a coluna de taxas e desmarcar a opção valor para termos somente o percentual sendo mostrado.
Inserindo o rótulo de dados baseado em células:
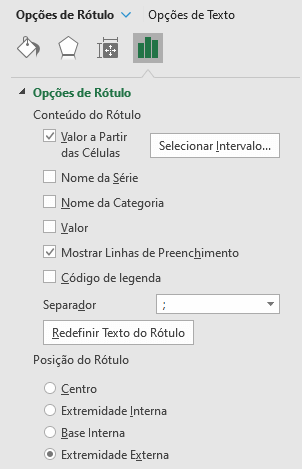
Pronto, agora o nosso gráfico está completo!
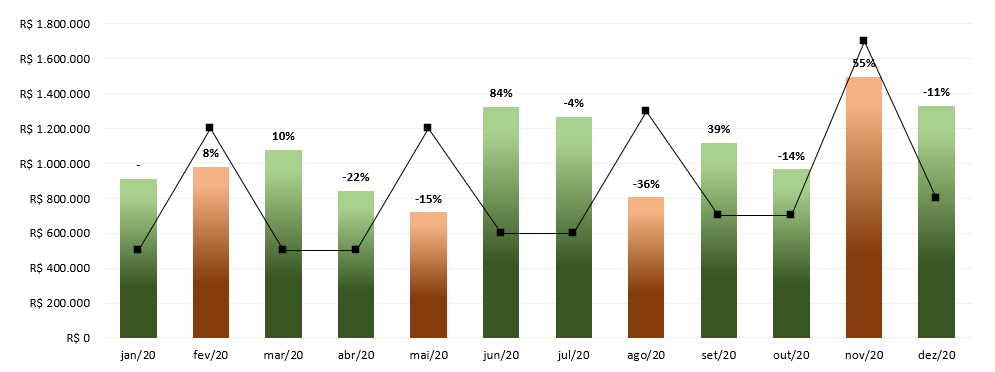
Gostou do nosso conteúdo sobre como fazer gráficos no Excel?
Nunca é demais lembrar e relembrar o quanto esse conhecimento é importante para a sua vida profissional. Sem dúvidas, é o jeito certo de impressionar chefes e outros colegas de trabalho.
Aliás, muita gente ainda acredita que saber fazer uma tabela ou entender as principais fórmulas do Excel é um diferencial.
O aprendizado certamente vai possibilitar o uso inteligente dos dados, para gerar valor para a organização como um todo.
Para saber ainda mais sobre como fazer gráfico no Excel, entre outros pontos, faça a sua inscrição no nosso curso!
A Hashtag Treinamentos pode, simplesmente, te transformar em um PHD em Excel. Aproveite!
Para acessar outras publicações de Excel Intermediário, clique aqui!

Sócio fundador e especialista em Python da Hashtag Treinamentos. Criador do Método Impressionador para ensinar pessoas comuns a crescerem na carreira e se destacarem na empresa usando o Python.