Nessa publicação vou te ensinar como criar um gráfico de colunas empilhadas no Excel! Você vai aprender a criar análises gráficas bem incomuns!
Caso prefira esse conteúdo no formato de vídeo-aula, assista ao vídeo abaixo ou acesse o nosso Canal do YouTube para mais vídeos!
Para baixar a planilha utilizada nessa aula clique aqui!
É um gráfico em que os dados de análise ficam empilhados como o próprio nome já diz. Desta forma fica mais fácil para que o usuário consiga fazer uma melhor análise visual de qual foi o maior gasto ou o menor apenas olhando para a coluna, ou seja, é um gráfico com uma análise mais intuitiva e mais direto.
O usuário com esse gráfico consegue visualizar a proporção de cada um dos dados de forma mais rápida e eficiente sem ter que olhar diretamente para os números para saber o maior ou o menor custo por exemplo.
A análise que vamos ver aqui é justamente em relação a gastos, ou seja, será possível verificar o maior e menor gasto apenas olhando para o gráfico. Outra análise importante que é possível fazer é uma análise rápida para verificar como estão os gastos durante o ano, ou seja, somente olhando é possível ver o aumento e decréscimo nos gastos.
Vamos começar pela tabela de dados primeiramente, ou seja, será necessário ter os dados que serão transformados em gráfico como mostra a figura abaixo.

Aqui temos uma tabela do ano de 2015 com os gastos de 3 produtos: arroz, feijão e farofa. E temos também o total gasto em cada um dos meses.
O primeiro passo para a criação do gráfico é selecionar todas as informações da tabela, é possível fazer isso de forma rápida selecionando qualquer célula da tabela e pressionar CTRL + SHIFT + BARRA DE ESPAÇO. Feito isso todo a tabela será selecionada.
Para criar o gráfico vamos até a guia Inserir, em seguida em Gráfico de Coluna e por fim em Coluna Empilhada.
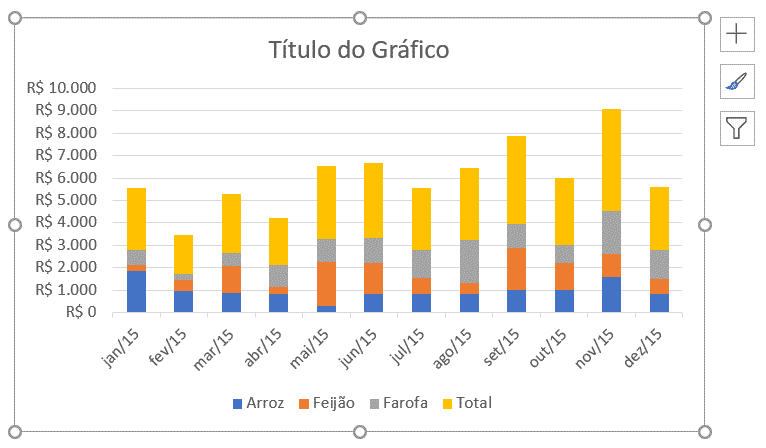
Ao selecionar essa opção teremos esse gráfico criado, no entanto é possível observar que não está com a melhor visualização, pois tem algumas informações poluindo o gráfico e temos também o total fazendo parte do nosso gráfico, ou seja, ele está sendo contabilizado.
Vamos redimensionar o gráfico utilizando as bolinhas ao redor dele, em seguida vamos remover o título e as linha para que a visualização fique melhor. Para remover as linhas e o título basta selecionar eles e pressionar delete.
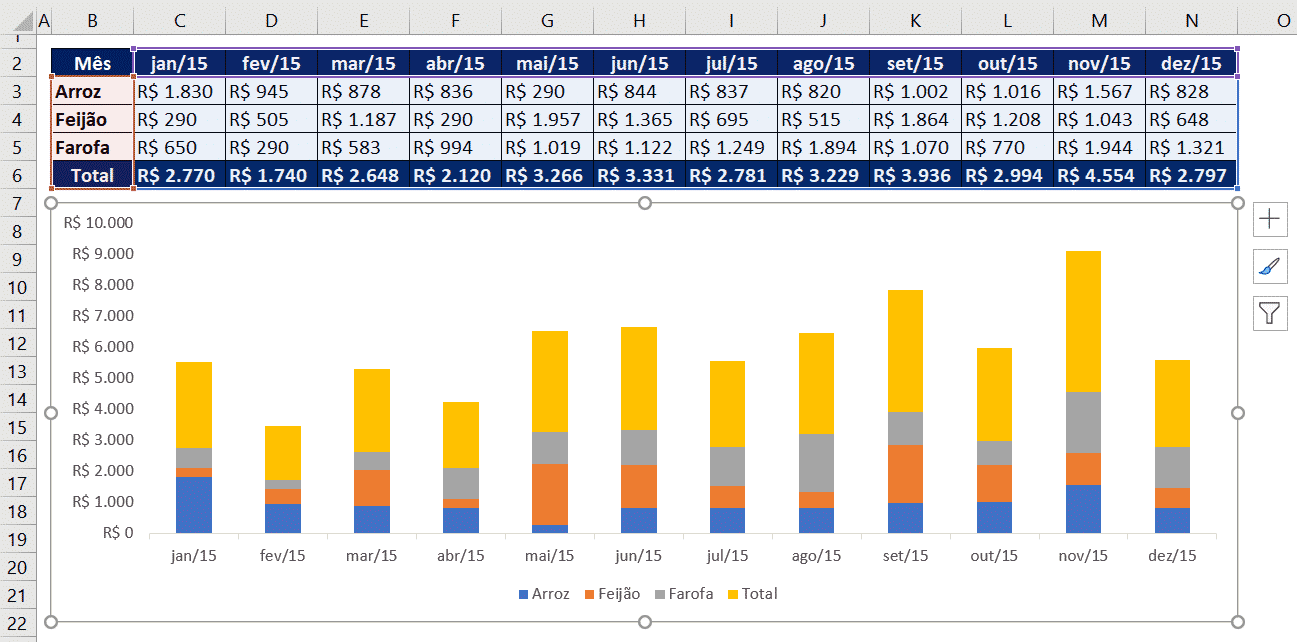
Temos agora o gráfico redimensionado sem o título e as linhas de grade do gráfico. Algo que pode ser feito para deixar mais intuitiva a análise do gráfico e mudar as cores do gráfico e dos produtos, para que eles possam combinar e fazer a distinção deles mais facilmente.
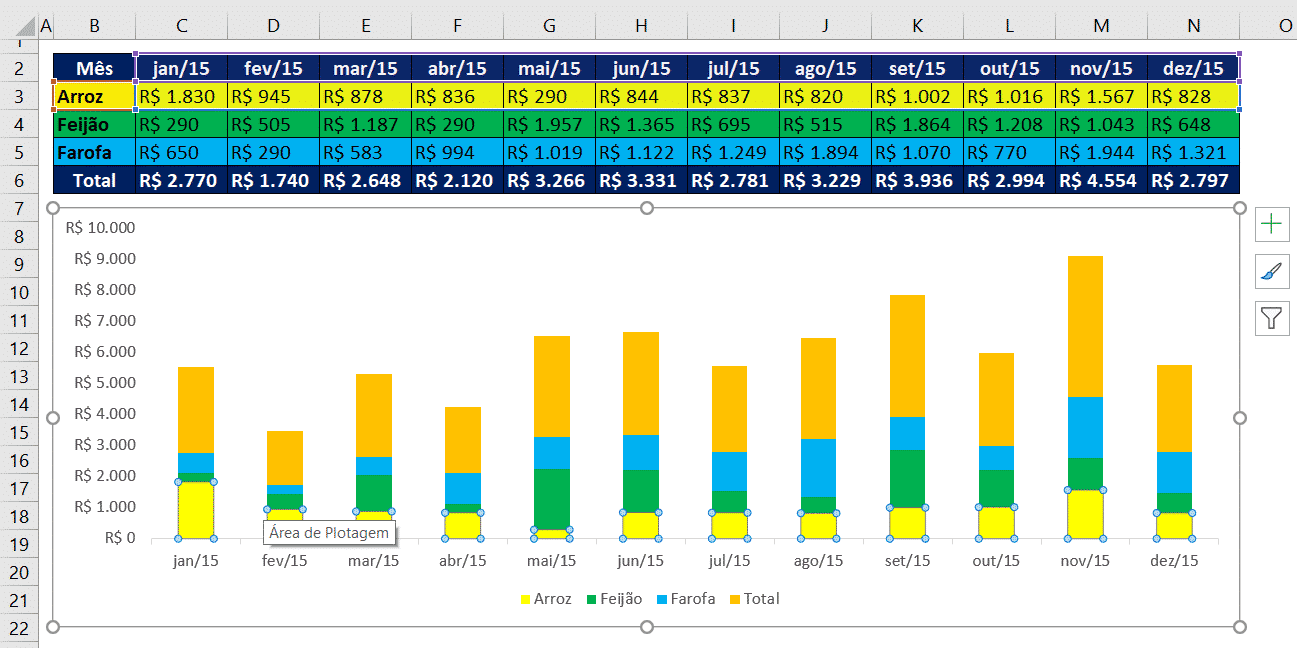
Veja que ao clicar em uma das cores do gráfico o Excel mostra qual das linhas está selecionada, desta forma o usuário poderá combinar as cores das barras selecionadas com a linha que está sendo referenciada. Assim o gráfico fica mais intuitivo, pois os produtos vão combinar com as cores do gráfico.
Feito isso vamos selecionar uma das barras que representam o total e vamos acrescentar o rótulo de dados, que é a informação daquele dado em forma de número para que o usuário saiba qual é o valor do total daquela coluna.
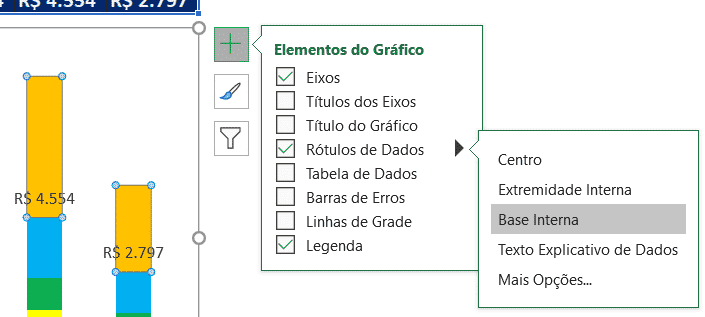
Ao inserir esse rótulo de dados temos as informações do total de cada coluna, no entanto não queremos que essa barra fique atrapalhando a visão nem que faça parte do gráfico. Para isso vamos mudar a cor como fizemos com as outras partes, no entanto vamos modificar para sem preenchimento.
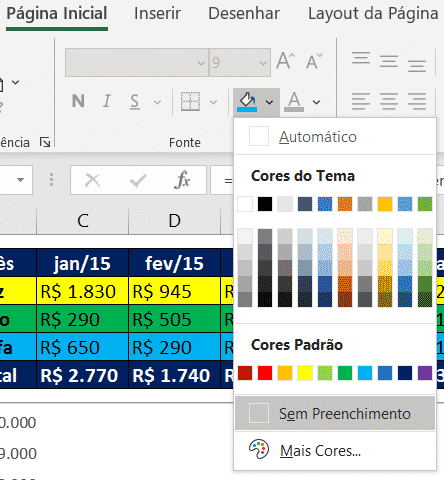
Desta forma ao remover a seleção das barras de totais não será possível visualizá-las, portanto o gráfico ficará com a informação do total daquela coluna sem que a barra de totais apareça para atrapalhar a visualização.
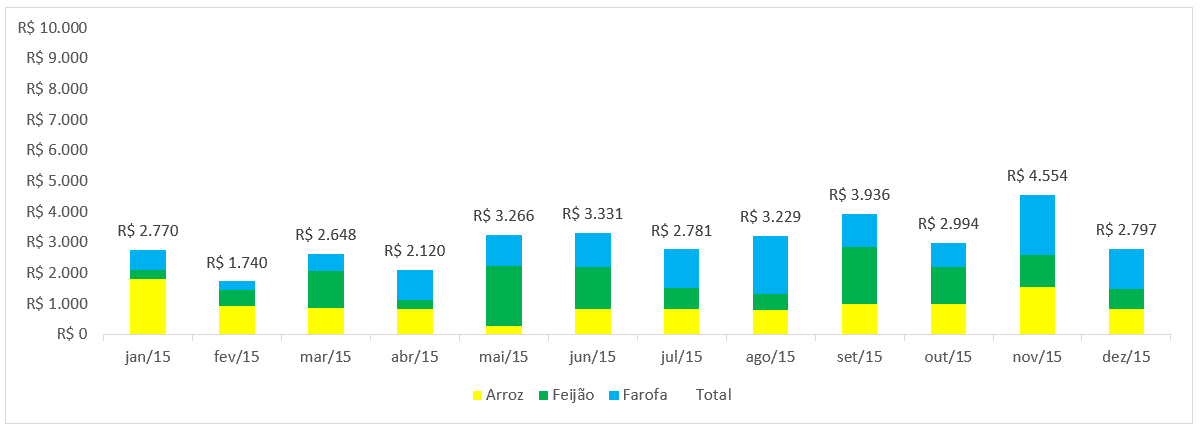
O último detalhe que vamos arrumar é em relação ao eixo Y, pois nosso gráfico está indo até a margem de 10.000, mas o nosso maior valor é 4.554, portanto podemos colocar o máximo do gráfico para 5.000 e ter uma dispersão melhor do gráfico.
Para isso basta clicar com o botão direito em cima do eixo e selecionar a opção Formatar Eixo. Em seguida basta modificar o valor de máximo na aba que irá aparecer a direita do Excel para 5000.
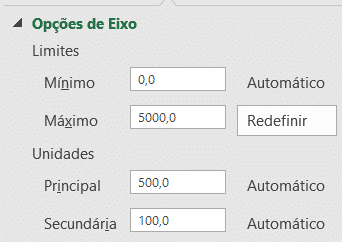
Feito isso o gráfico fica mais preenchido com os dados e fica com menos área branca que não estava sendo utilizada.
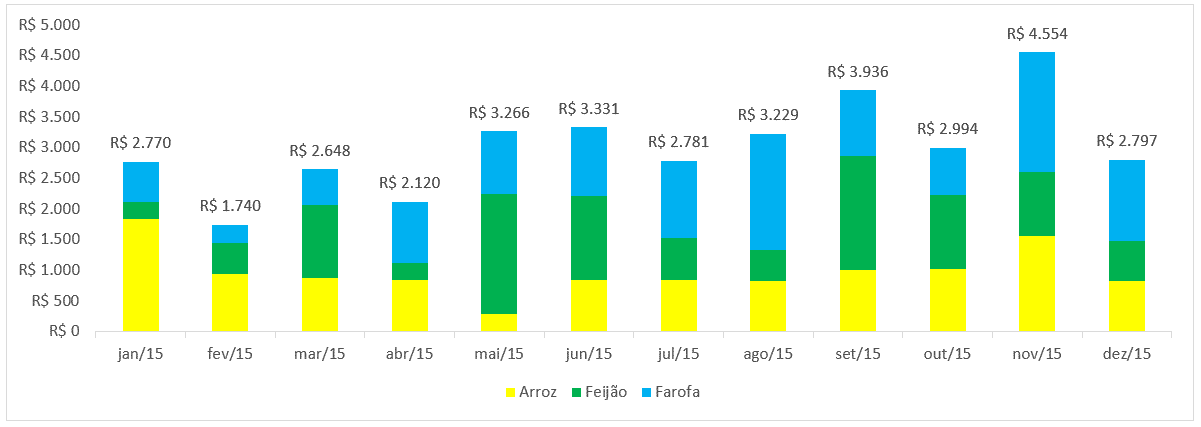
Para finalizar o usuário pode selecionar o nome Total que fica na legenda e deletá-lo para que não mostre que tem algum dado a mais no gráfico que não está sendo mostrado.
Nesta aula foi possível aprender como construir um gráfico de coluna empilhada e ainda utilizar essa dica de deixar uma coluna sem preenchimento para mostrar o valor do total.
Além disso, nós temos uma aula falando sobre todos os gráficos do Excel e como utilizar cada um deles, então se quiser saber mais sobre gráficos clique aqui para poder melhorar ainda mais suas apresentações!

Essa é uma apostila básica de Excel para que você saia do zero de forma 100% gratuita!
Para acessar outras publicações de Excel Intermediário, clique aqui!

Sócio fundador e especialista em Python da Hashtag Treinamentos. Criador do Método Impressionador para ensinar pessoas comuns a crescerem na carreira e se destacarem na empresa usando o Python.