Nessa aula vamos te mostrar o passo a passo para a criação de um gráfico de Bolsa de Valores no Excel para fazer a análise dos seus ativos!
Caso prefira esse conteúdo no formato de vídeo-aula, assista ao vídeo abaixo ou acesse o nosso canal do YouTube!
Para receber a planilha que usamos na aula no seu e-mail, preencha:
Já deve ter passado pela sua cabeça se é possível trabalhar com bolsa de valores no Excel ou até mesmo criar um gráfico de bolsa de valores.
A resposta é sim! É possível fazer essa análise, inclusive nós temos uma série de VBA onde estamos criando uma planilha completa para esse Controle da Bolsa de Valores.
Mas nessa aula nós vamos te mostrar como criar um gráfico para fazer a análise dos seus ativos em um determinado período e verificar a variação dentro desse período.
Vamos inicialmente te mostrar o resultado do nosso gráfico e como você vai poder utilizá-lo para fazer suas análises.
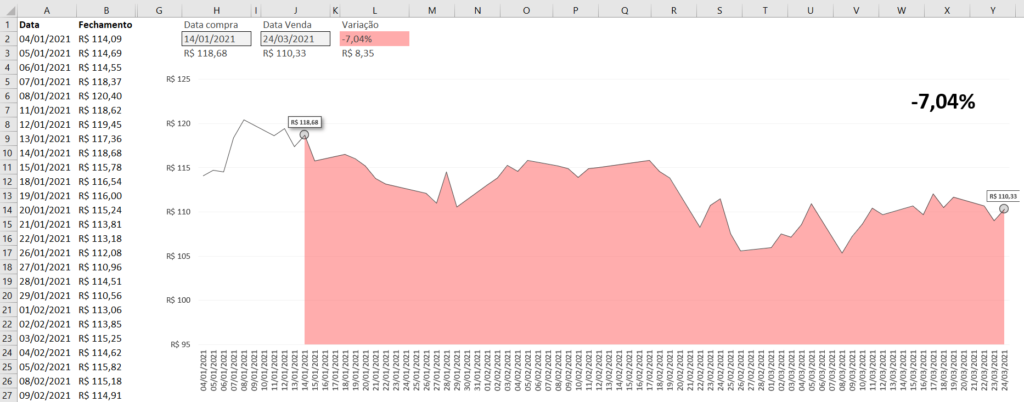
É possível observar que temos uma lista com as datas e os fechamentos do ativo que vamos analisar e é baseado nesse período e valores que vamos construir nosso gráfico de análise.
Na parte superior vamos poder escolher uma data inicial (data da compra) e uma data final (data da venda) para que possamos verificar qual foi a variação desse ativo.
Veja que a variação vai alternar entre verde e vermelha (positivo e negativo) e o gráfico ficará preenchido com o período escolhido na parte superior.
Então temos uma visualização completa do comportamento desse ativo ao longo do tempo e a variação que tivemos ao vender na data escolhida.
Para darmos início a nossa construção vamos inserir as seguintes informações na nossa tabela inicial que é onde temos apenas as datas e os valores de fechamentos.
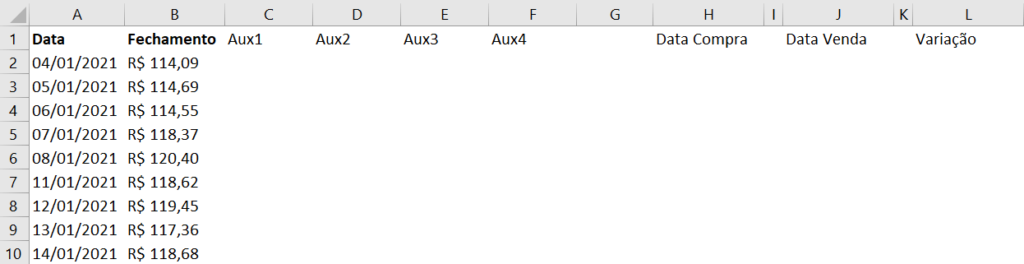
Vamos criar 4 colunas auxiliares da coluna C até a coluna F e vamos inserir as informações de data compra, data venda e variação.
Nas células H2 e J2 nós vamos utilizar uma Validação de Dados para obter a lista de todas as datas que temos na coluna A.
OBS: É importante que após a validação de dados o usuário formate essas duas células com o formato de data, caso contrário vai ter um número sem qualquer formato.
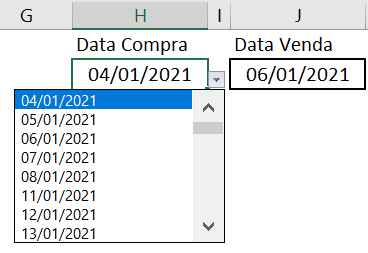
Agora temos a possibilidade de escolher entre qualquer uma das datas da coluna A para a nossa data de compra e venda.
Feito isso já podemos partir para o próximo passo que é a utilização da função PROCV para buscar o valor do fechamento baseado nas datas de compra e venda, ou seja, vamos utilizar 2 fórmulas para obter esses 2 valores.
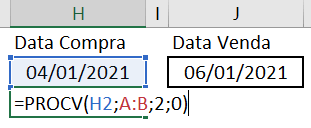
Neste caso vamos simplesmente buscar o valor do fechamento baseado na data logo acima da fórmula, em seguida vamos repetir o mesmo procedimento para a data de venda.
Para finalizar essa parte superior onde o usuário escolhe as datas vamos calcular a variação tanto em valor quanto em percentual.
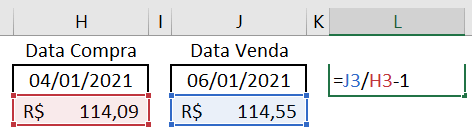
Essa primeira fórmula é para o cálculo percentual, vale ressaltar que é necessário formatar essa célula como percentual para termos o percentual ao invés do valor decimal.
Para finalizar vamos apenas subtrair os dois valores para termos a variação em reais.

Agora para o toque final nessa parte vamos acrescentar uma Formatação Condicional na nossa célula de percentual da variação para que fique verde quando a variação for positiva e vermelha quando a variação for negativa.
Agora nós vamos preencher as duas primeiras colunas auxiliares. E como vamos preenchê-las? Isso é bem simples.
Vamos utilizar a função SE para verificar na primeira coluna se a data de compra é igual a data que temos na tabela, se for vamos atribuir o valor do fechamento daquele dia, caso contrário vamos atribuir #N/D ou a função NÃO.DISP.
IMPORTANTE: Vamos fazer essa atribuição de #N/D ou NÃO.DISP que seria um erro do Excel, para evitar com que esses valores apareçam dentro do nosso gráfico, ou seja, vamos querer que o que não foi encontrado não apareça. Assim teremos um gráfico mais limpo sem várias marcações no zero.

Em seguida vamos repetir a fórmula para a segunda coluna, mas analisando a data final (data de venda).
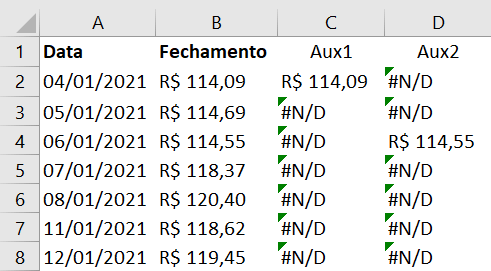
Essa parte é muito importante para não termos um gráfico poluído cheio de marcadores na parte inferior do nosso gráfico.
Agora vamos a parte de como formatar gráfico, essa parte também é bem importante, pois é onde vamos definir como nossos dados serão representados dentro do gráfico.
Para essa parte de marcadores, nós temos um vídeo ou post caso prefira para poder te mostrar o passo a passo de como fazer essa alteração dos marcadores.
Isso é, vamos deixar essas duas primeiras colunas auxiliares sem as linhas, mas com círculos que vão indicar o início e término do nosso período.
Caso prefira ver esse conteúdo em formato de texto basta clicar aqui!
Então após essa formatação de marcadores nessas duas colunas com o gráfico de linha teremos o seguinte resultado.
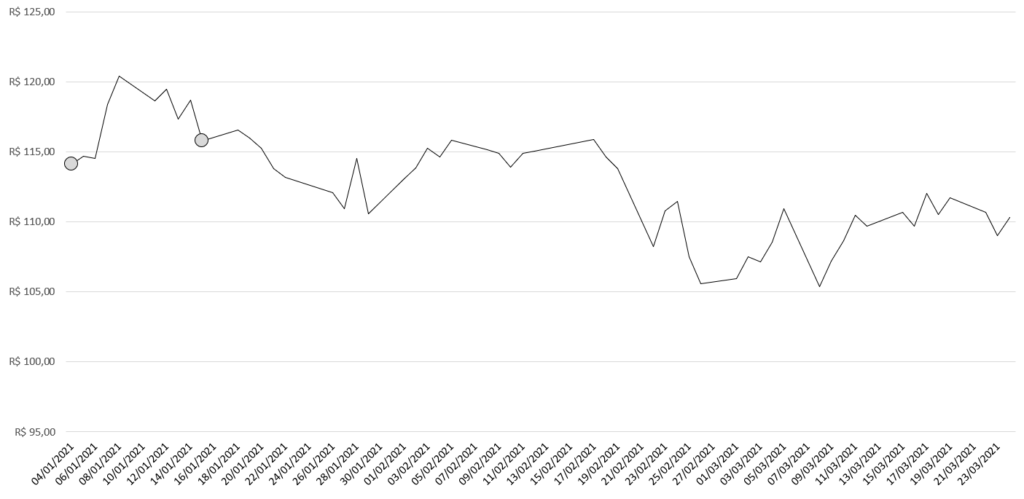
Aqui fizemos a alteração na data final para facilitar a visualização dos 2 marcadores, um de cada coluna auxiliar.
Em seguida excluímos alguns elementos do gráfico para deixar somente o gráfico e as informações necessárias.
Em relação as datas na parte inferior o usuário pode optar por espaçar mais as datas, ou deixar todos os dias para que tenha uma visualização diária.
Isso pode ser alterado, pois a medida em que acrescenta as informações essas informações já não serão tão visuais.
Para fazer essas alterações basta clicar com o botão direito no eixo e selecionar a opção Formatar Eixo.
Agora nós vamos preencher as colunas auxiliares 3 e 4 para que possamos fazer aquele preenchimento no gráfico da área em que estamos analisando.
Para essa parte será necessário conhecimento da função E e função SE. Pois vamos querer algo similar ao que fizemos nas duas primeiras colunas, mas agora queremos em todo um intervalo.

Essa fórmula pode parecer um pouco complicada, mas é algo tranquilo para entender.
Na função E, vamos verificar primeiramente se a variação positiva, e que a data analisada na coluna A está entre as datas de compra e venda.
Na coluna auxiliar 4 vamos ter a mesma fórmula, o único detalhe é que vamos verificar se a variação é negativa nesse caso.
Isso quer dizer que vamos ter na coluna 3 os dados de fechamento entre as datas desejadas caso a variação deseja positiva e na coluna 4 caso os dados sejam negativos.
Somente uma das colunas terá informações, então se uma tiver os dados a outra automaticamente não terá nenhuma informação.
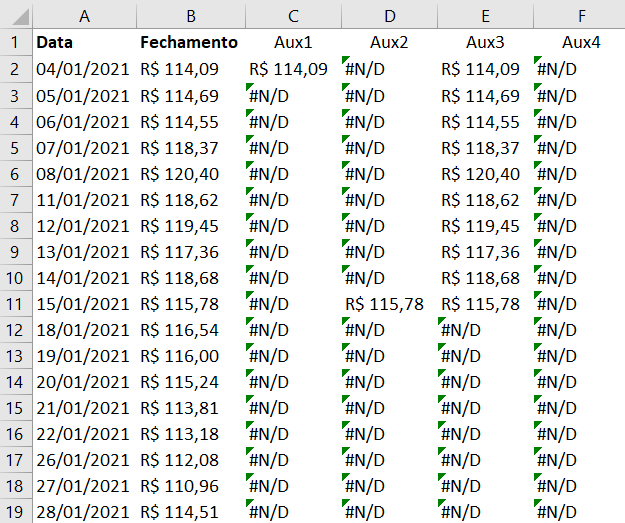
Nesse caso como a nossa variação é positiva vamos ter os dados de fechamento entre o dia 04/01 e o dia 15/01.
Agora nós vamos selecionar o gráfico e expandir a seleção que até a coluna auxiliar 2 para pegar toda a nossa tabela.
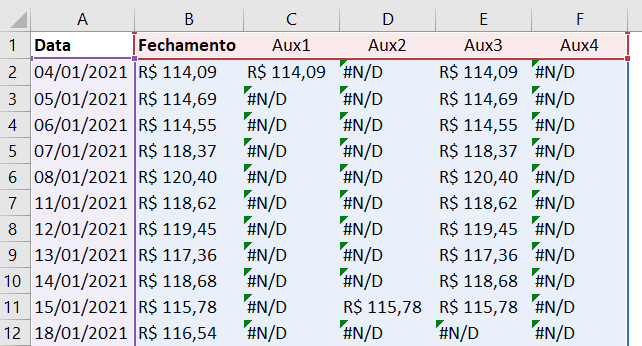
Basta clicar em um dos quadrados do canto direito, vermelho ou azul (a cor pode variar em cada caso).
Feito isso teremos uma parte do nosso gráfico com as informações de uma dessas colunas, agora nos resta fazer a formatação de cada uma delas transformando esse gráfico de linha dessa coluna em um gráfico de área.
Agora vamos clicar com o botão direito em cima dessa nova linha criada e clicar na opção Alterar Tipo de Gráfico de Série.
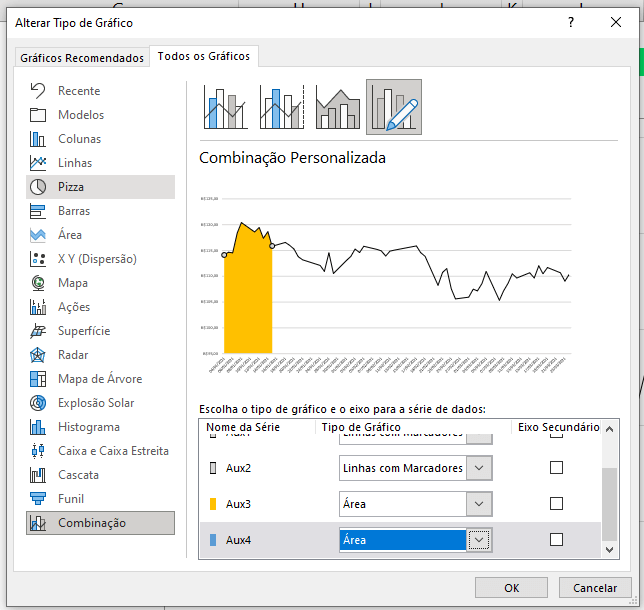
Na janela que será aberta, vamos até as colunas Aux3 e Aux4 e vamos alterar os gráficos para gráfico de Área.
Feito isso já temos até uma pré-visualização desses dados de como ficarão. Como já estamos alterando dos dois gráficos ao mesmo tempo.
Agora basta alterar a cor dos gráficos na parte de Formatar Série, lembrando que a coluna Aux3 vai ser verde, pois tem a variação positiva.
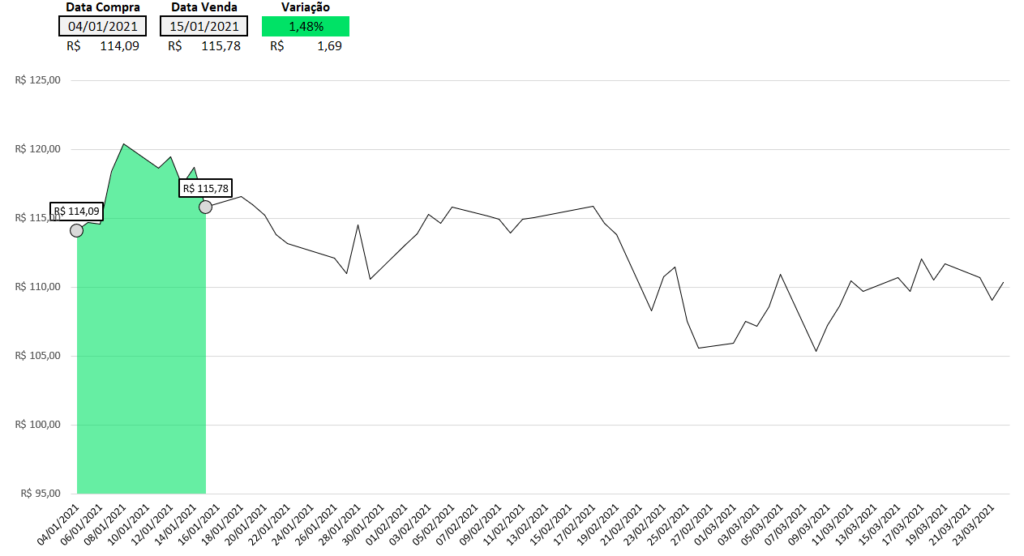
Para finalizar adicionamos o rótulo de dados nos dois marcadores que temos das colunas aux1 e aux2.
Agora o nosso gráfico está quase completo, falta um último detalhe para que possamos ocultar as colunas auxiliares.
Esse detalhe é importante, pois se você ocultar essas colunas agora você vai perder toda a visualização dessas colunas que acabamos de criar.
Para isso vamos clicar com o botão direito no gráfico e selecionar a opção Selecionar Dados. Feito isso vamos clicar no botão que fica no canto inferior esquerdo Células Ocultas e Vazias.
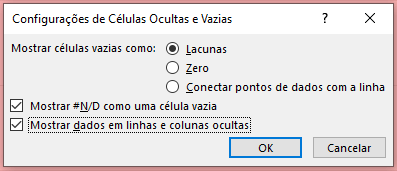
Vamos agora marcar a opção Mostrar dados em linhas e colunas ocultas e por fim pressionar ok duas vezes.
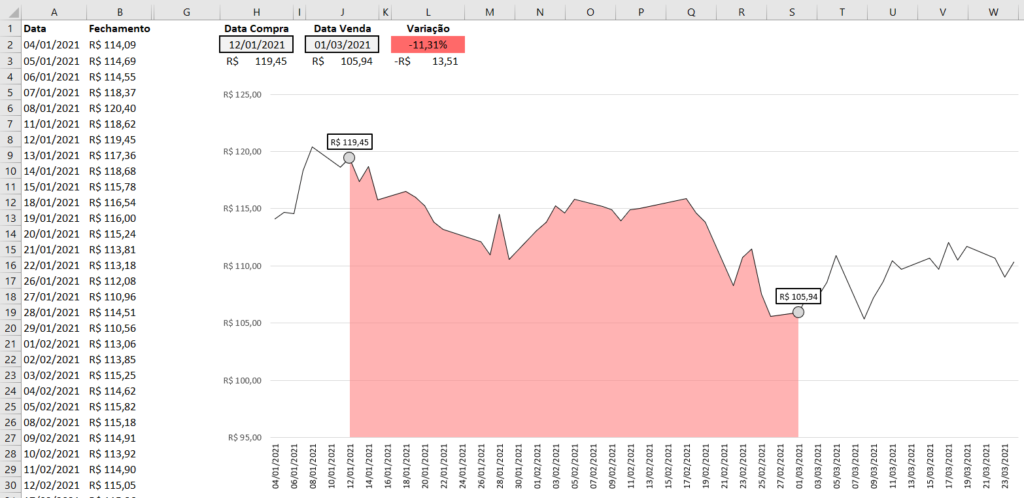
Pronto! Agora temos o nosso gráfico de bolsa de valores completo. Agora basta alterar seus valores para o ativo desejado e alterar as datas para verificar se a variação foi positiva ou negativa.
Nessa aula foi possível criar um gráfico de bolsa de valores bem completo e com algumas formatações gráficas que aposto que nunca tinha visto anteriormente.
Agora é importante praticar principalmente essa questão da formatação gráfica para que você consiga fixar o conhecimento e consiga reproduzir sempre que precisar.
Com tudo que aprendeu você já tem capacidade de criar gráficos diferenciados para poder impressionar no trabalho! O que acha de melhorar um gráfico que já tenha para praticar e ganhar um elogio?
Para acessar outras publicações de Excel Avançado, clique aqui!
Quer aprender tudo de Excel para se tornar o destaque de qualquer empresa?

Expert em conteúdos da Hashtag Treinamentos. Auxilia na criação de conteúdos de variados temas voltados para aqueles que acompanham nossos canais.