Nessa aula vamos te mostrar como criar um gráfico de desenvolvimento para inserir dentro do seu dashboard para melhorar a visualização do relatório.
Caso prefira esse conteúdo no formato de vídeo-aula, assista ao vídeo abaixo ou acesse o nosso canal do YouTube!
Você já deve ter ouvido falar em dashboard. Que são aquelas apresentações bonitas, com gráficos, tabelas, mapas… com informações úteis para quem for analisar.
O gráfico de desenvolvimento nada mais é do que outro modelo de gráfico para que você possa mostrar para o usuário o desenvolvimento de uma tarefa, projeto, entrega…
Mas o objetivo é que o próprio usuário consiga fazer esse controle através de uma barra de rolagem dentro do próprio Excel!
Você sabia que era possível utilizar um recurso dessa forma? Pois se você ficou curioso para saber como isso funciona, vamos ao próximo tópico para aprender tudo!
Antes de partir diretamente para o gráfico nós temos que te mostrar como inserir controles de formulário no Excel, pois vamos precisar dele para a nossa construção.
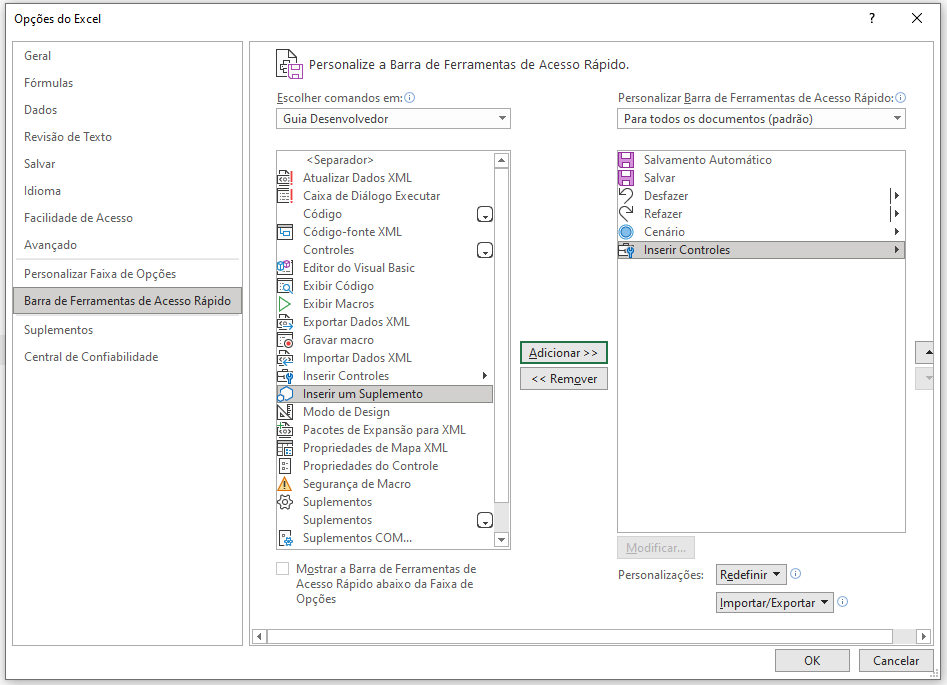
Feito isso vamos ter essa guia de inserir controles na parte superior do programa. É aqui que vamos te mostrar como utilizar a barra de rolagem.
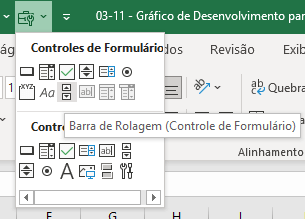
Basta selecionar essa opção, clicar em algum local da planilha e arrastar para ajustar o tamanho.
Em seguida basta clicar com o botão direito na barra de rolagem e clicar na opção Formatar Controle.
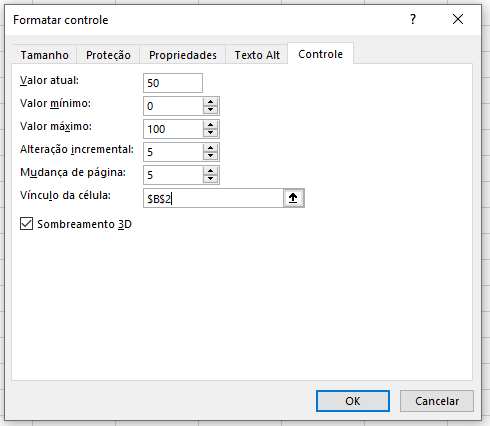
Feito isso teremos uma janela com as opções para configurar esse controle. Ele é bem intuitivo, você pode testar e alterar as informações para configurar da maneira desejada.
Com isso já estamos vinculando também esse controle a célula B2, como colocamos nas configurações. Então a medida em que você clica na barra de rolagem vamos ter uma alteração de 5 em 5 para mais ou menos indo de 0 até 100.
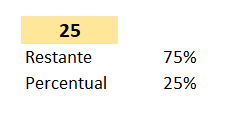
Nas células B3 e B4 nós vamos colocar as informações de Restante e Percentual e ao lado delas vamos utilizar fórmulas para fazer os cálculos baseado no que temos na nossa célula B2.
Na célula C4 temos o percentual que nada mais é do que o valor da célula B2 dividido por 100. E na célula C3 temos 100% menos o valor que está na célula C4.
Dessa forma a medida em que formos alterando a barra de rolagem nosso percentual será alterado e essas duas células terão o complemento, onde a soma sempre vai dar 100%.
Agora nós vamos te mostrar como utilizar um gráfico de rosca com essas informações, então vamos selecionar essas 4 células (sem incluir a B2). Vamos até a guia Inserir e vamos em gráfico de Pizza e selecionar a opção de Gráfico de Rosca.
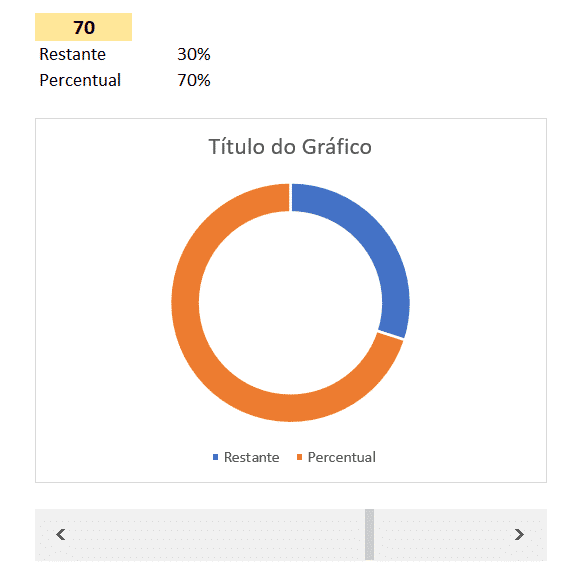
Nesse momento é exatamente isso que temos dentro do Excel. Temos as células com as informações, o gráfico de rosca e a barra de rolagem que vai fazer a alteração tanto nas células quanto no gráfico.
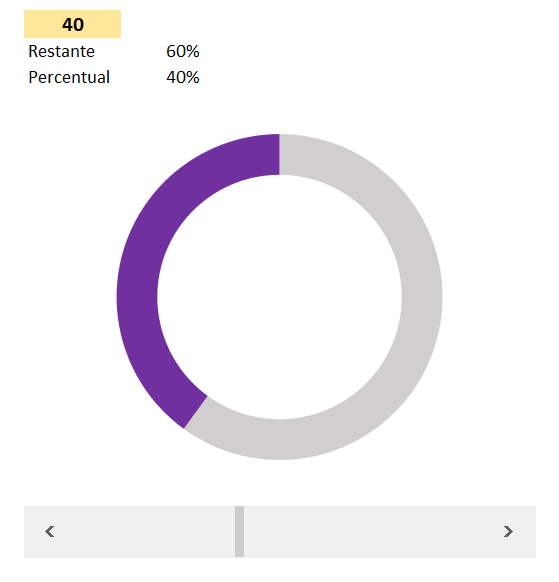
Agora vamos remover as informações do gráfico, título, legenda e contorno. Vamos mudar as cores do nosso gráfico e remover o contorno de dentro das fatias também. Isso é possível na guia Formatar.
O próximo passo é clicar duas vezes (não rápido) para selecionar a parte pintada (que não está cinza para parecer que não está preenchida) e vamos clicar com o botão direito. Feito isso vamos selecionar a opção Formatar Ponto de Dados.
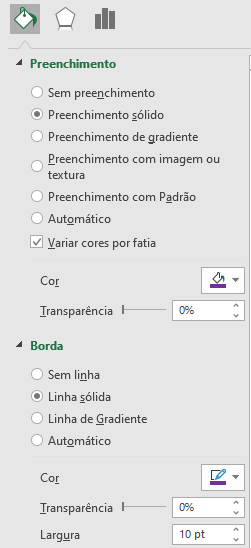
Agora vamos aos detalhes no dashboard que é para dar aquele diferencial! Nessa guia que apareceu vamos clicar no Balde (preenchimento). Aqui vamos até a guia de Borda, habilitar a Linha Sólida e colocar a mesma cor utilizada no gráfico.
Por fim vamos aumentar a largura dessa borda para deixar mais visível que o nosso gráfico está sendo preenchido.
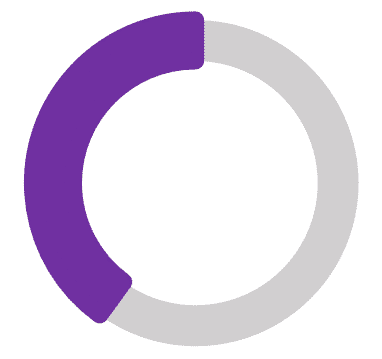
Veja que nosso gráfico já fica mais visual, parecendo que o roxo é que de fato está preenchendo o gráfico.
Para finalizar vamos até a guia Inserir e vamos selecionar a opção Caixa de Texto para inserir uma caixa. No entanto, não vamos utilizá-la para inserir um texto.
Na barra de fórmulas dessa caixa de texto nós vamos inserir uma fórmula, que é apenas igualando essa caixa a célula que temos o nosso percentual, que é a célula C4.
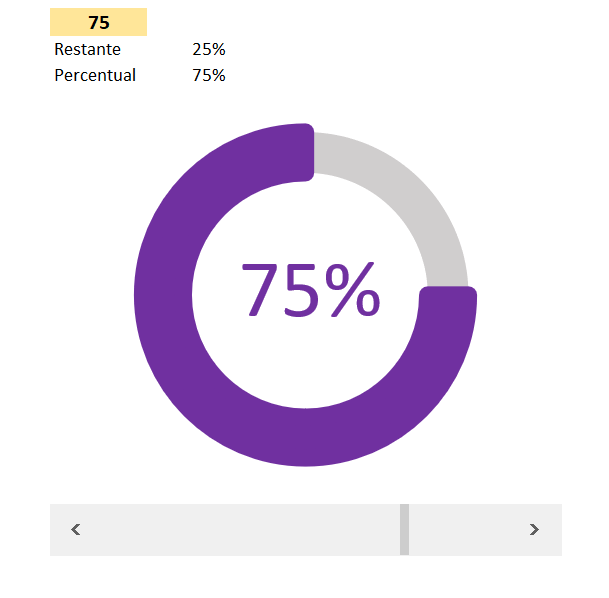
Agora nós finalizamos o nosso gráfico de desenvolvimento, só que tem um único detalhe importante faltando.
Como ainda temos as células lá em cima preenchidas, não vamos querer que o usuário veja, pois elas servem apenas para a criação do gráfico.
Mas, se nós ocultarmos essas linhas todas o nosso gráfico vai sumir, por isso temos um último detalhe a fazer.
Vamos clicar como o botão direito do mouse no gráfico, ir até a opção Selecionar Dados. Dentro dessa janela vamos selecionar a opção Células Ocultas e Vazias.
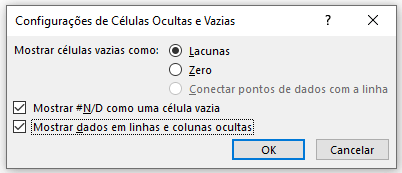
Pronto, agora basta pressionar OK que podemos ocultar nossas linhas sem que o gráfico perca a leitura dos dados!
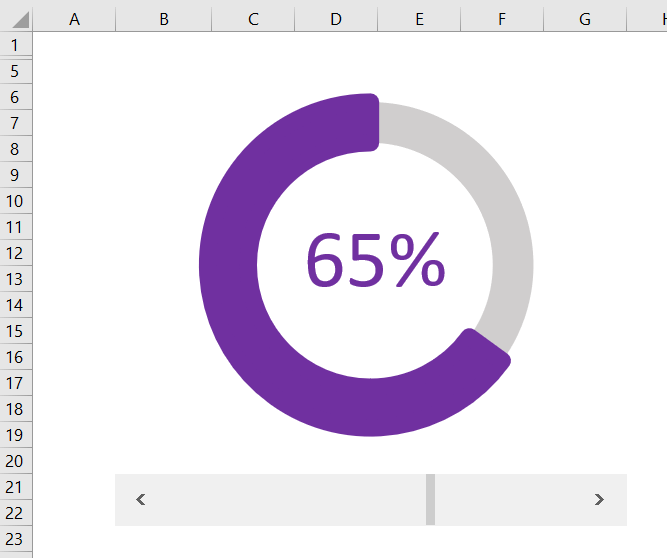
Nessa aula foi possível aprender a como construir um gráfico de desenvolvimento para dashboards.
Dessa forma você não vai construir mais um simples gráfico de pizza ou rosca, agora você já sabe como fazer as alterações para deixar esse gráfico melhor ainda.
Isso acontece porque esses mínimos detalhes de visualização fazem toda a diferença na hora da apresentação e acaba contando mais!
Então agora é sua vez de tentar fazer o seu e impressionar o chefe!

Essa é uma apostila básica de Excel para que você saia do zero de forma 100% gratuita!
Para acessar outras publicações de Excel Intermediário, clique aqui!

Sócio fundador e especialista em Python da Hashtag Treinamentos. Criador do Método Impressionador para ensinar pessoas comuns a crescerem na carreira e se destacarem na empresa usando o Python.