Quer aprender a trabalhar com bases gigantes no Excel sem que o programa fique lento ou até mesmo trave e feche sem nem começar?
Caso prefira esse conteúdo no formato de vídeo-aula, assista ao vídeo abaixo ou acesse o nosso canal do YouTube!
Para receber a planilha que usamos na aula no seu e-mail, preencha:
Você já teve que trabalhar com bases com milhões de linhas no Excel e o programa travou ou ficou muito lento?
Hoje eu vu te mostrar como usar bases grandes no Excel com Power Pivot! Vai poder trabalhar com mais do que 1 milhão de linhas, que é o limite do Excel.
Você deve saber que ao trabalhar com muitos dados no Excel, não precisa ser nem perto do seu limite, já nota que o programa fica muito mais lento e algumas vezes pode até travar não é mesmo?
A ideia dessa aula é te mostrar como bases muito grandes com Power Pivot, que é um suplemento do Excel bem parecido com o Power BI.
Esse suplemento te permite trabalhar com milhões de linhas, ou seja, pode superar o limite de informações do Excel sem que o programa trave ou que fique muito lento.
O arquivo que nós vamos trabalhar tem 440 MB. É um arquivo de texto onde temos as informações de acidentes trânsito nos Estados Unidos.
É uma base um pouco diferente do que costumamos trabalhar, mas é interessante para ver uma aplicação diferente dentro do programa!
Caso você ainda não saiba o que é o Power Pivot ou não saiba como habilitar esse suplemento no seu Excel, que é gratuito, basta clicar no link abaixo que temos um passo a passo.
https://www.hashtagtreinamentos.com/introducao-ao-power-pivot-excel
Depois de abrir o Power Pivot nós vamos fazer a importação dos arquivos, isso é feito através da guia Página Inicial, clicando na opção De Outras Fontes.
Será aberta uma nova janela para que você possa escolher qual é a fonte de dados que vai importar. Nesse caso vamos descer até a última opção que é Arquivo de Texto.
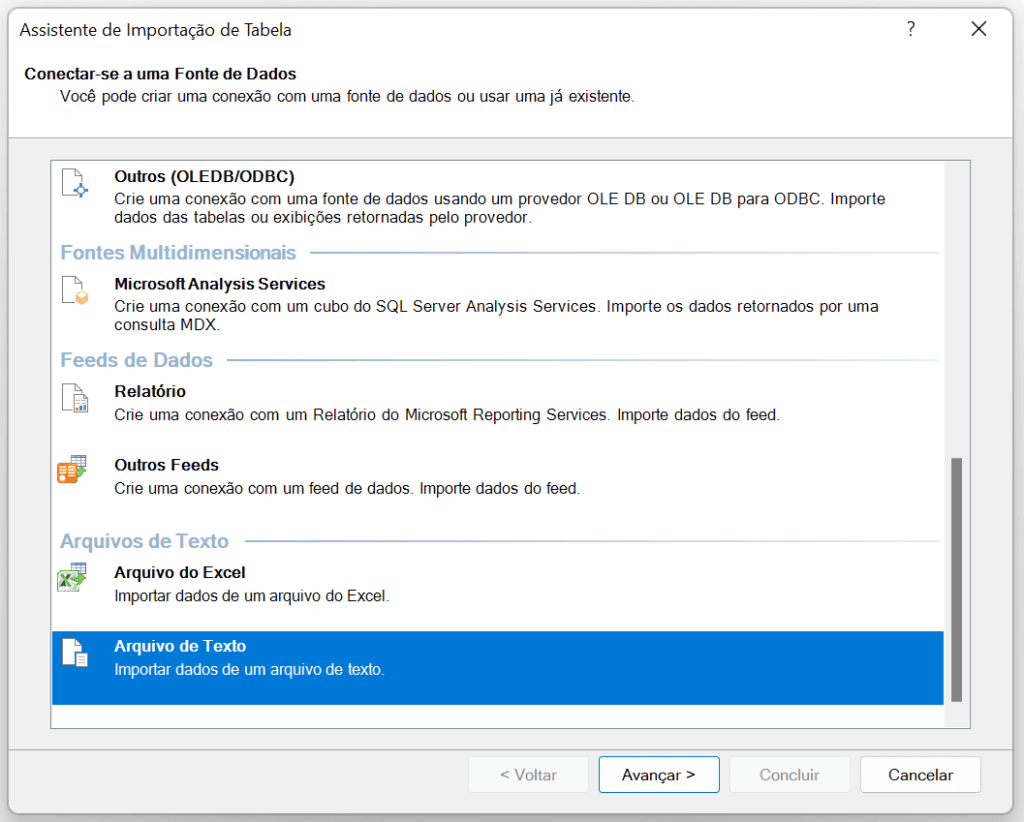
Como estamos importando um arquivo de texto, é importante que você tenha em mente que todas as informações estarão juntas.
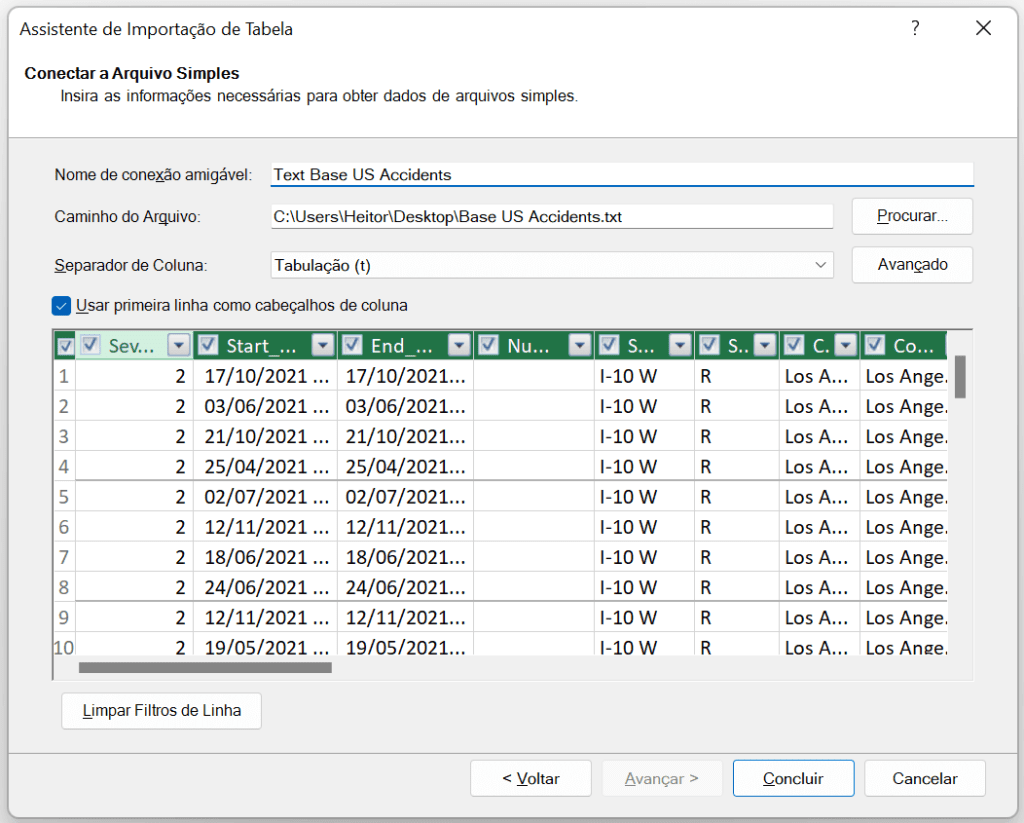
Por isso é necessário que dentro do Separador de Coluna, você escolha o separador correto para separar suas informações, caso contrário vamos ter uma única coluna com todos os dados juntos.
Nesse caso o separador que vamos utilizar é Tabulação, que é uma espécie de espaço, só que feito com a tecla TAB.
Dessa forma na pré-visualização já conseguimos ver todas as informações separadas de forma correta!
Assim que finalizar pode clicar em Concluir para importar as informações dessa base de dados.
IMPORTANTE: Aqui é possível que demore um pouco, pois a base de dados tem quase 3 milhões de linhas, então não precisa fechar o programa, é só esperar que ele vai importar tudo quanto terminar!
Quando finalizar pode clicar em Fechar para visualizar os dados que foram importados.
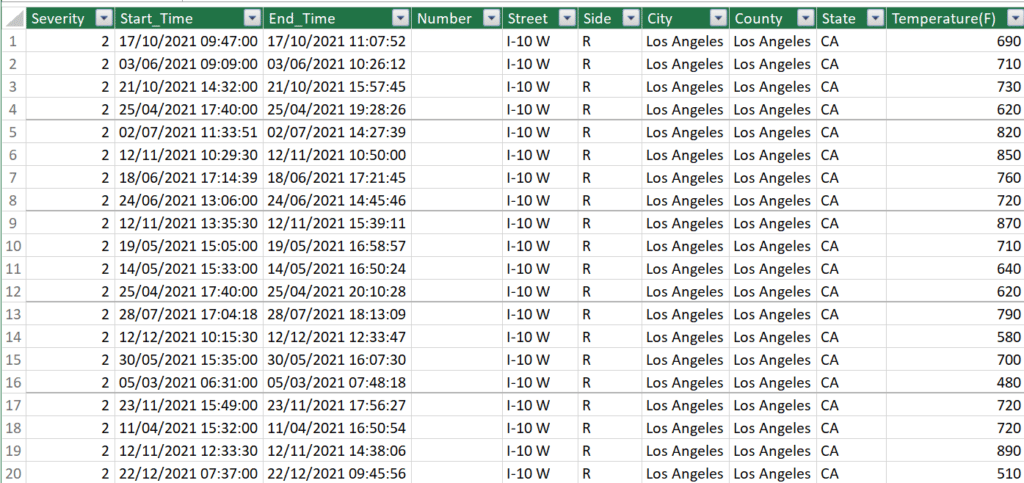
Aqui você já consegue visualizar um pouco melhor do que se trata essa base de dados, então já podemos entender melhor que temos a data inicial e final desse acidente, qual a rua, qual o lado, cidade…
Então temos diversas informações sobre os acidentes que ocorreram nos Estados Unidos e como você pôde notar é uma base de dados bem grande.
Agora você pode clicar na opção Tabela Dinâmica (que fica dentro do Power Pivot) para criar uma tabela dinâmica.
Nesse caso você vai notar que a tabela dinâmica será criada dentro do Excel, só que você vai continuar com acesso as informações do Power Pivot.
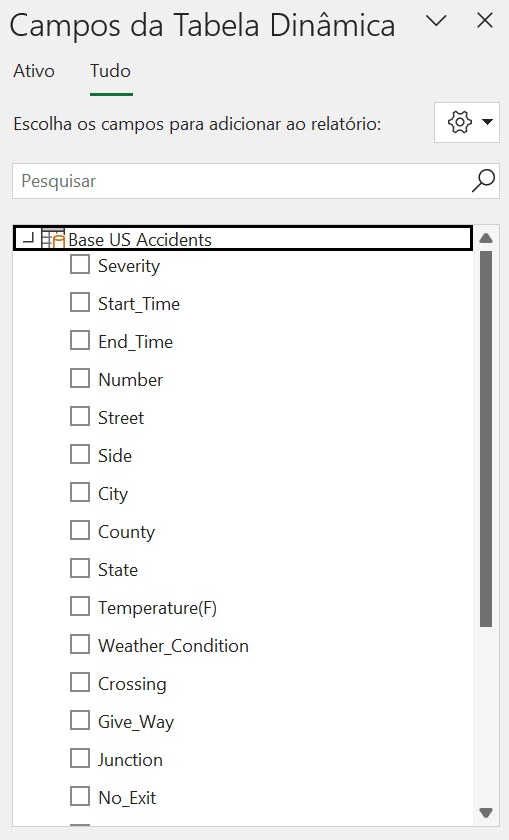
Aqui temos acesso a todos os campos da nossa base de dados e eles podem ser utilizados para construir a nossa tabela dinâmica!
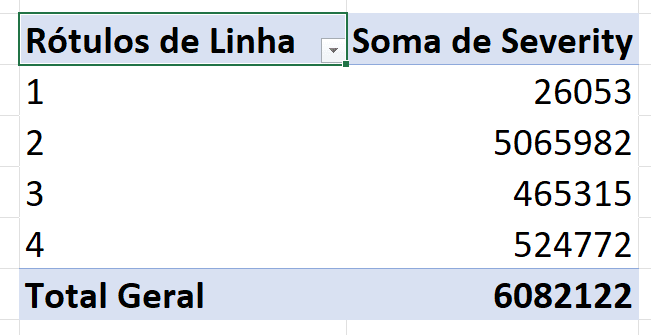
Nesse exemplo temos a visualização da severidade dos acidentes e a quantidade em cada um desses níveis.
Veja que a construção da tabela dinâmica ocorre da mesma forma que fazemos no Excel, o que vai mudar é que os nossos dados estão vindo de dentro do Power Pivot.
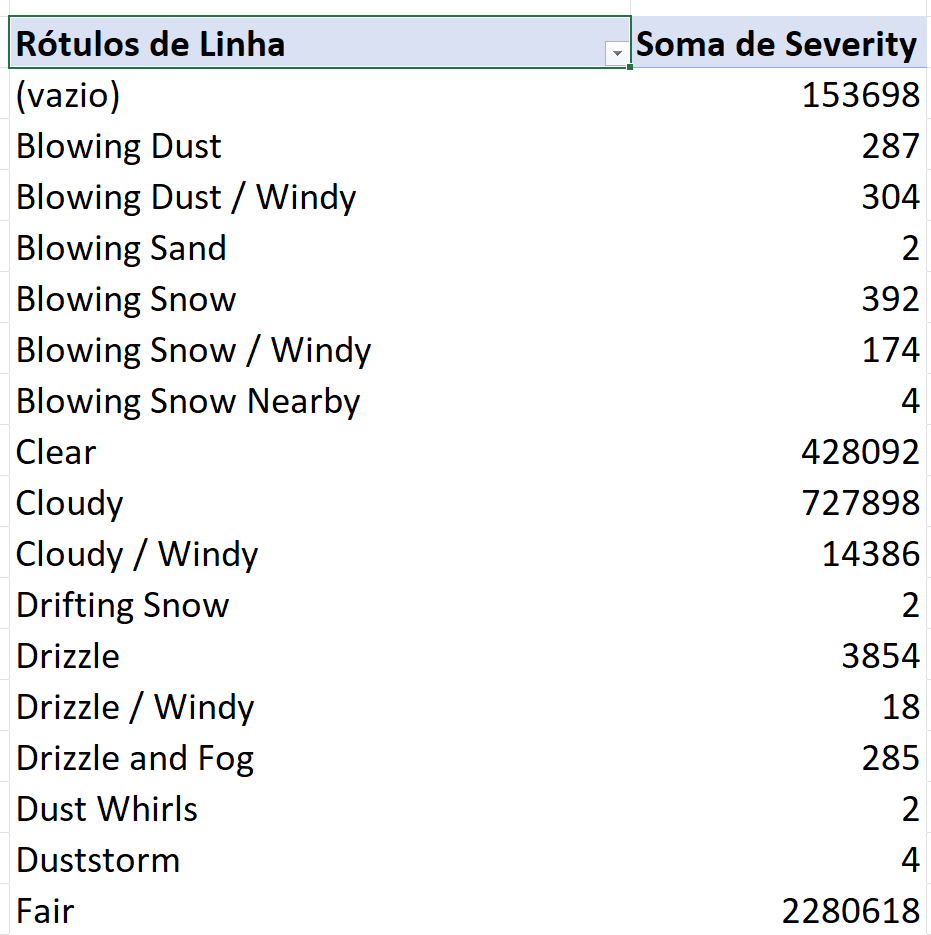
Outro exemplo de análise que foi feita com a condição do tempo com a quantidade de acidentes.
Veja que o processo das análises da tabela dinâmica é o mesmo que já estamos acostumados, a única diferença é que esses dados estão dentro do Power Pivot e não do Excel, o que possibilita a utilização de muito mais informações.
Ness aula eu te mostrei como você pode trabalhar no Excel com milhões de informações utilizando o Power Pivot que é um suplemento do próprio Excel.
Agora não terá mais problema ao carregar esses dados, então seu Excel não vai travar nem ficar lento ao trabalhar com bases gigantes!
Para acessar outras publicações de Excel Intermediário, clique aqui!

Expert em conteúdos da Hashtag Treinamentos. Auxilia na criação de conteúdos de variados temas voltados para aqueles que acompanham nossos canais.