Já conhece a função SEQUÊNCIA no Excel para criar sequências de forma automática de forma rápida independente do tamanho?
Caso prefira esse conteúdo no formato de vídeo-aula, assista ao vídeo abaixo ou acesse o nosso canal do YouTube!
Para receber por e-mail o(s) arquivo(s) que utilizamos na aula, preencha:
Fala impressionadores! Já ouviu falar da função sequência? Você sabe como usar?
Vamos começar te explicando os argumentos:
A função sequência tem quatro argumentos, sendo três deles -> colunas, início e final (os que estão entre colchetes) argumentos opcionais.
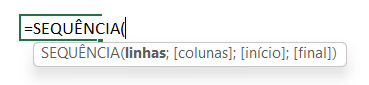
O primeiro argumento “linhas” é obrigatório…
Conceitos básicos:
Antes de continuar explicando a função sequência, vamos relembrar alguns conceitos que serão importantes para esta aula.
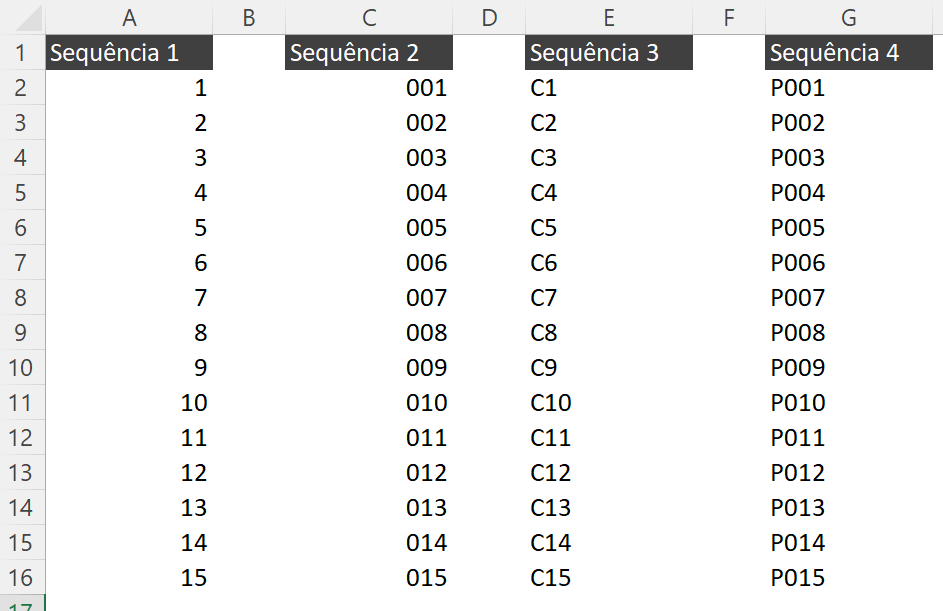
Uma característica do Excel é continuar a replicar assim que percebe um padrão em uma sequência.
Se colocarmos o número 1, 2 e 3 seguidos em uma coluna, podemos selecionar os 3 números e clicar com o mouse no canto inferior direito da célula, agora quando arrastarmos para baixo o Excel simplesmente reproduz a sequência para nós.
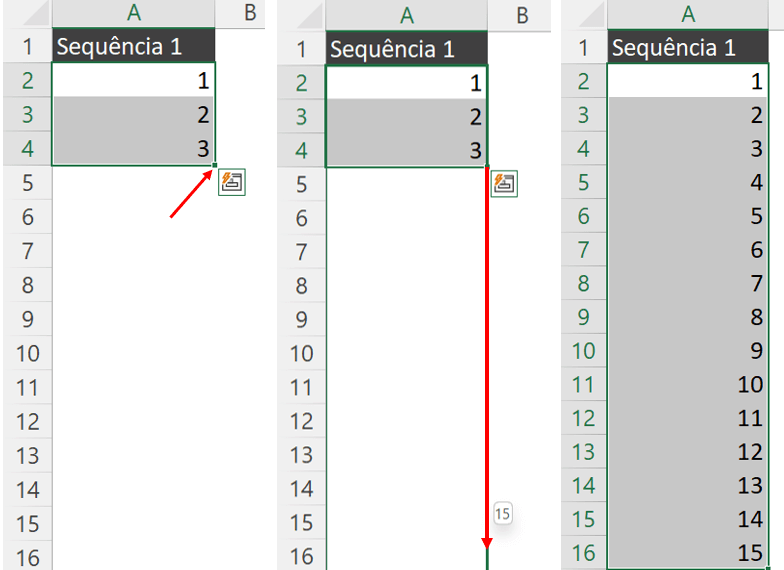
Se fizermos uma progressão aritmética pulando a cada dois, 2, 4, 6, e 8 o Excel vai fazer o mesmo, continuar replicando respeitando o intervalo pulando a cada dois números.
Aprenda a função CLASSIFICAR! Mais uma ferramenta poderosíssima do Excel 365!
O resultado ficará 001, 002, 003 e assim sucessivamente. Para isso vamos fazer uma formatação personalizada.
Selecione toda a coluna -> clique em “control 1” -> vai abrir a caixa “Formatar Células” -> clique em personalizado -> mude o “Tipo”, retire “Geral” e coloque “000”.
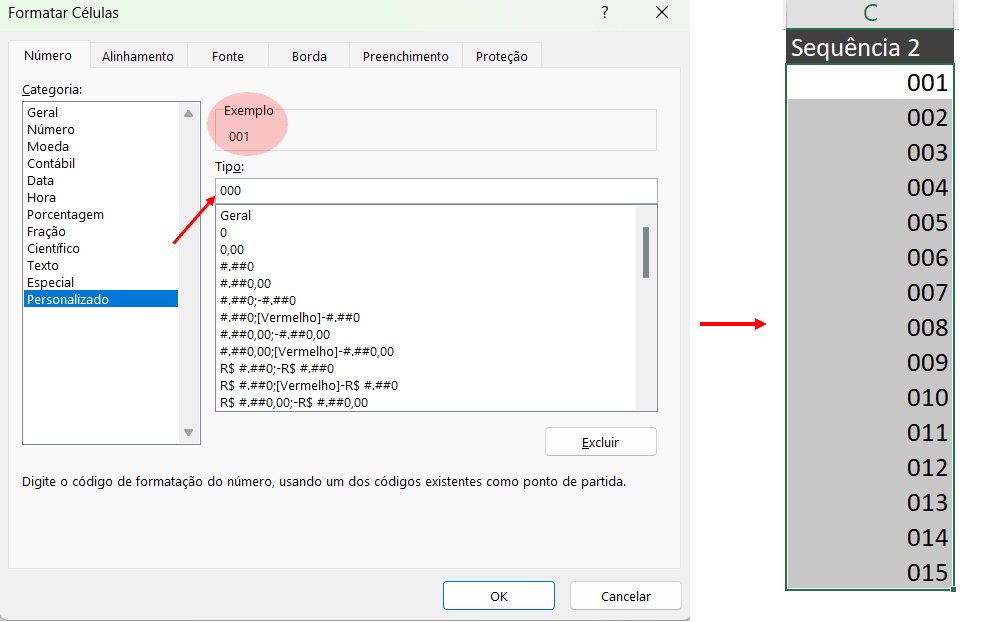
Observe que assim aplicamos a mudança em toda a seleção.
Para fazer um número com uma letra podemos fazer da mesma forma que fizemos no primeiro exemplo, completamos as 3 primeiras células com 1C, 2C e 3C, selecione as três primeiras células completadas e arraste para baixo, o Excel vai dar continuidade no padrão.
Vamos aprender a função sequência agora!
Em uma célula coloque =SEQUÊNCIA, é importante colocar o acento na palavra sequência.
Assim que você começar a digitar o Excel já vai sugerir a função, você pode terminar de escrever e abrir parênteses ou apertar o TAB assim que a função sequência aparecer, fazendo isso o Excel completa com os parênteses.
No primeiro argumento vamos colocar o número de linhas que queremos que a função complete, vamos colocar o número 16, por exemplo:
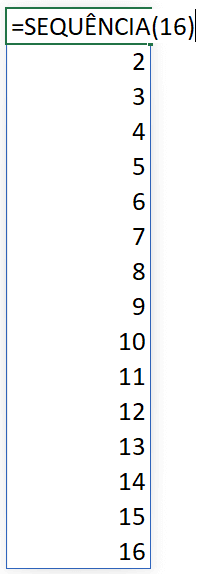
Após fechar os parênteses e clicar em enter a função completou 16 linhas enumerando de 1 a 16, se fosse o número 100 no argumento a função teria despejado 100 linhas.
Segundo argumento:
Agora vamos completar o número de linhas com o número 4 e o próximo argumento “colunas” vamos completar com o número 3:

Agora temos 3 colunas preenchidas e quatro linhas, a função sempre acrescenta o próximo número a direita, respeitando o número de linhas e colunas que foi colocado nos argumentos.
O terceiro argumento da função define a partir de qual número a função deve começar a contagem.
Neste caso começamos a contagem a partir do número 4:

Último argumento!
Nosso argumento final define de quanto em quando a função deve pular os números:
Neste caso estamos tendo um intervalo a cada 2 números:

Mais um exemplo:
Podemos trabalhar com datas!
=SEQUÊNCIA(52;7;”01/01/2023”)
Note que ao clicar em enter a matriz gerada não aparece formatada como data, para isso vamos selecionar toda a matriz (clique em uma célula da matriz e aperte “control t”), após selecionar clique “control 1” e escolha a formatação de data dd/mm/aaaa.
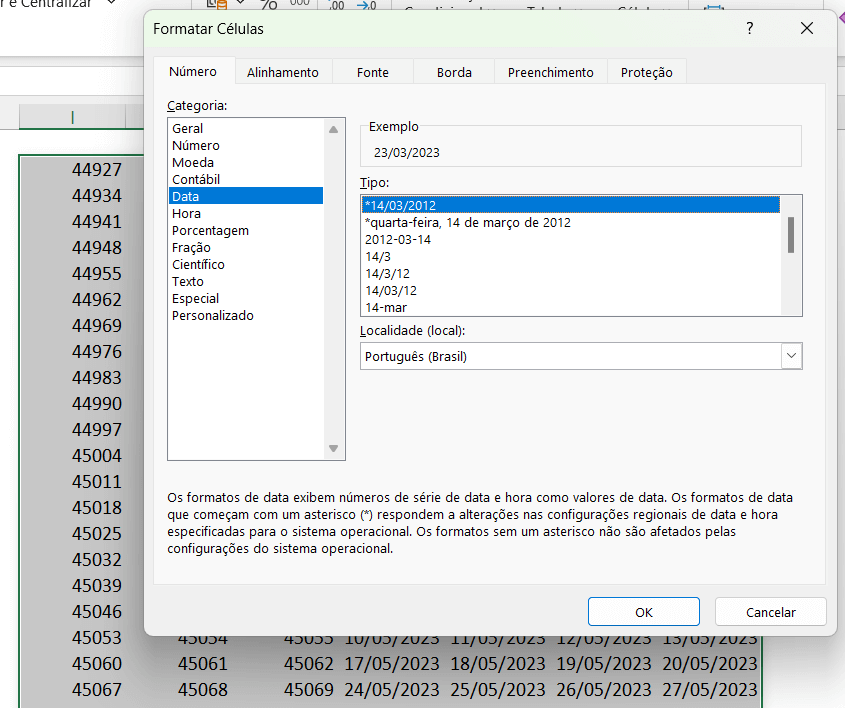
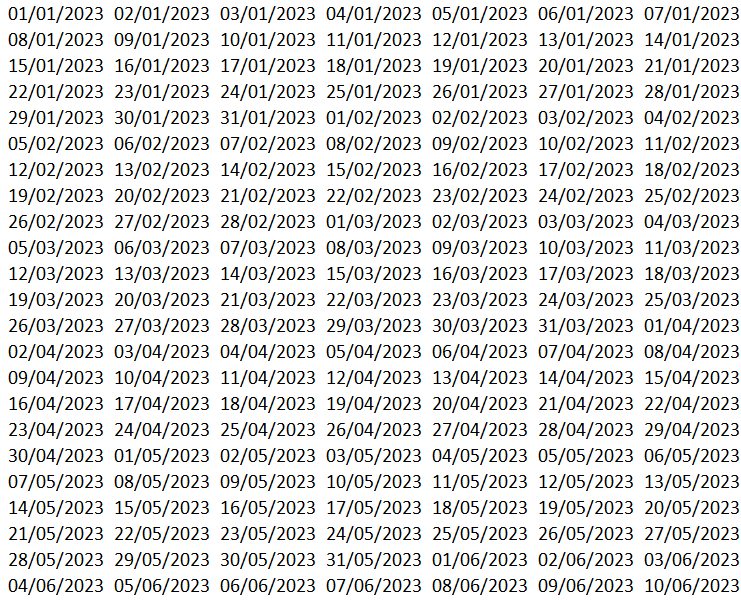
OBS. A função SEQUÊNCIA hoje (13/12/22) está disponível apenas para quem utiliza a versão 365 do Excel, com o Office Insider ativado.
Agora podemos voltar e responder o 4º exemplo:
Vamos usar a função =SEQUÊNCIA e =TEXTO.
=TEXTO(SEQUÊNCIA(15);”000”)
Se colocarmos somente a função sequência com 15 no primeiro argumento, sabemos que ela vai retornar para nós 15 linhas enumeradas de 1 a 15.
Vamos usar a função texto antes da função sequência para conseguirmos mudar o formato da numeração (formato_texto) e acrescentar os zeros.

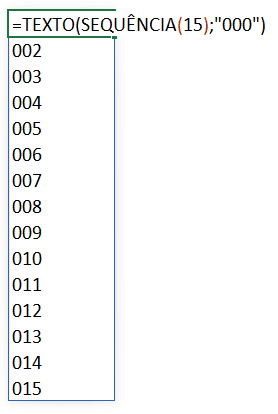
Agora, como acrescentar a letra “P” na sequência?
Para isso vamos usar o “&” este símbolo é usado para juntar os textos (concatenar):
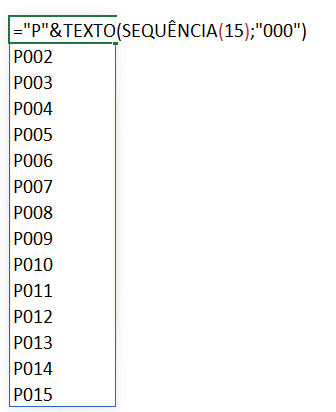
Agora conseguimos reproduzir a 4ª sequência!
Desafio:
Por fim, temos um desafio para você! Com base em tudo que passamos nesta aula e em outras aulas do canal, vou lançar este desafio para ver se você já está fera em Excel:
Na tabela abaixo, toda vez que acrescentamos um nome na coluna B automaticamente gera um código na coluna A.
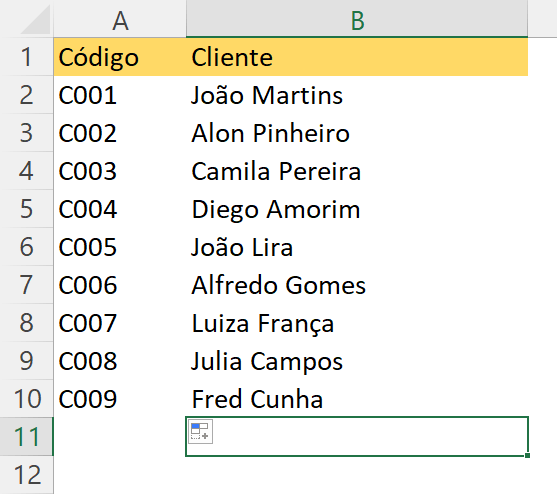
Você consegue reproduzir isso de forma automática?
O desafio está lançado!
Vou deixar links de aulas para você ficar cada vez mais expert em Excel!
Se você quer aprender as vantagens da função sequência ou se você, quer relembrar conceitos básicos de preenchimento, esta aula vai te ajudar muito!
Nesta aula explicamos com exemplos e imagens como funciona a função sequência do Excel.
Além de explicar no detalhe o funcionamento da função relembramos formas de preenchimentos e repetições de padrão importantes para quem trabalho com Excel.
Eu fico por aqui! Espero ter ajudado! Abraço,

Essa é uma apostila básica de Excel para que você saia do zero de forma 100% gratuita!
Para acessar outras publicações de Excel Básico, clique aqui!

Expert em conteúdos da Hashtag Treinamentos. Auxilia na criação de conteúdos de variados temas voltados para aqueles que acompanham nossos canais.