Hoje eu quero te dar 10 dicas de produtividade no Excel para que você consiga ser mais rápido e muito mais produtivo nos seus trabalhos!
Caso prefira esse conteúdo no formato de vídeo-aula, assista ao vídeo abaixo (que é nossa Live Excel) ou acesse o nosso canal do YouTube!
Para receber a planilha que usamos na aula no seu e-mail, preencha:
Para receber a planilha que usamos na aula no seu e-mail, preencha:
Nessa aula eu vou te mostrar 10 dicas de produtividade para que você possa melhorar no Excel e se tornar mais eficiente utilizando essa ferramenta incrível.
O que vamos ver nessa aula:
Nessa aula eu quero te mostrar 10 dicas para o aumento de produtividade no Excel. Dessa forma você vai ganhar tempo nas suas atividades e vai ser mais eficiente utilizando a ferramenta.
E aí, quer saber como aumentar sua produtividade no Excel? Então vem comigo que eu vou te mostrar!
Antes de iniciar vale lembrar que as informações mostradas estão no arquivo que está disponível para download.
Então você pode baixar o arquivo e acompanhar junto comigo para ir praticando!
Principais Atalhos no Excel
Vamos iniciar com os atalhos do teclado no Excel, que é uma excelente forma de aumentar sua produtividade, pois vai fazer algumas tarefas de forma muito mais rápida!
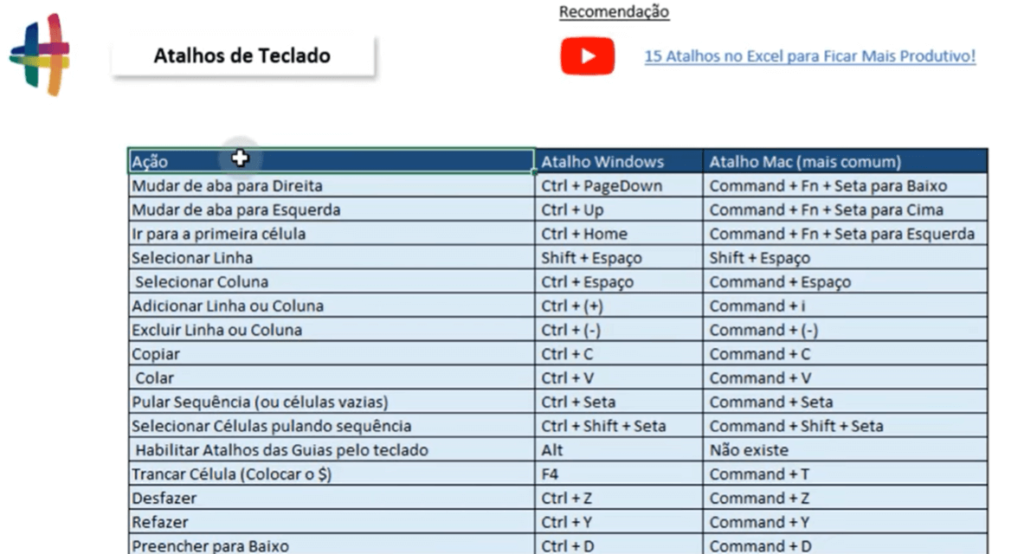
No arquivo nós temos uma lista com esses atalhos para que você possa relembrar sempre que precisar, e claro, praticar! A prática no Excel é algo muito importante, pois precisa praticar para fixar o conteúdo.
Nessa lista além dos atalhos do Windows nós colocamos também os atalhos no Mac também, pois muitos acabam tendo dificuldades em encontrar esses atalhos para o Mac na internet!
Os atalhos são uma forma de facilitar e agilizar uma atividade dentro de qualquer programa, então você vai poder agilizar os seus trabalhos no Excel e ficar mais produtivo.
Preenchimento Automático no Excel
Essa parte é muito útil para agilizar os seus trabalhos, pois você vai conseguir preencher informações de forma automática.
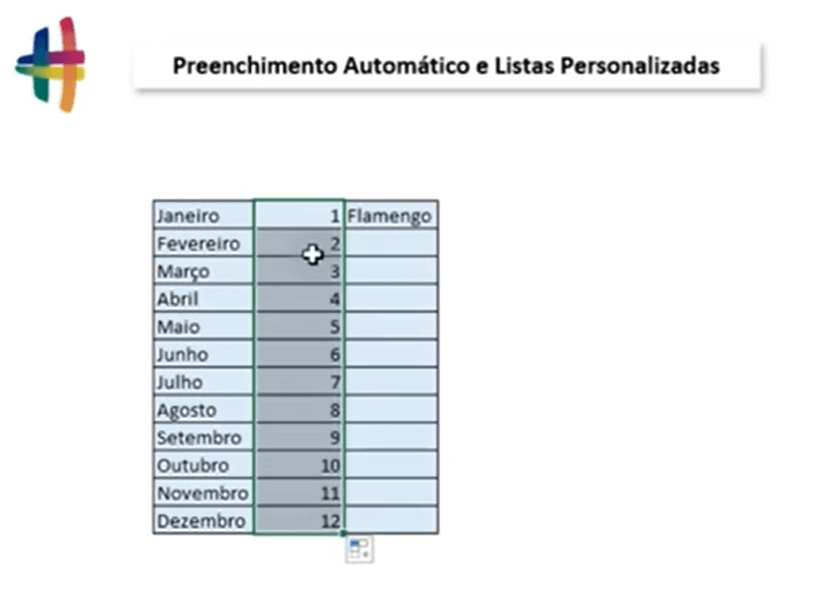
Dentro do Excel por exemplo, se você escrever em uma célula Janeiro, depois selecioná-la e arrastar para baixo ele vai entender (porque já tem isso gravado) que precisa dar continuidade.
Então vai preenchendo os meses na sequência até você escolher uma célula para parar. O mesmo acontece com os dias da semana e com números.
Com números nós precisamos dar ao Excel um “exemplo” para que ele possa seguir. Nesse caso nós tínhamos 1 e 2, selecionamos as duas células e arrastamos.
Assim ele entende que vai ter que preencher os valores de 1 em 1, então quando tiver algo para ir de 5 em 5, ou algum número diferente, você vai precisar colocar pelo menos 2 números para que o Excel entenda essa sequência.
Outro ponto bem importante é que além do padrão do Excel nós podemos criar nossas próprias listas personalizadas, ou seja, você vai poder criar a sua própria lista que o Excel vai seguir, similar aos dias da semana e aos meses.
Para isso você vai seguir o seguinte passo: ir em Arquivo > Opções > Avançado > Descendo a tela você vai chegar em Editar Listas Personalizadas.
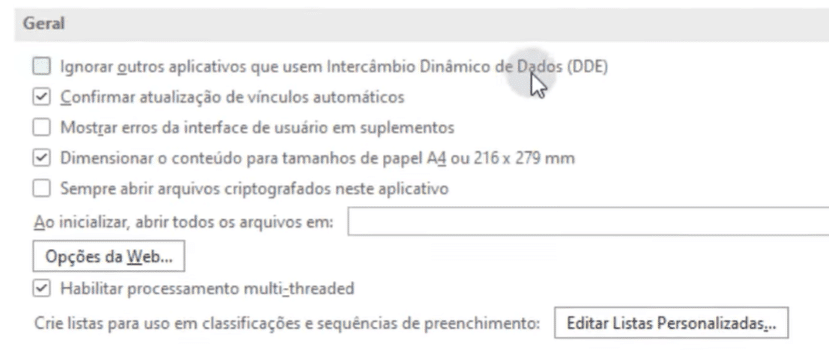
Aqui você vai poder criar suas listas e vai poder visualizar as listas já criadas.
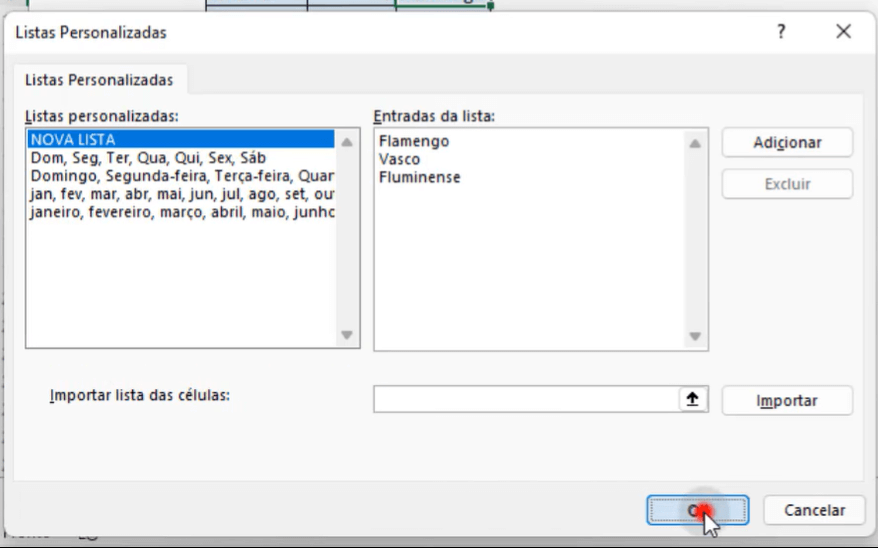
Agora basta arrastar as informações que você colocou na lista que o Excel vai dar sequência de acordo com o que colocou nessa lista personalizada.
Pincel de Formatação
Essa ferramenta vai te ajudar MUITO dentro do Excel, principalmente se você precisa fazer várias formatações no seu arquivo.
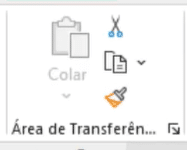
Esse pincel vai permitir com que você copie a formatação de 1 ou mais células e cole essa formatação em outro local.
Isso quer dizer que você vai copiar e colar somente a formatação, então ao invés de refazer todo o procedimento que você fez e demorou um tempo pra fazer, só vai precisar de alguns cliques para reproduzi-lo novamente.
Ela é muito útil porque vai fazer com que você economize tempo, ao invés de ter que repetir toda a formatação que fez.
Principalmente se além de cor da célula, cor de fonte, você tiver feito alguma formatação condicional, inserido bordas ou outro tipo de formatação.
Atribuição de Títulos
Esse é um recurso muito interessante que facilita a seleção e construção de fórmulas dentro do Excel.
Você já deve saber que toda célula tem um endereço/nome, só que nós podemos alterar esse nome de forma manual para nomear uma célula ou um grupo de células.
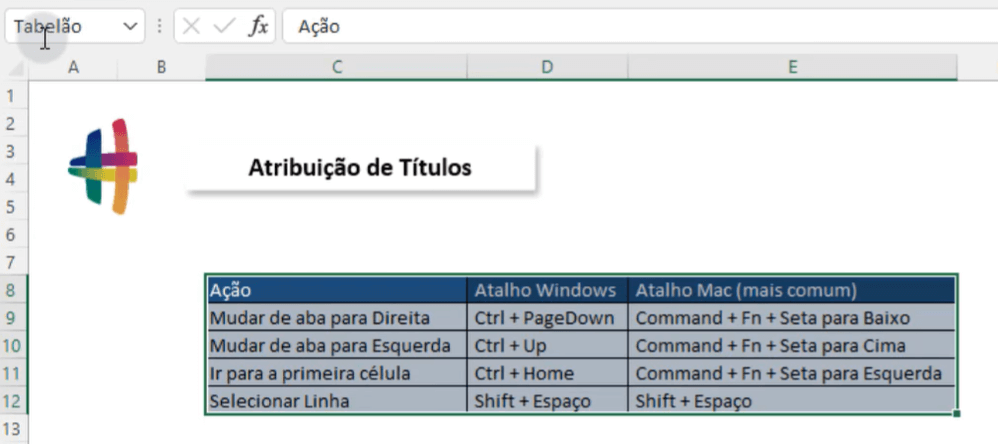
Aqui nós selecionamos toda a tabela e na parte a esquerda da barra de fórmulas alteramos o nome para “Tabelão”.
O que isso facilita pra você? Sempre que for criar uma fórmula ou precisar selecionar essas informações você só vai precisar escrever esse nome (que o próprio Excel já vai deixar disponível) ao invés de ter que selecionar todo o intervalo.
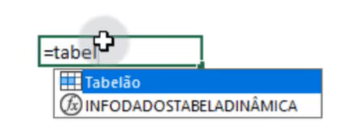
Veja que o Excel já disponibiliza esse nome que você criou para facilitar ainda mais sua seleção.
Remover Espaços em Branco
Você provavelmente já trabalhou com alguma tabela que tinham algumas linhas em branco e acabou excluindo-as de forma manual não é mesmo?
Agora eu vou te mostrar uma forma bem fácil de excluir isso de forma rápida e eficiente.
Primeiro você vai selecionar toda a sua tabela (incluindo os espaços em branco), depois vamos até a guia Página Inicial, em seguida para a ferramenta Localizar e Selecionar e por fim em Ir para Especial.
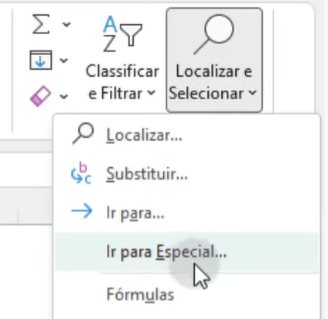
Feito isso vamos abrir uma janela para fazer algumas seleções, como queremos apenas as células que estão em branco, vamos selecionar a opção “em branco”.
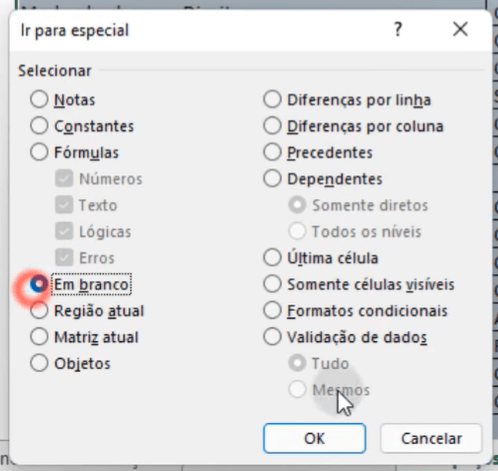
Depois basta pressionar ok que o Excel vai deixar selecionado apenas as células que estão vazias, depois é só utilizar o atalho CTRL – (control menos) para excluir essas células!
Barra de Status no Excel
Esse é um recurso que poucas pessoas prestam atenção porque ele fica na parte inferior direita do Excel, quase escondido.
Mas é um recurso que te dá algumas informações muito úteis sem que você precise fazer nenhum cálculo.

Logo perto de onde temos o zoom, vamos ter essas informações de média, contagem e soma. Esse é um recurso que já vem habilitado no Excel, mas você pode acrescentar ou remover informações.
Basta clicar com o botão direito nessa parte para que possa escolher o que você quer ou não ativar.
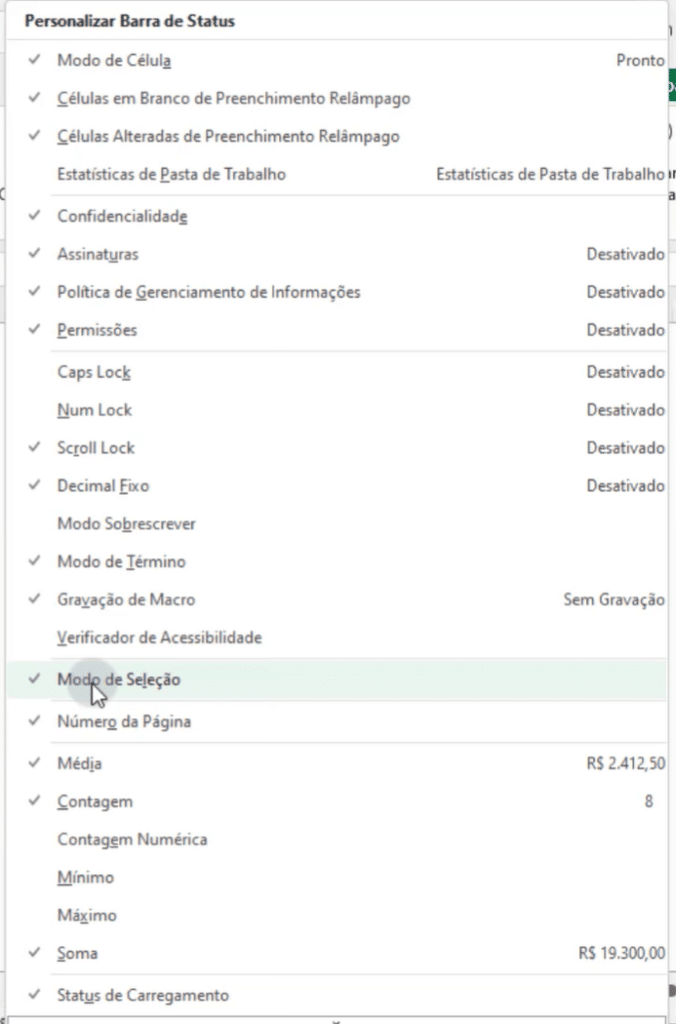
Então você ainda pode colocar mais algumas informações que sejam úteis, sem que precise fazer cálculos. Isso quer dizer que pode fazer uma análise rápida desses valores.
Preenchimento Relâmpago
Essa ferramenta é muito útil quando você precisa fazer alguns preenchimentos mais “chatos”.
Você já deve ter passado por isso e provavelmente perdeu muito tempo nessa tarefa. Tem alguns e-mails e precisa fazer uma separação de nome completo, nome, sobrenome, provedor…
Só que com essa ferramenta isso fica muito mais fácil e rápido, o único “problema” dessa ferramenta é que ela não atualiza automaticamente, então uma vez feito o preenchimento ele não se altera se você alterar as informações.

Aqui a ideia é pegar essa lista de e-mails e começar a separar, mas com o preenchimento relâmpago, basta começar a escrever a informação que você quer em 2 ou 3 células que o Excel vai sugerir para completar o restante das informações.
Lembrando que podem ser 10 linhas, 100 linhas ou mais a serem preenchidas, então vai te salvar muito tempo.
OBS: Caso não apareça essa opção para o preenchimento relâmpago, você pode selecionar a célula logo abaixo e utilizar o atalho CTRL + E, que é o atalho dessa ferramenta.
IMPORTANTE: Essa ferramenta só está disponível a partir da versão do Excel 2013, isso quer dizer que versões anteriores a essa não terão esse recurso.
Essa ferramenta vai fazer esse preenchimento independente da quantidade de informações que tenha, só precisa com que o Excel reconheça esse padrão, por isso que as vezes pode ser necessário inserir mais de uma informação para isso!
Tabela Dinâmica
Esse recurso você provavelmente já ouviu falar e já até temos uma publicação mais completa aqui no nosso blog, caso queira acessar basta clicar aqui.
Mas o que é essa tabela dinâmica e por que ela é tão importante no Excel?
Ela nada mais é do que uma tabela resumo, ou seja, você vai conseguir reunir todas as suas informações da sua tabela de uma forma muito mais fácil e intuitiva.
Isso quer dizer que você vai poder agrupar as informações do mesmo tipo para facilitar sua análise, e por ser dinâmica, você pode alterar essa visualização sempre que quiser de forma rápida.
Isso é muito útil, pois a tabela dinâmica é utilizada para a criação de dashboards no Excel, então além de resumir e deixar seus dados mais legíveis, vai te fornecer esses resumos para acrescentar no seu relatório.
Dessa forma você vai ter um relatório muito mais fácil de ser lido e entendido sem que tenha que mostrar uma tabela gigantesca cheia de informações que podem não fazer sentido sendo vistas uma a uma.
Aqui vou apenas te passar os atalhos que utilizamos dentro do Excel para ir trocando as abas caso não queira utilizar o mouse.
O atalho CTRL + PgDn (ou Fn + CTRL + PgDn) vai te levar as abas à direita, enquanto o atalho CTRL + PgUp (ou Fn + CTRL + PgUp) vai te levar as abas à esquerda.
Então se estiver escrevendo uma fórmula ou simplesmente precisar alterar entre abas pode utilizar esse atalho ao invés de utilizar o mouse!
Localizar e Substituir
Essa é uma ferramenta que eu tenho certeza de que vai te ajudar bastante no seu dia a dia de trabalho.
Principalmente quando você vai utilizar uma planilha já pronta e precisa fazer algumas alterações.
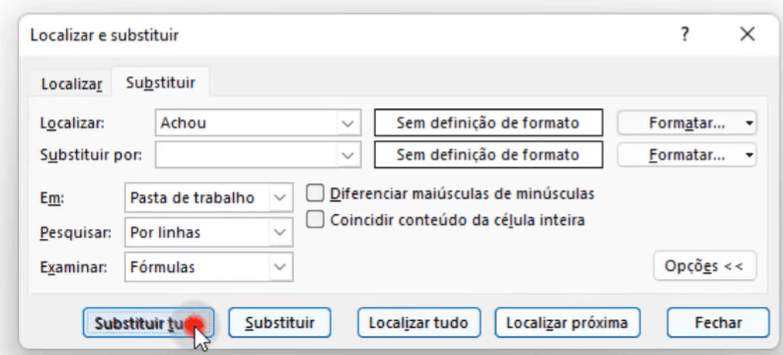
Com essa ferramenta você pode tanto localizar uma informação que esteja precisando sem ter que caçar toda a sua planilha ou toda a sua pasta de trabalho.
O melhor de tudo é que você vai poder substituir essas informações de uma vez ao invés de ter que encontrar e substituir tudo de forma manual.
Você provavelmente já pegou uma planilha pronta e tinha que substituir algumas informações para criar outra planilha não é mesmo? Essa ferramenta vai ser muito útil nesses casos!
Ferramenta de Análise rápida
A análise rápida é uma caixinha de ferramentas que aparece sempre que selecionamos uma ou mais células. Veja o exemplo abaixo:
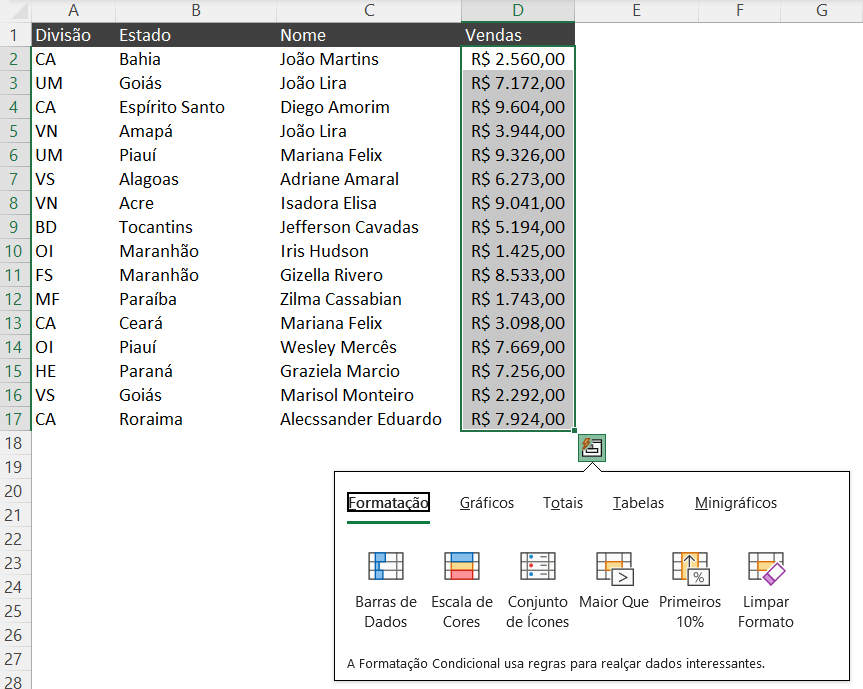
Dentro desta caixinha temos várias ferramentas de análise rápida:
Em cada opção você pode inserir diversas opções com apenas um clique:
Exemplos da opção de Formatação:
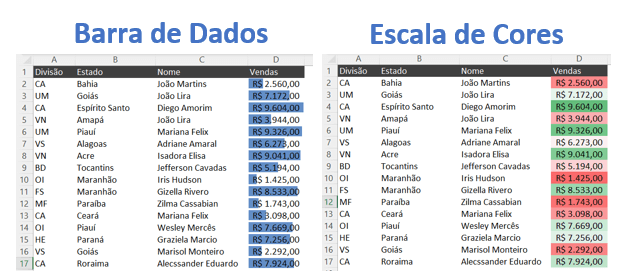
Exemplo da opção Gráficos:
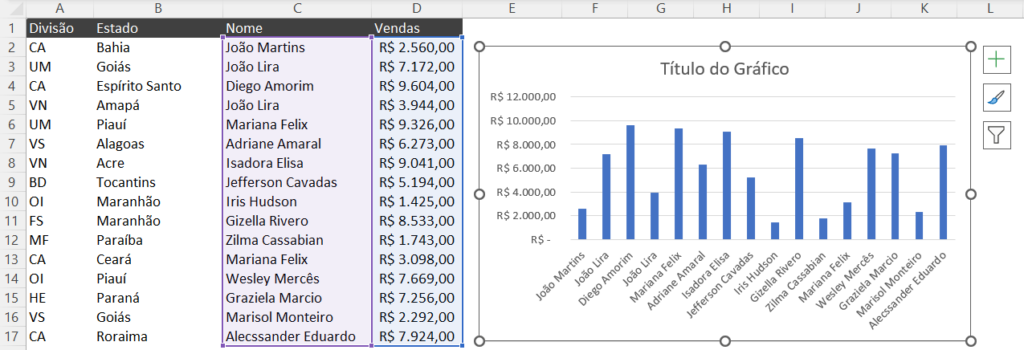
Recomendo que vocês explorem essa ferramenta!
Formatar como tabela
Outra opção que facilita muito para quem está iniciando seu aprendizado e deixa a planilha com uma cara profissional é formatar como tabela.
Para fazer isso vamos selecionar toda a planilha (atalho control + T), ir na guia Página inicial e escolher a opção Formatar como tabela.
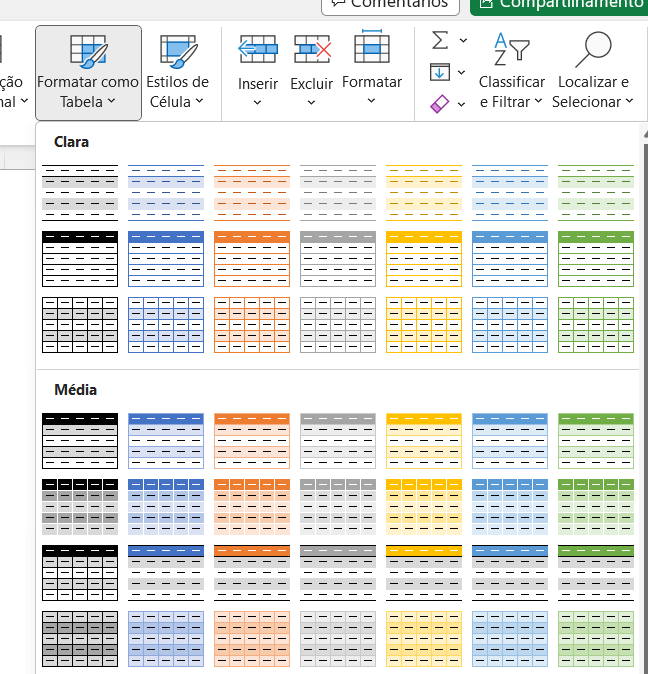
Na opção formatar como tabela você pode escolher qual das opções de cores quer na sua tabela, escolha também se a tabela tem ou não cabeçalho na caixinha que irá aparecer logo após você selecionar a cor, feito isso dê ok.
Você também pode modificar o visual quando quiser, é só ir na guia Design da tabela.
Nesta mesma guia Design da tabela podemos incrementar inserindo um filtro como segmentação de dados, para isso clique na opção Inserir Segmentação de dados.
A segmentação de dados permite dividir a planilha usando qualquer uma das colunas como parâmetro, neste caso vamos escolher a coluna Divisão:
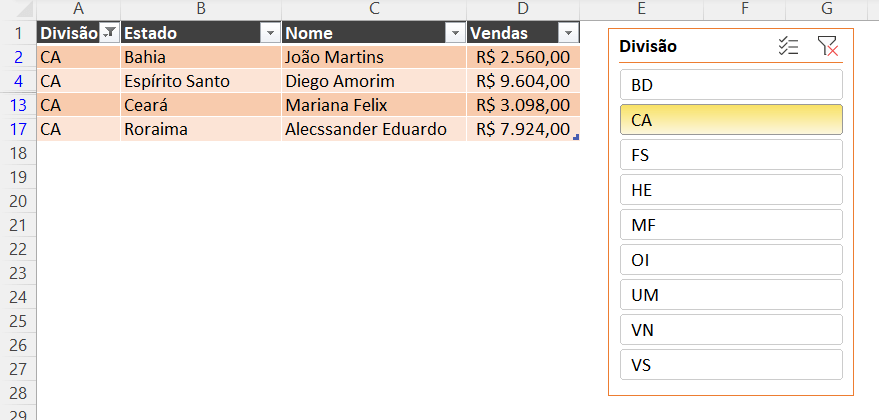
Observe que agora além de ter uma planilha formatada onde tudo que você acrescentar vai seguir a formatação da tabela, você ainda pode aplicar o filtro com um clique, você poderia ter escolhido o filtro por qualquer coluna, por estado, por nome, etc.
Com essas dicas de produtividade você consegue aplicar filtros e fazer diversos ajustes e modificações de um jeito muito mais fácil e visual!
Nessa aula eu te mostrei 12 dicas que você vai utilizar para aumentar sua produtividade no Excel e ficar ainda mais rápido nas suas atividades.
Como você já deve saber Excel precisa de prática, então agora que já viu essas 10 dicas você precisa praticar para poder fixar o conhecimento!

Essa é uma apostila básica de Excel para que você saia do zero de forma 100% gratuita!
Para acessar outras publicações de Excel Básico, clique aqui!

Expert em conteúdos da Hashtag Treinamentos. Auxilia na criação de conteúdos de variados temas voltados para aqueles que acompanham nossos canais.