A fórmula SOMASE do Excel é uma das funções mais conhecidas e utilizadas do programa e nessa publicação vou te explicar como utilizá-la com alguns exemplos!
Caso prefira esse conteúdo no formato de vídeo-aula, assista ao vídeo abaixo!
A função SOMASE é utilizada para somar dados utilizando um critério/restrição, ou seja, é possível somar uma quantidade numérica em uma coluna, com base em um critério de pesquisa que está em outra coluna.
Como, por exemplo, somar a quantidade comprada de um produto específico que se repete em uma lista de compras.
Vamos supor que você tenha uma lista de compras com alguns produtos repetidos, pois fez mais de uma compra deles. E agora você deseja obter a soma das quantidades de alguns dos produtos que comprou.
É nessa hora que a fórmula SOMASE será utilizada! Será utilizada para somar essas quantidades de produtos tendo como critério o produto que quer descobrir a quantidade.

Tendo essa lista como base pode-se observar que temos alguns produtos que foram comprados mais de uma vez com quantidades diferentes, então teremos que utilizar a função SOMASE para saber a quantidade de um produto específico.
Para utilizar a função SOMASE é bem simples. O primeiro passo é escrever a fórmula =SOMASE(, que o Excel já irá mostrar quais são os argumentos da função.
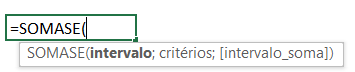
É possível observar que precisaremos de 3 argumentos para essa função: intervalo, critérios e intervalo_soma.
Então, para o primeiro produto que é o Limão teremos a seguinte fórmula:
=SOMASE(Tabela1[Produto];I6;Tabela1[Quantidade])
Na qual os argumentos são: o primeiro é a coluna de produtos; o segundo é o critério procurado, no caso o produto “Limão” que está na célula “I6″; por último temos a coluna da quantidade que será somada.
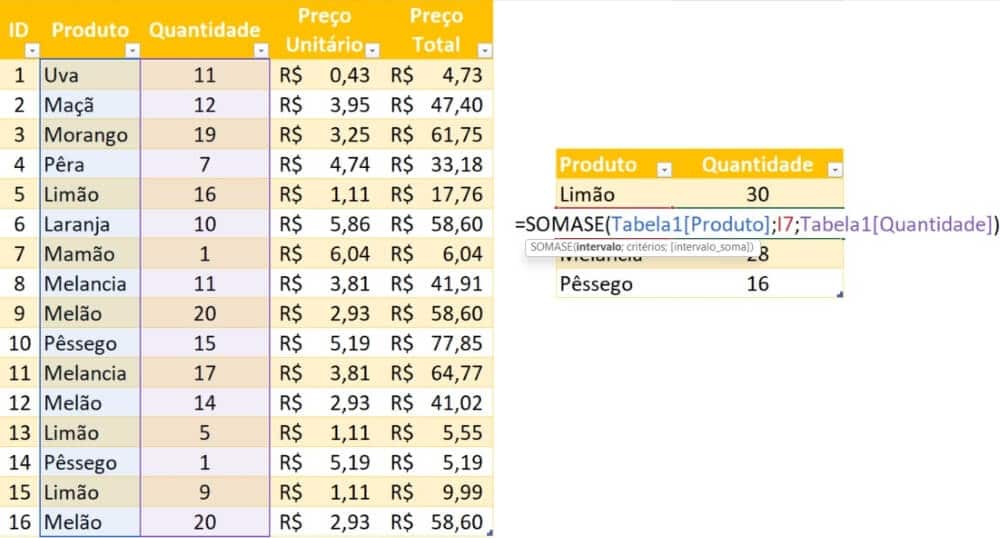

Utilizando a função SOMASE foi possível somar as quantidades de produtos repetidos na lista sem precisar conta-los manualmente, a tabela de exemplo possui apenas 16 itens, neste caso acaba sendo possível fazer essa conta manualmente.
No entanto, se a tabela possuir diversos itens ficaria inviável realizar essa conta manualmente, tornando imprescindível a utilização da fórmula SOMASE.
Portanto, a função é útil para somar quantidades de valores que se repetem e precisam ser somados, neste caso tivemos algumas compras repetidas de produtos, mas com quantidades diferentes.
Como já vimos, a função SOMASE realiza uma adição de elementos que atendem a certos critérios, sendo definido um por vez. Assim, você obtém uma soma personalizada e já filtrada para facilitar a manipulação dos resultados no Excel.
As condições variam bastante, a depender do que precisa o usuário programador. Veremos agora alguns exemplos de condições para fazer essa soma.
Pode ser interessante somar de acordo com a ocorrência de células vazias. É uma forma de contar os valores para fazer uma filtragem, por exemplo.
Contudo, um método também interessante é a contagem apenas a partir das células não vazias, que indicam um valor importante e relevante.
Em um processamento de planilha, pode ser útil resgatar apenas os elementos não vazios para a soma, de modo a excluir os vazios.
Para isso, a sintaxe é a seguinte:
SOMASE(D5:D9,"<>",C5:C9) Use-se o símbolo de “maior que e menor que” entre os parênteses.
Para pegar o oposto disso, as células apenas vazias, é só usar parênteses vazios:
SOMASE(D5:D9,"",C5:C9) O “<>” também pode ser usado como um elemento para buscar termos diferentes de alguma string. Isso é útil quando você precisa somar todas as ocorrências, mas excluir algumas de acordo com a célula associada.
No caso:
SOMASE(B5:B9,"<>vermelho",C5:C9)Nesse exemplo, somam-se todos os valores relacionados com células no intervalo B5 a B9 que não apresentam o valor “vermelho”.
=SOMASE(B5:B9,"<>celular",C5:C9)Acima, o código pega tudo o que não é igual a celular no intervalo de critérios.
Para especificar a célula em vez de definir o valor, a sintaxe é a seguinte:
=SOMASE(B5:B9,"<>"&E9,C5:C9)Assim, a função pega só os que não são iguais ao que está na célula E9.
Há cenários em que é interessante somar de acordo com a data. Em planilhas de vendas, por exemplo, isso é importante para estabelecer um filtro de acordo com um certo período que o usuário quer pegar.
Exemplo: se você quiser todas as vendas depois de um dia X no mês de janeiro desse ano, o que significa excluir da soma todas as que vieram antes.
SOMASE(B5:B9,">="&DATE(2022,4,1),C5:C9)Nesse caso, serão somadas as células de B5 a B9 cujas datas passam de 1º de abril de 2022. São incluídas também as células que se encaixam exatamente na data especificada, por causa do símbolo de igual.
Caso a data esteja já definida em alguma célula, você pode especificá-la:
=SOMASE(B5:B9,">"&E9,C5:C9)No exemplo acima, pega-se a data expressa na célula E9.
Um exemplo muito comum nas somas é adicionar apenas os elementos associados com uma certa string.
O Excel permite que você defina uma substring ou consiga encontrar o match de uma string inteira.
No exemplo abaixo, você apenas soma os valores correspondentes das células A2 a A15 se elas apresentarem a string “calça”:
SOMASE(A2:A15;"calça";B2:B15)Contudo, se você quiser, pode apenas buscar um início da string para determinar se a soma ocorre ou não:
=SOMASE(B5:B15,"mi*",D5:D15) Esse pedaço de código soma os valores correspondentes às células B apenas se algum elemento nesse intervalo B começar com a substring “mi”.
Nessa aula você aprendeu como usar a função SOMASE que é muito importante dentro do Excel e é uma função muito útil, pois te permite fazer algumas análises mais detalhadas de uma forma simples.
Agora você já pode fazer somas específicas de itens de maneira mais fácil sem ter que usar os filtros da tabela ou até mesmo ter que fazer essa análise de forma manual.
Vale lembrar que além da função SOMASE, nós temos a função SOMASES, que te permite somar com mais de um critério, ou seja, sua soma fica ainda mais detalhada e consegue extrair informações bem específicas da sua base de dados.

Essa é uma apostila básica de Excel para que você saia do zero de forma 100% gratuita!
Para acessar outras publicações de Excel Intermediário, clique aqui!

Sócio fundador e especialista em Python da Hashtag Treinamentos. Criador do Método Impressionador para ensinar pessoas comuns a crescerem na carreira e se destacarem na empresa usando o Python.