Conheça o novo cartão no Power BI que te permite colocar várias informações em um único cartão.
Caso prefira esse conteúdo no formato de vídeo-aula, assista ao vídeo abaixo ou acesse o nosso canal do YouTube!
Para receber por e-mail o(s) arquivo(s) utilizados na aula, preencha:
Na aula de hoje, quero te apresentar o novo cartão no Power BI, um recurso novo que possibilita a inclusão de várias informações em um único cartão.
Com essa funcionalidade, você pode adicionar diversos dados e personalizá-los conforme sua preferência.
Veremos como incluir, em um único cartão, rótulos de referência, formatação condicional, ícones e símbolos para aprimorar ainda mais a visualização.
Faça o download do material disponível e venha comigo aprender como utilizar esse novo cartão no Power BI.
Recentemente foi adicionado ao Power BI um novo tipo de cartão que permite a representação de diversas informações em uma única visualização.
É possível personalizar o plano de fundo, adicionar ícones, rótulos de referência, formatação condicional e muito mais, tudo em um único cartão.
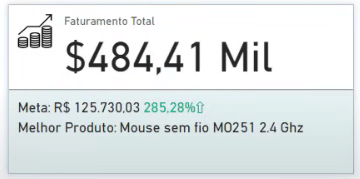
Para ativar essa nova funcionalidade e explorar o novo cartão no Power BI, é necessário que você esteja utilizando uma versão mais recente e atualizada do Power BI, pelo menos de novembro de 2023 em diante.
O ícone correspondente para adicionar esse cartão é o seguinte:
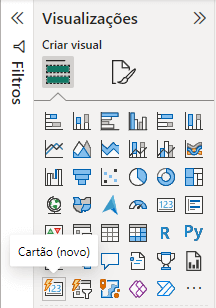
Se, por acaso, essa opção não estiver disponível para você, vá até Arquivo > Opções e Configurações > Opções > Recursos de Visualização e habilite a opção Novo visual do cartão.
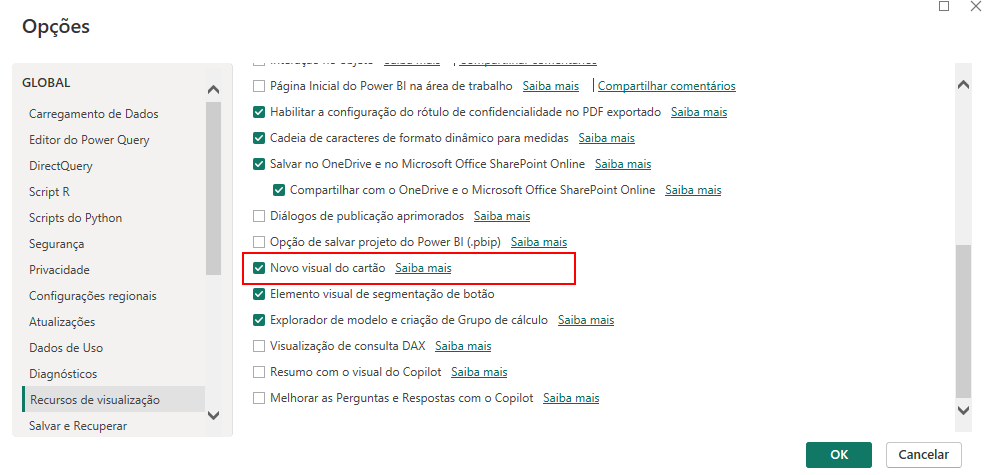
Para garantir que o seu Power BI apresente a mesma interface que será utilizada ao longo desta aula, ative a opção Interação no objeto também.
Vamos visualizar como funciona esse novo cartão no Power BI. Para isso, vamos criá-lo e adicionar a medida de Faturamento Total aos dados do cartão.
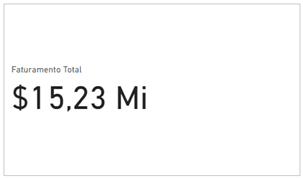
Poderíamos adicionar quantas medidas quiséssemos.
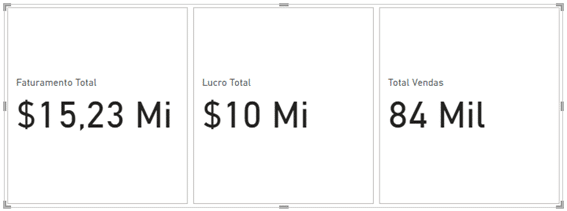
No entanto, optaremos por incluir apenas o Faturamento Total para uma visualização mais clara.
O Faturamento Total exibido no nosso novo cartão diz respeito a todos os anos da empresa. Para selecionarmos um período específico, vamos criar uma segmentação de dados usando a coluna Início do Mês da tabela Calendário.
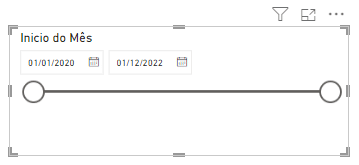
Para visualizar essa segmentação de dados como uma lista, vá até Formato e, em Configurações da Segmentação, altere o estilo de Entre para Suspenso. Isso nos permitirá selecionar os valores em uma lista suspensa.
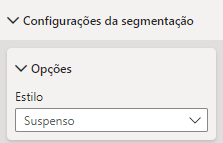
Além disso, para melhorar a visualização da segmentação de dados, aumentaremos um pouco o tamanho do texto e do cabeçalho, e trocaremos o nome do cabeçalho para Selecione o Mês.
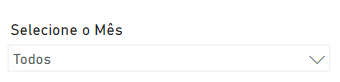
Dessa forma, podemos filtrar os valores exibidos no cartão de acordo com o mês escolhido.
Uma das funcionalidades oferecidas pelo novo cartão no Power BI é a capacidade de adicionar rótulos de referência.
Por exemplo, suponhamos que desejemos exibir uma meta a ser atingida dentro do cartão, usando como referência o faturamento do ano anterior. Assim, em janeiro de 2024, queremos que a meta exibida seja a de janeiro de 2023.
Com esse novo cartão, podemos realizar essa tarefa de maneira prática e fácil. Como o objetivo dessa aula é explorarmos as novidades do cartão novo no Power BI, eu já deixei as medidas e fórmulas todas criadas.
Agora, selecione o cartão e vá até a opção Formato, onde encontraremos a funcionalidade de Rótulos de Referência.
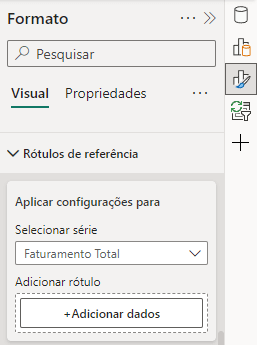
Dentro dessa opção, clique em Adicionar dados e escolha o rótulo que deseja adicionar ao cartão. Optaremos pela medida Faturamento LY.
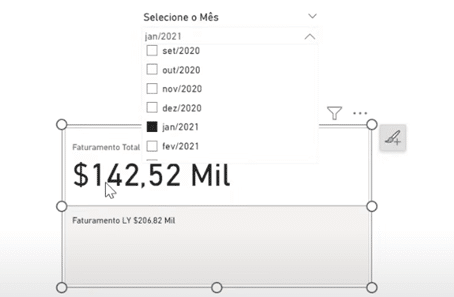
Note que logo abaixo do Faturamento Total, o Faturamento LY já está sendo exibido. No entanto, podemos melhorar essa visualização alterando o título desse rótulo.
Para isso, selecione o cartão, vá até a seção de formatação, escolha o rótulo que deseja modificar e, em Título, altere o conteúdo para Personalizar. Logo abaixo, você poderá inserir o título desejado e personalizar seu tamanho e tipo de fonte.
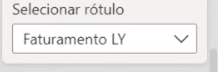
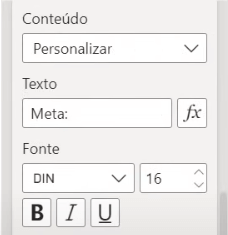
Definiremos o título como Meta: e o tamanho como 16. Também aumentaremos o tamanho do valor para 16, tornando nosso rótulo de referência mais visível.
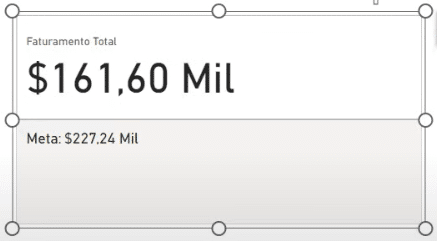
Para evitar repetir esse processo cada vez que adicionarmos um novo rótulo de referência, em vez de selecionar um rótulo específico para personalizar, podemos escolher todos e definir que o Título e o Valor de todos os rótulos terão o tamanho de 16.
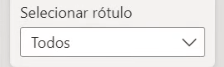
Vamos aproveitar e adicionar mais um rótulo ao nosso cartão, o de produto mais vendido.
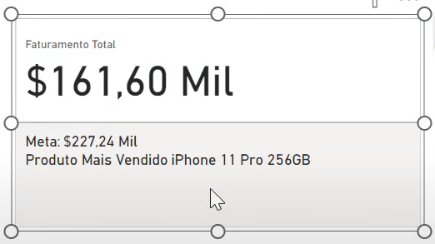
Com isso, teremos o valor do faturamento total atual, a comparação com o ano anterior (a meta) e qual foi o produto mais vendido nesse período.
Podemos aprimorar ainda mais nosso cartão exibindo se estamos acima ou abaixo da meta. Para isso, utilizaremos a medida de % Crescimento Faturamento YoY. No entanto, em vez de simplesmente adicioná-la como mais um rótulo de referência, a integraremos como um complemento.
Dessa forma, ao lado do rótulo da Meta, teremos o percentual de crescimento com relação ao ano anterior.
Para realizar esse procedimento, vá novamente em Formato, selecione o rótulo Faturamento LY e, logo abaixo das opções de Título e Valor, encontrará a opção Detalhe. Ative essa opção e adicione a % Crescimento Faturamento YoY como dado dessa opção.
Também podemos aumentar o tamanho do Detalhe para que fique do mesmo tamanho que nossos rótulos e visualizar como ficou nosso cartão.
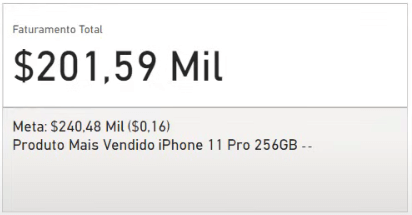
Observe que agora entre parênteses temos a informação $0.16. Os parênteses indicam que o valor é negativo e o 0.16 deveria representar a porcentagem de crescimento, mas está sendo exibido como um valor de moeda.
Isso ocorre porque o Detalhe herda a mesma formatação do Rótulo de Referência, e ainda não é possível ajustar a formatação separadamente.
Para contornar essa questão, transformei a medida % Crescimento Faturamento YoY em % Crescimento Fat Texto. Ao tratá-la como texto, conseguimos manipular a representação de forma mais fácil, adicionando o símbolo de % e exibindo o valor como porcentagem.
Essa “gambiarra” funciona porque, ao reconhecer o Detalhe como um número, o Power BI tenta formatá-lo de acordo com o Rótulo de Referência. Porém, com um texto, ele apenas exibe conforme foi passado.
Para isso, criei uma nova medida chamada % Crescimento Texto. Como desejamos converter um número para texto, utilizando uma formatação específica, usamos a função FORMAT.
A função FORMAT recebe um valor que desejamos formatar e o tipo de formatação que queremos aplicar a ele (data, moeda, porcentagem, etc.).
% Crescimento Texto = FORMAT([% Crescimento Faturamento YoY], "percent")Com isso, convertemos a medida % Crescimento Faturamento YoY em um texto representando esse valor em porcentagem.
Agora, basta substituir a antiga medida no Detalhe do rótulo de referência Faturamento LY por essa que acabamos de criar.
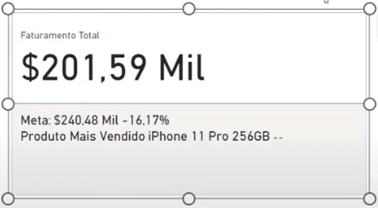
Agora o crescimento é exibido corretamente ao lado da meta, com o sinal indicando que foi negativo em comparação ao ano anterior.
Ao analisarmos mês a mês o nosso cartão, veremos que, em alguns casos, o valor do próprio Rótulo de Referência pode não estar formatado corretamente.
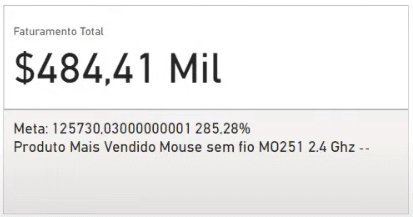
Para corrigirmos isso, podemos aplicar a mesma lógica que utilizamos para o Detalhe, ou seja, podemos formatar essa medida como uma medida de texto.
Meta Texto = FORMAT([Faturamento LY], "Currency")Feito isso, podemos substituir o rótulo de referência Faturamento LY por Meta Texto, ajustando o Detalhe de % Crescimento Texto para condizer com o rótulo de Meta Texto agora.
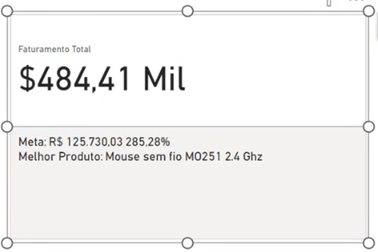
Como o rótulo de texto Produto Mais Vendido estava muito extenso, alterei também o título dele para Melhor Produto:, como fizemos anteriormente para a Meta.
Já temos os valores exibidos de forma clara, mas podemos tornar essa apresentação ainda mais visual. Uma maneira de fazer isso é alterar a cor para verde se o valor for positivo e vermelho se for negativo.
Para realizar essa tarefa, podemos utilizar a formatação condicional no Power BI, aplicando-a exclusivamente ao detalhe dentro do nosso cartão.
Vamos selecionar o rótulo Meta Texto dentro de Formato e, em Detalhe, ao lado da Cor da Fonte, vamos clicar em Formatação Condicional.
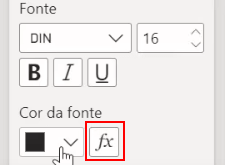
Na janela que se abrirá, defina o Estilo do formato como Regras, baseado no campo % Crescimento Faturamento YoY. Não podemos usar o campo % Crescimento Texto, pois estamos fazendo uma comparação para determinar se os valores são maiores ou menores, sendo necessário tratá-los como números.
As regras são simples: se o valor for maior que 0, pintaremos o texto com um verde petróleo; se for menor, pintaremos de vermelho. Se o valor for igual a 0, manteremos a cor preta.
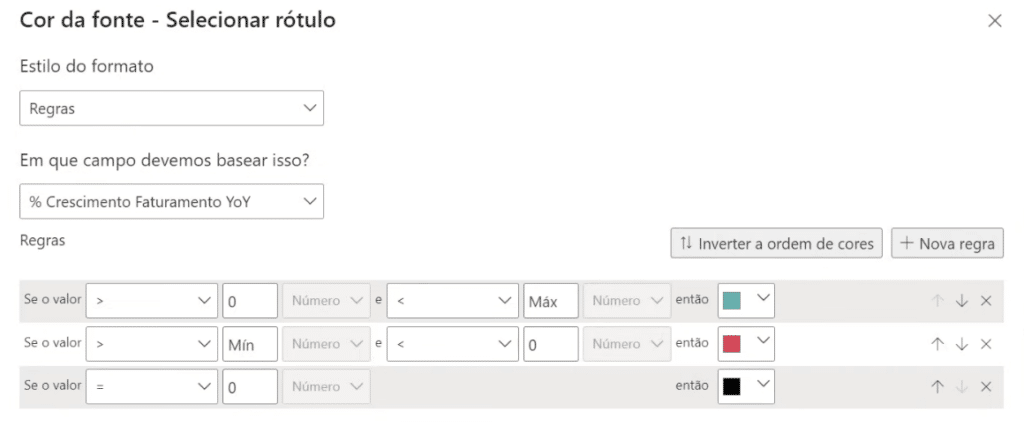
Além disso, podemos corrigir a formatação do Faturamento Total para real (R$) para condizer com a moeda apresentada na Meta. Também aumentaremos um pouco o tamanho das fontes para 20, aprimorando a visualização.
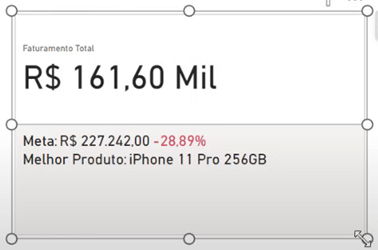
Para concluir as edições do nosso cartão e torná-lo ainda mais visual, vamos adicionar símbolos dentro dele.
Adicionaremos uma seta para cima quando o valor for positivo e uma seta para baixo quando for negativo.
Para realizar essa tarefa, utilizarei o site i2symbol, que permite selecionar alguns ícones e símbolos como caracteres de texto. Basta escolher os desejados e copiá-los como texto. Vou selecionar as duas setas desejadas e salvá-las dentro do bloco de notas.
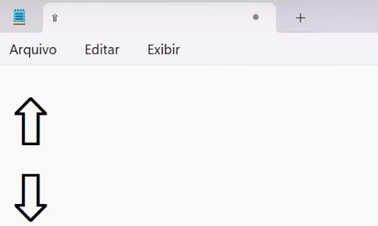
Como essas setas são textos, podemos adicioná-las à nossa medida % Crescimento Texto. Vamos concatenar (&) o texto já existente com esse novo texto, que é a setinha.
Para determinar se a seta deve apontar para cima (valor positivo) ou para baixo (valor negativo), usaremos a estrutura condicional IF.
% Crescimento Fat Texto =
IF(
[% Crescimento Faturamento YoY]>0,
FORMAT([% Crescimento Faturamento YoY], "Percent")&"⇧",
IF([% Crescimento Faturamento YoY]<0,
FORMAT([% Crescimento Faturamento YoY], "Percent")&"⇩",
FORMAT([% Crescimento Faturamento YoY], "Percent")
))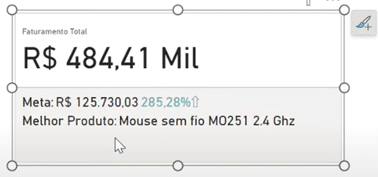
Também é possível alterarmos o fundo do nosso cartão. Podemos, por exemplo, mudar a cor de fundo de onde aparecem os rótulos de referência do cartão.
Para realizar essa alteração, selecione o cartão, vá em Formato > Rótulos de Referência e em Aplicar configurações para marcar todas as séries.
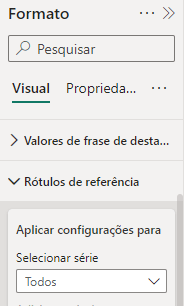
Com isso, podemos ir até Tela de Fundo e selecionar a cor desejada, ajustando a transparência conforme necessário.
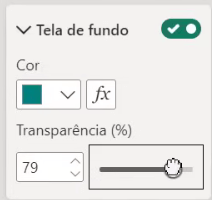
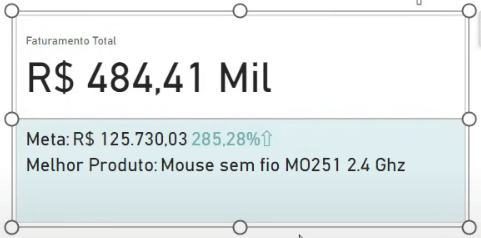
Para dar um toque final ao nosso cartão, podemos adicionar um ícone, que irá ajudar a identificar sobre o que se trata esse cartão, dando uma referência visual.
Para obter um ícone, utilizaremos o site Flaticon, mas há outras opções de sites também.
Acesse o site Flaticon, faça uma busca pelo ícone desejado, neste caso, buscarei por “revenue“, que significa receita em inglês, e faça o download do ícone desejado no formato PNG.
Com o ícone em mãos, para adicioná-lo ao cartão, basta selecionar o cartão, ir em Formato e procurar pela opção Imagem. Selecione a série onde deseja adicionar a imagem.
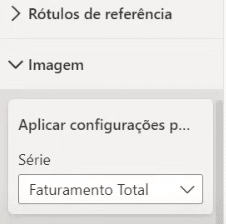
Em seguida, escolha o tipo de imagem e indique o arquivo de imagem que deseja carregar. Para ajustar o tamanho, utilize a opção Preencher em Ajuste da Imagem.
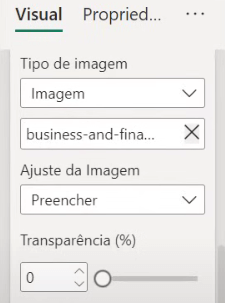
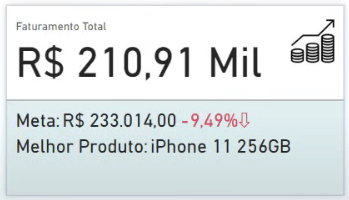
Dessa forma, teremos um cartão muito mais completo, com diversas informações e um visual intuitivo e claro.
Na aula de hoje, apresentei a você o que é e como utilizar o novo cartão no Power BI. Essa atualização proporcionou maior flexibilidade e possibilidades para visualizarmos informações dentro de um único cartão no Power BI.
Com o novo cartão, agora podemos adicionar várias medidas, personalizá-las, editar a aparência e formatação. Além disso, temos a capacidade de incluir imagens, ícones, aplicar sombras, destaques ao cartão e muito mais.
Essas novidades no Power BI nos permitem criar dashboards ainda mais atrativos e informativos de maneira prática e eficiente, superando as opções disponíveis anteriormente.
Para acessar outras publicações de Power BI, clique aqui!

Expert em conteúdos da Hashtag Treinamentos. Auxilia na criação de conteúdos de variados temas voltados para aqueles que acompanham nossos canais.