Conheça o novo layout da guia relatório Power BI! Essa guia teve seu visual alterado para tornar a criação e manipulação de visuais ainda mais intuitiva.
Caso prefira esse conteúdo no formato de vídeo-aula, assista ao vídeo abaixo ou acesse o nosso canal do YouTube!
Para receber por e-mail o(s) arquivo(s) utilizados na aula, preencha:
Na aula de hoje eu quero te apresentar o novo layout da guia relatório no Power BI. Essa guia passou por uma reformulação para tornar a criação e manipulação de visuais no Power BI ainda mais fácil.
A atualização mais recente do Power BI trouxe um novo layout de gráficos, semelhante ao que estamos acostumados no Excel.
Além disso, introduziu algo muito interessante: a interação no objeto no Power BI. Agora, você pode clicar nos elementos do gráfico para fazer suas edições de forma mais prática e interativa.
Não se esqueça de baixar o arquivo disponível no material da aula para praticar junto comigo. Vamos explorar essas novidades e outras atualizações do Power BI que vão te ajudar bastante na hora de aprimorar seus relatórios.
Antes de partirmos para o novo layout da guia relatório no Power BI e as demais atualizações, vamos dar uma olhada em como era o layout anterior.
Para criar um gráfico no antigo modelo do Power BI, era necessário selecionar o tipo de gráfico desejado na aba de visualizações e, em seguida, adicionar as informações que você queria exibir nos eixos X e Y a partir do painel lateral direito.
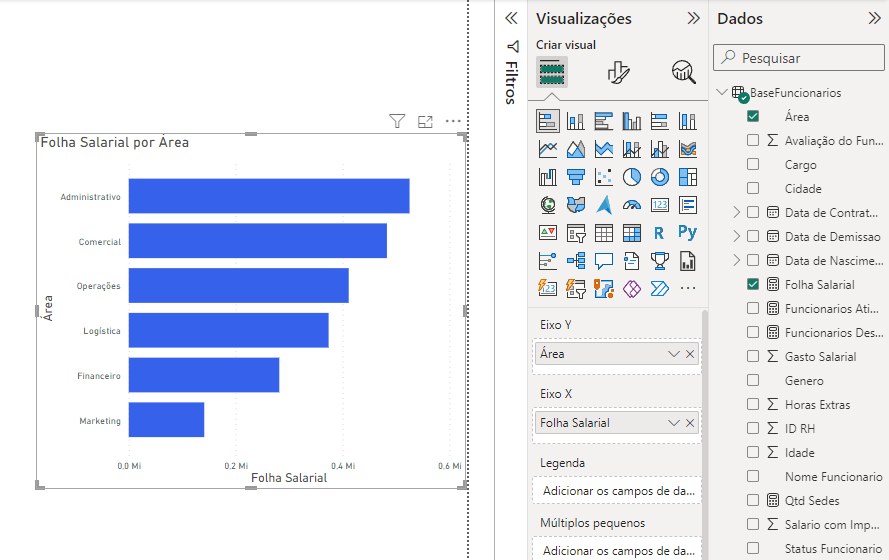
Para que você possa utilizar o novo layout do Power BI, você precisa primeiro habilitá-lo. Para isso, vá até a guia Arquivo, clique em Opções e configurações e acesse o menu Opções.
Dado que essa atualização ainda não foi implementada automaticamente para todos os usuários, é preciso ativá-la em Recursos de Visualização. Nessa aba, procure por Interação no objeto e marque essa opção.
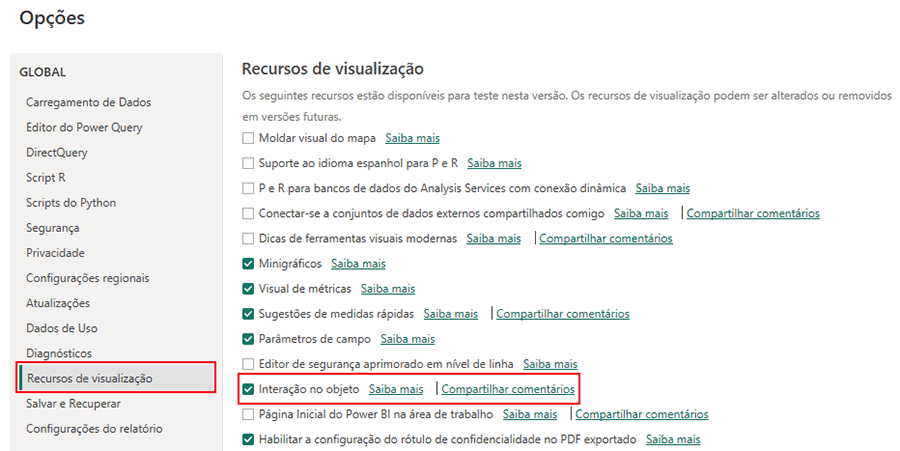
Depois de marcar essa opção, clique em Ok e reinicie o Power BI para que as alterações tenham efeito.
Ao reabrir o Power BI, as modificações estarão aplicadas e prontas para uso. Logo de cara, percebemos que o menu de criação de gráficos não está mais no lado direito, mas sim nas guias Página Inicial e Inserir.
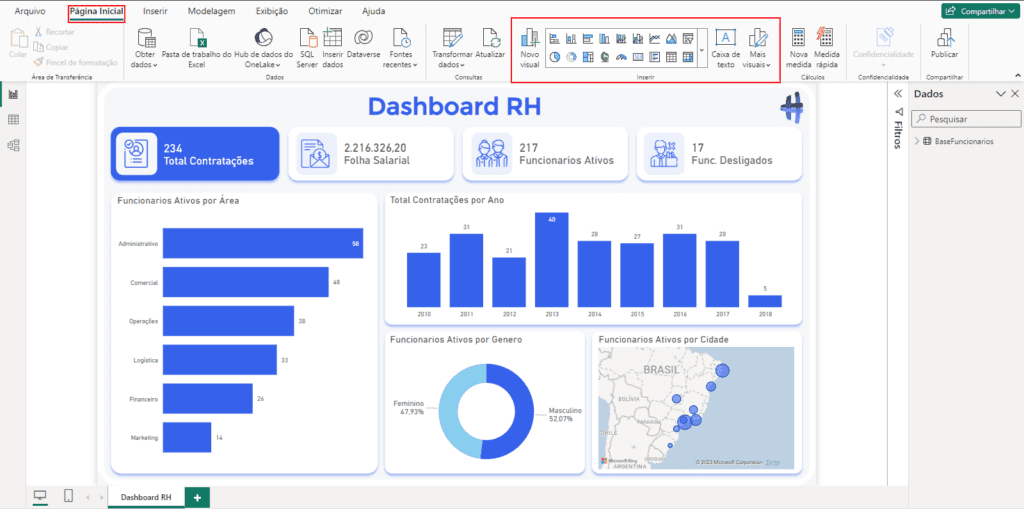
Então, para criar um gráfico, basta ir até a guia Página Inicial. Aqui, você pode selecionar diretamente uma das opções que já aparecem no menu superior ou clicar na setinha ao lado para ver todas as opções disponíveis.
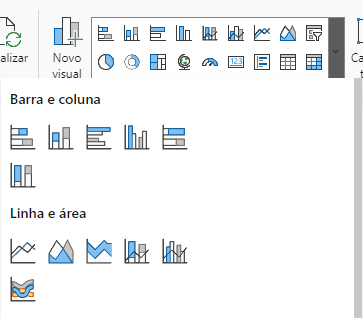
Vamos criar um gráfico de barras novamente.
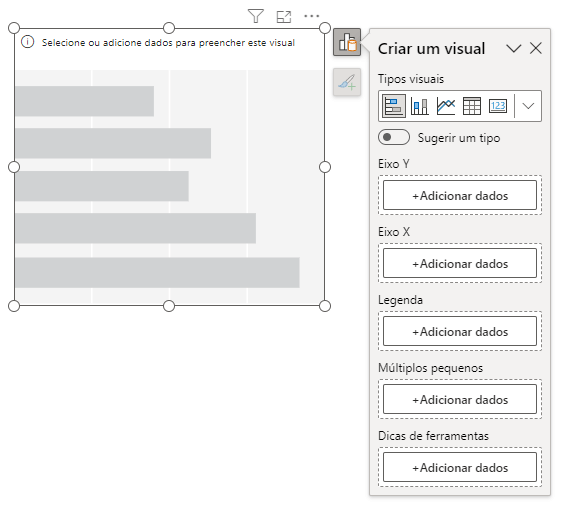
Observe que agora, em vez de ter o menu ao lado direito com as opções para preencher os dados do gráfico, você terá um menu ao lado do seu gráfico com essas opções de preenchimento de campos e informações.
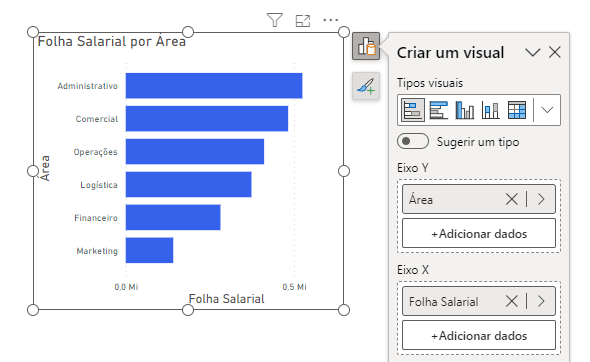
Além de adicionar dados ao seu gráfico, você também pode alterar o tipo do gráfico pelo mesmo menu.
No segundo menu ao lado do gráfico, encontramos algo semelhante ao que já existe no Excel, chamado aqui de Adicionar ao seu visual. Isso permite adicionar rótulos de dados, remover ou incluir informações no gráfico, como título, marcações de eixos, e assim por diante.
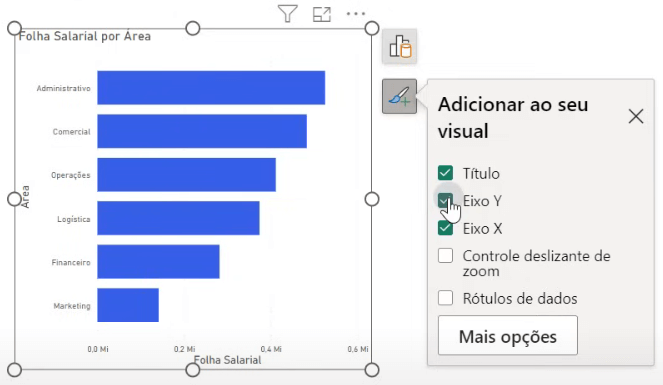
Até agora, exploramos algumas alterações no layout da guia de relatórios no Power BI, mas o foco da atualização ativada foi a Interação no Objeto.
Isso porque essa mudança permite interagir com objetos individualmente em seu gráfico, semelhante ao que o Excel já oferece.
Anteriormente, para editar o título do seu gráfico no Power BI, era necessário ir até a guia de formatação exibida à direita da página do relatório.
Para visualizá-la agora, basta acessar o menu Exibição e ativá-la.
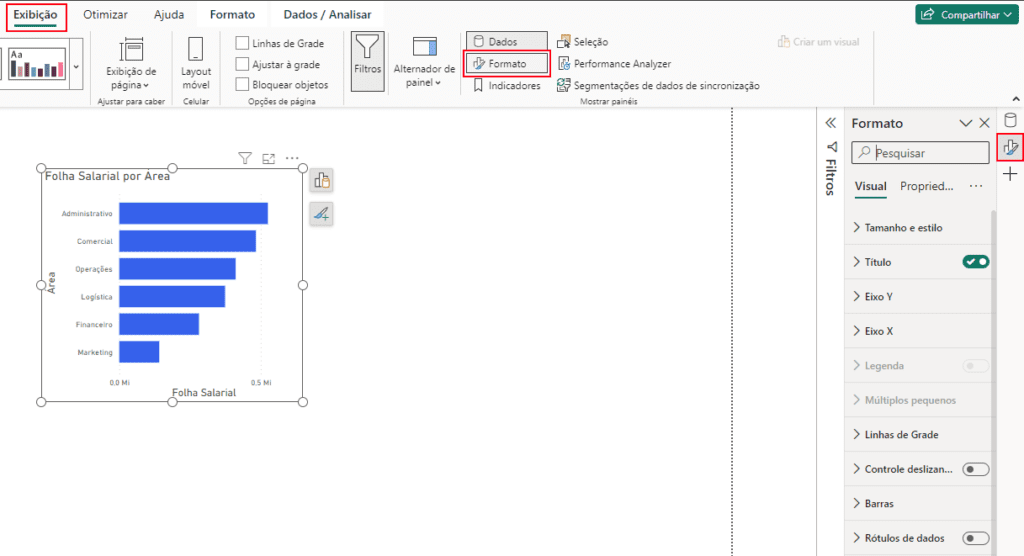
Então você ainda pode ir até a guia Formato para editar o título do seu gráfico por lá.
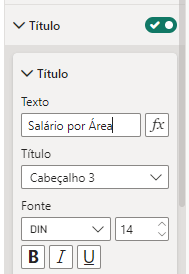
Mas agora, com a atualização de Interação no Objeto, você pode simplesmente clicar duas vezes sobre o título no próprio gráfico para editá-lo diretamente, interagindo com esse elemento específico do gráfico.
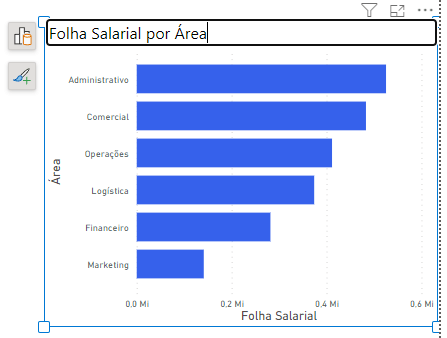
Ao habilitar a guia de Formatação para ser exibida novamente, quando você seleciona algum elemento no gráfico, as opções de formatação aparecem automaticamente no painel ao lado direito.
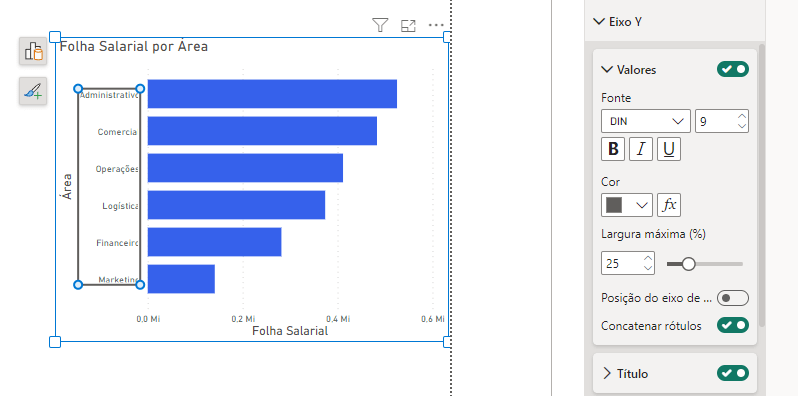
Isso torna muito mais fácil localizar e editar as opções de formatação de um objeto específico no gráfico, eliminando a necessidade de procurá-las manualmente.
Assim como habilitamos a guia Formato para formatação dos elementos em nosso gráfico, podemos também, na guia Exibição, habilitar a guia Dados, assim como tínhamos anteriormente. Ou seja, teremos um menu lateral direito com as opções de dados.
Com essa configuração, podemos adicionar dados ao gráfico utilizando esse menu.
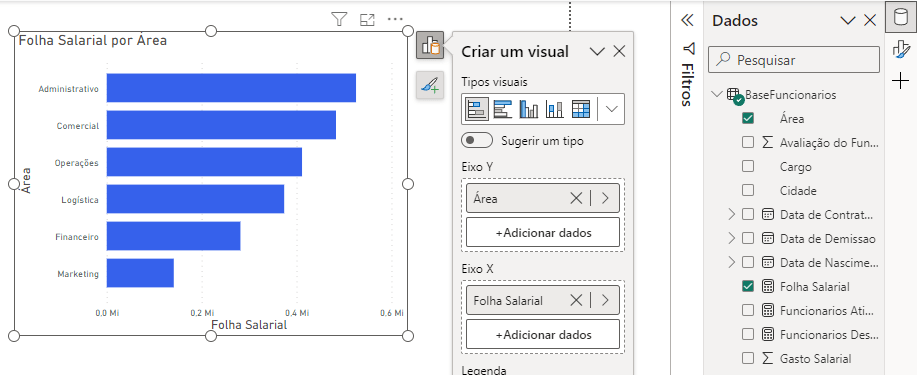
Assim, você ainda pode arrastar os dados desejados para dentro dos campos do gráfico, seja no Eixo Y ou X.
Até agora, exploramos a possibilidade de personalizar a exibição de várias guias e menus para ajustar a guia de relatórios do Power BI conforme suas preferências.
Inclusive, há uma opção para aqueles que desejam manter o menu com Eixos e tipos de gráficos fixado ao lado direito da tela, em vez de ao lado do gráfico.
Para realizar essa alteração, basta clicar na setinha ao lado de Criar um visual e selecionar Adicionar ao Alternador de Painel.
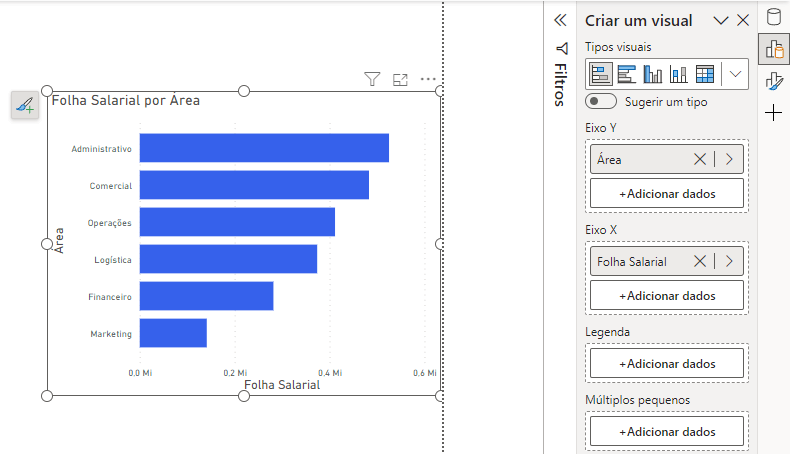
Com isso, o menu de Criar um Visual permanecerá fixo ao lado direito da tela, juntamente com outros painéis.
Outra atualização que tivemos foi que, ao contrário da versão anterior, agora é possível abrir mais de um painel simultaneamente.
Antes, tínhamos que escolher entre o painel da guia Dados, o de Criar um visual ou o de Formato, por exemplo. Mas agora, é só clicar com o botão direito do mouse no painel desejado e selecionar Abrir no novo painel.
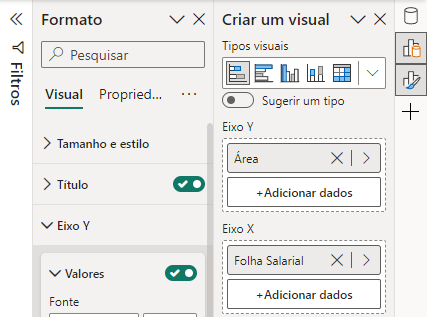
Outra maneira de fazer isso é mantendo pressionada a tecla Ctrl e clicando normalmente sobre os ícones dos painéis.
Como mencionado, uma das formas de adicionar painéis ao menu lateral direito na guia de Relatório é indo até o menu Exibição e marcando as opções desejadas. Contudo, há uma alternativa para personalizar o alternador de painel.
Basta clicar no símbolo de mais (+) que está localizado ao lado direito e selecionar quais desses painéis você quer que estejam disponíveis.
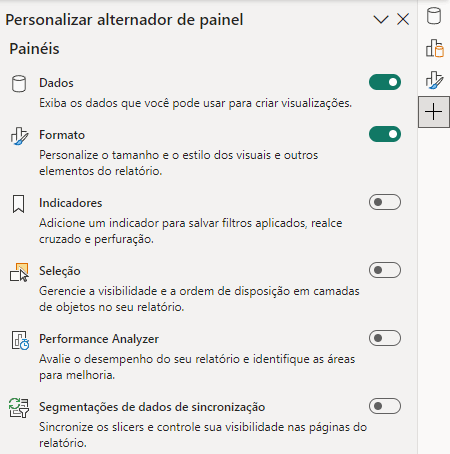
Um ponto importante a observar é que, ao recolher um painel, evite clicar no ícone de X. Fazendo isso, o painel será removido do menu lateral. Para adicioná-lo novamente, será necessário recorrer ao ícone de mais (+) ou à guia de Exibição.
Outra mudança notável nesse novo layout da guia de relatórios no Power BI é a localização do botão de configuração.
Como vimos no início da aula, anteriormente precisávamos ir até a guia Arquivo, em seguida, clicar em Opções e configurações para acessar o menu Opções.
Agora, no novo layout, encontramos o botão de configurações no canto inferior direito. Basta clicar nele para ser direcionado às opções do Power BI de maneira mais rápida e prática.
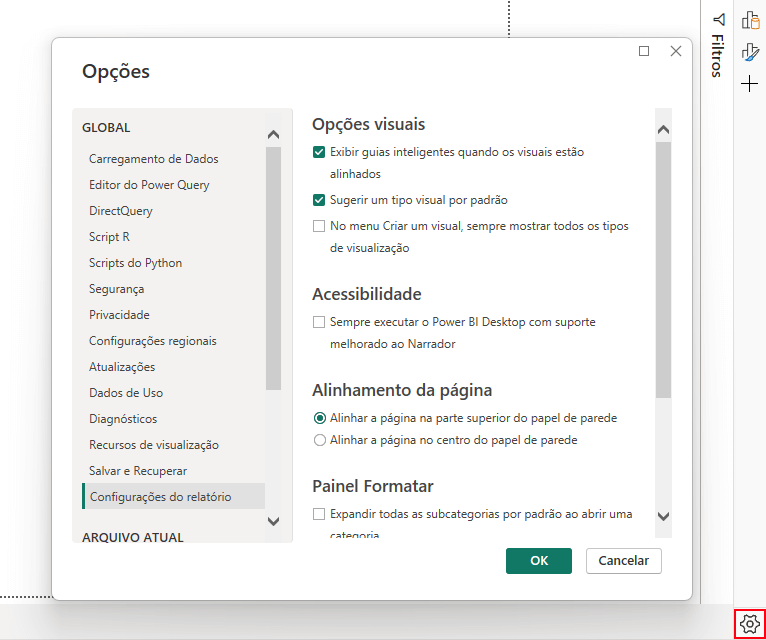
Nessa aula, apresentei a mais recente atualização do Power BI, destacando o novo layout da guia de relatório no Power BI. Você aprendeu como habilitar esse layout no seu Power BI e como utilizá-lo nos seus relatórios.
Além disso, eu te mostrei algumas das novas funcionalidades que acompanham esse novo layout do Power BI, demonstrando como utilizá-las para criar e personalizar seus gráficos.
A proposta desse novo layout na guia de relatórios no Power BI é simplificar o acesso a certos menus e painéis, proporcionando uma maior liberdade para personalizar sua guia de relatórios de maneira otimizada, aprimorando seu trabalho.
Para acessar outras publicações de Power BI, clique aqui!

Expert em conteúdos da Hashtag Treinamentos. Auxilia na criação de conteúdos de variados temas voltados para aqueles que acompanham nossos canais.