Na aula de hoje, vou te mostrar como fazer comparativo entre anos no Power BI da forma correta! Aprenda a tornar suas análises mais precisas!
Caso prefira esse conteúdo no formato de vídeo-aula, assista ao vídeo abaixo ou acesse o nosso canal do YouTube!
Para receber por e-mail o(s) arquivo(s) utilizados na aula, preencha:
Hoje, você aprenderá como fazer um comparativo entre anos no Power BI de forma correta! Geralmente, ao realizarmos comparações entre anos no Power BI, não levamos em consideração os meses vigentes.
Por exemplo, imagine que desejamos comparar o ano de 2021 com o de 2022, mas, no ano de 2022, só temos informações até o mês de julho. Isso resultaria em uma análise incorreta, uma vez que teríamos apenas os dados de faturamento de 6 meses em 2022, enquanto em 2021 teríamos todos os 12 meses.
Portanto, na aula de hoje, você aprenderá como lidar com essa situação, realizar os cálculos de forma correta e construir, passo a passo, um comparativo entre anos no Power BI.
Para começar, vamos dar uma olhada na nossa base de dados para compreender sobre o que se trata a tabela com a qual iremos trabalhar. Não se esqueça de fazer o download do arquivo da aula para poder acompanhar o conteúdo que irei apresentar.
Na guia Exibição de Dados do nosso arquivo Hashtag Eletro.pbix, podemos visualizar a tabela fVendas, que é nossa tabela principal com o histórico de vendas da empresa. Nessa tabela, temos as informações de vendas dos anos de 2020, 2021 e 2022.

A partir disso, vamos calcular o faturamento de cada um dos anos, o faturamento total e o crescimento de um ano para o outro, junto com o percentual de crescimento.
Vamos calcular o Faturamento Total da empresa. Para isso, clique com o botão direito na tabela e selecione Nova Medida. Vamos chamar essa medida de Faturamento Total.
Essa medida será a soma da coluna Faturamento na Venda da tabela fVendas.
Faturamento Total = SUM(fVendas[Faturamento na Venda])Para visualizar o resultado, crie um cartão e defina nossa medida Faturamento Total como campo dele.
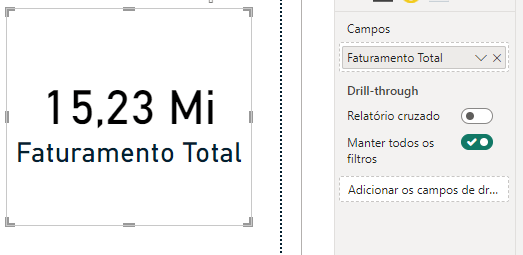
Para calcular o faturamento para cada um dos anos, vamos utilizar a Tabela Calendário (dCalendario), que pode ser visualizada na guia de Exibição de Dados.
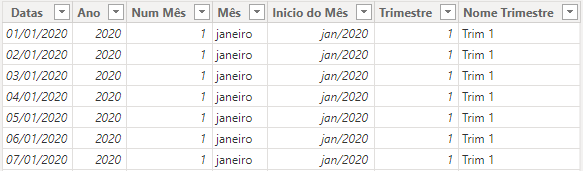
Essa tabela registra uma lista com todas as datas dos anos em que tivemos vendas realizadas. Ou seja, todas as datas dos anos de 2020, 2021 e 2022, mesmo as datas em que não tivemos vendas.
Podemos observar as datas da nossa tabela fVendas ordenada em ordem decrescente e ver que as vendas em 2022 terminam no dia 30 de junho.

No entanto, a tabela dCalendario terá todas as datas de 2022, até o último dia do ano.
Para criar uma análise do faturamento por ano, podemos voltar para a guia de relatório e criar uma Matriz, colocando o Ano da tabela dCalendario nas linhas e o Faturamento Total nos valores.
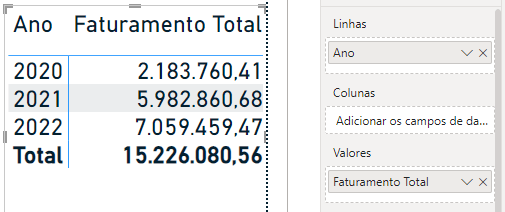
Dessa forma, temos os valores do faturamento para cada ano, e o faturamento total.
Agora que já sabemos o faturamento total e o faturamento para cada um dos anos, precisamos calcular o crescimento de um ano para o outro. O cálculo é feito da seguinte forma:
(Valor do ano 2 – Valor do ano 1)/ Valor do ano 1
Logo, precisamos criar uma medida para calcular o faturamento do ano anterior ao ano analisado, para aplicar esse valor ao nosso cálculo. Para fazer isso utilizaremos as fórmulas: CALCULATE e DATEADD.
A CALCULATE nos permite fazer um cálculo com base em uma condição. Por sua vez, a DATEADD nos permite criar essa condição, “deslocando” o período analisado para o ano anterior. Logo, quando estivermos analisando o faturamento do ano de 2022, também teremos acesso ao faturamento do ano de 2021.
Vamos criar uma nova medida chamada Faturamento Ano Anterior:
Faturamento Ano Anterior = CALCULATE(
[Faturamento Total],
DATEADD(dCalendario[Datas],
-1,
YEAR
)
)Dentro dessa medida, utilizamos a fórmula CALCULATE para calcular o [Faturamento Total], a expressão que queremos calcular, com base no filtro desse cálculo, definido pela fórmula DATEADD.
Na fórmula DATEADD, passamos 3 informações: a coluna que contém todas as datas do período que queremos analisar (dCalendario[Datas]), o número de intervalos que queremos deslocar (-1 porque queremos deslocar um ano para trás) e qual é esse intervalo (YEAR porque vamos deslocar o ano).
Com essa medida criada, podemos adicioná-la aos valores da nossa Matriz.
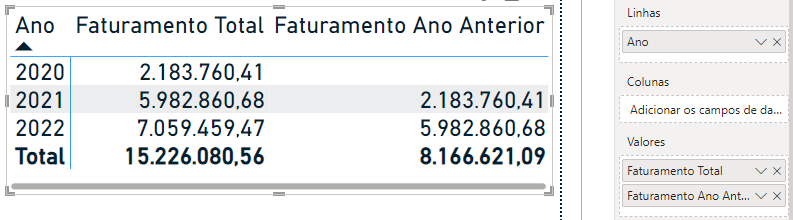
Agora podemos calcular o percentual de crescimento seguindo o cálculo que eu havia mencionado anteriormente. Para isso, crie uma nova medida chamada % Crescimento Fat.
% Crescimento Fat = ([Faturamento Total] - [Faturamento Ano Anterior])/[Faturamento Ano Anterior]Vamos marcar a opção de formatar como percentual, clicando no símbolo de %, e adicionar essa medida à nossa Matriz.
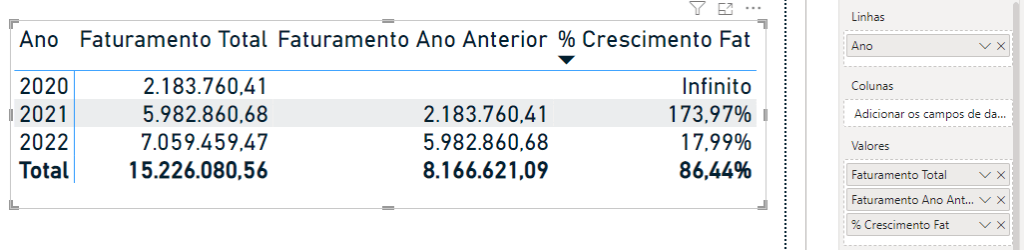
Precisamos ajustar a medida % Crescimento Fat para evitar que ela retorne “Infinito” quando o valor do ano anterior for inexistente, ou seja igual a zero. Vamos substituir o cálculo atual pela fórmula DIVIDE.
A função DIVIDE é especifica para realizar divisões no Power BI e é capaz de lidar com casos em que a divisão é feita por zero.
% Crescimento Fat =
DIVIDE(
[Faturamento Total] - [Faturamento Ano Anterior],
[Faturamento Ano Anterior],
"Sem Histórico")Nesse caso, separamos o numerador e o denominador por vírgula, pois são argumentos da função DIVIDE. Além disso, adicionamos um terceiro argumento, que será o resultado alternativo quando a conta der erro, ou seja, quando ocorrer divisão por zero.
Com essa alteração feita, nossa matriz agora exibirá os dados corretamente.
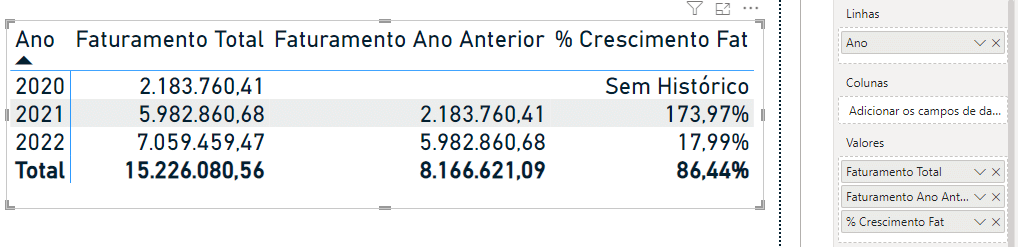
Agora que concluímos a elaboração do nosso comparativo entre os anos no Power BI, é hora de verificarmos a exatidão e a precisão dessas informações.
Ao considerarmos somente os valores apresentados e os cálculos realizados, podemos tranquilamente afirmar que nosso comparativo está correto.
No entanto, é fundamental observarmos um ponto importante: o percentual de crescimento entre 2021 e 2022 não está sendo apresentado de forma totalmente precisa. Isso ocorre porque estamos comparando um período de 12 meses registrado em 2021 com apenas 6 meses registrados em 2022.
Para realizar uma análise mais precisa entre os anos 2021 e 2022 no Power BI, é crucial considerar o período vigente. Isso significa verificar se as datas em análise estão dentro do intervalo em que temos registros de vendas.
A solução para isso é criar a coluna Data Vigente? dentro da nossa tabela de calendário. Clique com o botão direito na tabela calendário e adicione uma nova coluna chamada Data Vigente?.
A fórmula para a coluna Data Vigente? é a seguinte:
Data Vigente? = IF(
dCalendario[Datas]<=MAX(fVendas[Data da Venda]),
"Sim",
"Não"
)Aqui, implementamos uma condição que verifica se as datas da coluna Data na tabela dCalendario são menores ou iguais à data máxima na coluna Data da Venda da tabela fVendas (ou seja, a data mais recente com venda). Se a condição for verdadeira, a coluna Data Vigente? será preenchida com Sim; caso contrário, será preenchida com Não.
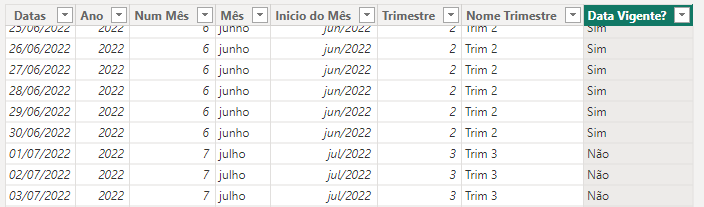
No nosso caso a data máxima é 30 de junho de 2022, porém essa fórmula irá atualizar automaticamente a tabela caso façamos alguma alteração na tabela fVendas, adicionando novas datas com vendas.
É importante ressaltar que, mesmo que a data máxima seja atualmente 30 de junho de 2022, a fórmula continuará a funcionar de maneira dinâmica. Se novas datas de venda forem adicionadas à tabela fVendas, a coluna Data Vigente? será atualizada automaticamente para refletir essas alterações.
Com essa etapa concluída, podemos retornar à nossa matriz. Ir até a seção de Filtros, e adicionar a coluna Data Vigente? como filtro. Feito isso, podemos selecionar a opção Sim. Isso nos permitirá visualizar somente as datas vigentes.
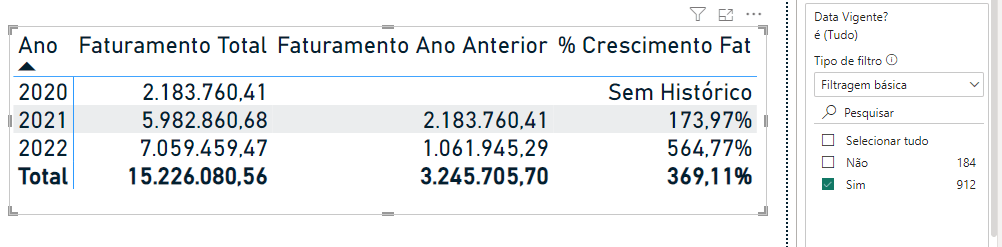
Dessa forma, teremos um comparativo entre anos no Power BI feito de forma correta, considerando apenas as datas vigentes que apresentaram vendas realizadas. Assim sendo, evitamos a comparação entre um ano completo e um período fragmentado de outro ano.
Para deixar sua análise mais clara, podemos remover a coluna Faturamento Ano Anterior e manter apenas as colunas Faturamento Total e % Crescimento Fat.
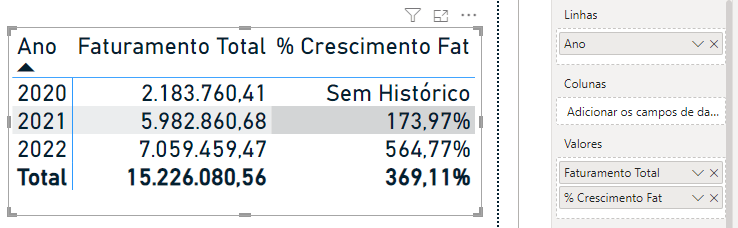
Na aula de hoje eu te mostrei como fazer comparativo entre anos no Power BI da forma correta! Essa abordagem considera apenas as datas vigentes para as comparações, evitando assim análises imprecisas.
Ao longo dessa postagem, você aprendeu, passo a passo, como construir o seu próprio comparativo utilizando a tabela de calendário e as funções CALCULATE e DATEADD. Além disso, descobriu como criar a coluna das datas vigentes e filtrar os resultados.
Com esses conhecimentos, você está pronto para construir seus comparativos entre anos no Power BI. Obtendo análises mais precisas e facilitando a tomada das melhores decisões!
Para acessar outras publicações de Power BI, clique aqui!

Expert em conteúdos da Hashtag Treinamentos. Auxilia na criação de conteúdos de variados temas voltados para aqueles que acompanham nossos canais.