Aprenda tudo sobre a função IF Power BI e como utilizá-la com várias condições para fazer testes lógicos.
Caso prefira esse conteúdo no formato de vídeo-aula, assista ao vídeo abaixo ou acesse o nosso canal do YouTube!
Para receber por e-mail o(s) arquivo(s) utilizados na aula, preencha:
A função IF no Power BI é a famosa função SE no Power BI, que permite realizar testes lógicos e retornar dois resultados: um caso o teste seja verdadeiro e outro caso seja falso.
No entanto, nesta aula, além de aprender tudo sobre a função IF Power BI, você aprenderá como utilizar um IF dentro de outro IF (IF aninhado) para que você consiga ter mais de 2 resultados.
Além disso você aprenderá a utilizar essa função com mais de uma condição. Para isso, vamos incorporar as condições do tipo E e OU.
Veremos as diferenças entre o uso dessas duas condições para determinar quando o teste é verdadeiro e como isso pode ampliar e aprimorar o uso da função IF no Power BI.
Não se esqueça de fazer o download do material das duas aulas para praticar comigo e vamos começar a aprender sobre a função IF no Power BI e como utilizá-la com várias condições.
Para facilitar, dividiremos esta aula em duas etapas. Na primeira, abordaremos a aplicação da função IF e o uso de um IF dentro do outro. Na segunda parte, exploraremos como utilizar a função IF no Power BI com várias condições.
No material que você pode baixar nesta postagem, você encontrará o arquivo que usaremos como exemplo. Dentro dele, você terá a tabela que é a nossa primeira base de dados.
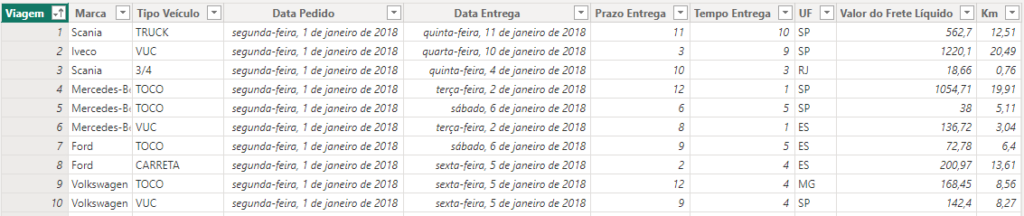
Essa base de dados contém informações sobre a logística de uma empresa, com dados sobre as entregas realizadas por essa empresa.
Para começarmos a compreender como a função IF funciona no Power BI, vamos para o nosso primeiro exemplo.
Analisaremos quais entregas foram realizadas dentro do prazo e quais foram realizadas fora do prazo. A lógica é simples: se o valor contido em Tempo Entrega for menor ou igual ao valor de Prazo Entrega, então essa foi uma entrega feita no prazo.
Para isso, clique com o botão direito na tabela e selecione Nova Coluna.
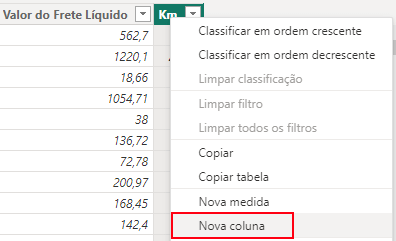
Vamos nomear essa coluna como Status Entrega e utilizar a fórmula condicional IF para analisar se o tempo de entrega foi menor ou igual ao prazo de entrega estipulado.
Nesta fórmula, passaremos um teste lógico que verificará se uma condição é atendida e retornará um valor caso seja verdadeira (True) e outro caso seja falsa (False).
No nosso caso, a comparação será entre os valores das colunas Tempo Entrega e Prazo Entrega. Essa comparação pode ser de igual, menor, menor ou igual, maior, maior ou igual e diferente.
Status Entrega = IF(
Frete[Tempo Entrega]<=Frete[Prazo Entrega],
"No Prazo",
"Atrasada"
)Assim, se o valor de Tempo Entrega for menor ou igual ao Prazo Entrega, será exibido No Prazo na coluna Status Entrega. Caso contrário, será exibido Atrasada.

A partir dessa coluna, você pode construir suas análises e gerar gráficos. Por exemplo, podemos criar um gráfico de pizza para tornar visual a diferença entre entregas feitas no prazo e as atrasadas.
Para isso, na guia de relatórios do Power BI, clique no gráfico de pizza e passe como valores a coluna Viagem, definindo os valores de Viagem como Contagem.
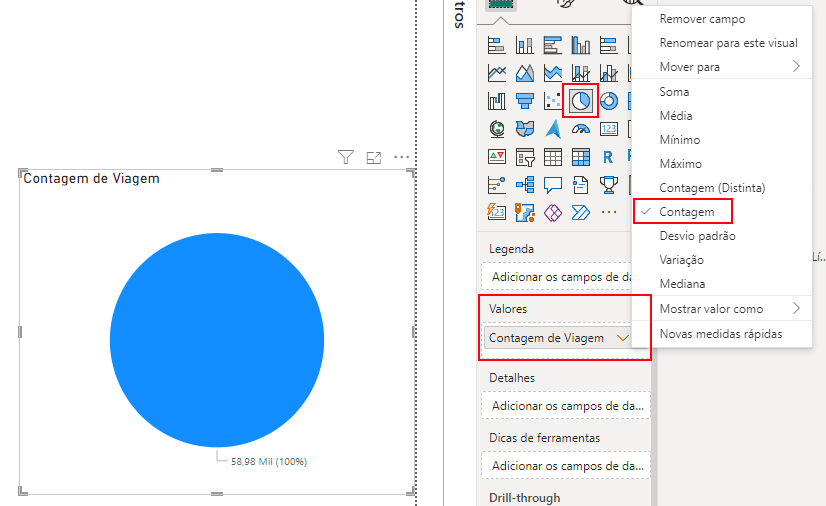
E em seguida, dentro da Legenda, adicione a coluna Status Entrega.
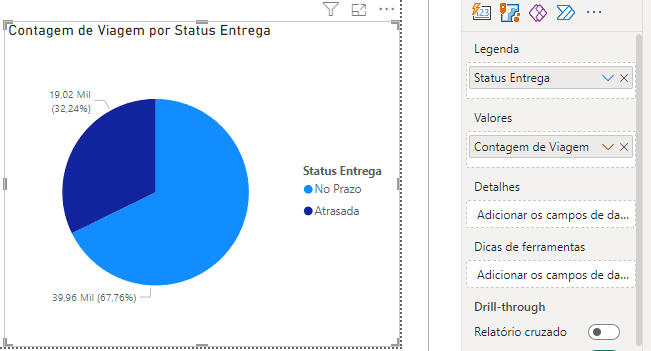
Dessa forma, conseguimos visualizar e maneira mais clara as informações referentes às entregas feitas no prazo e as que foram realizadas fora do prazo.
No exemplo anterior, tínhamos apenas duas possibilidades: se a entrega estivesse no prazo ou se estivesse atrasada. No entanto, é possível utilizar a fórmula SE no Power BI (Função IF) com mais de uma possibilidade.
Vamos criar um segundo exemplo para isso. Em vez de apenas verificar se a entrega foi feita atrasada ou no prazo, vamos verificar se ela foi feita adiantada (tempo de entrega menor do que o prazo), no prazo (tempo de entrega igual ao prazo) ou atrasada (tempo de entrega maior do que o prazo).
Para isso, vamos refazer a nossa fórmula da seguinte maneira:
Status Entrega = IF(
Frete[Tempo Entrega]<Frete[Prazo Entrega],
"Adiantada",
IF(
Frete[Tempo Entrega]=Frete[Prazo Entrega],
"No Prazo",
"Atrasada"
)
)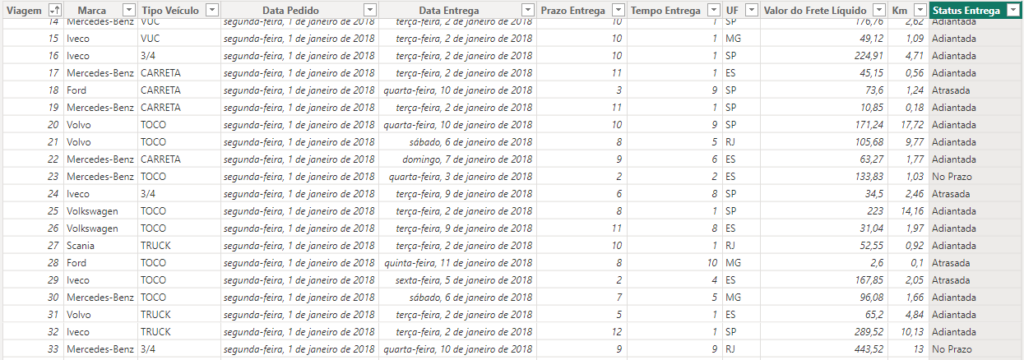
Observe que dentro dessa fórmula utilizamos dois IFs aninhados, pois temos um IF dentro do outro.
Essa prática é útil para cenários como este, pois realizamos o primeiro teste lógico (se o tempo de entrega foi menor do que o prazo de entrega). Caso ele retorne verdadeiro, a coluna Status Entrega será preenchida com Adiantada.
Caso contrário, ao invés de já ter um valor para retornar quando a primeira condição é falsa, ele realizará a verificação de uma segunda condição, que será se o tempo de entrega é igual ao prazo de entrega.
Nesse caso, se for verdadeiro, a coluna Status Entrega será preenchida com No Prazo. Caso contrário, como não teremos mais possibilidades, então só poderá ser preenchida com Atrasada.
Observação Importante: Note que eu construí a lógica dos meus IFs aninhados seguindo uma ordem, primeiro os menores valores, depois os valores iguais e por fim os maiores valores sendo verificados.
Isso é muito importante para o bom funcionamento da sua fórmula e também para a sua compreensão. Opte sempre por seguir uma ordem do menor para o maior, ou do maior para o menor.
Assim como fizemos anteriormente, podemos criar novamente um gráfico de pizza para visualizar como foram os status das nossas entregas.
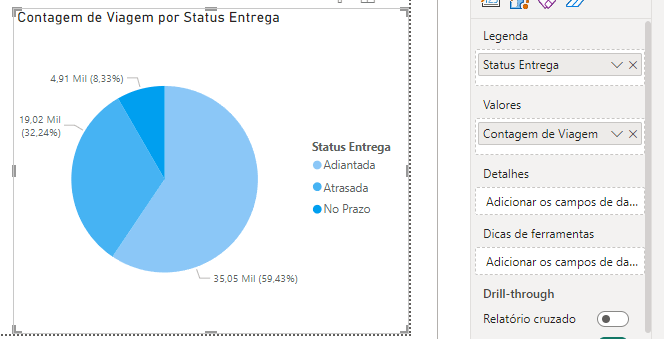
Caso prefira esse conteúdo no formato de vídeo-aula, assista ao vídeo abaixo ou acesse o nosso canal do YouTube!
Para receber por e-mail o(s) arquivo(s) utilizados na aula, preencha:
No material que você pode baixar nesta postagem, você encontrará o arquivo que usaremos como exemplo. Dentro dele, você pode acessar a tabela que é a nossa base de dados.
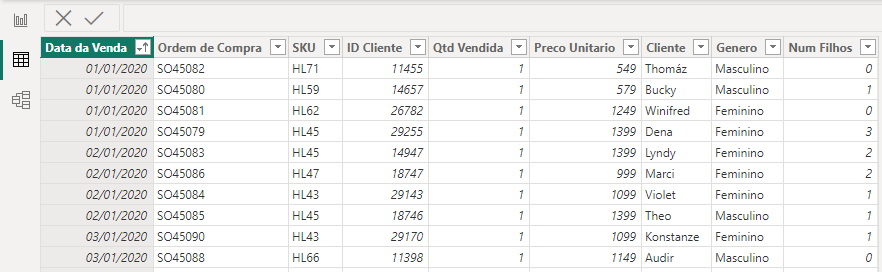
Nessa base de dados temos algumas informações sobre os clientes de uma loja e as compras realizadas por eles.
No nosso primeiro exemplo de uso da função IF no Power BI com várias condições, vamos considerar que a empresa deseja oferecer um desconto de 15% do Dia das Mães para todas as mulheres que sejam mães e tenham feito uma compra no mês de maio.
Nesse cenário, precisamos trabalhar com a condição do tipo E no Power BI. Então, clique com o botão direito na tabela e crie uma nova coluna, na qual teremos o preço unitário com desconto.
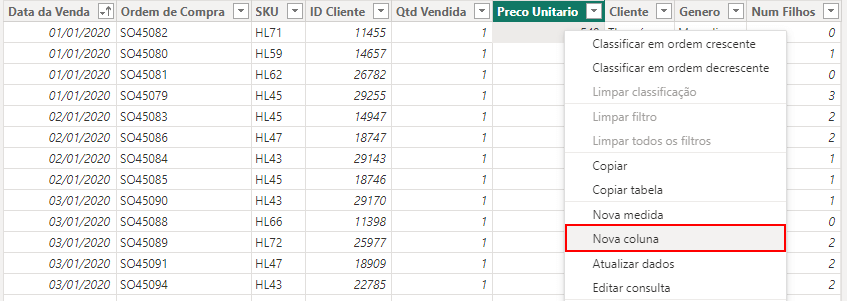
Vamos chamar essa coluna de Preco com Desconto e aplicaremos a fórmula IF, que verificará se uma condição é atendida e retornará um valor caso seja verdadeira (True) e outro valor caso seja falsa (False).
O teste lógico envolve três requisitos que uma pessoa precisa cumprir para obter o desconto: ser do gênero feminino, ter um número de filhos maior que zero e fazer a compra no mês de maio (mês da compra ser igual a 5).
Dessa forma, é necessário agrupar essas três condições dentro do nosso teste lógico. Existem duas formas de fazer isso:
A primeira é usando a fórmula AND no Power BI, que permite a combinação de múltiplos testes lógicos e verifica se todos são verdadeiros (True) para retornar TRUE. No entanto, ela é um pouco limitada, pois permite apenas a verificação de dois testes lógicos por vez, fazendo com que seja necessário aplicá-la diversas vezes.
A segunda abordagem, que será utilizada aqui, é o uso do conector lógico &&. Com ele, podemos verificar quantas condições desejarmos.
A fórmula para nossa coluna será a seguinte:
Preco com Desconto = IF(
BaseVendas[Genero]="Feminino"&&
BaseVendas[Num Filhos]>0&&
MONTH(BaseVendas[Data da Venda])=5,
BaseVendas[Preco Unitario]*0.85,
BaseVendas[Preco Unitario]
)Nessa fórmula, realizamos o teste lógico com os três requisitos determinados. Se todos forem atendidos, a pessoa receberá um desconto de 15%, o que significa que ela pagará 85% do valor do preço unitário (BaseVendas[Preço Unitario] * 0.85). Caso contrário, o valor será integral.
Se filtrarmos nossa base de dados em busca de clientes que atendam a esses três requisitos, veremos que a coluna foi criada corretamente.
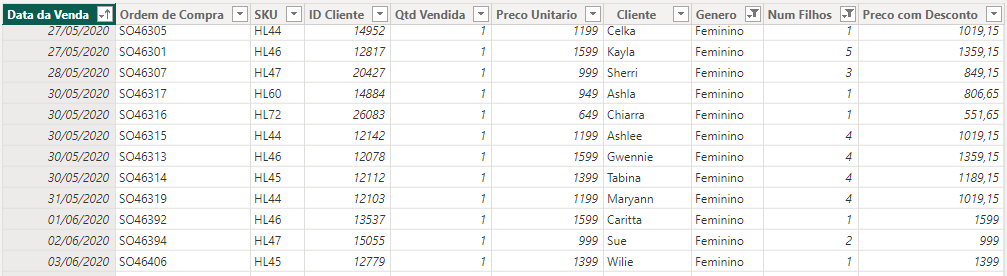
Agora podemos calcular o faturamento para cada venda da empresa, já considerando os preços com desconto. Para isso, criaremos uma nova coluna com a seguinte fórmula:
Faturamento (Com desconto) = BaseVendas[QtdVendida]*BaseVendas[Preco com Desconto]
Criaremos também uma coluna chamada Faturamento Sem Desconto para determinar qual seria o faturamento de cada venda sem a aplicação do desconto.
Faturamento Sem desconto = BaseVendas[Qtd Vendida]*BaseVendas[Preco Unitario]
Por fim, vamos exibir esses resultados em cartões na guia de relatórios. Em um dos cartões, usaremos o Faturamento Sem Desconto como valor, e no outro, o Faturamento (Com Desconto).
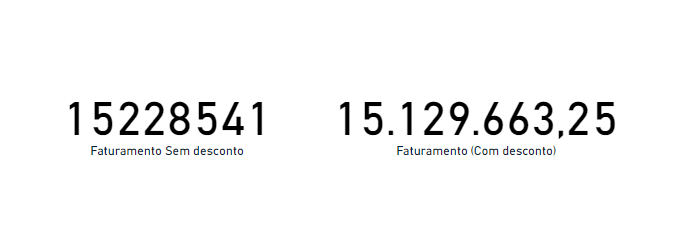
Para mostrar os números dessa forma, sem abreviá-los, basta selecionar o cartão, ir em Formatar visual e, em Valor do balão, marcar Nenhum na opção Exibir unidades.
Para o segundo exemplo do uso da função IF no Power BI com várias condições, vamos supor que a empresa queira verificar se a venda foi feita em um dia da semana ou em um dia do final de semana.
Nessa situação, precisaremos trabalhar com a condição do tipo OU no Power BI. Para isso, começaremos criando uma coluna que nos permita identificar o dia da semana correspondente a uma data na nossa tabela.
Dia da Semana = WEEKDAY(BaseVendas[Data da Venda])A função WEEKDAY retorna um número de 1 a 7, correspondente aos dias da semana, em que o número 1 representa o domingo e o número 7 representa o sábado.
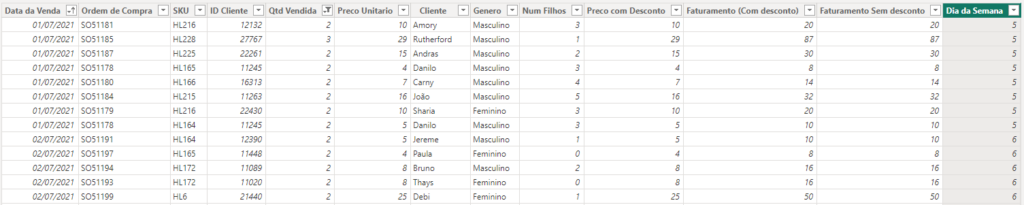
Com essa coluna criada, é necessário definir uma fórmula que verifique se as vendas foram realizadas nos dias da semana, entre os dias 2 e 6, ou se foram feitas em um fim de semana, no dia 1 ou no dia 7.
Nesse caso, vamos verificar se a venda foi feita no dia 1 OU no dia 7. Para fazer isso, utilizaremos o operador ||.
Então, criaremos uma coluna chamada Tipo do Dia coma seguinte fórmula:
Tipo do Dia = IF(
BaseVendas[Dia da Semana]=1||
BaseVendas[Dia da Semana]=7,
"Fim de Semana",
"Dia Útil"
)Nessa fórmula, verificamos se a pessoa fez a compra no dia 1 ou 7 (domingo ou sábado). Se o resultado for verdadeiro, escreveremos “Fim de Semana” na coluna; caso contrário, será escrito “Dia Útil”.
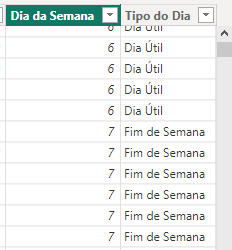
Agora, vamos exibir esse resultado em uma Matriz na nossa guia de relatórios. Colocaremos o Tipo do Dia nas linhas da matriz e a Qtd Vendida nos valores.
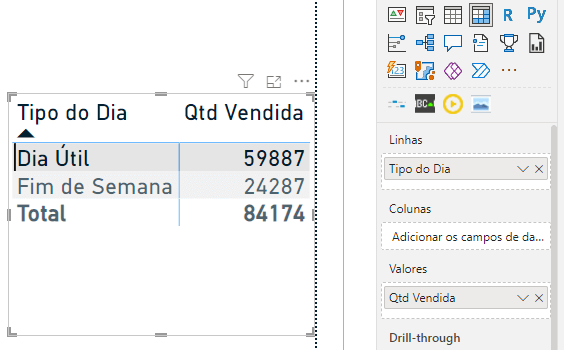
Dessa forma, conseguimos visualizar quantos produtos foram vendidos nos dias da semana e quantos foram vendidos nos finais de semana.
Na aula de hoje, você aprendeu como utilizar a função IF no Power BI, a famosa função SE no Power BI. Essa função permite realizar testes lógicos e retornar dois resultados: um caso seja verdadeiro e outro caso seja falso.
Você também viu como utilizar IF aninhados, útil para lidar com situações em que temos mais de uma condição para lidar, possibilitando retornar mais de duas opções como resultado.
Além disso, exploramos o uso da função IF no Power BI com várias condições. Realizando testes lógicos usando a condição do tipo E quando necessário satisfazer todas as condições para que seja verdadeiro, e do tipo OU quando necessário satisfazer pelo menos uma das condições.
Saber trabalhar com a função IF e combiná-la com os diferentes tipos de condições ampliará suas capacidades, oferecendo novas possibilidades de análises no Power BI.
Portanto, pratique e estude bastante essa função e os diversos tipos de condições para aprimorar ainda mais suas análises e relatórios no Power BI.
Para acessar outras publicações de Power BI, clique aqui!

Expert em conteúdos da Hashtag Treinamentos. Auxilia na criação de conteúdos de variados temas voltados para aqueles que acompanham nossos canais.