Quando o assunto é gráfico de pizza, as pessoas costumam ter dúvidas bem pontuais. Nós separamos as principais questões e, claro, também vamos mostrar as respostas.
Vamos te mostrar como criar um gráfico pizza de pizza dentro do Excel e também como configurá-lo para deixar do jeito que você quiser!
Caso prefira esse conteúdo no formato de vídeo-aula, assista ao vídeo abaixo ou acesse o nosso Canal do YouTube para mais vídeos!
Para baixar a planilha utilizada nessa aula clique aqui!
Um gráfico de pizza é um gráfico circular que mostra como os conjuntos de dados se relacionam, é geralmente utilizado para representar percentuais de determinadas informações.
É chamado gráfico de pizza, pois tem um formato circular e representa seus dados em formato semelhante a fatias de pizza. Esse tipo de apresentação é excelente para exibir informações que apresentam contrastes marcantes.
Bom, esse esquema gráfico é usado para analisar partes menores de dados e informações, que podem ser sobre: vendas, metas de equipe, número de clientes conquistados, faturamento mensal, estimativa de vendas para os próximos meses, entre outros fatos.
Vamos usar um exemplo, ok? Imagine que você tenha feito um gráfico com os números de vendas de produtos dos últimos três meses. Só que a tarefa, agora, é analisar os números vendidos em apenas um mês.
Para conseguir estudar o caso mais especificamente, dá para usar o gráfico de pizza. A divisão em fatias (da pizza representada no gráfico) permite uma análise mais particular e cirúrgica.
Vale ressaltar que todas as partes da pizza representam 100% dos números.
Esse tipo de gráfico nada mais é do que um segundo gráfico de pizza para representar as porções menores de um gráfico comum.
Isso acontece porque geralmente uma menor quantidade de dados representam um maior percentual dos dados.
Por outro lado, é possível observar que podemos ter diversos outros dados em apenas uma pequena fatia da pizza que fica bem difícil de ser dividida e analisada.
Por este motivo é que se faz o uso desse tipo de gráfico, para podermos pegar essa menor fatia e expandi-la em outro gráfico de pizza para melhor representar e analisar esses dados.
No Excel, você pode fazer vários tipos de gráfico de pizza, como os modelos tradicionais, em 2D ou, ainda, em 3D.
A criação do gráfico de pizza no Excel é bem simples. Primeiramente, você deve reunir todos os dados necessários para a sua análise, por exemplo: número de vendas, nomes dos vendedores, valores dos produtos e afins — tudo isso em uma tabela do Excel.
Além disso, o melhor é colocar cada tipo de informação em uma coluna. Pois, bem! A segunda tarefa é selecionar essa tabela, clicar em “inserir” (no menu do Excel) e clicar em “gráficos de pizza” e escolher o modelo desejado.
Fora isso, também é muito interessante fazer alguns ajustes finos que melhoram a visualização e, consequentemente, interpretação do gráfico. Vamos ver mais sobre esse aspecto na próxima pergunta.
Inicialmente vamos analisar os dados que temos em uma tabela para verificar a utilizada desse tipo de gráfico.
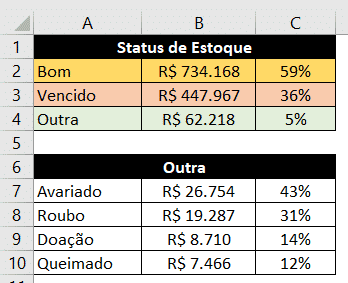
É possível observar que se criarmos um gráfico de pizza com as 3 primeiras opções, duas delas já somam um total de 95%, ou seja, ficaria muito ruim de visualizar a divisão da categoria Outra dentro do percentual de apenas 5%.
Desta forma é interessante a utilização de um segundo gráfico de pizza para detalhar essa categoria que possui 4 categorias dentro dela.
O primeiro passo é criar uma tabela com as informações de Bom, Vencido e as 4 categorias dentro de Outra. Basta copiar e colar esses dados para criar outra tabela.
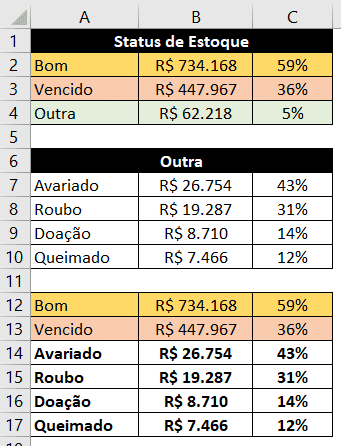
Feito isso vamos selecionar essa tabela que foi criada. Em seguida vamos até a guia Inserir, por fim vamos até Gráficos de Pizza e selecionar a opção Pizza de Pizza.
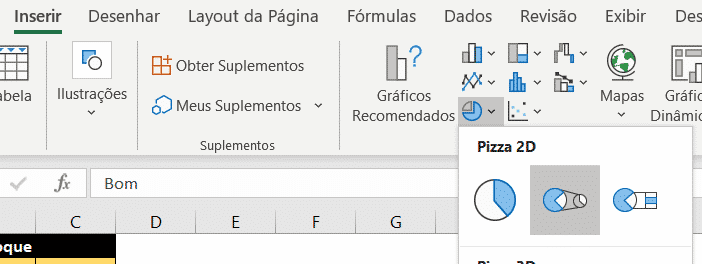
Ao selecionar essa opção será criado o gráfico que queremos com um segundo gráfico semelhante para detalhar um dos status de estoque que temos.
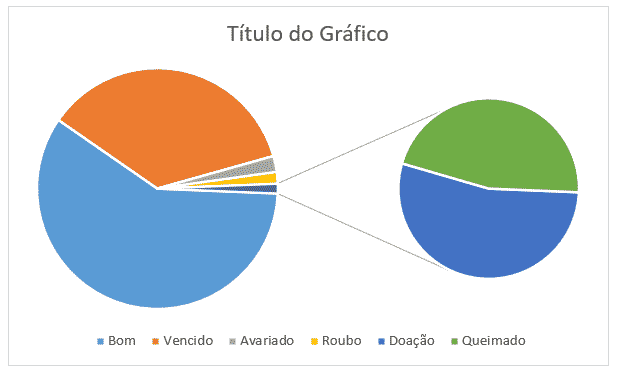
É possível observar que ainda não temos o gráfico do jeito que queremos, que é com apenas as opções de Bom e Vencido em um gráfico e as outras 4 opções no outro mais detalhado.
Para fazer essa configuração basta clicar com o botão direito em cima do segundo gráfico e selecionar a opção Formatar Série de Dados.
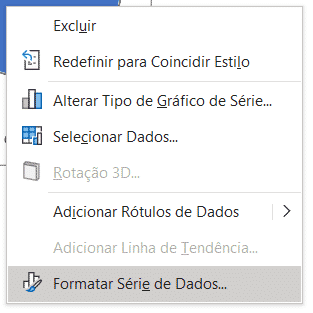
Ao selecionar essa opção o Excel irá abrir uma aba na lateral do programa para que possamos formatar essa série de dados.
Vamos apenas alterar a quantidade de Valores na segunda plotagem para 4. Como temos a opção de Posição selecionada o Excel irá obter as 4 últimas posições da tabela e irá colocar no segundo gráfico.
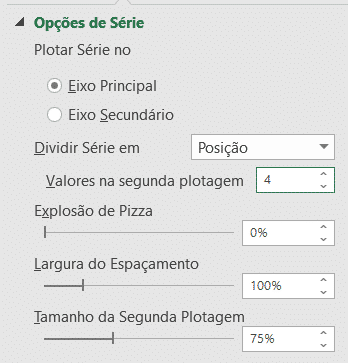
Após pressionar enter e fechar essa aba o gráfico já será atualizado.
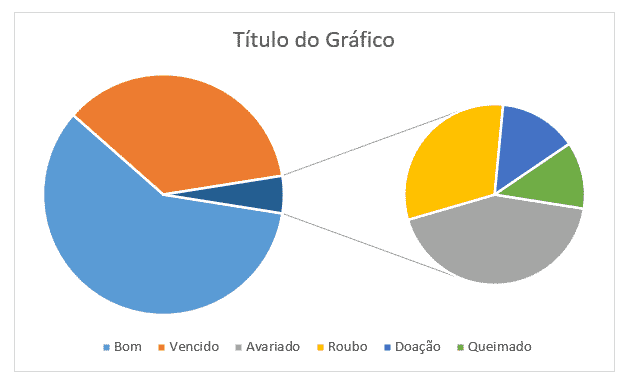
O gráfico agora está praticamente completo, precisamos apenas fazer alguns ajustes para deixá-lo com um melhor visual, como excluir o título e acrescentar os rótulos de dados.
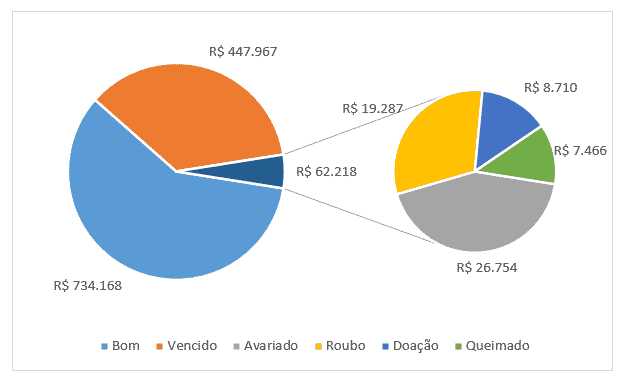
Para facilitar a visualização e evitar dúvidas ao analisar a legenda, vamos inserir os nomes de cada uma das opções ao lado dos rótulos para que facilite o entendimento dos gráficos.
Para isso basta clicar com o botão direito em cima da qualquer um dos rótulos de dados e selecionar a opção Formatar Rótulos de Dados.
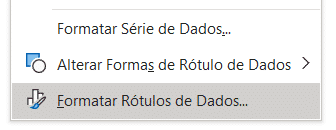
Feito isso o Excel irá abrir novamente a aba lateral. Dentro dela vamos marcar a opção Nome da Categoria. Feito isso podemos apagar a legenda, pois agora nos rótulos de dados além do valor de cada informação temos também a descrição de cada uma delas.
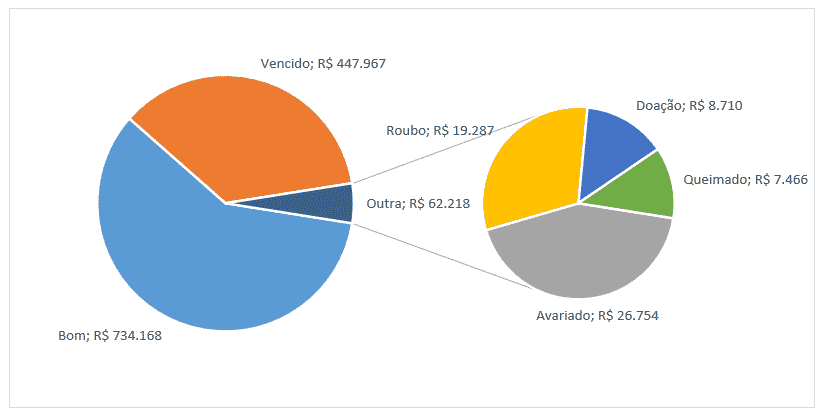
Um gráfico de pizza ou de qualquer outro tipo sempre pode ficar melhor, sabia? E a boa notícia é que o Excel também tem todas as ferramentas para esse aprimoramento.
Então, vamos às dicas!
A primeira sugestão é a de explorar cores diferentes. Você pode utilizar as cores de uma determinada marca para fazer o título do gráfico. Já entre as partes da pizza, escolha cores para combinar com as categorias.
Por exemplo: azul para número de vendas, preto para nome de vendedores e verde para os valores dos produtos.
Fora isso, trabalhe um título claro, objetivo e que, ao mesmo tempo, desperte a atenção das pessoas. Outra dica crucial é usar o rótulo de dados, que nada mais é do que uma legenda. Então, você vai colocar, em baixo do gráfico, o que cada cor representa.
Pronto. Depois é só revisar o seu gráfico de pizza e, claro, caprichar na apresentação!
Gostou das nossas dicas? Continue por aqui e saiba ainda mais sobre Excel!
Viu como é fácil trabalhar com gráfico de pizza? Este recurso é muito útil para que os dados não fiquem compactados e difíceis de analisar.
Com esse tipo de gráfico é possível criar uma variação de um gráfico comum de forma fácil e simples para representar dados com menor percentual de forma mais detalhada.
A Hashtag Treinamentos conta com mais de 13.000 alunos treinados em seus cursos online e cursos presenciais!
Leia também:

Essa é uma apostila básica de Excel para que você saia do zero de forma 100% gratuita!
Para acessar outras publicações de Excel Intermediário, clique aqui!

Sócio fundador e especialista em Python da Hashtag Treinamentos. Criador do Método Impressionador para ensinar pessoas comuns a crescerem na carreira e se destacarem na empresa usando o Python.