Nessa publicação vamos mostrar como utilizar a fórmula Concatenar (CONCAT), além de explicar também as fórmulas ESQUERDA, DIREITA e EXT.TEXTO, com exemplos!
Caso prefira esse conteúdo no formato de vídeo-aula, assista ao vídeo abaixo ou acesse o nosso Canal do YouTube para mais vídeos!
A fórmula CONCAT é uma fórmula de Texto do Excel. Ela é utilizada para concatenar (juntar) textos com outros textos, ou até mesmo textos com números.
É uma fórmula muito útil principalmente quando há a necessidade de gerar códigos para pessoas ou produtos.
Essa fórmula será utilizada sempre que o usuário precisar fazer a junção de textos com textos ou textos com números.
No exemplo que vamos ver vamos criar um código através das informações de uma tabela inicial que tem o número, nome e profissão de cada pessoa.

Além da fórmula CONCAT, vamos utilizar, para a criação do código, mais três fórmulas: MAIÚSCULA, ESQUERDA e DIREITA.
É possível observar que o código criado não permite identificar o nome da pessoa ou profissão e isso pode ser utilizado para mascarar os dados reais.
Além disso, pode facilitar na hora de uma busca ou de algum procedimento dentro de uma tabela com muitas informações.
Como nosso objetivo é criar um código para cada um dos funcionários temos que, primeiramente, analisar como foi construído o código.
Esse código foi construído através de uma segunda tabela que contém partes da nossa primeira tabela, sendo elas: Nome, Sobrenome, Profissão e Número.
Cada uma dessas partes foi criada de uma forma. Abaixo podemos ver como elas foram criadas:
Para que possamos criar esse código precisamos aprender algumas fórmulas, vamos iniciar com a fórmula ESQUERDA.
A fórmula ESQUERDA é utilizada para pegar uma quantidade x de caracteres, números, símbolos, letras… que iniciam da esquerda para a direita, ou seja, os primeiros caracteres de um texto, por exemplo.
Essa fórmula precisa de apenas dois argumentos: o primeiro deles é o texto, ou seja, de onde serão obtidos os caracteres e em seguida um número, que corresponde a quantos caracteres serão extraídos do texto.
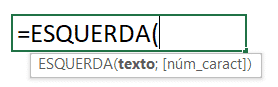
A outra fórmula que será utilizada é a DIREITA, que funciona de forma oposta a fórmula anterior. Em vez de pegarmos os primeiros caracteres de um texto vamos pegar os últimos.
Essa fórmula também precisa de dois argumentos: texto, onde serão extraídos os caracteres; número de caracteres a ser extraído.
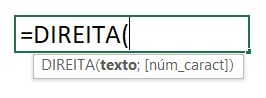
Com essas duas fórmulas já podemos preencher as três primeiras colunas da nossa segunda tabela. Ao fazer isso, teremos na primeira coluna o resultado Lu, na segunda na e na terceira Ca.
No entanto, podemos observar que o nosso código é composto por todas as letras maiúsculas e seguida de um número. Por isso, precisamos de uma fórmula que transforme todas as letras em MAIÚSCULA.
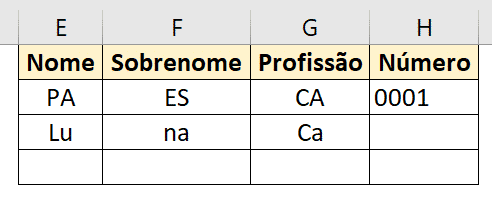
Essa fórmula é exatamente o nome do que precisamos que ela faça, isto é, transformar o texto em MAIÚSCULA. É uma fórmula bem simples e possui apenas um argumento que é o texto. Texto esse que será transformado em maiúscula.
Vamos incluir nossas fórmulas ESQUERDA e DIREITA dentro dessa outra função. Com isso, teremos apenas os textos já extraídos transformados em maiúscula, exatamente como queremos no código.
Na célula E3 temos a seguinte fórmula:

Essa fórmula está pegando os dois primeiros caracteres da célula B3, que contém o nome Luan Santana. Como queremos que as letras fiquem todas maiúsculas temos que acrescentar a fórmula MAIÚSCULA antes da nossa fórmula ESQUERDA.
Ou seja, teremos a fórmula ESQUERDA como argumento da fórmula MAIÚSCULA.

Agora podemos repetir o mesmo procedimento para as outras colunas. Lembrando que na segunda coluna iremos utilizar a fórmula DIREITA, pois vamos pegar os dois últimos caracteres do sobrenome de cada cantor.
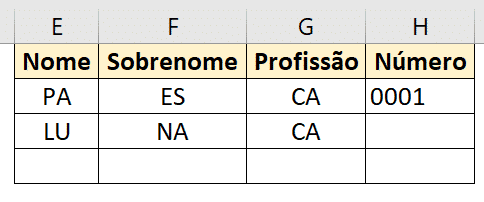
Feito isso, já temos quase nosso código completo, faltando apenas a última coluna da segunda tabela para podermos criar nosso código.
Para criar a última coluna da nossa segunda tabela vamos utilizar a fórmula CONCAT.
Essa fórmula não tem uma quantidade específica de argumentos, a quantidade será definida pela quantidade de textos e/ou números que o usuário queira concatenar.
Vamos utilizar os três zeros “000” e o número de cada cantor como argumentos dessa função.
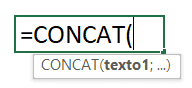
Para isso vamos utilizar a seguinte fórmula:

O primeiro argumento que temos é o “000”, com aspas, pois como nosso argumento precisa ser um texto (o Excel entende que alguma informação é texto quando estão entre aspas duplas).
Em seguida, vamos selecionar a célula que contém o número do cantor, que é A3. Feito isso, teremos todas as nossas colunas preenchidas.
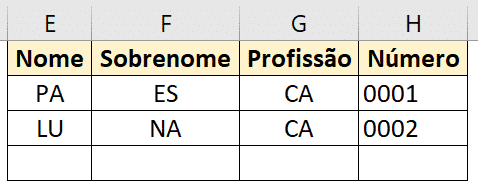
Para preencher linhas debaixo basta selecionar a segunda coluna, clicar no canto inferior direito da última coluna selecionada (que terá um quadrado verde e o ponteiro do mouse será alterado para uma cruz) e arrastar para baixo.
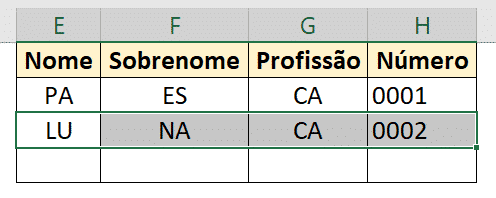
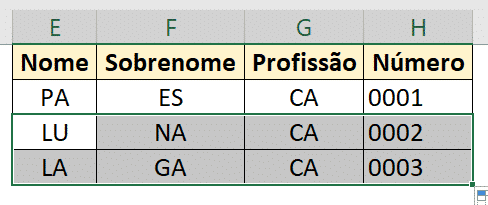
Agora temos todas as nossas informações preenchidas na segunda tabela, faltando somente criarmos o código final. Esse código é simplesmente a junção de todas as informações contidas na segunda tabela que acabamos de construir.
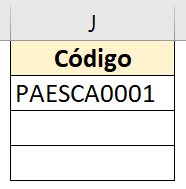
Para juntar textos vamos utilizar novamente a fórmula CONCAT, no entanto agora vamos utilizar quatro argumentos, que são as quatro informações de cada cantor.

Dessa forma, estaremos concatenando as informações das células E3, F3, G3 e H3. O resultado final ficará assim:
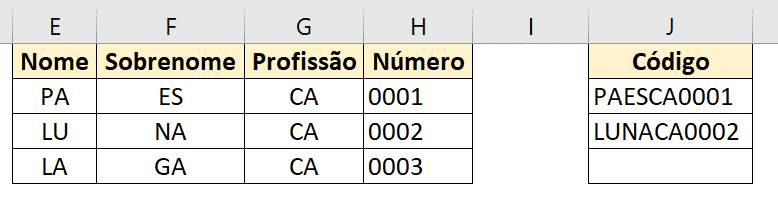
Para preencher os outros códigos, vamos novamente selecionar a célula que contém a fórmula e arrastar para baixo.

Realmente a função concatenar é muito mais comum e, consequentemente, útil do que se imagina.
Além de poder usá-la para inserir códigos de produtos e, então, ter os nomes das mercadorias, é possível aplicá-la em outras situações.
Veja mais alguns exemplos sobre concatenar intervalos no Excel:
De forma geral, para combinar células, é preciso aplicar a fórmula pronta concatenar.
Ela fica exatamente assim: =CONCATENAR(células em que estão as informações que você deseja usar).
Dependendo da sua atividade, pode ser que existam mais alguns passos na aplicação da fórmula. Por isso, é importante ler ou reler o parágrafo “como utilizar a fórmula CONCAT”.
A função texto concatenar te permite fazer vários ajustes extremamente necessários aos seus documentos.
Basicamente, há duas formas de fazer isso.
A primeira é adicionando aspas + espaço entre os textos. Então ficaria assim:
=CONCATENAR(A2, ” “, A3)
A segunda forma é a de apenas adicionar um espaço, logo após o argumento texto.
Já para concatenar com &, basta colocar os valores e o & no meio. Por exemplo:
=(B1 & B2)
O resultado será o mesmo que =CONCATENAR (B1;B2).
De acordo com a própria Microsoft, os erros mais comuns sobre concatenar Excel são os seguintes:
Com esses passos conseguimos criar o código para cada cantor seguindo um padrão e automatizando esse processo.
Ou seja, se nossa tabela tivesse 100 cantores, por exemplo, não seria necessário repetir o processo 100 vezes, esse método serviria para os 100 cantores.
Além da função CONCAT, nós temos a função UNIRTEXTO no Excel. Ela seria uma evolução da função CONCAT, pois além de permitir que você junte os textos, ela faz isso de forma mais fácil e ainda te dá a possibilidade de inserir um delimitador.
O que dentro da função CONCAT tem que ser feito de forma manual, então fica muito mais fácil, principalmente se tivermos uma quantidade maior de textos para unir.
Essa fórmula possui 3 argumentos: delimitador, ignorar_vazio e texto.
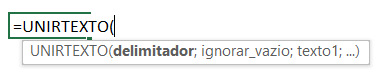
Delimitador – Nada mais é do que o separador das células selecionadas, ou seja, se o usuário quer juntar o texto, mas quer separar cada célula por um espaço basta colocar “ “, caso queira um traço basta colocar “-“ e assim por diante.
Ignorar_vazio – É a opção que a fórmula dá para ignorar ou não células vazias dentro da seleção feita. É necessário selecionar uma opção VERDADEIRO (para ignorar) ou FALSO (para não ignorar as células vazias).
Texto – É a seleção de células que contém o texto a ser concatenado.
Sabendo disso vamos colocar os argumentos e testar a fórmula com o delimitador de espaço e traço para observarmos a diferença.
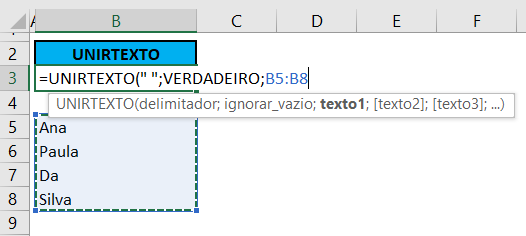
Utilizando o espaço como delimitador “ “. Lembrando que é necessário utilizar o espaço entre aspas duplas para que o Excel reconheça.
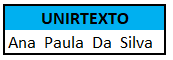
Utilizando o traço como delimitador “-“. Lembrando que é necessário utilizar o traço entre aspas duplas para que o Excel reconheça.
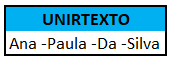
Essa fórmula acaba sendo mais útil do que a CONCAT por ser mais fácil e não exigir que o usuário tenha que colocar os delimitadores manualmente em cada célula.
Então se o usuário possuir uma grande quantidade de dados é mais eficaz utilizar a função UNIRTEXTO do que perder muito tempo inserindo delimitadores de forma manual.
Leia também:

Essa é uma apostila básica de Excel para que você saia do zero de forma 100% gratuita!
Para acessar outras publicações de Excel Básico, clique aqui!

Sócio fundador e especialista em Python da Hashtag Treinamentos. Criador do Método Impressionador para ensinar pessoas comuns a crescerem na carreira e se destacarem na empresa usando o Python.