Veja como utilizar o Drill Down no Power BI para detalhar e aprimorar suas análises de dados com esse recurso muito importante!
Caso prefira esse conteúdo no formato de vídeo-aula, assista ao vídeo abaixo ou acesse o nosso canal do YouTube!
Para receber por e-mail o(s) arquivo(s) utilizados na aula, preencha:
Nesta aula, vou falar sobre o Drill Down no Power BI, um recurso muito útil para analisar melhor seus dados.
O Drill Down permite detalhar uma informação do gráfico sem deixá-lo poluído, ou seja, você consegue visualizar detalhadamente apenas a informação selecionada. É possível também controlar essa opção e usá-la para expandir todas as informações para o próximo nível. No entanto, é importante atentar para a quantidade de informações presentes.
Então, faça o download do material disponível e venha comigo aprender a utilizar o Drill Down no Power BI e aprimorar seus processos de análises de dados com essa funcionalidade incrível.
No material disponível para download, você encontrará a base de dados que utilizaremos ao longo desta aula. Trata-se do histórico de vendas de uma empresa, contendo uma tabela com os produtos vendidos.
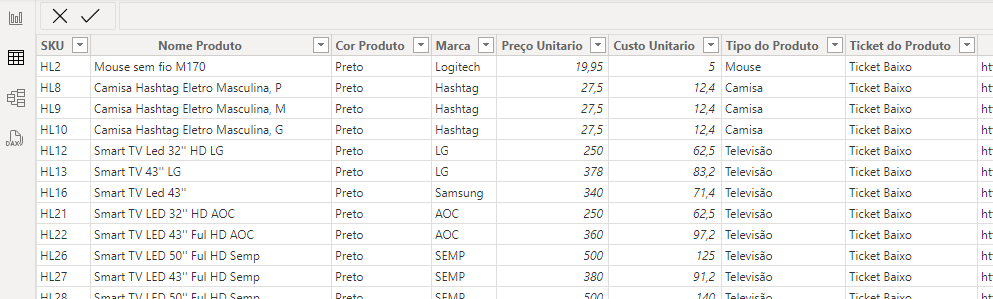
Dentro dessa tabela de produtos, teremos nossos produtos organizados em uma hierarquia com marcas, tipos de produtos e o produto em si.
Isso significa que o produto individual está contido dentro de um tipo de produto, que por sua vez está dentro de uma marca específica.
Por exemplo, temos a marca Logitech, o tipo de produto como Mouse e o produto individual sendo o Mouse sem fio M170.

O Drill Down que iremos ver nesta aula nos permite analisar os dados em profundidade, sendo muito útil para construirmos análises considerando essas hierarquias.
Vamos para a aba de relatórios e criar um gráfico de colunas, colocando a quantidade vendida no Eixo Y e as marcas dos produtos no Eixo X.
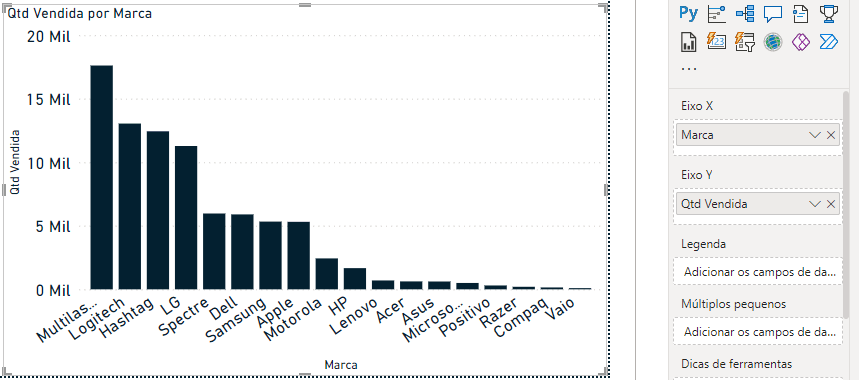
Neste gráfico, podemos visualizar as vendas dos produtos por marca, da marca que vendeu mais produtos para a que vendeu menos.
Para entender como foram as vendas dos tipos de produtos em cada marca, precisamos adicionar o Tipo de Produto abaixo da Marca no Eixo X.
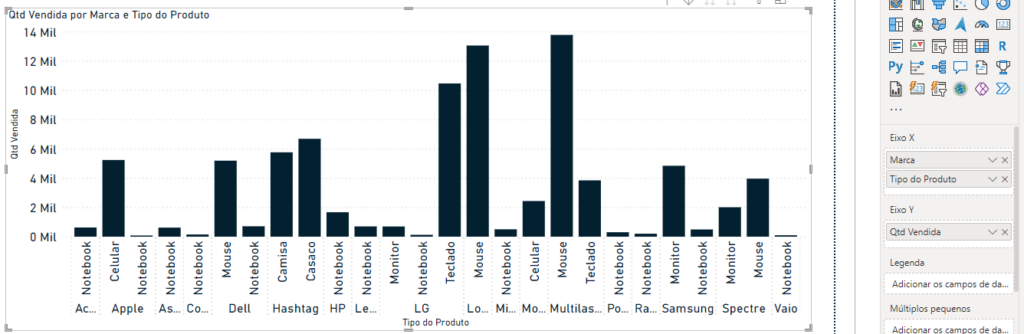
Perceba que o gráfico começa a ficar confuso com muitos detalhes sendo apresentados, porque além das marcas, agora temos uma coluna para cada tipo de produto.
E essa análise ficará ainda mais confusa ao adicionarmos o Nome do Produto no Eixo X.
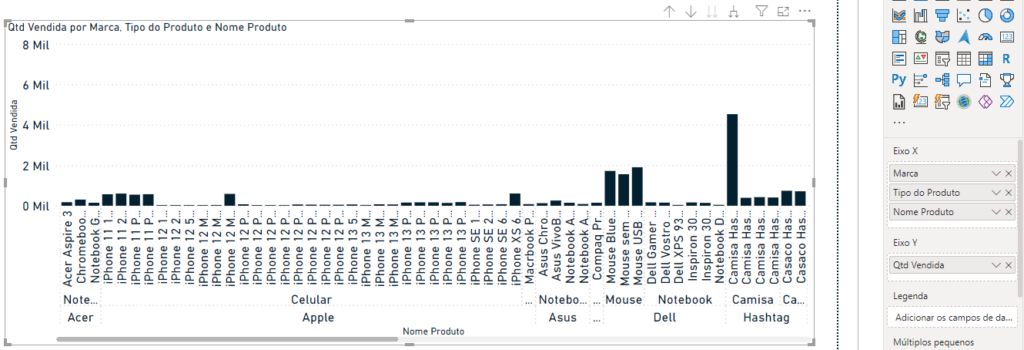
Note que, apesar de termos as informações detalhadas, são tantas informações que fica muito difícil e confuso de analisá-lo.
Para evitar essa confusão nos gráficos, com muitos detalhes, vamos utilizar 4 botões de controle hierárquico do Power BI que nos permitem detalhar ou simplificar a análise conforme necessário.
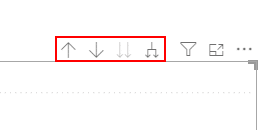
O primeiro botão disponível é o da opção de Drill Up. Ao clicar na seta para cima, é possível retornarmos aos níveis superiores da hierarquia de produtos e visualizar apenas as informações referentes a eles.
Nesse momento, nosso gráfico está exibindo o Nome do Produto, que está dentro do Tipo de Produto, e que por fim está dentro da Marca. Ao pressionar a seta para cima, iremos retornar ao nível do Tipo de Produto.
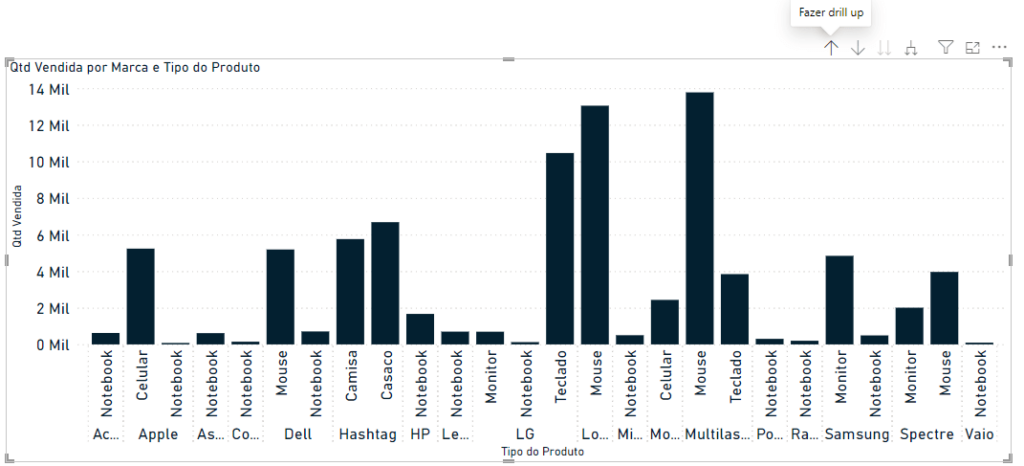
Apertando mais uma vez, subiremos mais um nível, simplificando a análise novamente para a Marca dos produtos.
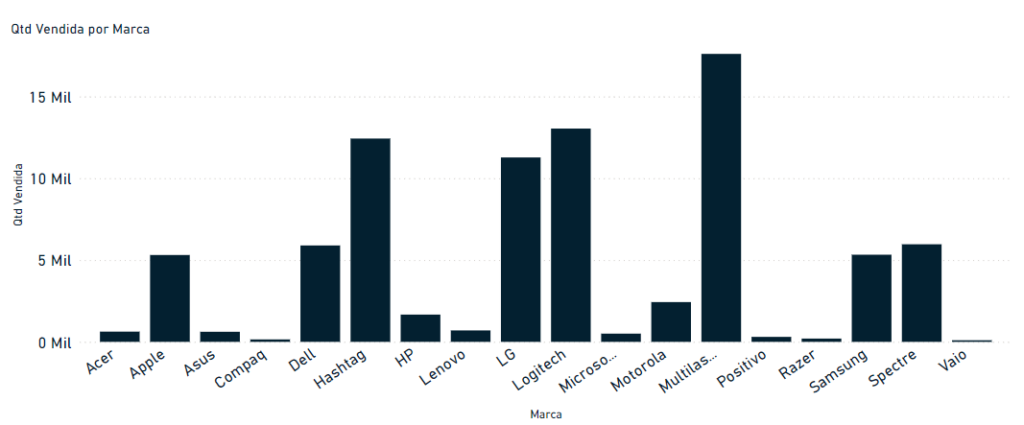
Assim como podemos simplificar o nível hierárquico, podemos expandir o nível hierárquico de todos os campos novamente clicando na quarta opção.
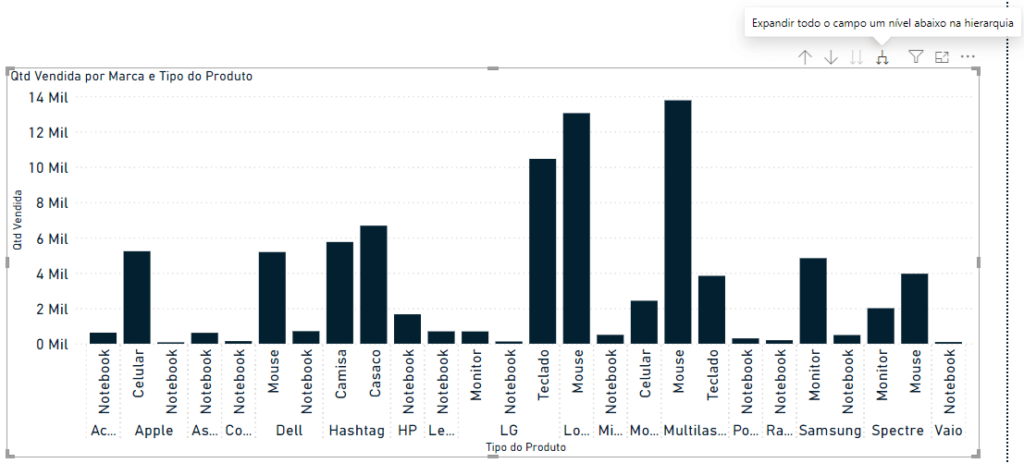
Essa opção funciona de forma inversa ao Drill Up: cada vez que ela é pressionada, detalhamos e exibimos um nível de hierarquia.
A terceira opção disponível são as duas setas apontadas para baixo. Esse botão troca o nível da hierarquia, colocando em foco o próximo nível.
Ou seja, com nosso gráfico exibindo apenas as marcas, se clicarmos nesse botão, teremos nosso gráfico indo para o nível dos Tipos de Produtos e exibindo apenas eles.
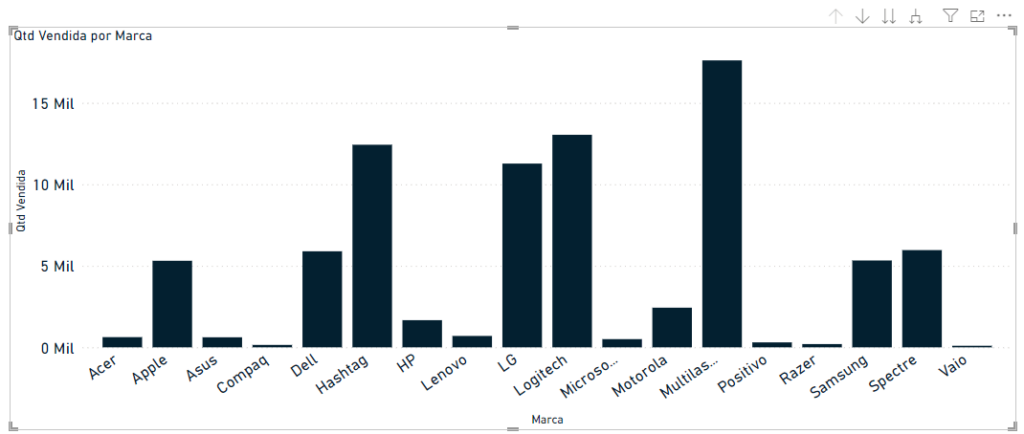
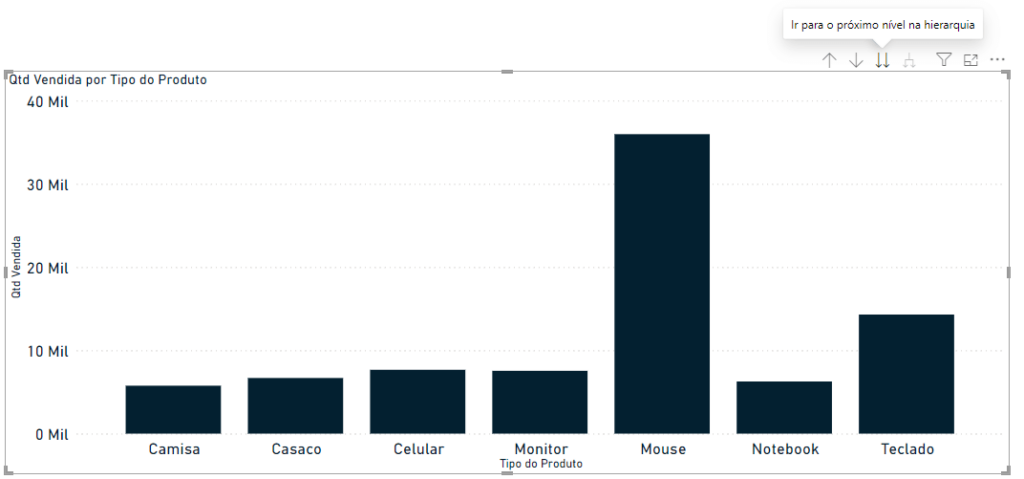
Perceba que agora ele mudou o nível hierárquico que está sendo exibido, mas sem ser por meio de um detalhamento. Assim, você não tem a marca e o tipo de produto sendo exibidos ao mesmo tempo. Nesse caso, o foco fica apenas no tipo de produto.
O segundo botão e o foco principal que eu quero te mostrar nesta aula é o botão do Drill Down. Semelhante à opção de expandir todos os campos, o Drill Down nos permite detalhar um nível de hierarquia dos nossos campos.
No entanto, a vantagem dessa abordagem é que ela permite selecionar especificamente qual campo você deseja exibir o detalhamento.
Ou seja, você não precisa exibir os detalhes dos tipos de produtos de todas as marcas; você pode selecionar a marca que deseja analisar com mais detalhes clicando sobre a coluna correspondente.
Ao clicar sobre essa opção, ela ficará marcada.
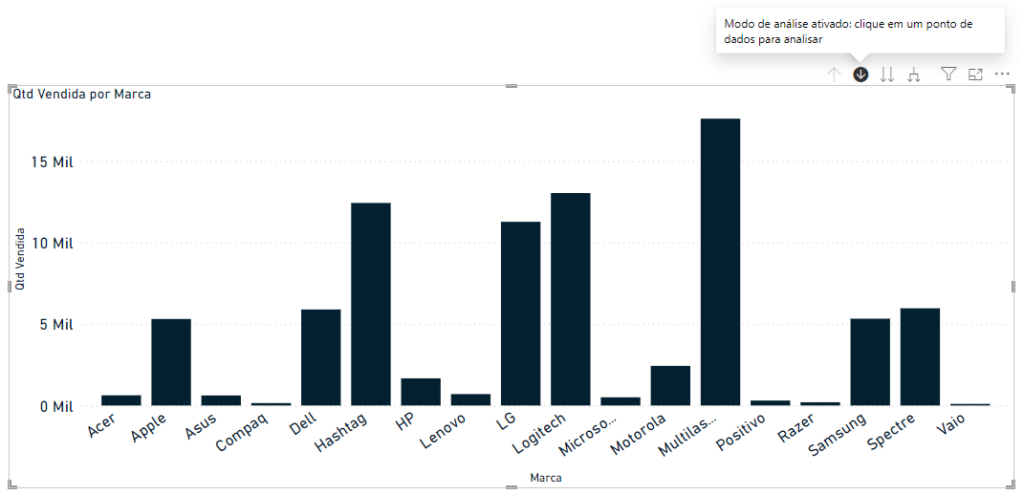
Depois disso, basta selecionar a coluna que você deseja detalhar. Vamos pegar a Multilaser como exemplo.
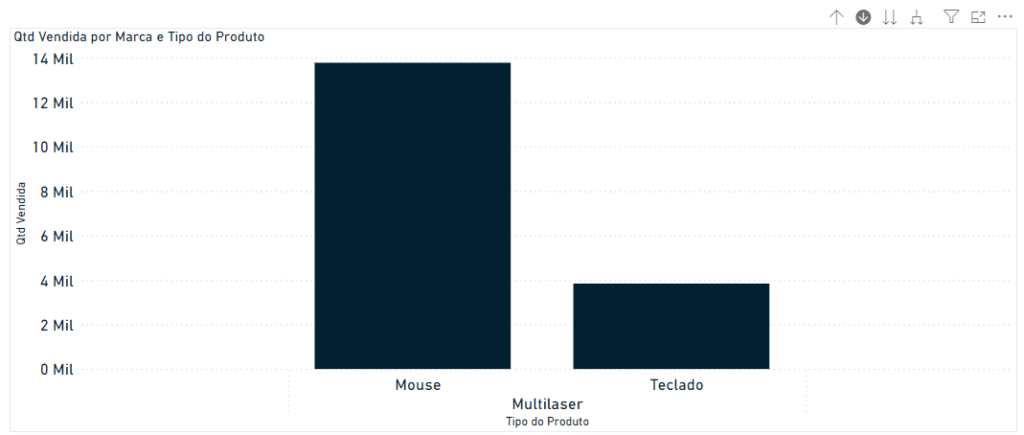
Observe que ela alterou a visualização do gráfico apenas para os tipos de produtos presentes dentro da marca Multilaser. A partir desse nível hierárquico, podemos detalhar mais com os nomes dos produtos. Basta selecionar novamente a coluna desejada.
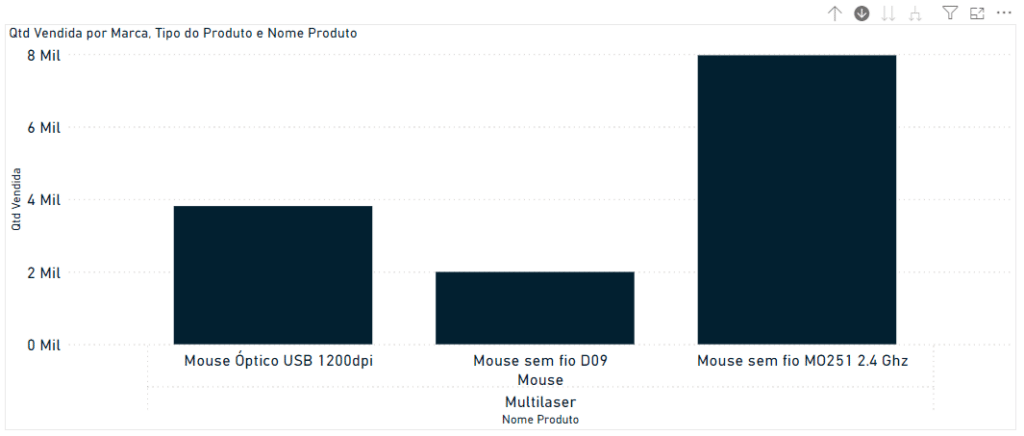
Para retornar para as hierarquias acima, basta clicar na opção de Drill Up novamente.
Na aula de hoje, eu te mostrei como utilizar o recurso do Drill Down no Power BI para aprimorar e detalhar suas análises de dados.
Esse é um recurso muito importante que permite verificar níveis mais específicos dos seus dados, possibilitando uma análise detalhada sem a necessidade de criar múltiplos gráficos ou dashboards.
Além disso, também vimos como aplicar as opções de Drill Up, Ir para o próximo nível e Expandir todo campo, recursos fundamentais para navegar e alterar os níveis hierárquicos dos seus dados dentro do gráfico.
Para acessar outras publicações de Power BI, clique aqui!

Expert em conteúdos da Hashtag Treinamentos. Auxilia na criação de conteúdos de variados temas voltados para aqueles que acompanham nossos canais.