Conheça os Grupos de Cálculo no Power BI! Essa novidade facilitará muito suas análises quando você precisa realizar o mesmo cálculo para informações diferentes.
Caso prefira esse conteúdo no formato de vídeo-aula, assista ao vídeo abaixo ou acesse o nosso canal do YouTube!
Para receber por e-mail o(s) arquivo(s) utilizados na aula, preencha:
Na aula de hoje, quero apresentar mais uma novidade: os grupos de cálculo no Power BI!
Essa ferramenta vai simplificar bastante suas análises, especialmente quando precisar realizar o mesmo cálculo para informações diferentes. Por exemplo, o acumulado de vendas, de faturamento, de lucro, e assim por diante.
Com os grupos de cálculo no Power BI, você cria uma fórmula genérica. O Power BI, então, utiliza essa fórmula para calcular as informações desejadas de acordo com cada situação.
Em vez de realizar diversos cálculos separadamente, você faz um único cálculo que se aplica a todas as informações relevantes.
Gostou dessa novidade? Quer aprender como usar os grupos de cálculo no Power BI? Faça o download do material disponível e acompanhe o passo a passo. Vamos lá!
Os Grupos de Cálculo no Power BI são um recurso recentemente adicionado que nos permite realizar o mesmo cálculo para informações diferentes, sem precisarmos repetir e criar redundâncias de medidas dentro do nosso relatório.
Ao realizar análises no Power BI, precisamos criar medidas que nos permitam calcular certos valores a partir dos dados disponíveis.
No entanto, em alguns casos, acabamos criando medidas idênticas, variando apenas as colunas e medidas analisadas.
Por exemplo, se quisermos analisar o crescimento do faturamento da empresa em relação ao ano anterior, precisaremos criar uma medida para o faturamento total, outra para o faturamento do ano anterior e uma terceira para a variação percentual entre essas duas medidas.
Se desejarmos fazer a mesma análise para o total de vendas, teremos que repetir essas três medidas, apenas trocando as informações. Isso ocorre porque precisamos calcular o total de vendas da empresa, o total do ano anterior e a variação percentual entre esses dois valores.
Essa repetição de medidas se estenderia para o lucro total, despesas totais, e assim por diante. Dessa forma, teríamos uma redundância de medidas utilizando o mesmo cálculo e as mesmas fórmulas, diferindo apenas nas informações contidas nelas.
Para evitar essa redundância em nosso relatório, podemos utilizar os Grupos de Cálculo no Power BI. Isso nos permite criar uma única fórmula e aplicá-la a diferentes conjuntos de informações.
Em vez de criar três fórmulas para cada informação analisada, basta criar três fórmulas genéricas e utilizá-las em todas as análises necessárias.
Os grupos de cálculo no Power BI ficam disponíveis dentro da guia de Exibição de Modelo.
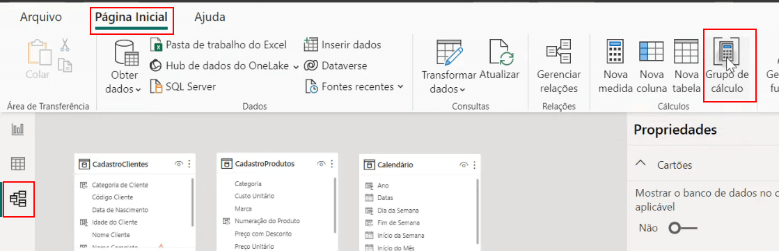
Se, por acaso, essa opção não estiver visível para você, pode ser necessário ativá-la. Para fazer isso, vá até Arquivo, depois clique em Opções e Configurações e selecione Opções.
Na janela que será aberta, navegue até Recursos de visualização, procure e habilite a opção Explorador de modelo e criação de Grupo de cálculo.
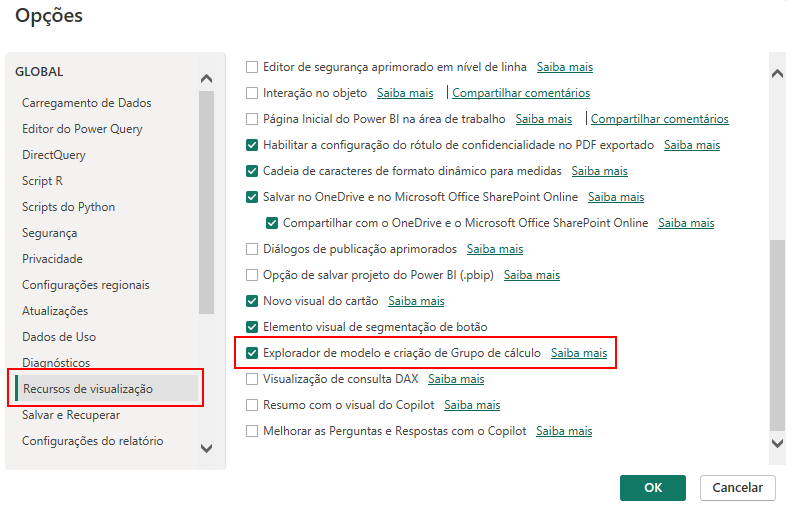
Uma vez que essa opção esteja habilitada, reinicie o Power BI para que o recurso fique disponível para você.
Além da opção Grupo de Cálculo que ficará disponível na barra de ferramentas. Também teremos dentro da guia de Exibição de Modelo,uma aba chamada Modelo. Dentro dessa aba, há uma seção onde serão listados os grupos de cálculo que foram criados.
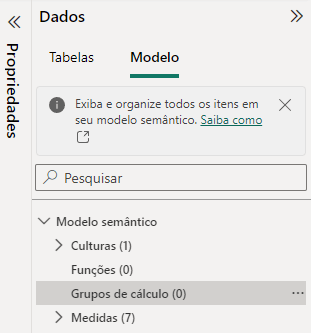
Como mencionado anteriormente, a função dos grupos de cálculo é utilizar uma única fórmula para realizar diversas análises distintas.
Para começar, clique com o botão direito sobre Grupos de Cálculo e selecione a opção Novo grupo de cálculo.
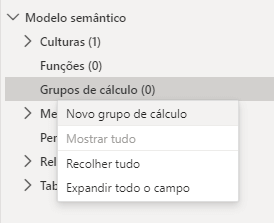
A partir daí, definiremos uma fórmula genérica que poderá ser aplicada tanto para faturamento quanto para vendas, lucro, e assim por diante.
Para entender como funciona, criaremos uma fórmula simples, sem muita aplicação prática, apenas para compreender o funcionamento do grupo de cálculo. Posteriormente, aplicaremos em um exemplo prático.
Ao criar esse item de cálculo, que chamaremos de Valor x2 existe a função SELECTEDMEASURE().
SELECTEDMEASURE() faz referência a medida que está sendo analisada, indicando que a fórmula será aplicada de acordo com a medida selecionada no momento.
Como só queremos pegar uma medida e multiplicar por 2, nossa fórmula ficará:
Valor x2 = SELECTEDMEASURE()*2Isso permitirá que, em vez de criar uma medida para calcular o Faturamento vezes 2, o Total de Vendas vezes 2 e o Lucro vezes 2, possamos fazer todas essas contas apenas com essa fórmula.
Na guia de Relatórios do Power BI, faremos uma análise simples, criando uma Matriz e inserindo os Meses e Anos para as linhas, e o Faturamento e Vendas dentro dos Valores.
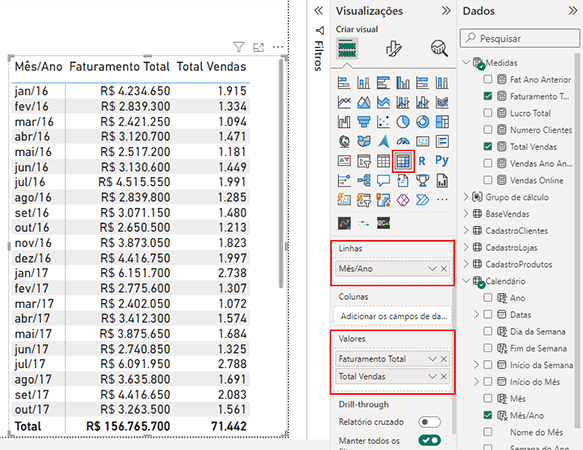
Após isso, observe que na aba de Dados temos uma opção chamada Grupo de cálculo e dentro dela temos a Coluna do grupo. Arraste essa Coluna do Grupo para o campo Colunas da nossa Matriz criada.
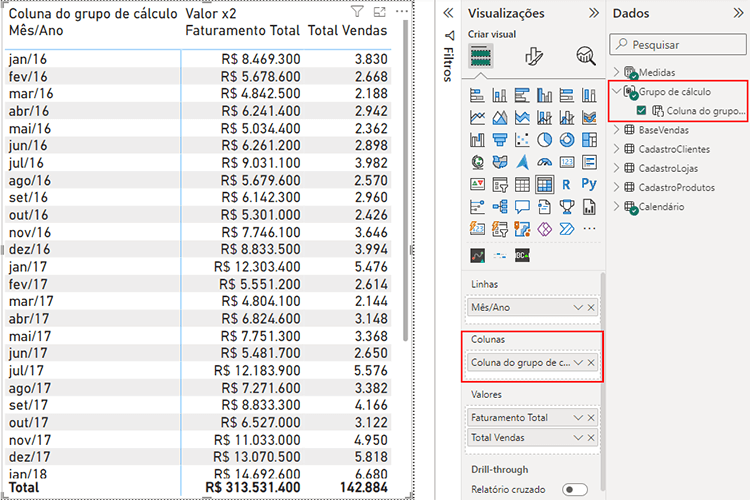
Assim, você notará que não teremos mais os valores originais do Faturamento Total e do Total de Vendas. Em vez disso, teremos esses valores aplicados dentro do cálculo que criamos, ou seja, pegando essas medidas e multiplicando por 2.
Agora que compreendemos o funcionamento do grupo de cálculos, vamos aplicá-lo em um exemplo prático.
Primeiro, removemos a coluna do grupo de cálculo da nossa matriz e adicionamos aos Valores a medida de Lucro Total.
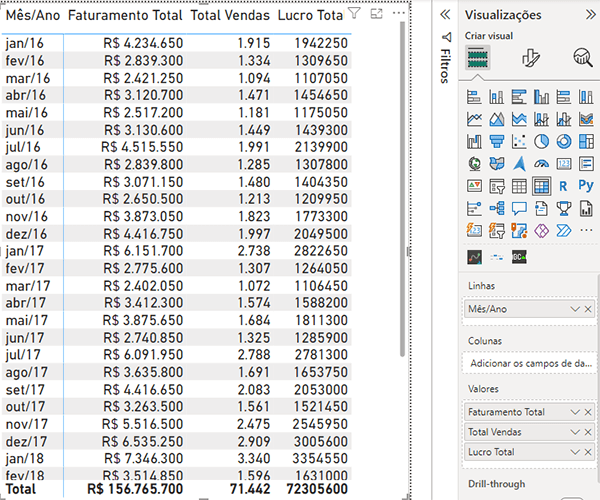
Podemos ajustar a medida de Lucro para ser exibida como moeda. Basta selecioná-la e alterar a formatação para Moeda, selecionando o português Brasil.
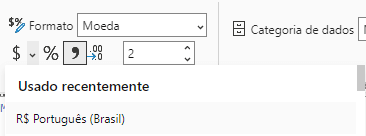
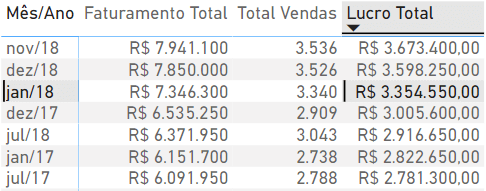
Agora, vamos definir um novo item de cálculo para calcular o acumulado da empresa para cada uma dessas informações.
Para isso, retornamos à guia de Exibição de Modelo e criamos um Novo Item de Cálculo.
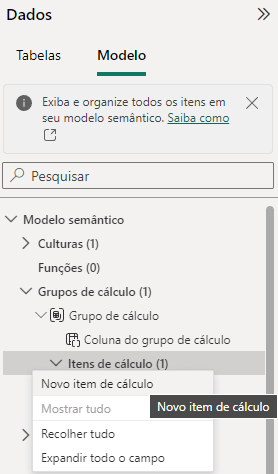
Chamaremos esse novo item de cálculo de Acumulado no Ano.
SELECTEDMEASURE() representa a medida para a qual queremos saber o acumulado, então precisamos utilizá-lo dentro da fórmula da mesma forma que usaríamos uma medida.
Para calcular o Acumulado no Ano, utilizamos a fórmula CALCULATE com a DATESYTD. Assim, nossa fórmula utilizando SELECTEDMEASURE() ficará assim:
Acumulado no Ano = CALCULATE(
SELECTEDMEASURE(),
DATESYTD('Calendário'[Datas])
)Feito isso, vamos excluir o antigo Item de cálculo, o do Valor x2, e voltamos para a guia relatório.
Copiamos a nossa primeira matriz para poder visualizar as diferenças entre as duas. Na segunda matriz, adicionamos ao campo Colunas o nosso Grupo de Cálculo.
Dessa forma, teremos o acumulado para cada uma das nossas medidas sendo exibido mês a mês na segunda matriz.
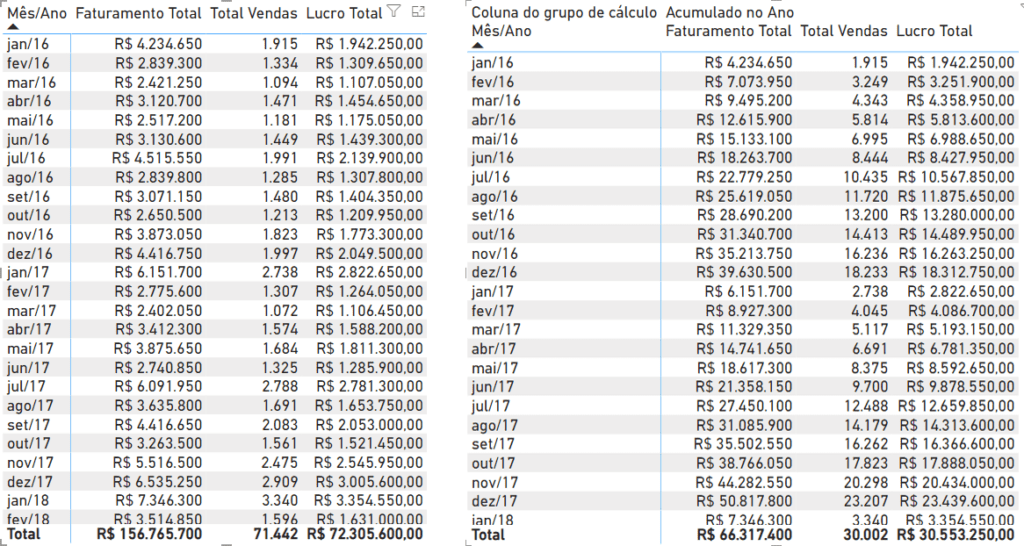
Dentro do nosso Grupo de Cálculos podemos adicionar mais de um item de cálculo para ser exibido na nossa tabela. Vamos, por exemplo, calcular a variação dos valores em relação ao ano anterior.
Para isso, voltaremos à nossa guia de Modelo e criaremos um novo item de cálculo chamado LY (Last Year – Ano Anterior). A fórmula de inteligência de tempo que utilizaremos será a seguinte:
LY = CALCULATE(
SELECTEDMEASURE(),
DATEADD('Calendário'[Datas], -12, MONTH)
)Ao retornar para a guia de relatórios, veremos que, na nossa segunda matriz, além do Acumulado, teremos os valores do ano anterior sendo exibidos ao lado.
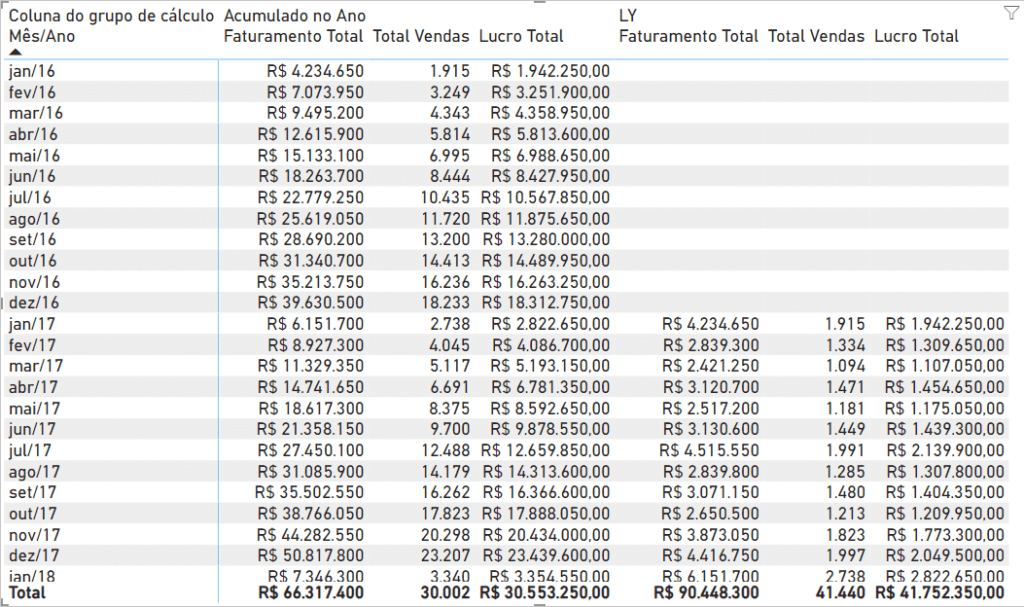
Com essas informações, podemos calcular o crescimento anual para cada uma das medidas. Lembrando que, para calcular a porcentagem de crescimento, precisamos fazer o valor atual menos o valor do ano anterior, divididos pelo valor do ano anterior.
Voltaremos para a guia de modelos e criaremos mais esse item de cálculo, chamado de % Crescimento.
Para facilitar e deixar mais clara a fórmula que utilizaremos para fazer esse cálculo, usaremos declarações de variáveis para organizar nosso cálculo.
% Crescimento =
var valor_atual = SELECTEDMEASURE()
var valor_ano_anterior = CALCULATE(
SELECTEDMEASURE(),
DATEADD('Calendário'[Datas], -12, MONTH)
)
return
(valor_atual-valor_ano_anterior)/valor_ano_anteriorVerificando na nossa guia de relatórios, veremos que o item de cálculo foi aplicado à nossa matriz, porém ele está com a formatação toda errada.
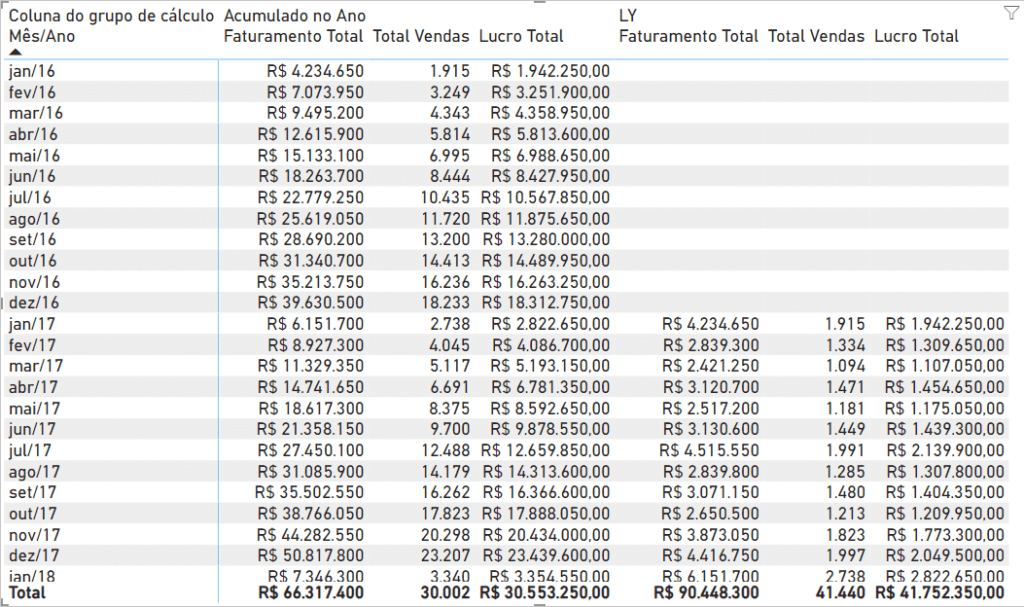
Para corrigirmos isso, retornaremos para a aba de modelos, selecionaremos nosso item de cálculo % Crescimento, e em Propriedades ativaremos a Formatação nele.
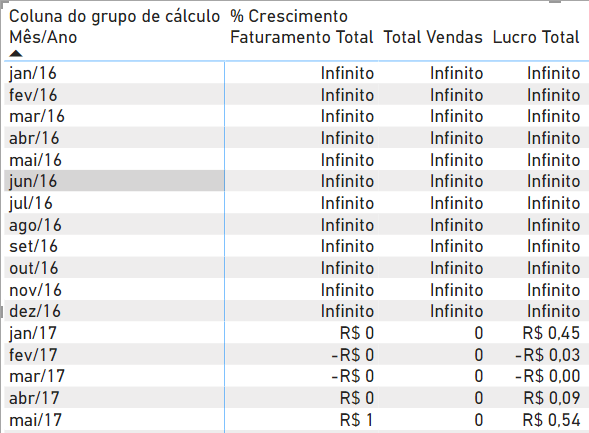
Na barra de fórmulas, podemos inserir o código de formatação. O código de formatação segue um padrão, ou seja, você precisa inserir o padrão que deseja que seja adotado para os valores referentes a esse item.
Como queremos que nossos valores sejam exibidos em porcentagem com uma casa decimal, vamos passar “0.0%” para termos os valores exibidos dessa forma.
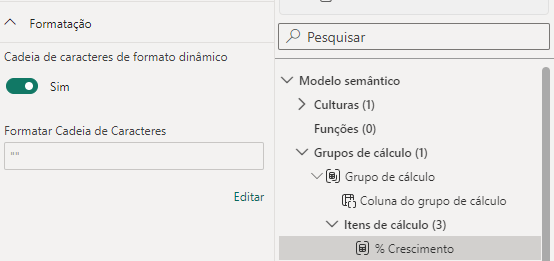

Se retornarmos para a exibição do relatório, agora sim teremos os valores sendo exibidos corretamente.
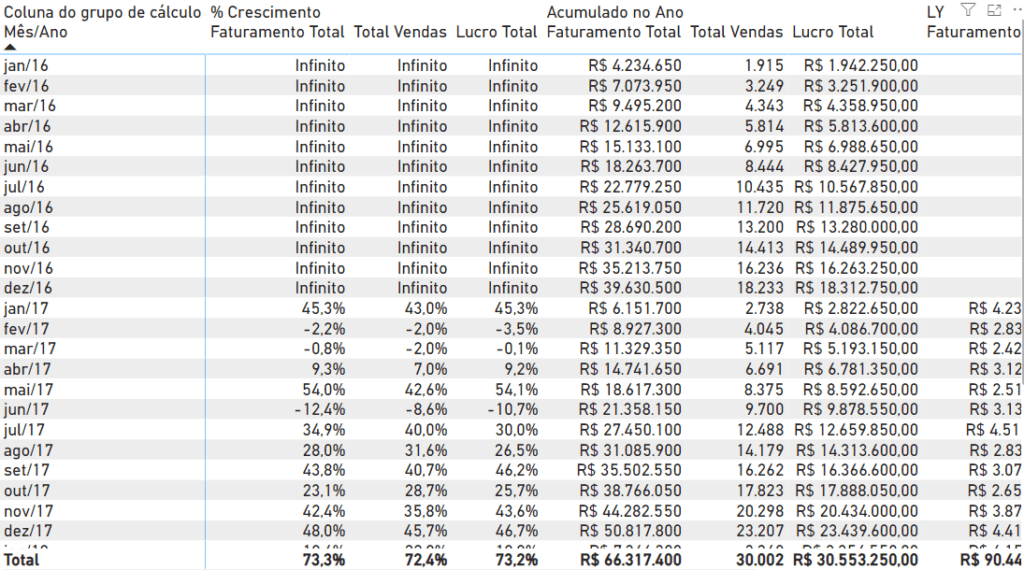
Ainda temos o valor de Infinito sendo exibido. Isso ocorre porque, no nosso cálculo de crescimento, quando não há um ano anterior, o denominador será zero, e não é possível fazer divisão por zero.
Para corrigir isso, modificaremos nosso item % Crescimento. Em vez de fazer o cálculo manualmente, inseriremos a fórmula DIVIDE.
% Crescimento =
var valor_atual = SELECTEDMEASURE()
var valor_ano_anterior = CALCULATE(
SELECTEDMEASURE(),
DATEADD('Calendário'[Datas], -12, MONTH)
)
return
DIVIDE(valor_atual-valor_ano_anterior, valor_ano_anterior, "Sem Histórico")Retornando para a nossa guia relatório, teremos nossa matriz formatada corretamente, exibindo os valores em porcentagem e a mensagem “Sem Histórico” quando não há ano anterior para comparar.
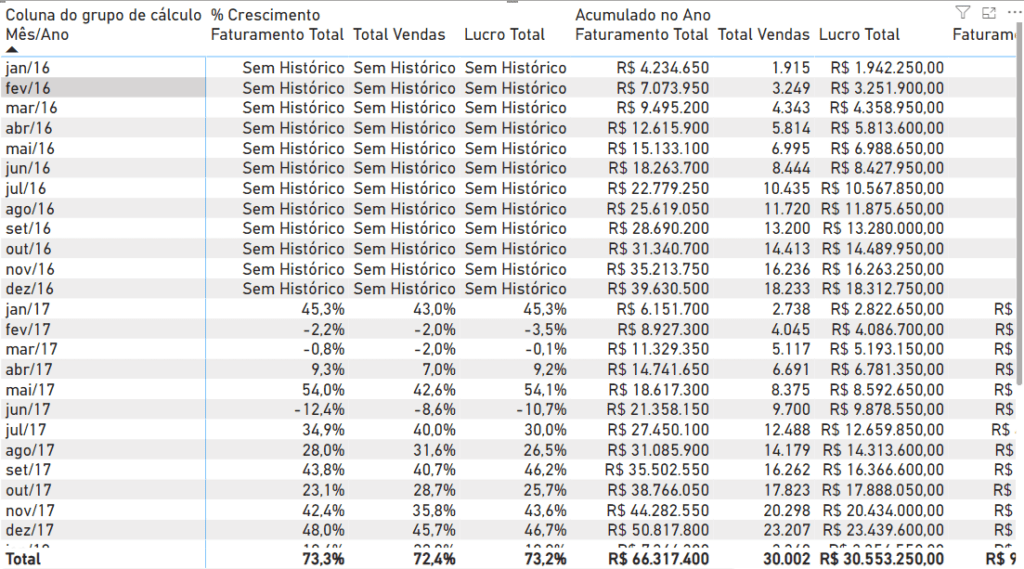
Embora os valores estejam sendo exibidos corretamente, há muitas informações nesta matriz que não estamos mais utilizando. Por exemplo, o LY que criamos anteriormente foi utilizado apenas para mostrar o valor referente ao ano anterior; agora podemos removê-lo.
Para fazer isso, basta excluir esse item de cálculo na nossa guia de modelos. Também podemos remover o Lucro dos campos da matriz para reduzir um pouco o número de informações e aprimorar a visualização do exemplo.
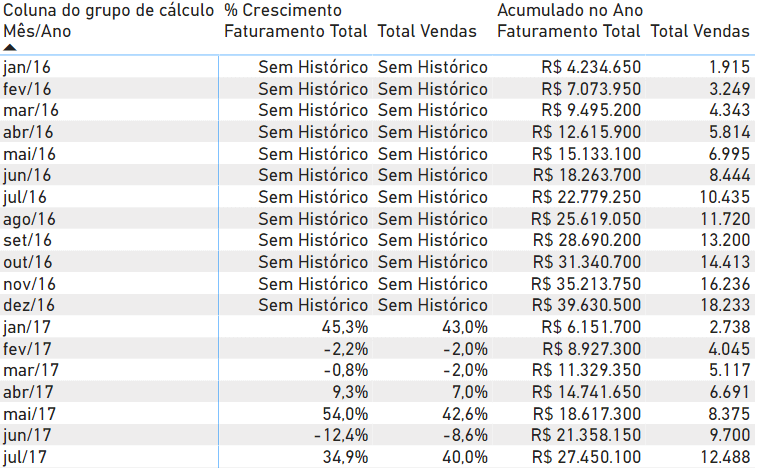
Observe que nossa matriz está exibindo os valores referentes à porcentagem de crescimento e ao acumulado do ano, mas não temos nela os valores correspondentes ao mês em si.
Para adicionar o valor correspondente a cada mês, basta criarmos dentro dos Itens de Cálculo um item de cálculo que será apenas o valor original. Para isso, utilizamos apenas o SELECTEDMEASURE().
Valor Original = SELECTEDMEASURE()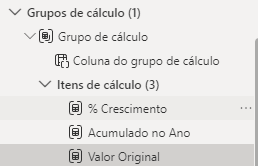
Ao retornar para a nossa guia de relatórios, agora teremos todos os valores importantes para as nossas análises sendo exibidos sem a necessidade de repetir a criação de medidas várias e várias vezes.
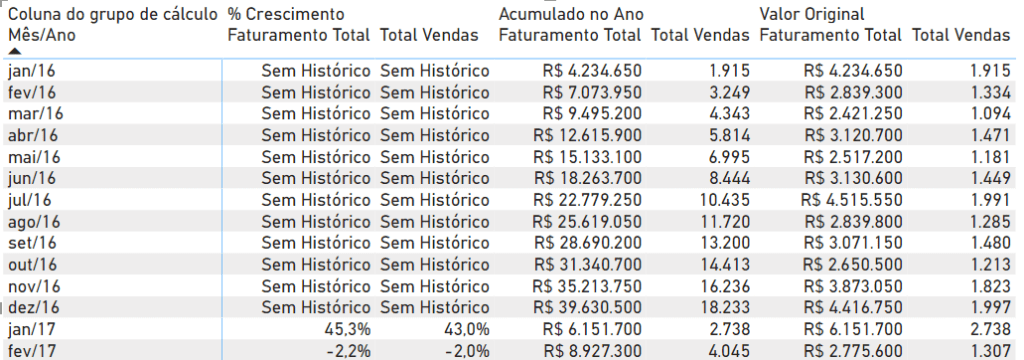
Na aula de hoje, apresentei a você essa incrível novidade do Power BI: os grupos de cálculo!
Como pôde observar, essa ferramenta será de grande ajuda nas suas análises, especialmente quando precisar repetir o mesmo cálculo para informações diferentes.
Com a criação dos itens de cálculo, você não terá mais a necessidade de criar uma medida diferente para cada informação que deseja calcular. Isso evita uma redundância indesejada de cálculos dentro do seu relatório.
Ao invés de realizar diversos cálculos separadamente, você fará um único cálculo que pode ser aplicado a todas as informações pertinentes. Essa ferramenta facilitará significativamente o seu trabalho, tornando-o mais ágil e produtivo na criação dos seus relatórios.
Para acessar outras publicações de Power BI, clique aqui!

Expert em conteúdos da Hashtag Treinamentos. Auxilia na criação de conteúdos de variados temas voltados para aqueles que acompanham nossos canais.