Aprenda como criar gráficos dinâmicos no Excel e torne seus relatórios mais intuitivos e fáceis de serem analisados.
Caso prefira esse conteúdo no formato de vídeo-aula, assista ao vídeo abaixo ou acesse o nosso canal do YouTube!
Para receber por e-mail o(s) arquivo(s) utilizados na aula, preencha:
Na aula de hoje, eu quero te mostrar 5 ferramentas para criar gráficos dinâmicos no Excel!
Veremos como juntar algumas ferramentas do Excel, que você provavelmente já conhece, para criar gráficos dinâmicos que irão aprimorar seus dashboards e relatórios, tornando-os muito mais intuitivos e fáceis de serem analisados.
Vou te mostrar como criar gráficos dinâmicos utilizando as ferramentas de tabela dinâmica, segmentação de dados, checkbox, fórmula SE e gráfico de barras.
Então, faça o download do material disponível e vem comigo aprender como criar gráficos dinâmicos no Excel.
Os gráficos dinâmicos no Excel são gráficos que podem ser atualizados automaticamente de acordo com algum comando específico realizado dentro do Excel, como marcar ou desmarcar Checkbox ou selecionar filtros.
São especialmente úteis para visualizarmos grandes conjuntos de dados ou para construirmos análises de dados de forma interativa.
A primeira forma que temos de criar um gráfico dinâmico é através da combinação de tabela dinâmica com segmentação de dados.
No arquivo disponível para download, vá até a planilha Base, onde se encontra nossa base de dados, selecione qualquer célula da tabela e, em Inserir, escolha a opção de Tabela Dinâmica.
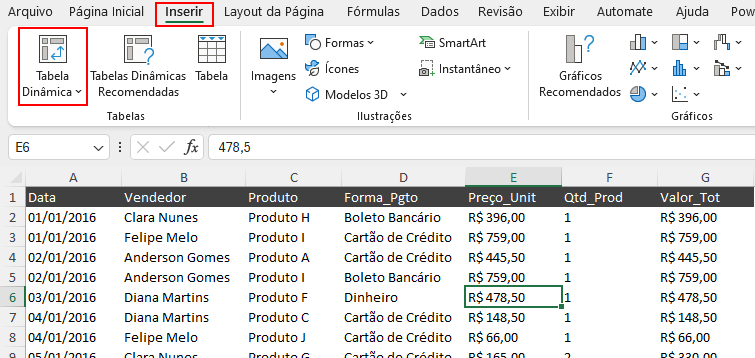
Em seguida, clique em Ok, na janela que será aberta.
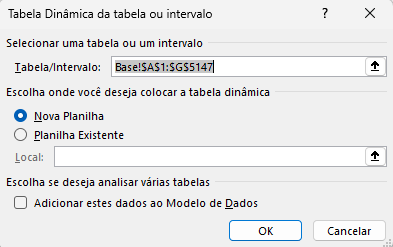
Com isso, teremos nossa tabela dinâmica criada, mas inicialmente estará vazia.
Como o próprio nome sugere, a tabela dinâmica pode ser modificada de forma dinâmica para atender às necessidades específicas da análise. Isso nos permite resumir as informações relevantes e facilita a construção de filtros.
Para preencher os dados da nossa tabela dinâmica, basta, no menu lateral direito, arrastar os campos que desejamos analisar para uma das áreas disponíveis: Filtros, Colunas, Linhas e Valores.
Vamos arrastar o campo Vendedor para as Linhas e Valor_Tot para Valores.
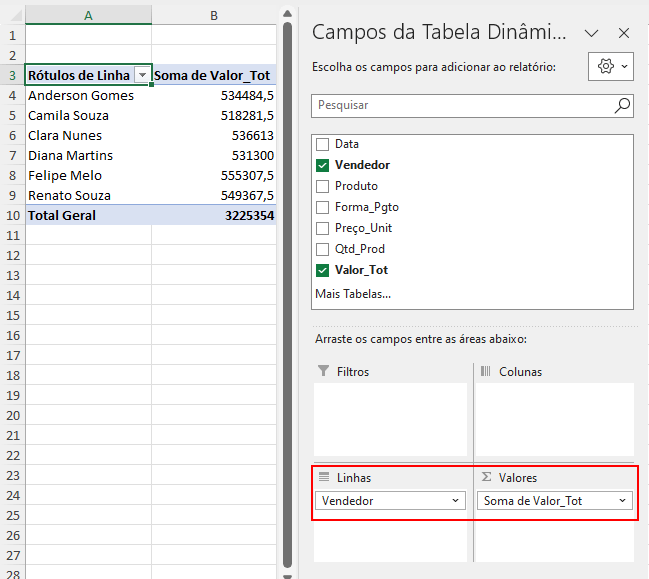
Assim, rapidamente construímos nossa tabela dinâmica. Para melhorar a visualização, podemos formatar o valor total como moeda. Com os números selecionados, vá até a guia Página Inicial e altere a formatação para o tipo Moeda.
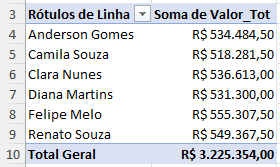
A partir dessa tabela dinâmica, podemos definir o nosso gráfico. Com a tabela selecionada, vamos em Inserir e depois em Gráfico de Colunas.
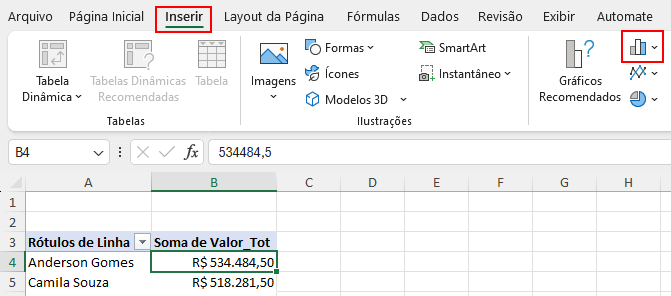
Com isso, teremos nosso gráfico criado com os nomes dos vendedores e o somatório das vendas de cada um.
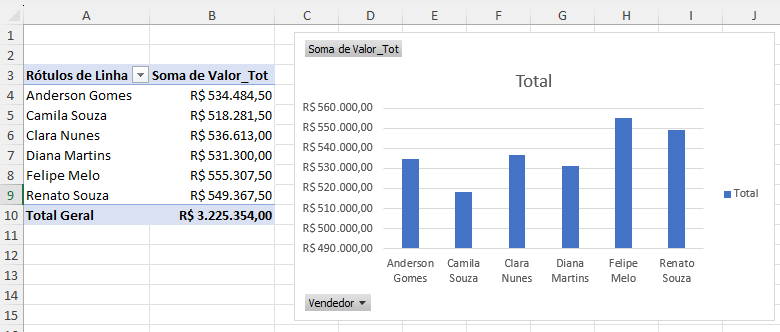
Podemos formatar rapidamente esse gráfico, removendo os elementos desnecessários como legendas, botões e linhas, e adicionando um rótulo de dados a ele.
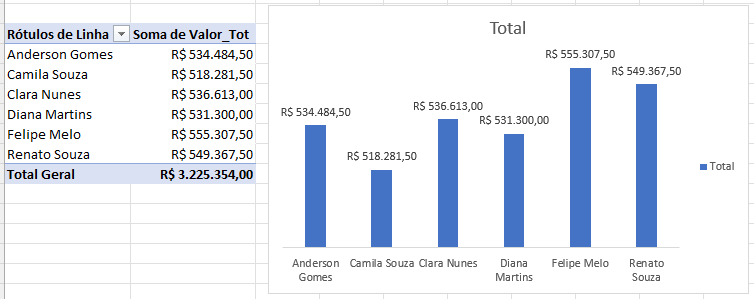
Já temos nosso gráfico e nossa tabela, agora precisamos torná-lo dinâmico. Para isso, é muito simples, basta selecionar a tabela dinâmica e, na guia Análise de Tabela Dinâmica, vamos adicionar uma segmentação de dados.

A segmentação de dados nos permitirá alterarmos os valores da tabela dinâmica conforme os parâmetros selecionados, vamos definir como parâmetro a forma de pagamento.
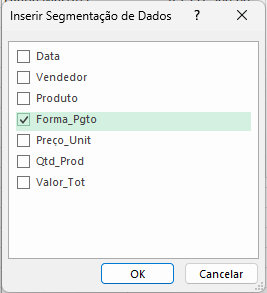
Feito isso, nossa segmentação de dados estará criada e nos permitirá filtrar a tabela dinâmica a partir da forma de pagamento.
Como o gráfico é criado a partir da tabela dinâmica, quando ela é alterada, ele também se altera. Então, com a segmentação de dados conseguimos alterar a visualização da tabela e do gráfico de forma interativa.
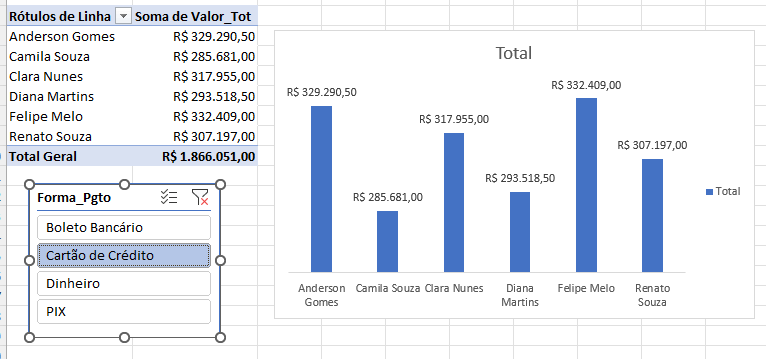
Você pode até mesmo posicionar seu gráfico sobre a tabela dinâmica e deixar apenas o gráfico com a segmentação de dados sendo exibidos.
Para o nosso segundo exemplo, vamos apenas copiar as informações da nossa tabela dinâmica e colar ao lado para criar uma nova tabela.
Como essa segunda tabela não será uma tabela dinâmica, ao invés de colar as informações com Ctrl + V, vamos colar clicando com o botão direito do mouse e selecionando colar valores.
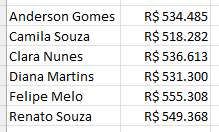
Agora iremos ver como criar um gráfico dinâmico utilizando as checkboxes. A checkbox é uma ferramenta que está disponível para quem tem a versão mais recente do Excel (o Microsoft 365).
Caso você tenha a versão 365 do Excel, mas a opção de Checkbox não esteja aparecendo para você, vá em Arquivo, selecione a opção Conta e clique em Atualizar Agora.
Vamos selecionar o intervalo de células da coluna ao lado dos valores e clicar na opção Checkbox da guia Inserir.
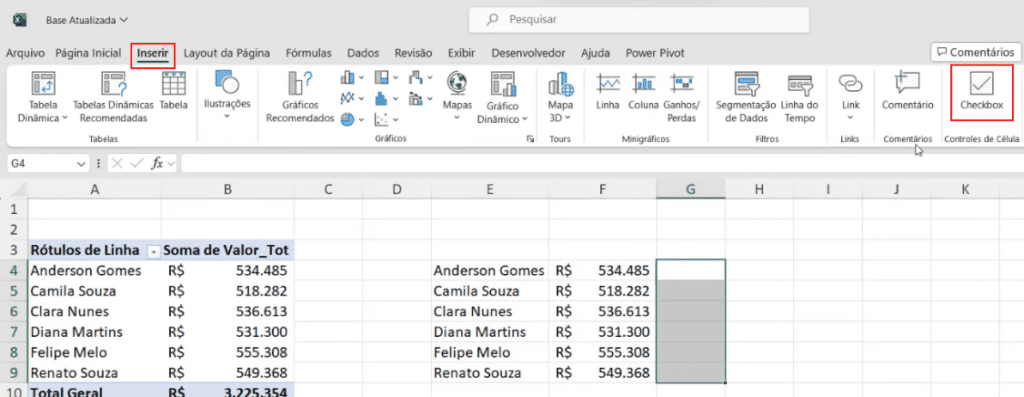
Com isso, já teremos as nossas checkboxes criadas e prontas para serem utilizadas. Você pode marcá-las ou desmarcá-las.
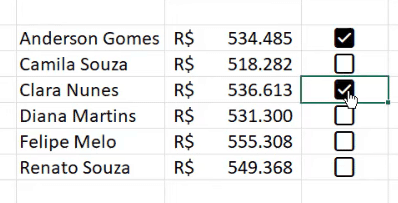
As checkboxes podem ser usadas para diversos recursos dentro do Excel, inclusive para criarmos filtros e utilizá-las em conjunto com fórmulas, que é o que faremos nesse caso.
Para criar nosso gráfico dinâmico, vamos combinar as checkboxes com a função SE no Excel. A função SE é uma fórmula condicional, ou seja, ela verifica uma condição e retorna um determinado valor caso a condição seja verdadeira, e outro, caso seja falsa.
Quando você seleciona uma célula com a checkbox marcada, na barra de fórmulas aparece escrito VERDADEIRO e quando você seleciona uma checkbox desmarcada, aparece escrito FALSO.
Ou seja, podemos combinar a checkbox com a função SE para verificar se as checkboxes estão marcadas.
Na primeira coluna, caso estejam marcadas, vamos retornar os nomes dos vendedores. Definimos a fórmula para o primeiro vendedor:
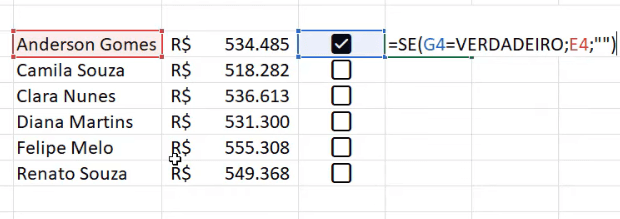
Em seguida, replicamos para todas as linhas:
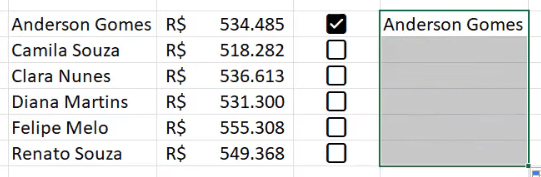
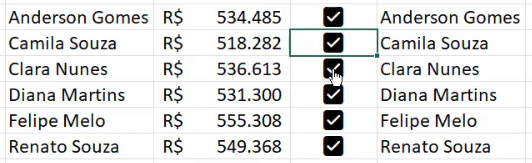
E na segunda coluna, vamos fazer o mesmo processo, porém, para os valores vendidos.
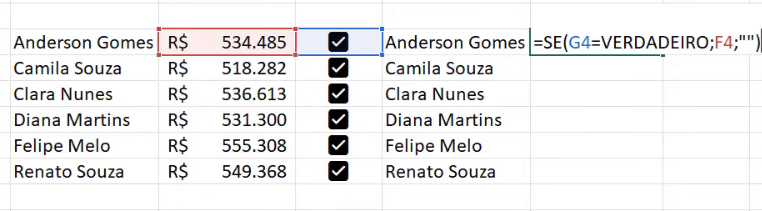
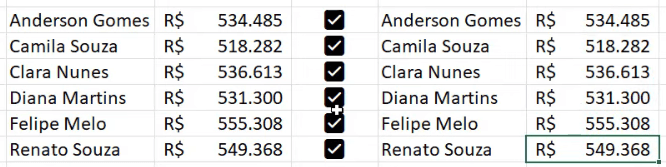
Com essas duas colunas criadas, vamos selecioná-las e criar o nosso gráfico.

Repare que só selecionei as duas colunas que acabamos de criar com a fórmula SE. Com isso, nosso gráfico irá ter as informações que são exibidas nele, controladas pelas checkboxes que estão ou não marcadas.
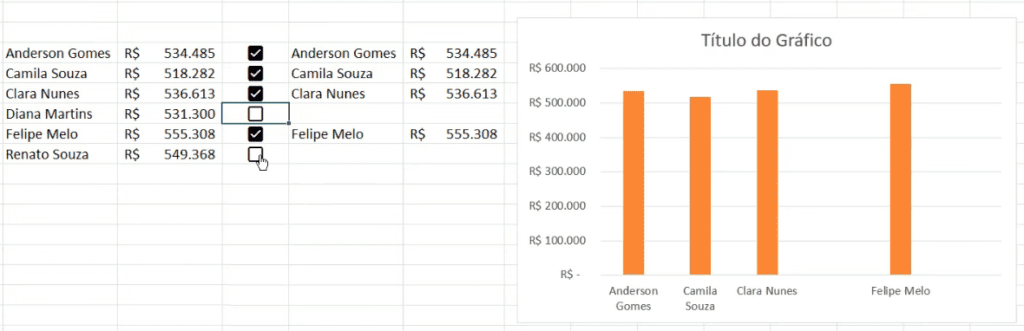
Na aula de hoje, eu te mostrei como criar gráficos dinâmicos no Excel utilizando 5 ferramentas diferentes, como as tabelas dinâmicas, segmentação de dados, checkbox, função SE e gráfico de barras.
Vimos como utilizar essas ferramentas do Excel em conjunto para criar gráficos dinâmicos que tornarão suas análises e relatórios muito mais intuitivos e práticos.

Essa é uma apostila básica de Excel para que você saia do zero de forma 100% gratuita!
Para acessar outras publicações de Excel Avançado, clique aqui!

Expert em conteúdos da Hashtag Treinamentos. Auxilia na criação de conteúdos de variados temas voltados para aqueles que acompanham nossos canais.