Descubra como usar o checkbox no Excel, uma versão aprimorada de um recurso que já tínhamos, mas que agora se mostra ainda mais funcional e versátil!
Caso prefira esse conteúdo no formato de vídeo-aula, assista ao vídeo abaixo ou acesse o nosso canal do YouTube!
Para receber por e-mail o(s) arquivo(s) que utilizamos na aula, preencha:
Nesta aula, vou te mostrar como usar o checkbox no Excel, uma versão aprimorada de um recurso já existente no programa, mas que agora está mais versátil e funcional do que nunca.
Este novo checkbox no Excel nos permite combiná-lo com as fórmulas e ferramentas do Excel para melhorar e aprimorar nossos trabalhos. Ao longo desta aula, vou te apresentar 5 aplicações práticas com exemplos.
Veremos o checkbox combinado com a função SE, gráficos, gráfico de etapas, filtro e formatação condicional no Excel.
Você verá que este é um recurso bem prático e fácil de ser utilizado, então faça o download do material disponível e vamos ver como tirar o melhor proveito do checkbox no Excel.
A nova versão da ferramenta Checkbox no Excel está disponível para quem tem a versão mais recente do Excel (o Microsoft 365).

Caso você tenha a versão 365 do Excel, mas a opção de Checkbox não esteja aparecendo para você na guia Inserir, vá em Arquivo, selecione a opção Conta e clique em Atualizar Agora.
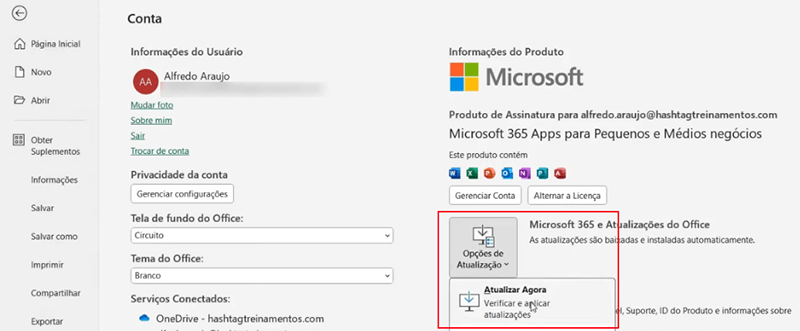
Feito isso, reinicie o computador e abra novamente o Excel; essa opção deve estar disponível.
A primeira aplicação dessa nova ferramenta do Excel que iremos ver é em conjunto com a função SE. Temos uma tabela com as colunas Funcionário, Comissão, Com Bônus e Aplicar Bônus ?.
Vamos selecionar o intervalo de células da coluna Aplicar Bônus? e clicar na opção Checkbox da guia Inserir.
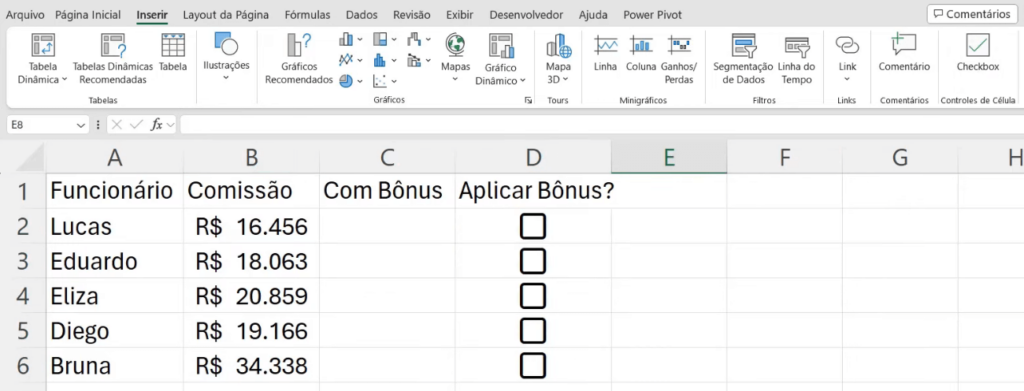
Com isso, já teremos as nossas checkboxes criadas e prontas para serem utilizadas; você pode marcá-las ou desmarcá-las.
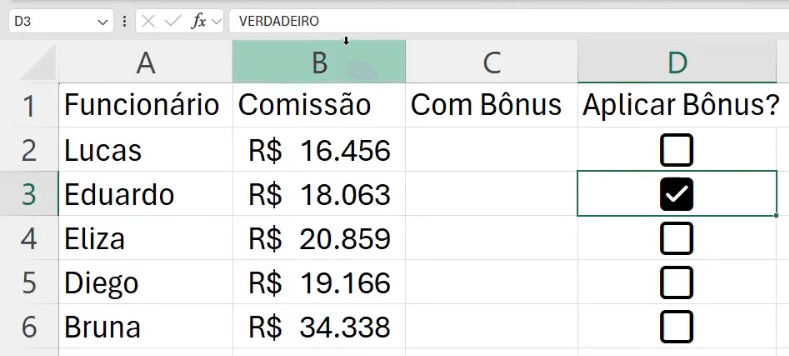
Observe que quando você seleciona uma célula com a checkbox marcada, na barra de fórmulas aparece escrito VERDADEIRO e quando você seleciona uma checkbox desmarcada, aparece escrito FALSO.
Com isso, podemos combinar essa informação com a função SE no Excel para determinar se o funcionário irá ou não receber um bônus em cima da sua comissão.
Podemos fazer isso aplicando a seguinte fórmula:
=SE(D2=VERDADEIRO;B2*110%;B2)Nessa fórmula, estamos verificando se a checkbox está marcada, ou seja, se o valor presente na coluna da checkbox é igual a VERDADEIRO. Caso seja, vamos aplicar um bônus de 10%, ou seja, multiplicaremos o valor da coluna comissão por 110%; caso contrário, manteremos o valor inalterado.
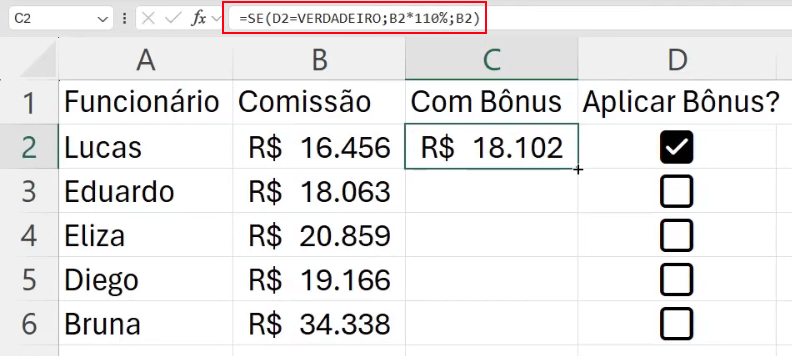
Podemos replicar a fórmula para todas as linhas, e conforme marcamos ou desmarcamos a checkbox, o valor da coluna Com Bônus é alterado.
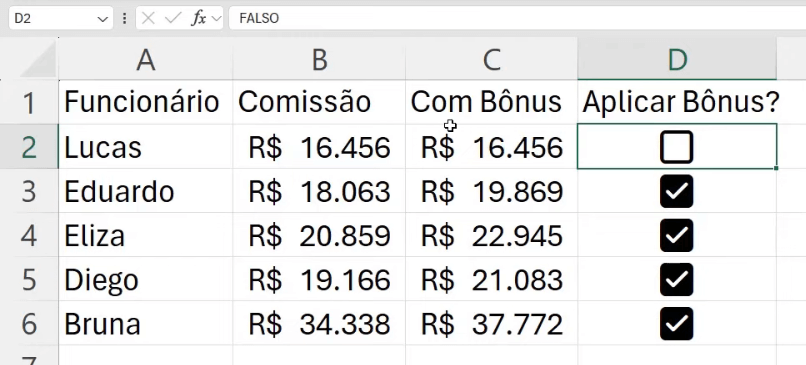
As checkboxes são bem úteis e fáceis de utilizar, atribuindo de forma prática os valores de verdadeiro e falso para as células. Essa é uma funcionalidade muito interessante para utilizar em comparações e aplicações como essa que vimos com a função SE.
Outra aplicação interessante em que podemos utilizar as checkboxes é com gráficos. Por exemplo, se criarmos um gráfico a partir da coluna Funcionário e da coluna Com Bônus, teremos um gráfico dinâmico.
Ou seja, nosso gráfico será modificado conforme marcarmos ou desmarcarmos as checkboxes, pois quando isso acontece, os valores na coluna Com Bônus são alterados e, por consequência, nosso gráfico também.
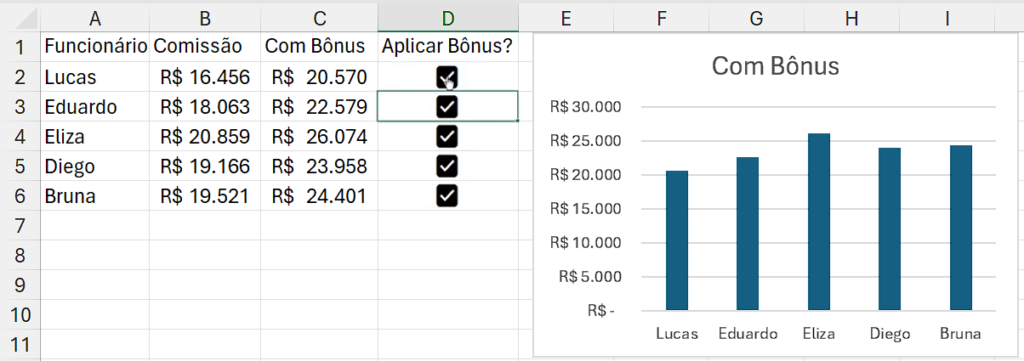
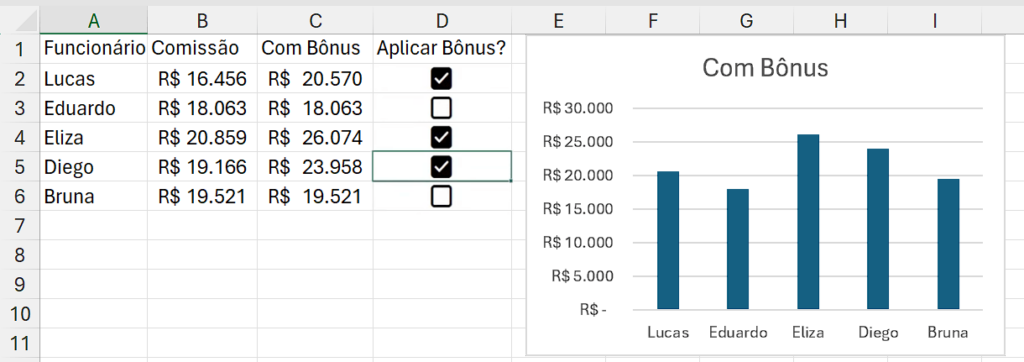
Recentemente, ensinei para vocês aqui na Hashtag como fazer um Gráfico de Etapas no Excel. E esse é mais um dos cenários em que podemos aplicar as checkboxes.
Se você não viu essa aula, confira ela ali no link acima, e lá você verá que utilizávamos a coluna Frente para ser preenchida com números 1 de acordo com o valor em um menu de lista suspensa.
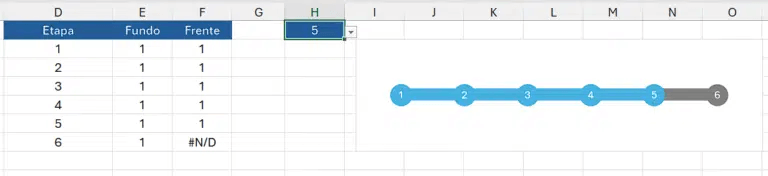
Podemos seguir o mesmo procedimento, mas, em vez de utilizarmos o valor da nossa lista suspensa para definir o preenchimento da coluna Frente, podemos utilizar uma nova coluna com checkbox.
Ou seja, quando marcamos a checkbox da nova coluna, o número 1 é adicionado à coluna Frente. Para fazer isso, precisamos definir a fórmula na coluna Frente como sendo:
=SE(F2=VERDADEIRO;1;NÃO.DISP())Dessa forma, se a checkbox estiver marcada, ou seja, seu valor for VERDADEIRO, a coluna Frente receberá o número 1; caso contrário, utilizaremos a fórmula NÃO.DISP para que seja exibido o erro #N/D.
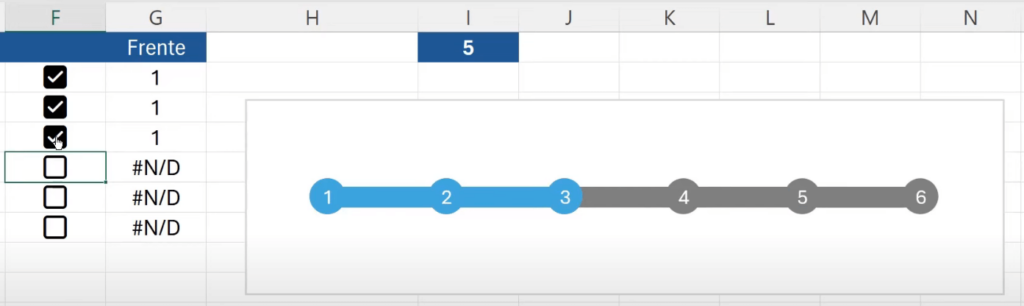
Podemos também combinar o uso das checkboxes com filtro no Excel. Aplicamos o filtro à nossa tabela e podemos selecionar para que ele exiba apenas as checkboxes marcadas ou apenas as desmarcadas.
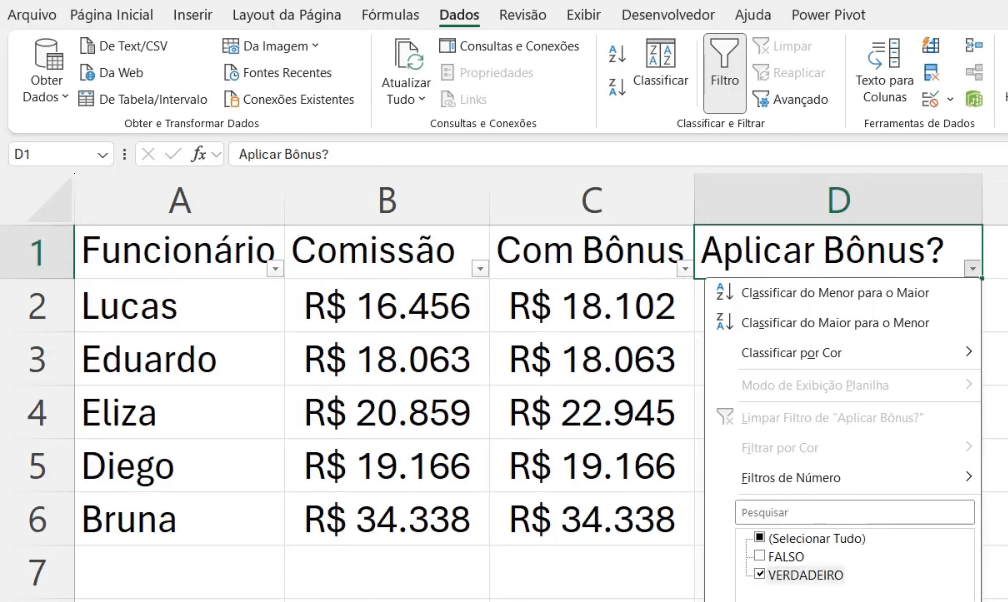
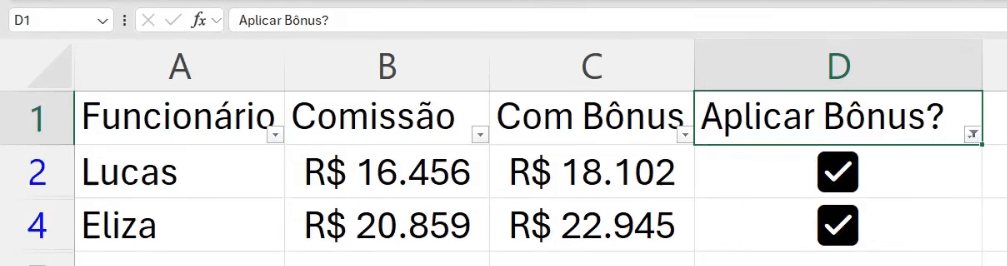
Por fim, a última aplicação que eu gostaria de te mostrar utilizando as checkboxes é em conjunto com a formatação condicional.
Para isso, vamos selecionar as células com as checkboxes e adicionar uma formatação condicional do tipo É igual a.
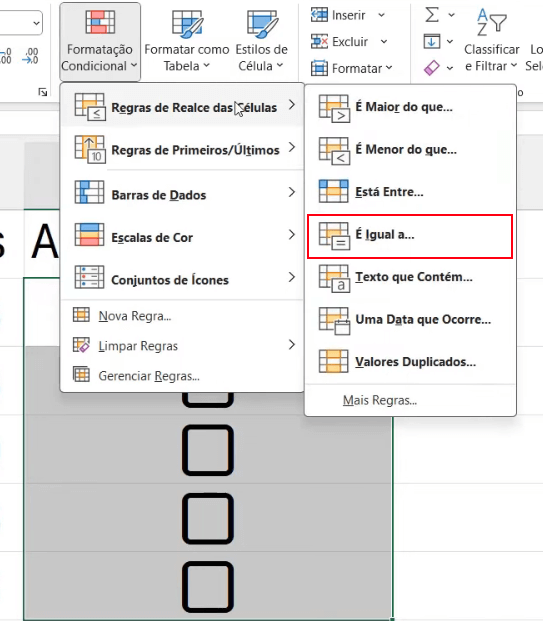
Vamos definir para formatar as células que são iguais a VERDADEIRO com preenchimento verde e texto em verde escuro.
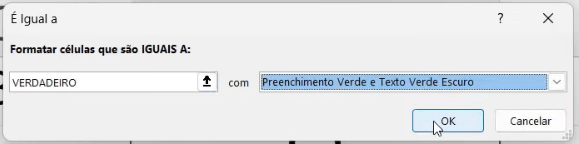
Em seguida, vamos criar uma segunda regra de formatação. Novamente, vamos selecionar as células com a checkbox, escolher formatação condicional do tipo É igual a, mas dessa vez definiremos para as células iguais a FALSO serem preenchidas de vermelho.
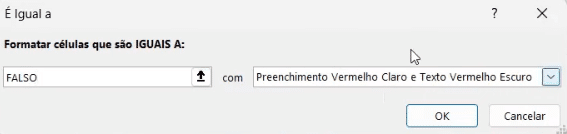
Assim, quando marcamos ou desmarcamos as checkboxes, essas formatações serão aplicadas.
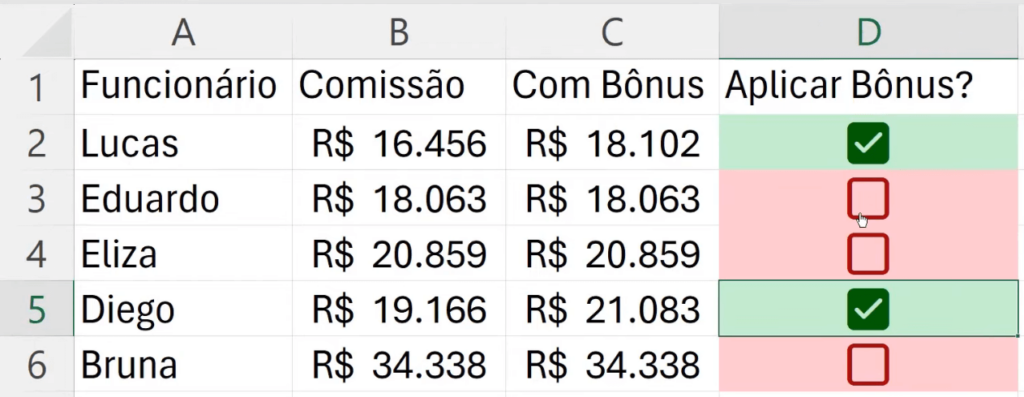
Na aula de hoje, apresentei cinco aplicações incríveis para o trabalho sobre como utilizar a checkbox no Excel, essa nova versão de um recurso que já existia dentro do Excel, mas que agora está muito mais versátil e funcional.
Essas novas checkboxes no Excel nos permitem combiná-las com fórmulas e outras ferramentas do Excel para diversas aplicações. Nessa aula, mostrei algumas dessas aplicações possíveis, mas elas podem ser combinadas com diversas outras funcionalidades do Excel.
Então, continue estudando, praticando e experimentando as possíveis e novas combinações utilizando checkboxes no Excel. Esse recurso, com certeza, tem o potencial de aprimorar os seus trabalhos dentro do Excel.

Essa é uma apostila básica de Excel para que você saia do zero de forma 100% gratuita!
Para acessar outras publicações de Excel Intermediário, clique aqui!

Expert em conteúdos da Hashtag Treinamentos. Auxilia na criação de conteúdos de variados temas voltados para aqueles que acompanham nossos canais.