Descubra como aproveitar a inteligência artificial Copilot para criar fórmulas no Power BI de maneira prática e aplicá-las na geração de relatórios.
Caso prefira esse conteúdo no formato de vídeo-aula, assista ao vídeo abaixo ou acesse o nosso canal do YouTube!
Para receber por e-mail o(s) arquivo(s) utilizados na aula, preencha:
Nesta aula, você aprenderá a utilizar a inteligência artificial Copilot para criar fórmulas no Power BI. Descubra como essa nova ferramenta da Microsoft para te auxiliar a criar fórmulas e medidas através da inteligência artificial.
Assim como o ChatGPT, o Copilot permite que você escreva o que deseja e, com base nisso, sugere uma fórmula. Contudo, é importante ressaltar que o Copilot ainda está em desenvolvimento, portanto, sua precisão não é de 100%.
Por isso, não basta apenas aplicar as fórmulas criadas. É fundamental verificar se essas fórmulas estão corretas e fazem sentido, garantindo assim o funcionamento adequado.
Para testar a inteligência artificial Copilot para criar fórmulas no Power BI, faça o download do material disponível e vamos praticar juntos!
O Copilot é um projeto de inteligência artificial desenvolvido pela Microsoft e está sendo integrado aos principais aplicativos de produtividade do Microsoft 365, como o Power BI, Word, Excel e outros.
Apesar de ainda em desenvolvimento, o objetivo do Copilot no Power BI é auxiliar na criação de relatórios personalizados. Você poderá definir a análise que deseja realizar, e o Copilot fará grande parte do trabalho para você.
Embora essa funcionalidade não esteja disponível no momento, já é possível utilizar o Copilot para criar fórmulas no Power BI e salvá-las como medida do seu projeto.
Na guia Modelagem temos a opção de Medida Rápida.

Até então, nessa guia, era possível selecionar alguns cálculos sugeridos pelo Power BI com base nas tabelas que temos disponíveis nos nossos Dados.
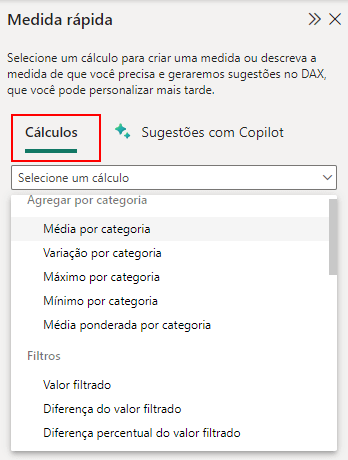
No entanto, essas sugestões eram um tanto limitadas. E é essa limitação que o Copilot promete superar. Com a nova opção Sugestões com Copilot, podemos utilizar linguagem natural para descrever a medida ou cálculo desejado, e ele gerará essa fórmula automaticamente.
Caso o Copilot não esteja habilitado para você, existem alguns procedimentos que você pode fazer para ativá-lo. No entanto, lembre-se de que esse recurso faz parte do Microsoft 365.
O primeiro método que você pode realizar para ativar o Copilot para criar fórmulas no Power BI é indo em Arquivo > Opções e Configurações > Opções.
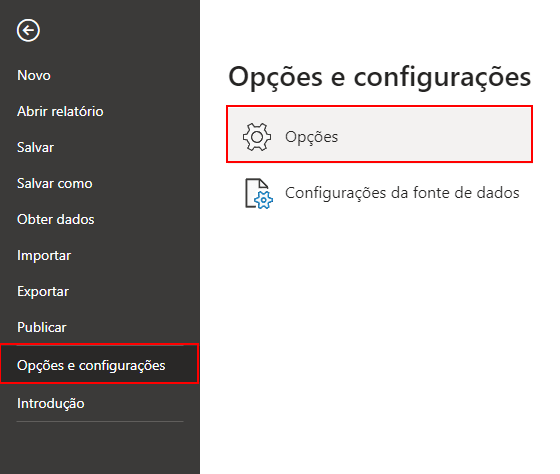
Dentro da janela que abrirá, vá até a aba Recursos de visualização. É nessa aba que estão disponíveis os recursos para teste no Power BI. Procure e marque a opção Sugestões de medidas rápidas.
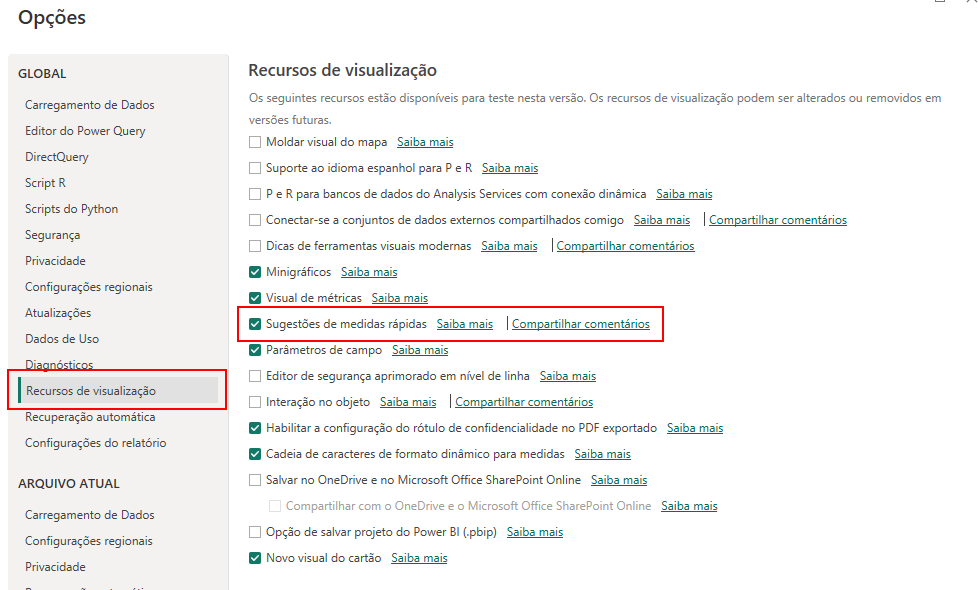
Após isso, clique em OK, feche o Power BI e abra-o novamente para que o recurso fique disponível.
Caso essa opção ainda não esteja disponível para você, pode ser necessário que o administrador da conta (você ou o administrador da empresa que você trabalha) ative essa funcionalidade por meio do Power BI online.
No site do Power BI online, acesse as Configurações > Portal de administração.
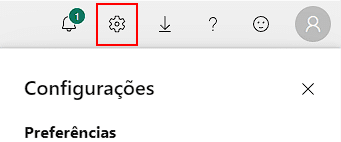

Procure por “medidas” e habilite as opções Permitir sugestões de medidas rápida e Permitir que os dados do usuário saiam de sua geografia.
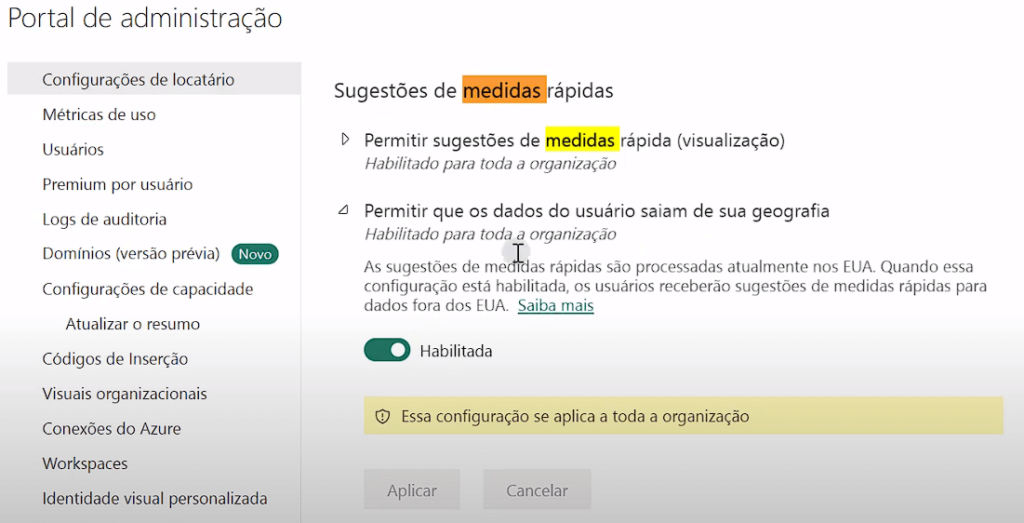
Em seguida, procure por Configurações de P e R e habilite as opções de Examinar as perguntas e Compartilhamento de sinônimo.
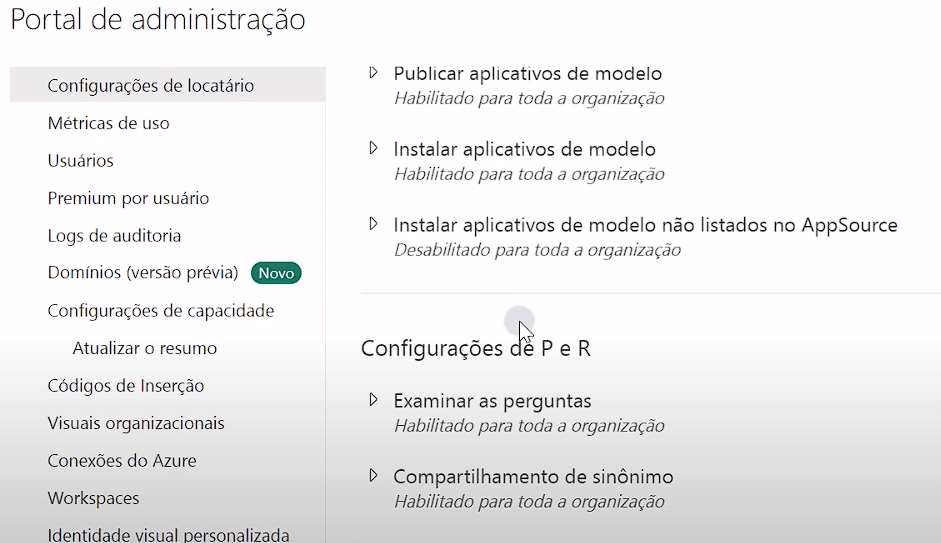
Seguindo esses procedimentos, o Copilot deve estar disponível para que você possa utilizá-lo no seu Power BI.
Agora vamos testar essa nova funcionalidade e usar a inteligência artificial do Copilot para criar fórmulas no Power BI. É importante lembrar que as sugestões do Copilot serão baseadas nos dados disponíveis em nossas tabelas.
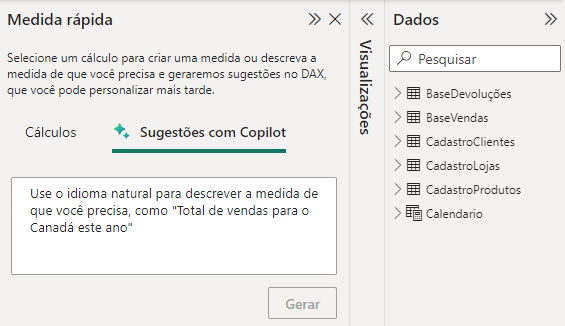
Vamos utilizar tabelas fictícias com dados de devoluções, vendas, cadastro de clientes, lojas, produtos, além da tabela de calendário. Podemos visualizar cada uma dessas tabelas em detalhes na guia de exibição de tabelas.

Com isso em mente, podemos dizer ao Copilot o que gostaríamos de analisar e ele tentará traduzir isso em uma fórmula no Power BI. Por exemplo, vamos calcular o total da quantidade vendida com base em nossos dados de vendas.
Vamos escrever: “soma qtd vendida” e clicar em Gerar.
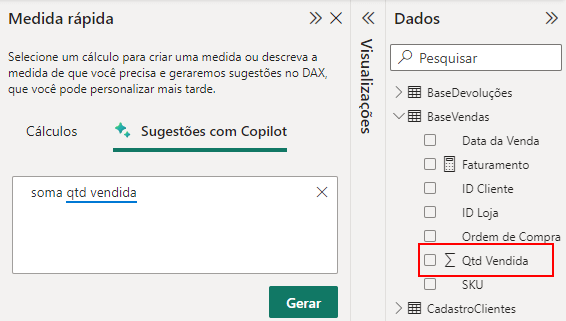
Observe que escrevi quantidade vendida (qtd vendida) exatamente como está na nossa base de dados. Após um momento, o Copilot apresentará a fórmula que ele tentou criar.
Além disso, ele também apresentará o resultado dessa fórmula. Isso é algo que o Power BI não faz. Para visualizar o resultado de uma fórmula apenas com o Power BI, precisamos inseri-la em um gráfico ou em um cartão.
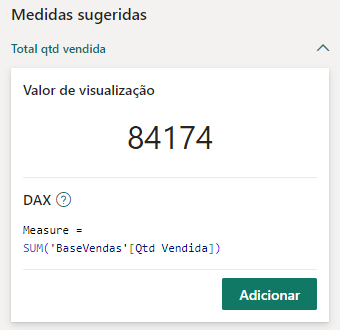
Podemos adicionar essa medida aos nossos Dados.
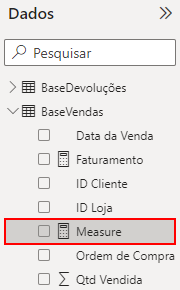
E editá-la caso seja necessário. Por exemplo, vamos mudar o nome dessa para Total Vendas.

Outro cálculo que podemos fazer usando o Copilot é descobrir a idade média dos nossos clientes. Podemos fazer isso escrevendo apenas “média idade“, pois a coluna de idade em nossa tabela tem o título Idade.
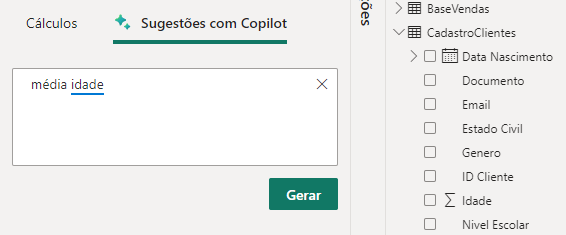
Uma dica para verificar se o Copilot identificou corretamente o dado que desejamos analisar é que ele ficará sublinhado em azul. Podemos gerar a medida e verificar se a fórmula está correta.
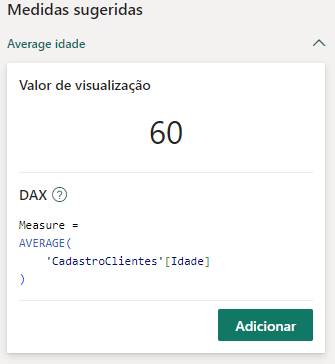
Estando tudo correto, como é o caso, podemos adicionar essa medida aos nossos Dados. Esses são exemplos simples do que o Copilot é capaz de fazer, mas ele também pode realizar cálculos mais complexos e envolver filtros.
Vamos realizar alguns cálculos mais detalhados, utilizando um único filtro, como calcular o total de vendas apenas dos produtos da marca Apple.
Podemos passar para o Copilot apenas a frase “total qtd vendida apple” e clicar em Gerar.
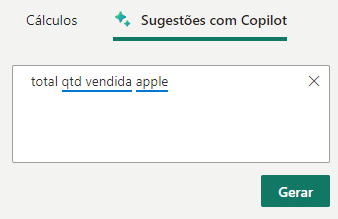
Ele gerará a seguinte medida:
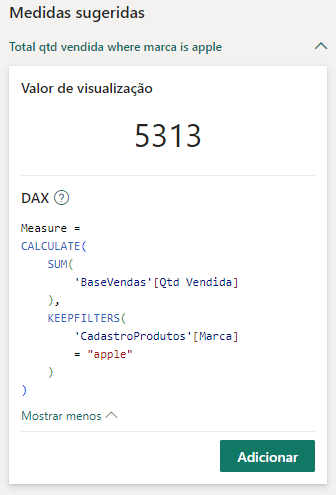
Podemos verificar que essa fórmula está correta. Ela realiza a soma da Qtd Vendida da tabela BaseVendas, filtrando pela Marca apple da tabela CadastroProdutos. Portanto, também podemos adicionar essa medida aos nossos dados e renomeá-la para Vendas Apple.
Além disso, é possível realizar cálculos mais complexos, aplicando múltiplos filtros e utilizando não apenas nossas tabelas, mas também outras medidas já existentes em nosso banco de dados.
Por exemplo, podemos querer saber o faturamento das vendas nos Estados Unidos no ano de 2020. Para isso, precisamos informar esses detalhes ao Copilot.
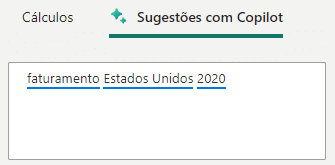
Nesse exemplo, estamos utilizando dois filtros (Estados Unidos e 2020) e uma medida (Faturamento). Vamos ver o que o Copilot irá gerar como medida.
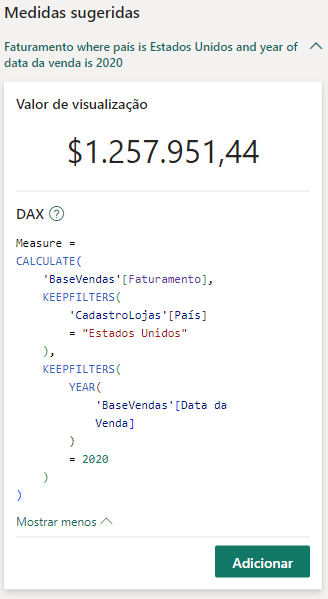
Ao analisar a medida gerada, podemos verificar que o Copilot aplicou corretamente a fórmula CALCULATE, levando em consideração os filtros de Estados Unidos e 2020. Assim, podemos adicionar essa medida à nossa base de dados.
Como pudemos ver até aqui, o uso do Copilot para criar fórmulas no Power BI é extremamente eficiente e prático. No entanto, é importante destacar que o Copilot possui suas limitações e não substitui o seu conhecimento e compreensão do Power BI.
Embora o Copilot seja um assistente poderoso, existem certas tarefas e cálculos que ele pode não ser capaz de compreender corretamente ou que podem ser tão complexos que é mais fácil aplicar a fórmula manualmente.
Vamos considerar nossa medida de Faturamento como exemplo. Para obtermos esse resultado, precisamos aplicar a função SUMX, que percorrerá a tabela BaseVendas, e para cada linha dessa tabela, multiplicará a quantidade vendida pelo preço unitário na tabela CadastroProdutos usando a função RELATED.

Essa é uma medida que não seria trivial para o Copilot criar. Vamos testar fazendo um pedido para ele calcular a soma da quantidade vendida multiplicada pelo preço unitário para tentar obter o faturamento.
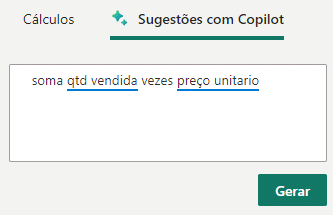
O resultado gerado por ele será o seguinte:
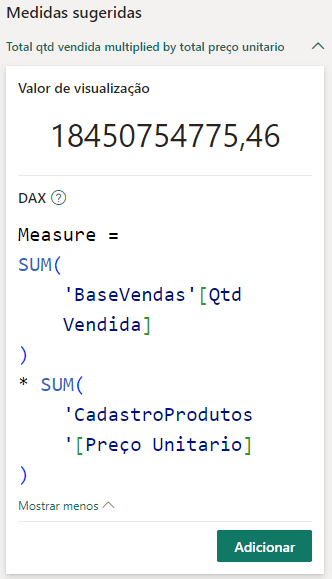
Repare que a fórmula gerada pelo Copilot para calcular o faturamento está incorreta. Ele está somando toda a quantidade vendida na tabela BaseVendas e multiplicando pela soma dos preços unitários da tabela CadastroProdutos.
Por isso, ao final de cada exemplo eu fiz questão de frisar a necessidade de conferir e auditar a medida gerada para garantir que ela esteja correta e funcione antes de adicioná-la aos nossos dados.
Outro ponto importante a ser destacado é que em alguns casos, o Copilot pode não entender corretamente o que estamos solicitando e fornecer uma medida que não faça sentido. Em alguns casos, ele pode até apresentar mais de uma medida e cabe a nós verificar qual é a correta.
Vamos retomar o exemplo do cálculo do faturamento das vendas nos Estados Unidos em 2020.
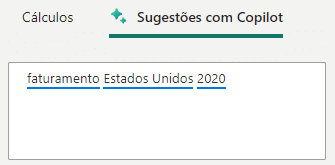
Ao observar os resultados dessa solicitação, podemos ver que o Copilot oferece três sugestões diferentes. A que utilizamos está correta, porém, há outras duas sugestões incorretas.
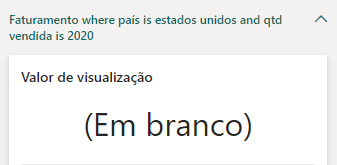
Nessa sugestão ele está considerando a qtd vendida como sendo 2020:
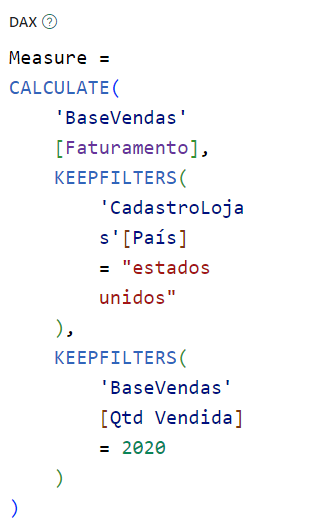
E neste outro caso ele considera o id da Loja como 2020:
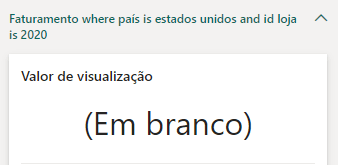
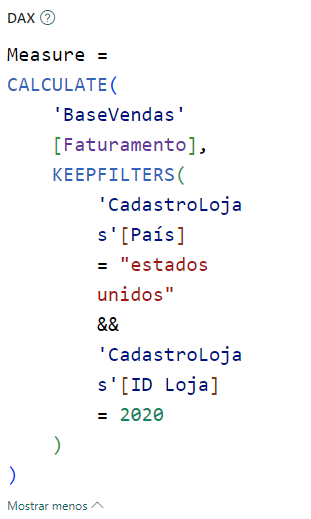
Essas duas sugestões não fazem sentido com o que estamos buscando, portanto, precisamos prestar atenção na compreensão da lógica do Copilot e no que ele retorna para nós.
Seguindo os cuidados mencionados, o Copilot pode ser um excelente aliado, auxiliando até mesmo na construção de análises de inteligência de tempo.
Por exemplo, podemos criar uma análise para determinar o acumulado de vendas ao longo do ano, conhecida como análise YTD (Year to Date). Essa análise YTD nos mostra o faturamento acumulado desde o início do ano até a data analisada.
Vamos solicitar esse cálculo ao Copilot da seguinte forma: “total qtd vendida ytd“.
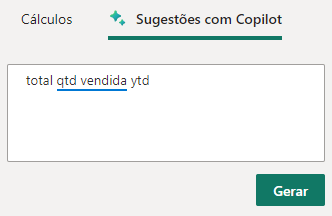
A primeira sugestão gerada pelo Copilot será a seguinte:
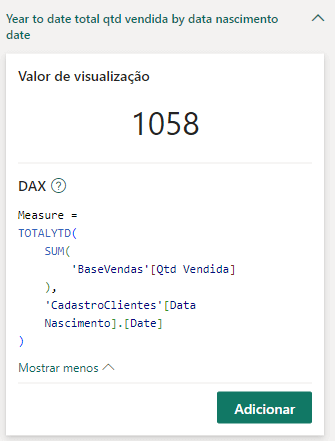
Perceba que o Copilot gerou essa medida utilizando a data da coluna Data Nascimento da tabela CadastroClientes.
E é por isso que é tão importante conhecermos as fórmulas do Power BI e como aplicá-las para verificar as sugestões do Copilot.
Ao trabalhar com inteligência de tempo, é necessário utilizar informações de datas. A coluna de datas a ser utilizada deve abranger todo o período analisado, ou seja, a coluna Datas da tabela Calendario.
Nesse caso, a primeira sugestão está incorreta e não retorna o resultado esperado. Porém, o Copilot fez uma segunda sugestão. Vamos verificar essa segunda opção.
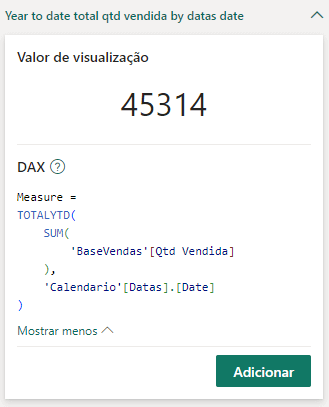
Nessa segunda opção, o Copilot utilizou corretamente as informações de data da tabela Calendario. Portanto, podemos adicionar essa medida e nomeá-la como Vendas YTD.
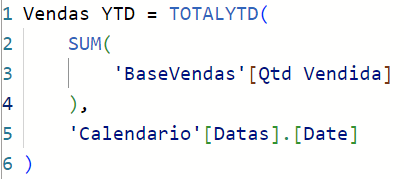
Assim como as medidas que criamos, as medidas geradas pelo Copilot podem ser utilizadas para criar gráficos no Power BI. Vamos utilizar a medida Vendas YTD que criamos no exemplo anterior e criar um gráfico de colunas com ela.
Para isso, iremos definir a medida Vendas YTD como Eixo Y e as datas da nossa tabela Calendario como o Eixo X, exibindo apenas os anos e meses.
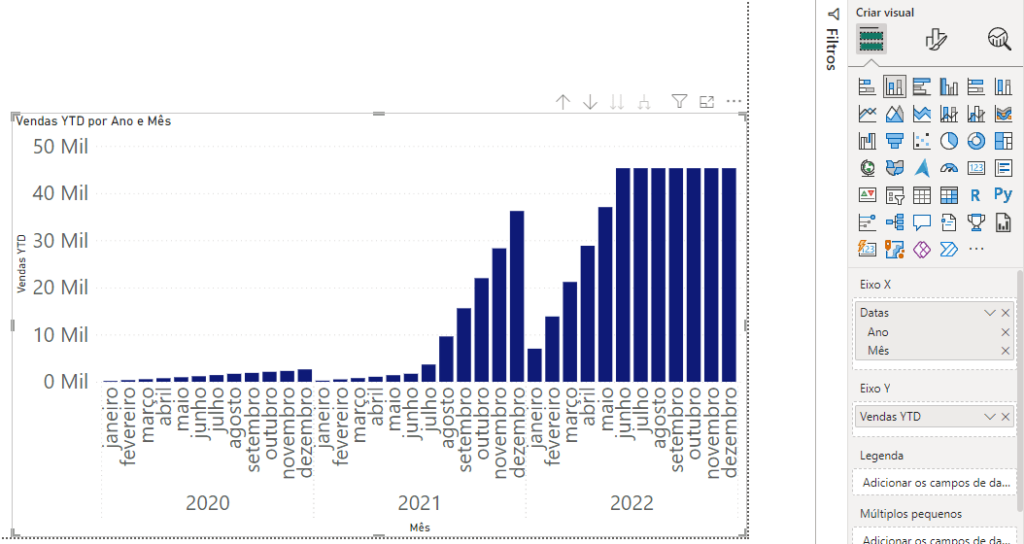
Esse é apenas um dos exemplos de gráficos que podemos criar utilizando as medidas geradas pelo Copilot. Podemos trabalhar com elas como se fossem medidas criadas por nós mesmos, desde que verifiquemos as informações corretamente.
Existem diversas outras fórmulas que o Copilot consegue realizar dentro do Power BI, vou deixar uma lista com algumas das possibilidades e sugestões para que você possa testar e treinar.
Agregação (soma, média, contagem)
Filtros
Top
Operações matemáticas
Agregação por categoria
Inteligência de Tempo
Condições
Note que algumas dessas sugestões você pode até mesmo passar para o Copilot como está escrito aqui, mas outras você terá que adaptar para uma linguagem que ele entenda. Portanto, recomendo fazer isso como um exercício para aprofundar seus conhecimentos sobre o assunto.
Na aula de hoje, apresentei a você essa incrível novidade da Microsoft, a inteligência artificial Copilot para criar fórmulas no Power BI.
O Copilot é uma ferramenta surpreendente que certamente ajudará você na criação de relatórios no Power BI. Embora esteja em desenvolvimento e possa não ser 100% preciso, já oferece uma grande ajuda na criação de medidas dentro do Power BI.
É importante praticar bastante e sempre verificar as fórmulas geradas pelo Copilot para validar sua precisão. Isso permitirá que você realize um trabalho mais preciso, correto e eficiente de maneira ágil e prática.
Para acessar outras publicações de Power BI, clique aqui!

Expert em conteúdos da Hashtag Treinamentos. Auxilia na criação de conteúdos de variados temas voltados para aqueles que acompanham nossos canais.