Já ouviu falar em análise YTD? Ela se refere a uma análise Year to Date (acumulado do ano) e pode ser feita para diversos indicadores!
Caso prefira esse conteúdo no formato de vídeo-aula, assista ao vídeo abaixo ou acesse o nosso canal do YouTube!
Para receber a planilha que usamos na aula no seu e-mail, preencha:
A análise YTD Power BI é uma análise que permite verificar um valor acumulado até uma certa data, durante um mesmo ano. Por exemplo: faturamento de empresas, produtos vendidos etc.
Ela vai utilizar de uma medida de inteligência de tempo no Power BI para fazer uma análise de valores acumulados.
No nosso exemplo, temos uma tabela de produtos vendidos de uma determinada loja e uma de calendário, como mostramos no vídeo. A tabela de vendas em questão possui as colunas de Produto, Quantidade Vendida, Loja, Data da Venda, Preço Unitário, Custo Unitário, Faturamento, Custo (Total), Lucro, Marca e Categoria.
Lembrando que a tabela calendário para servir de tabela auxiliar da nossa principal, de vendas.
Precisaremos criar uma medida de total de faturamento para fazer a soma da coluna que tem os valores individuais de cada venda (faturamento individual). A medida será o totalizador, ou seja, a soma dessas vendas em um único local, que é o que queremos. Observe a seguir a fórmula da nossa medida:
Total Faturamento = SUM(Vendas[Faturamento])
Para visualizar o resultado dessa medida vamos criar um cartão, nas visualizações (guia de Relatório), e arrastar a nossa medida criada de Total Faturamento para o campo de Campos do cartão. Com isso conseguiremos ver a nossa medida.
Vamos inserir uma visualização de matriz, como mostrado no vídeo. É a quarta visualização da 5ª linha das possíveis, na nossa guia de Relatório. Criaremos uma matriz, e em suas propriedades:
Valores -> colocaremos a medida de Total de Faturamento (tabela Vendas)
Linhas -> colocaremos a coluna de Mês/Ano (tabela Calendário)
Como queremos ver os valores por mês, vamos clicar na setinha para baixo em Mês/Ano, dentro de “Linhas” e selecionar Mês/Ano. Temos que desfazer a hierarquia de data criada automaticamente pelo Power BI, com ano sendo a principal categoria (e a que aparece, por padrão, no nosso visual) para que possamos ver os valores durante os meses.
Vale observar que nossa medida de faturamento não está formatada como moeda. Iremos fazer isso clicando na nossa medida, e indo em Ferramentas de medida > Formatação > $ > Procurar por R$ Português (desça até a letra P, pois as moedas estão organizadas em ordem alfabética – ignorando o símbolo). Observe:
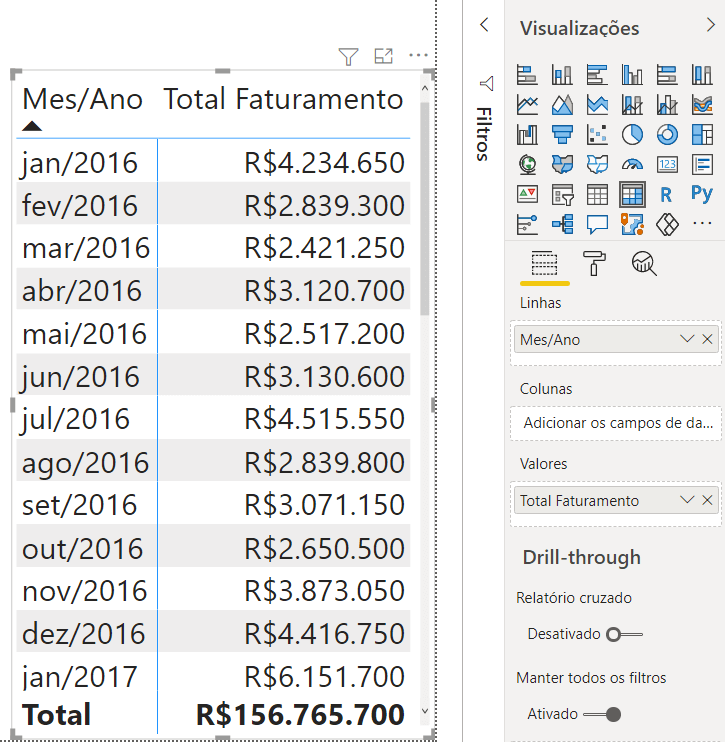
Botão direito em qualquer lugar da nossa tabela de Vendas (para ela ficar dentro dela) > Nova Medida, e vamos escrever a seguinte fórmula:
Faturamento YTD =
CALCULATE(SUM(Vendas[Faturamento]),
DATESYTD(Calendario[Data]))
Explicação:
Faremos a soma da coluna de faturamento, considerando o filtro dado pela fórmula year-to-date (DATESYTD), que vai retornar para a gente a soma até certa data.
Como temos valores de vendas entre 2016 e 2018, teremos as somas mensais, acumuladas mês a mês, começando em janeiro e terminando em dezembro de cada ano. Ela vai ser zerada a cada ano, para dar o faturamento acumulado no ano.
Iremos escolher a coluna de datas da tabela calendário porque ela contém todas as datas limites que envolvem as operações da empresa (do primeiro mês do ano mais antigo ao último mês do último ano em que tivermos vendas).
Vamos formatar como moeda e incluir a nossa nova medida na nossa visualização de matriz (em Valores) já com a primeira medida (Total Faturamento). Observe o resultado:
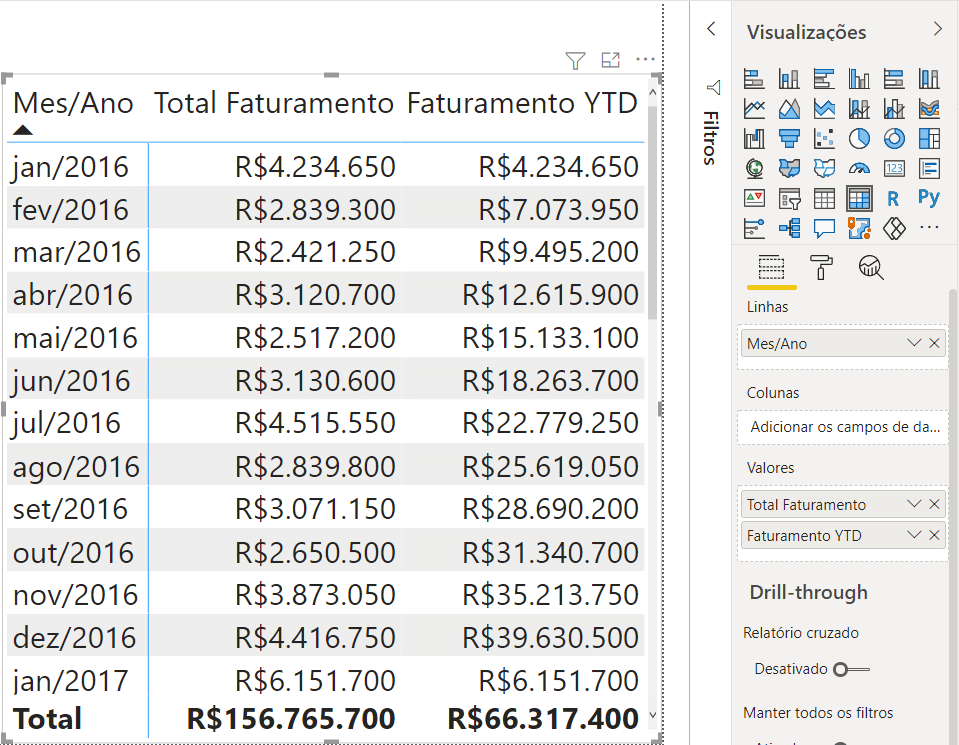
Para fazer comparações ao longo do tempo, podemos utilizar de outros gráficos. Nesse post iremos usar o gráfico de área para ver o desempenho de faturamento ao longo dos três anos analisados (2016-2018).
Para melhor comparar, vamos criar uma visualização de área, colocando a medida de Faturamento YTD em Valores e a coluna de Mês/Ano no Eixo da visualização.
Para ajeitar nossa visualização para se ter uma comparação anual por área, excluiremos as possibilidades de Dia, Trimestre e Ano da nossa hierarquia, e ficaremos apenas com Mês, para ver o comportamento da nossa medida Faturamento YTD ao longo dos meses. Além disso, colocaremos a coluna Ano (tabela Calendário) na Legenda do nosso gráfico de área.
Assim, teremos nossa visualização final pronta e podemos comparar o desempenho de faturamento das vendas ao longo dos três anos, como cresceram mês a mês, e qual foi maior, apenas batendo o olho. Observe-a:
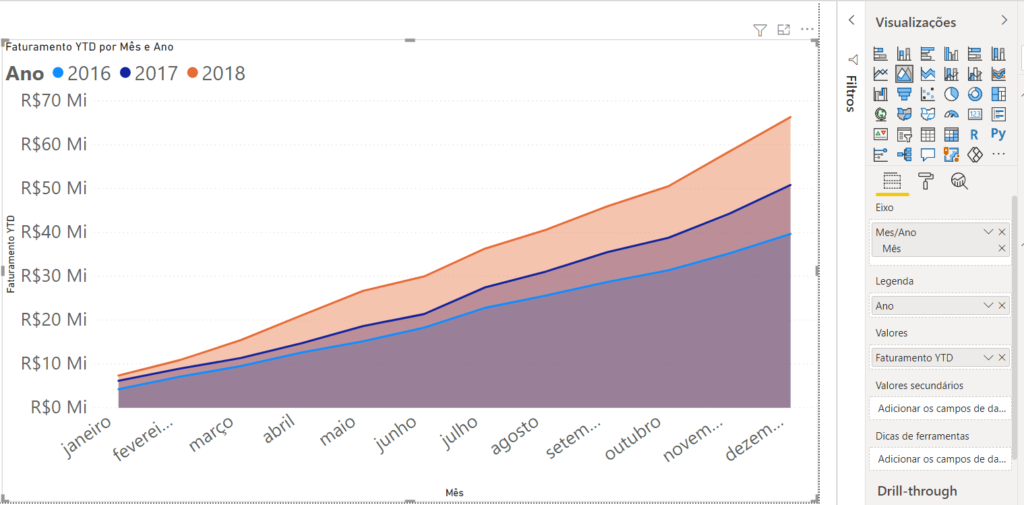
Extra: podemos inserir uma visualização de Segmentação de Dados, como mostrado no vídeo, para fazer o filtro de dados apresentado em nosso gráfico por Marca, por exemplo.
Inserindo essa visualização, pode-se conferir, por marca, quanto foi o faturamento só considerando-a durante os anos, como foi e fazer o mesmo tipo de análise, mas agora segmentada. Observe como ficariam os valores filtrados pela marca Samsung (e como os valores de faturamento diminuíram):
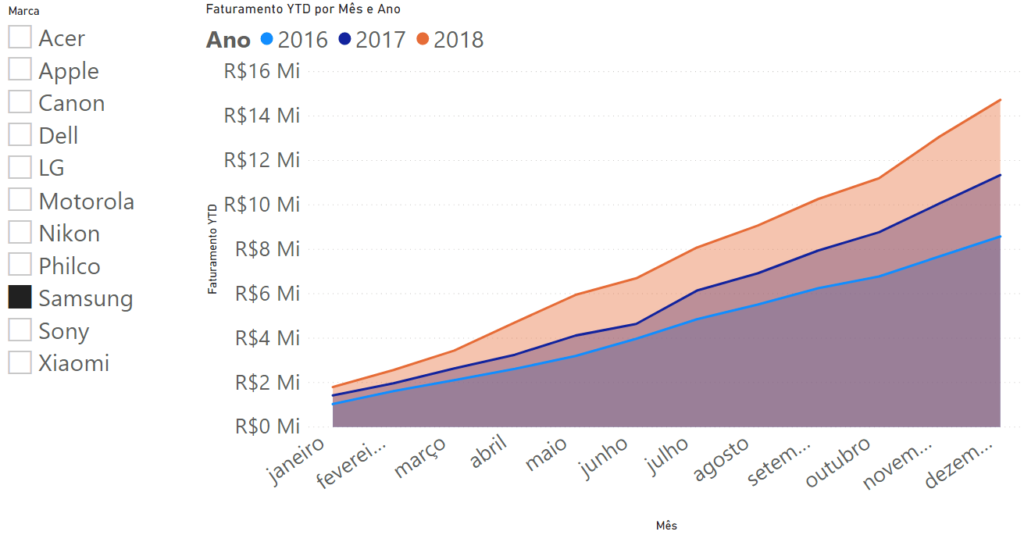
Nesse post aprendemos como realizar uma análise de acumulado no ano no Power BI (análise year to date Power BI), até uma data usando a fórmula Calculate Power BI. Essa é uma importante análise a se fazer em determinados segmentos de empresas. Ficamos por aqui, e para mais conteúdo de Power BI, acesse nosso canal do Youtube! Até a próxima!
Para acessar outras publicações de Power BI, clique aqui!
Quer aprender mais sobre Power BI com um minicurso gratuito?

Expert em VBA e Power BI da Hashtag Treinamentos. Auxilia no suporte aos alunos da Hashtag Treinamentos e na criação de conteúdos para os que acompanham nossos canais.