Conheça os cálculos visuais no Power BI, uma novidade incrível que vai facilitar seus cálculos dentro do Power BI.
Caso prefira esse conteúdo no formato de vídeo-aula, assista ao vídeo abaixo ou acesse o nosso canal do YouTube!
Para receber por e-mail o(s) arquivo(s) utilizados na aula, preencha:
Na aula de hoje, quero te apresentar essa novidade incrível do Power BI: os cálculos visuais. Essa atualização do Power BI permite realizar cálculos complexos com facilidade, substituindo fórmulas extensas por cliques simples.
Os cálculos visuais diferem das fórmulas tradicionais, oferecendo opções mais simples e rápidas de aplicar em gráficos ou tabelas específicas.
Ao longo da aula, veremos alguns exemplos, como cálculo acumulado, cálculo percentual, comparação anual/mensal e percentual de crescimento.
Então, faça o download do material disponível e venha comigo conhecer o novo cálculo no Power BI que vai facilitar muito o seu trabalho.
Para esta aula, vamos utilizar uma base de dados com o histórico de vendas de uma empresa fictícia.
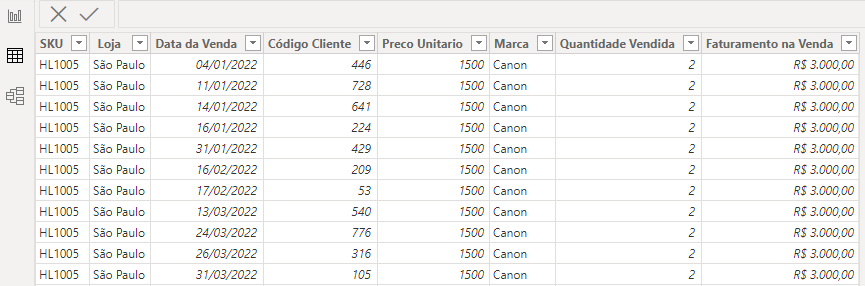
A partir dessa base, vamos construir nossas análises.
Antes desta atualização, que vou mostrar como ativar em breve, o método para calcular valores acumulados exigia fórmulas complexas.
Vamos criar uma matriz na guia de relatórios, com os anos e os nomes dos meses nas linhas e o faturamento nos valores.
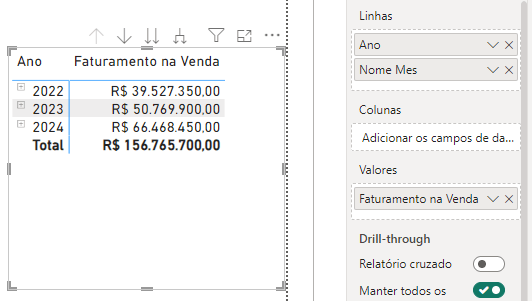
Com isso, teremos nossa matriz exibindo o faturamento das vendas ao longo dos anos e meses. Se quiséssemos calcular o acumulado mês a mês, antes dessa nova opção de cálculos visuais, precisávamos usar uma fórmula mais complexa.
Fat Acumulado =
CALCULATE(
SUM('Base Vendas'[Faturamento na Venda]),
FILTER(
ALL(Calendario),
Calendario[Datas]<=MAX(Calendario[Datas])
)
)Note que esta é uma fórmula que utiliza várias funções para alcançar o resultado desejado. No entanto, com os cálculos visuais, isso agora se tornou muito mais fácil e eficiente.
Para habilitar esse novo recurso no Power BI, é essencial garantir que você esteja utilizando a versão mais recente do software. Caso contrário, basta realizar a atualização do Power BI.
Para habilitar esse recurso, siga os passos abaixo:
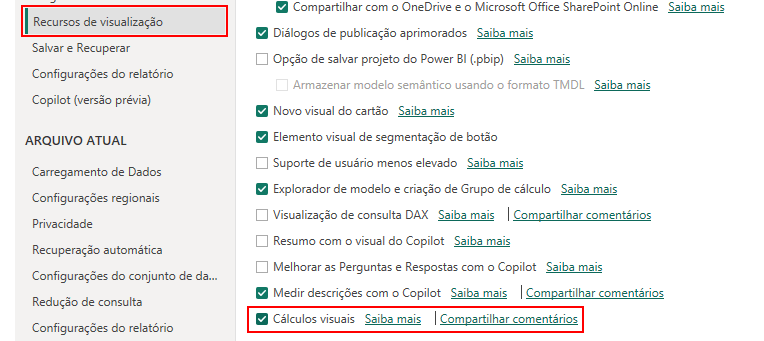
Feito isso, basta fechar e abrir novamente o Power BI, e a opção estará disponível na guia Página Inicial.
Para utilizar os cálculos visuais, basta selecionar a matriz desejada e clicar em Novo cálculo.
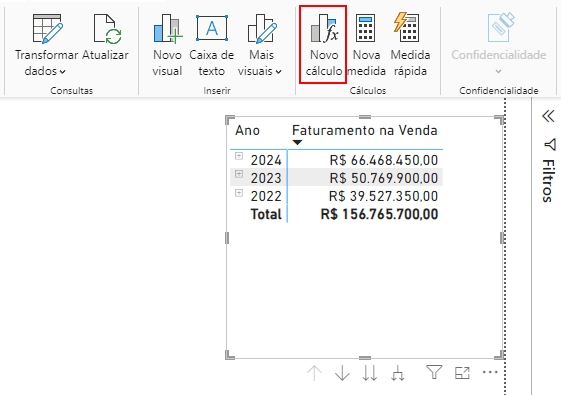
Ao selecionar essa opção, o Power BI abrirá uma nova janela. Nela, você pode inserir a fórmula manualmente, o que não seria muito diferente da forma antiga, ou clicar no ícone fx e selecionar, a partir de uma lista, o cálculo que deseja realizar.
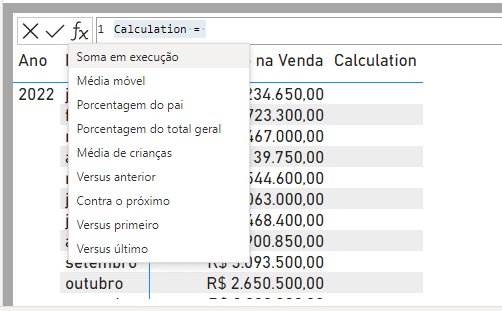
Como queremos calcular o acumulado, vamos selecionar a opção Soma em execução. Com isso, o campo da fórmula será preenchido automaticamente com a função necessária para esse cálculo.
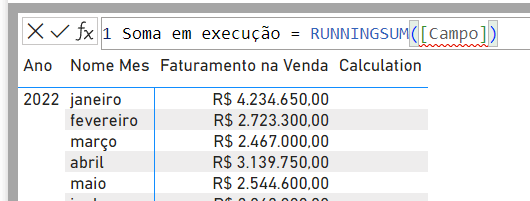
Você só precisa substituir Campo pela coluna que deseja utilizar para o cálculo de acumulado, ou seja, vamos substituir Campo por Faturamento na Venda.
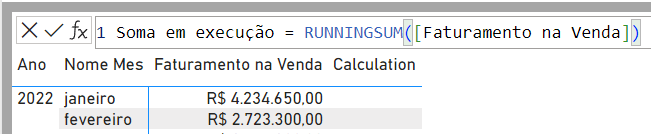
Após isso, basta pressionar a tecla Enter e teremos em nossa matriz a soma do acumulado ao longo dos anos e meses.
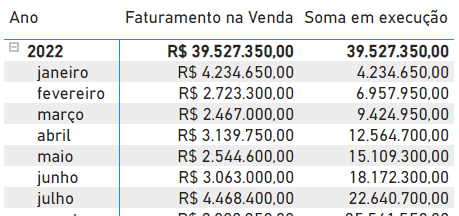
Para alterar o nome da coluna, basta editar o nome do cálculo dentro da janela do Novo Cálculo ao definir a fórmula.
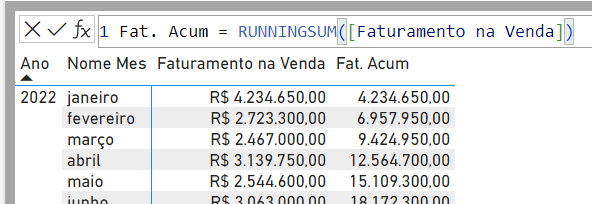
Depois disso, podemos clicar em Voltar ao relatório para visualizar nossa matriz com o cálculo pronto.
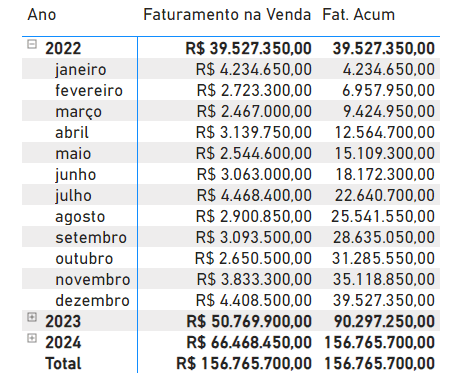
Caso você remova os meses das linhas dessa matriz, o cálculo continuará funcionando apenas para os anos.
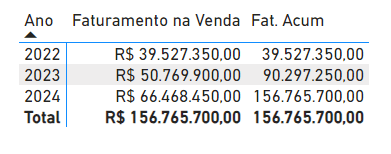
Essa funcionalidade também é válida para outras representações visuais dentro do Power BI. Podemos alterar nossa matriz para um gráfico de colunas clusterizadas e as duas informações serão exibidas.
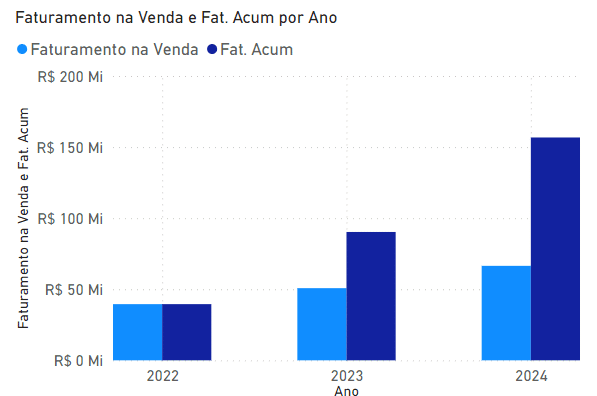
O interessante é que, mesmo ao trabalhar com uma representação gráfica, dentro do Novo cálculo, ao criar ou editar uma fórmula, é apresentada uma prévia em formato de matriz para auxiliar na compreensão dos números envolvidos na análise.
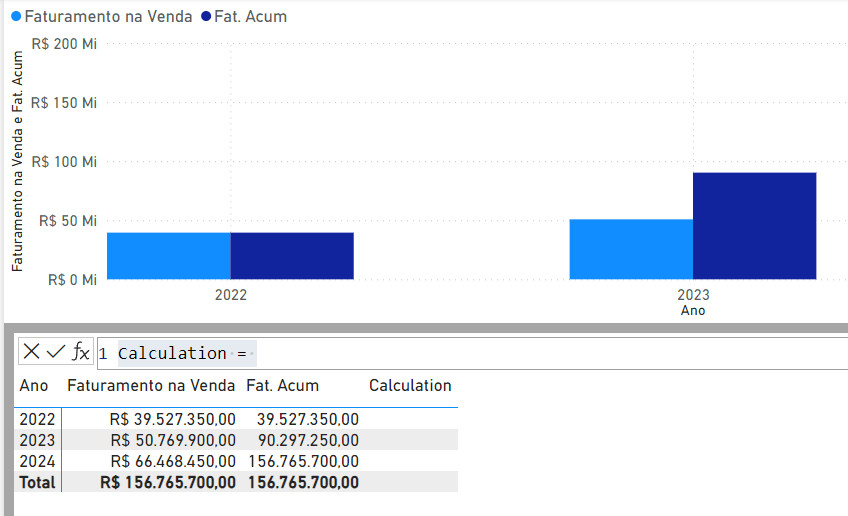
A parte de formatação dos valores no cálculo visual ainda não está tão simples como nas medidas. Isso ainda é mais fácil de ser feito com as medidas.
Para visualizarmos como isso pode ser feito no Cálculo Visual, vamos retornar nosso gráfico para uma matriz e ir para a edição da fórmula dentro do Novo Cálculo.
No Cálculo Visual, para formatar os valores e exibi-los da forma desejada, precisamos utilizar a função FORMAT, assim como faríamos dentro da barra de fórmulas do Power BI. Podemos fazer isso dentro do Novo Cálculo.
Então, vamos utilizar a função FORMAT, passando como argumento o valor que queremos formatar e a formatação desejada. Para a formatação, podemos passar o nome como “Currency” ou um código de formatação. No caso do real, utilizaremos “R$#,###.00”.
Fat. Acum = FORMAT(RUNNINGSUM([Faturamento na Venda]), "R$#,###.00")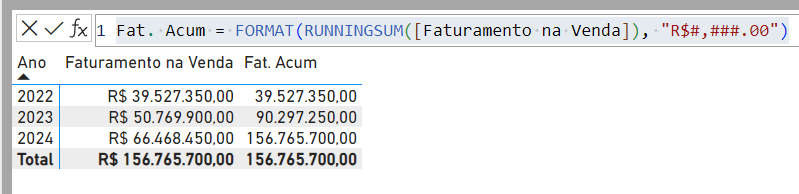
Ao inserir essa função dentro da fórmula, teremos nosso faturamento acumulado formatado como moeda.
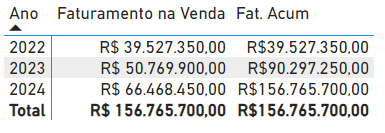
Dentro do Novo Cálculo no Power BI, também podemos calcular os percentuais rapidamente.
Vamos selecionar novamente a Matriz, clicar em Novo Cálculo e adicionar uma nova função. Dessa vez, selecionaremos a opção Porcentagem do total geral.
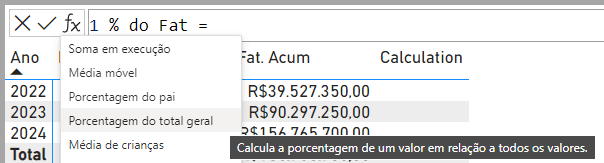
Para o Campo da função, iremos definir o Faturamento na Venda, e para o Eixo, selecionaremos a opção ROWS, que é um dos argumentos dessa função.
% do Fat =DIVIDE([Faturamento na Venda], COLLAPSEALL([Faturamento na Venda], ROWS))Podemos formatar esse valor, colocando essa fórmula dentro da função FORMAT e passar como segundo argumento o formato Percent.
% do Fat = FORMAT(DIVIDE([Faturamento na Venda], COLLAPSEALL([Faturamento na Venda], ROWS)), "Percent")
Dessa forma, teremos a porcentagem exibida corretamente na nossa matriz. Inclusive, podemos adicionar os nomes dos meses novamente aos valores da nossa matriz e visualizar qual a porcentagem correspondente a cada mês.
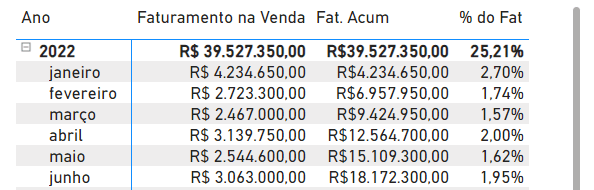
Além de exibir o percentual de cada mês em relação ao total, podemos querer mostrar o valor percentual que cada mês representou dentro do seu ano específico. Essa é uma análise de percentual em relação ao pai.
Dentro da área de dados, temos o conceito de hierarquia pai-filho. Nesse caso, os pais são os anos e os meses são os filhos. A informação pai contém os dados dos filhos.
Para fazer essa análise, o procedimento será muito semelhante aos demais. Selecionamos a Matriz, vamos em Novo Cálculomas dessa vez escolheremos a opção Porcentagem do pai.
Vamos chamar esse cálculo de % no Ano, substituir o Campo por Faturamento Total novamente, e o Eixo vamos substituir por Nome Mês, que é o nível da informação que estamos olhando.
% no Ano = DIVIDE([Faturamento na Venda], COLLAPSE([Faturamento na Venda], [Nome Mes]))Também colocaremos essa fórmula dentro da função Format, passando o formato de percentual para ela.
% no Ano = FORMAT(DIVIDE([Faturamento na Venda], COLLAPSE([Faturamento na Venda], [Nome Mes])), "Percent")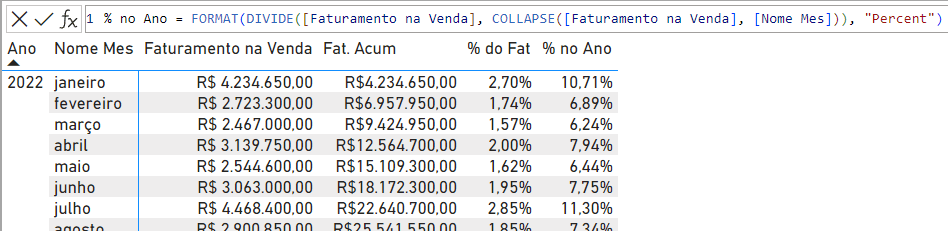
O último cálculo que vamos ver como fazer com os cálculos visuais no Power BI é o de comparação mês a mês.
Para calcular o percentual de crescimento, precisamos calcular quanto foi o crescimento em relação ao mês anterior e dividir esse valor pelo valor do mês anterior.
Então, vamos criar um novo cálculo utilizando a opção Versus anterior. Para essa fórmula, vamos substituir o Campo por Faturamento na Venda.
Versus anterior = [Faturamento na Venda] - PREVIOUS([Faturamento na Venda])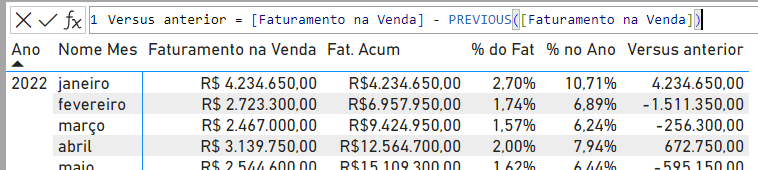
Para calcular o % de Crescimento, precisamos de uma coluna com o valor referente ao mês anterior.
Podemos utilizar a própria fórmula usada nesse último cálculo. Se observarmos, a função PREVIOUS([Faturamento na Venda]) é o que traz o valor referente ao faturamento do mês anterior. Então podemos adicionar esse cálculo dentro do Novo Cálculo.
Valor Anterior = PREVIOUS([Faturamento na Venda])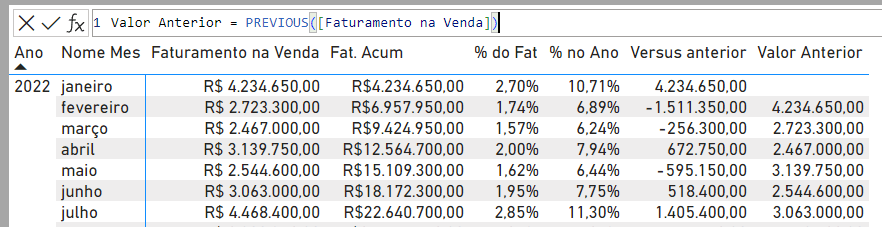
Com esses cálculos já criados, podemos utilizá-los dentro dos Cálculos Visuais para criar a fórmula que irá calcular a % de Crescimento. Vamos adicionar um novo cálculo e definir a seguinte fórmula:
% Cresc = FORMAT(DIVIDE([Versus anterior], [Valor Anterior]), "Percent")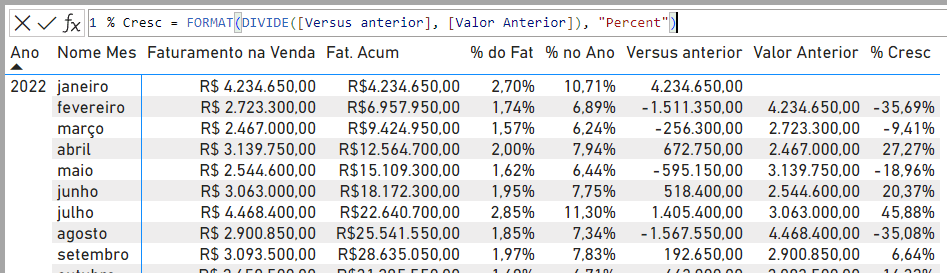
Voltando para o relatório, teremos nossa matriz completa com todos os cálculos e colunas correspondentes feitas.
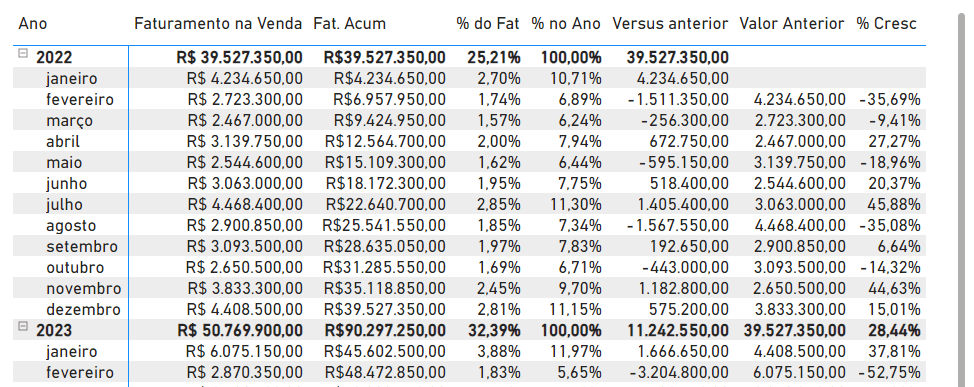
E caso você queira ocultar alguma dessas colunas, basta voltar aos Cálculos Visuais e, no menu lateral direito, desmarcar a opção de visualizar aquele cálculo.
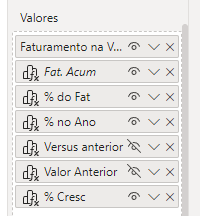
Perceba que o Versus Anterior e o Valor Anterior possuem um traço em cima do ícone de visualização, indicando que estarão ocultos e não serão exibidos na matriz.
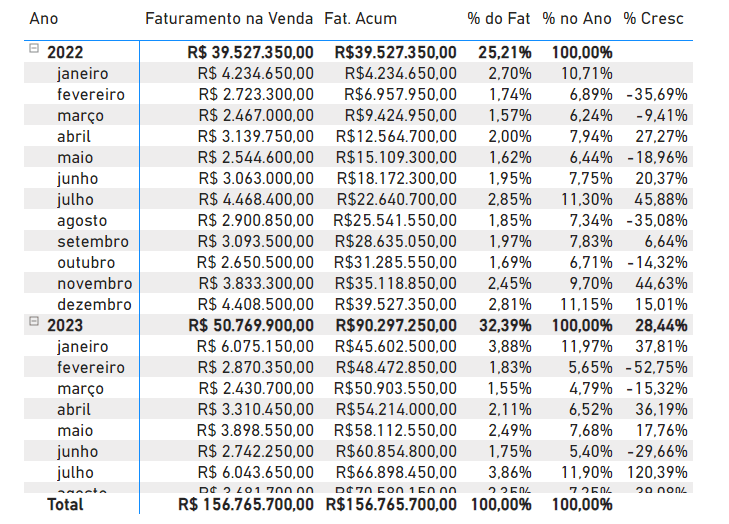
Nesta aula, você aprendeu como utilizar os cálculos visuais no Power BI para realizar contas e fórmulas complexas de uma maneira muito mais fácil e prática.
Com poucos cliques e edições, você conseguiu realizar contas e análises completas que demandariam muito mais tempo se feitas da forma antiga.
Porém, isso não significa que você não deva aprender as fórmulas e funções tradicionais e mais complexas. Com o Novo Cálculo, você pode economizar bastante tempo e tornar esses processos mais rápidos e eficientes.
Para acessar outras publicações de Power BI, clique aqui!

Expert em conteúdos da Hashtag Treinamentos. Auxilia na criação de conteúdos de variados temas voltados para aqueles que acompanham nossos canais.